Excel Hücrelerini Metne Sığdırma: 4 Kolay Çözüm

Excel hücrelerini metne sığdırmak için güncel bilgileri ve 4 kolay çözümü keşfedin.
Bu öğreticide, bir SharePoint sitesindeki en önemli uygulama olan Belge kitaplığı hakkında konuşacağız . Belge kitaplıkları tonlarca özellikle birlikte gelir ve biz de bu blogda bunlardan bazılarını tartışacağız.
SharePoint belge kitaplığı, farklı türde belgeler oluşturmak, düzenlemek ve yönetmek için kullanılan bir kapsayıcıdır. Dosyaları veya belgeleri sitenizin diğer kullanıcılarıyla da paylaşabilirsiniz.
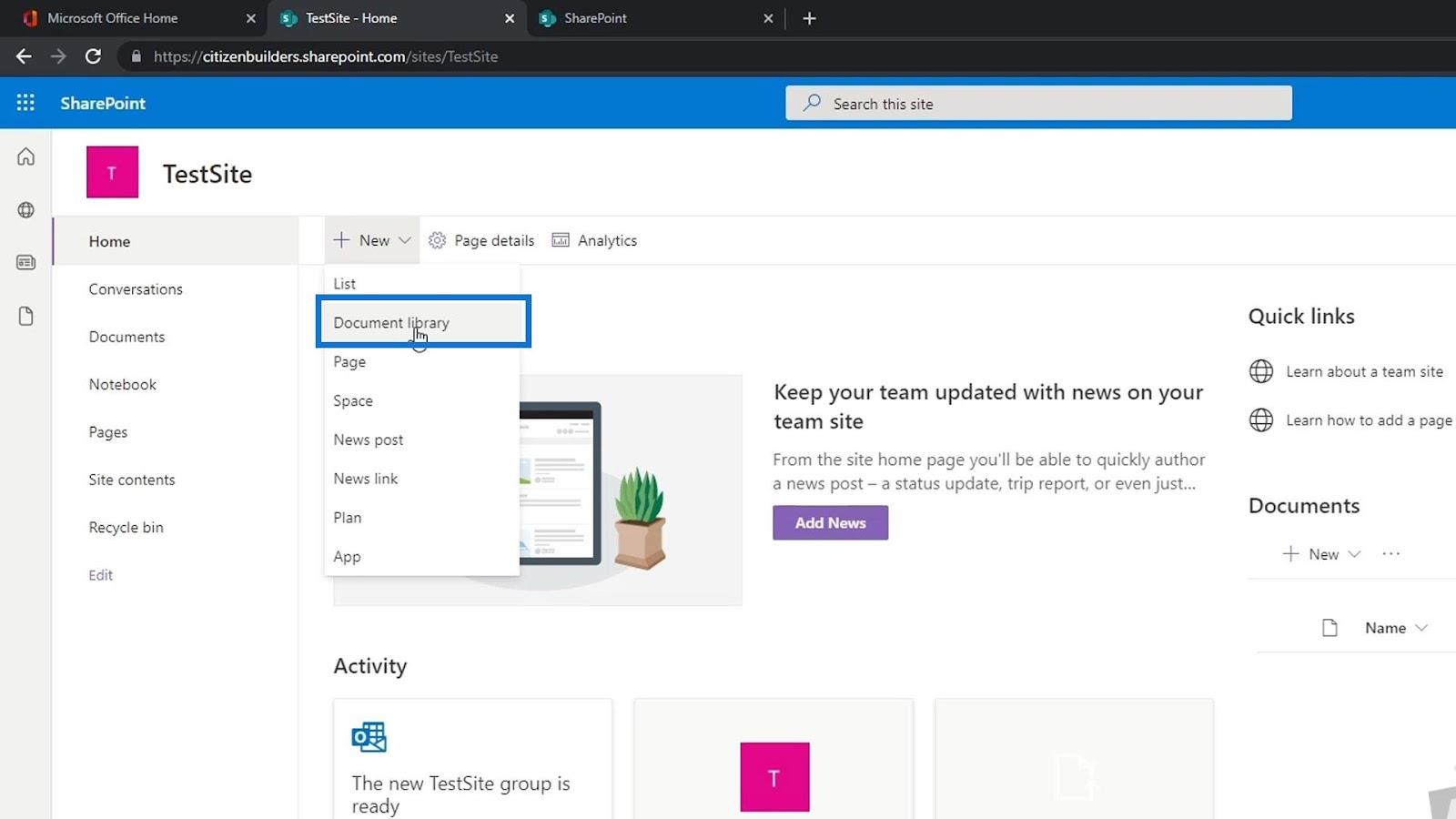
Yeni bir site oluşturulduğunda, Belgeler adlı bir belge kitaplığı otomatik olarak oluşturulur. İstersek birden çok belge kitaplığı da ekleyebiliriz. Bir belge kitaplığına sahip olmanın ana avantajlarından biri, ekibimiz arasında paylaşabileceğimiz dosyaları tutmaktır. Google Drive veya OneDrive'a çok benzer.
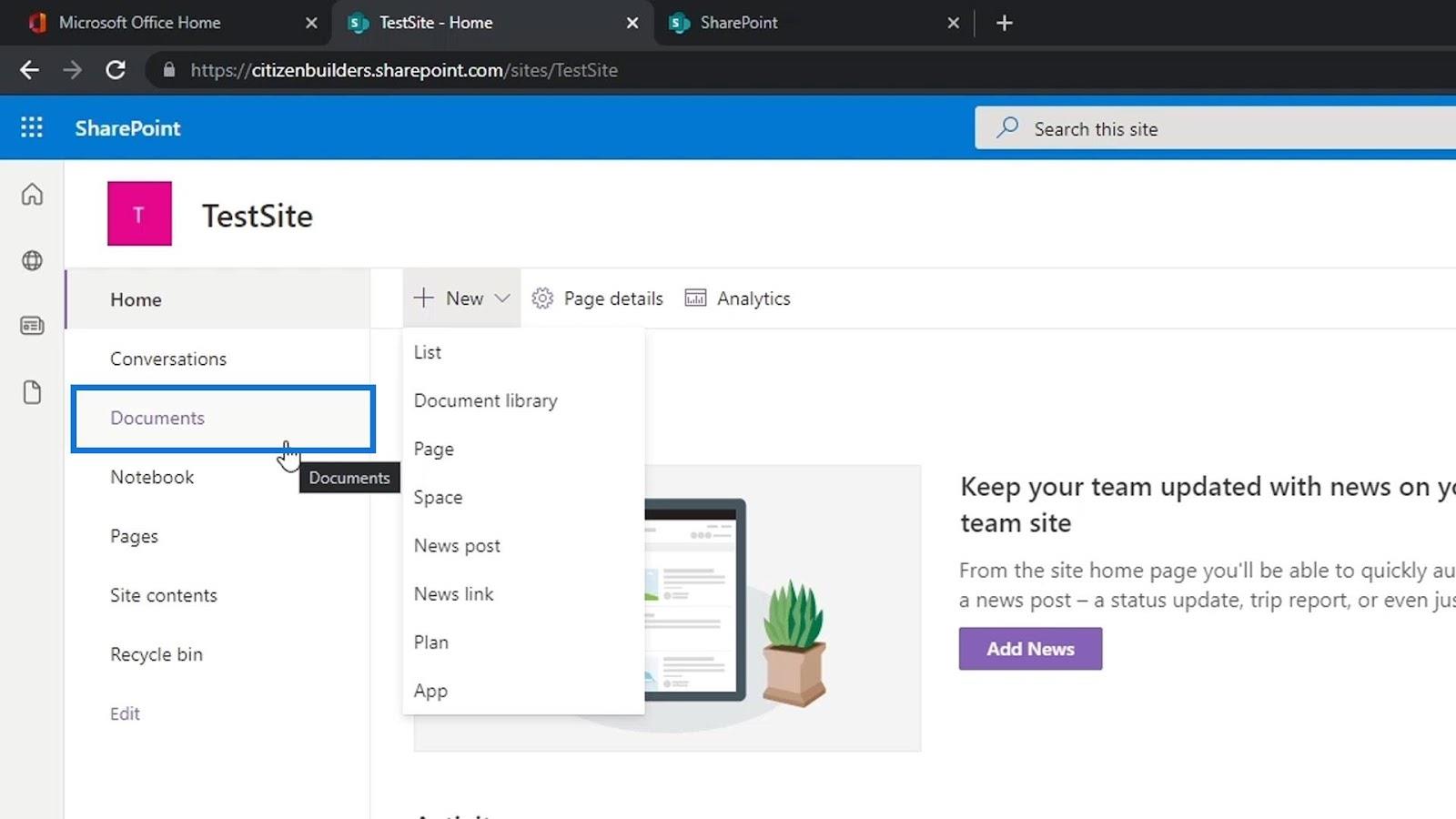
Uygulamanın içinde ne olduğunu görmek için Belgeler'e tıklamanız yeterli . Bu örnek için, Belgeler içinde henüz bir şeyimiz yok .
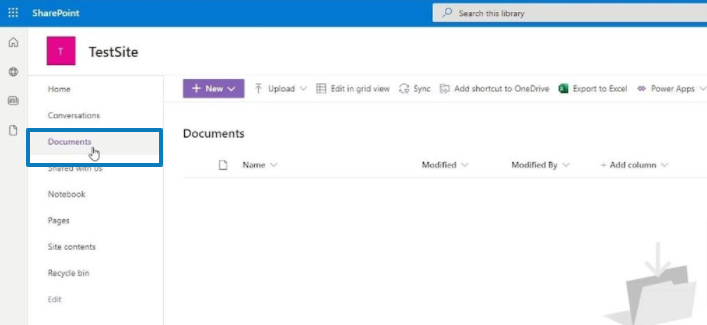
İçindekiler
SharePoint Belge Kitaplığına Dosya Yükleme
İlk olarak, bazı dosyalar eklemek için Yükle'ye tıklayın.
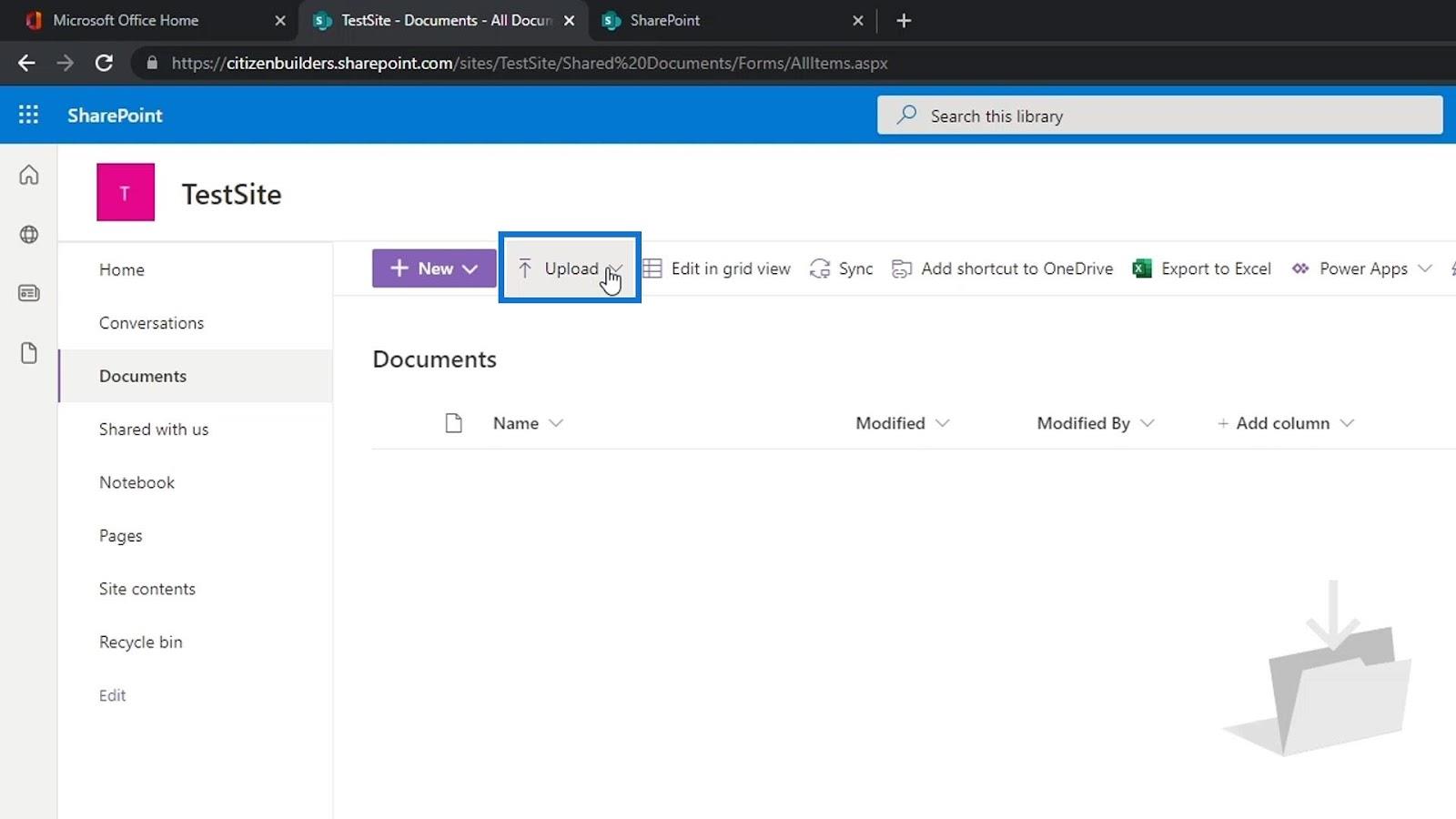
Daha sonra bir dosya, klasör veya şablon yüklemek isteyip istemediğimizi seçebiliriz. Bu örnek için, Dosyalar'a tıklayalım .
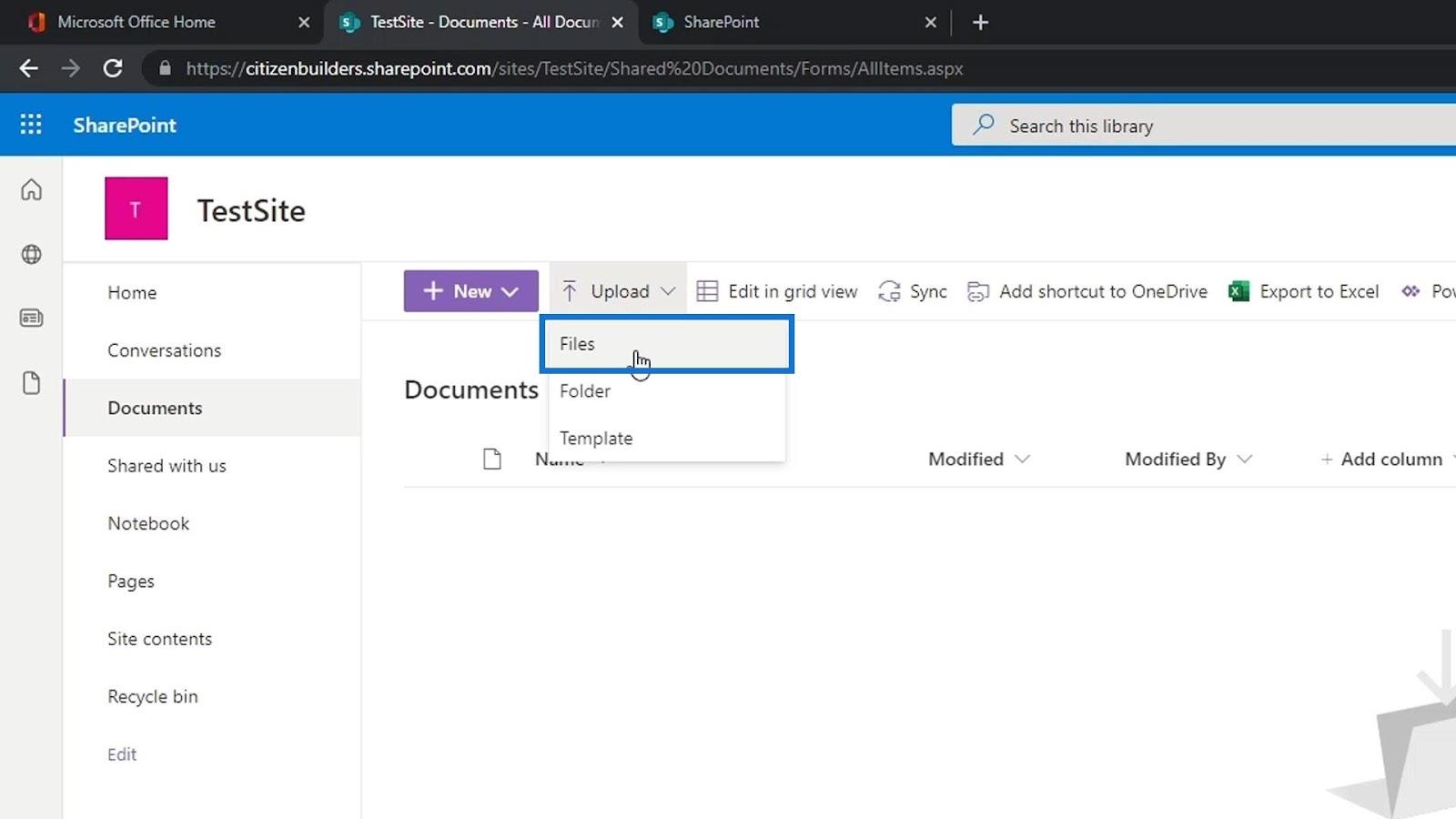
Bazı örnek dosyalar seçeceğiz ve Aç düğmesine tıklayarak yükleyeceğiz.
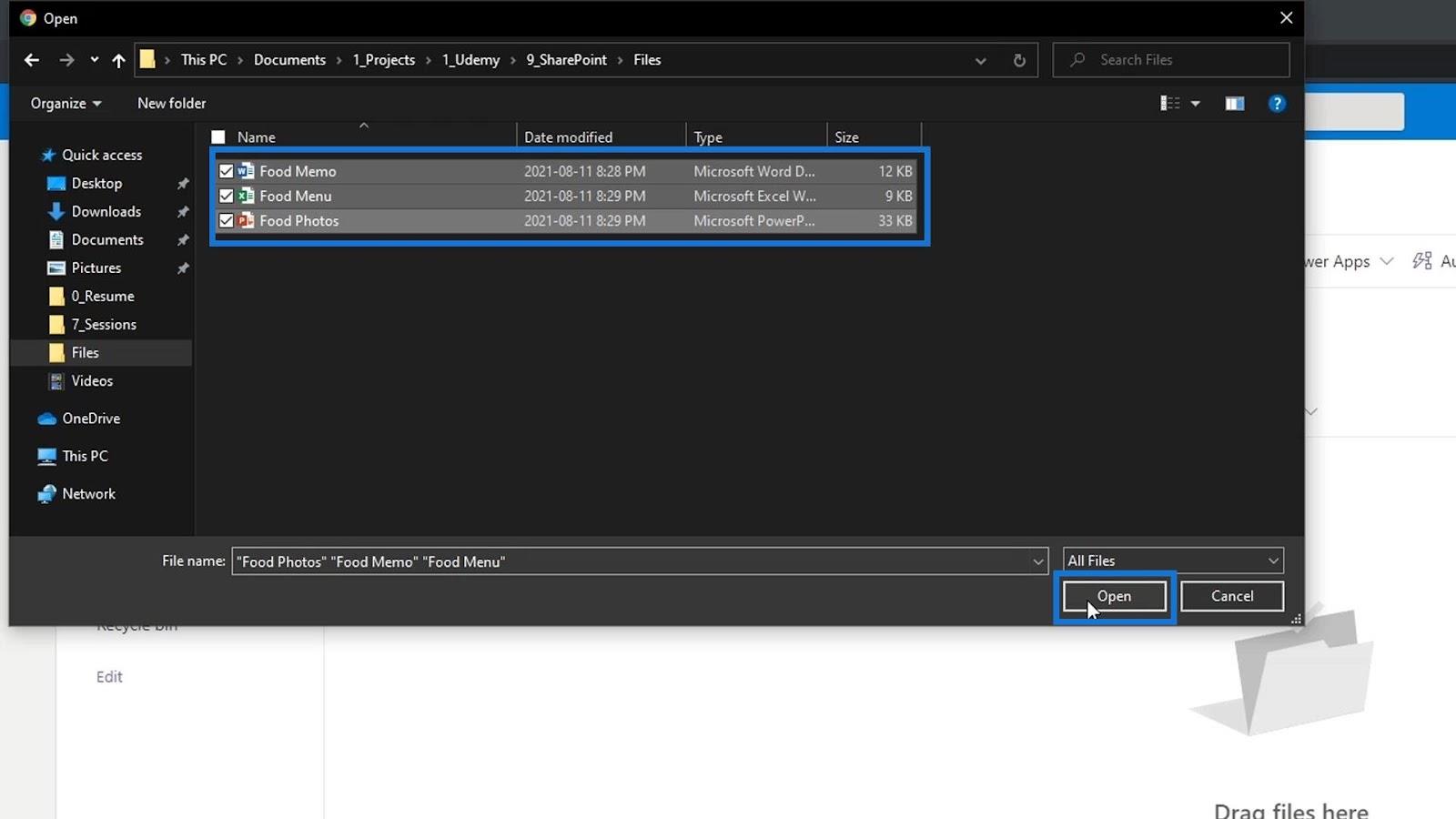
Ardından, yüklenen dosyaları göreceğiz. Alternatif olarak, bir klasör veya şablon da yükleyebiliriz. Herhangi bir dosya türü yüklemekle sınırlı olmadığımızı unutmayın. Resimler, videolar, bağlantılar ve diğerleri gibi herhangi bir dosya türünü yükleyebiliriz.
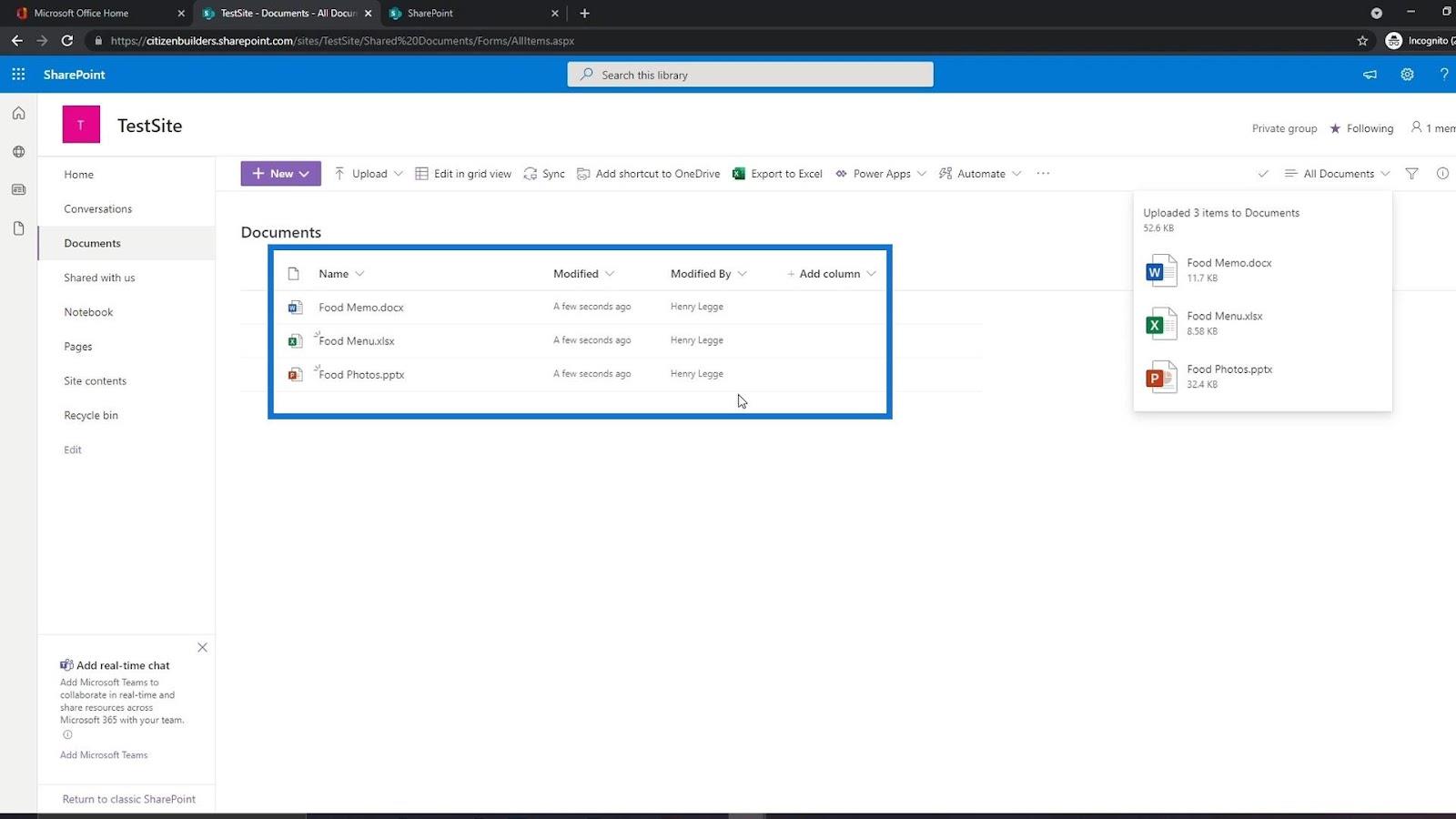
SharePoint Belge Kitaplığında Dosya Açma ve Paylaşma
Artık bazı dosyaları yüklediğimize göre, onları sadece tıklayarak kolayca açabiliriz.
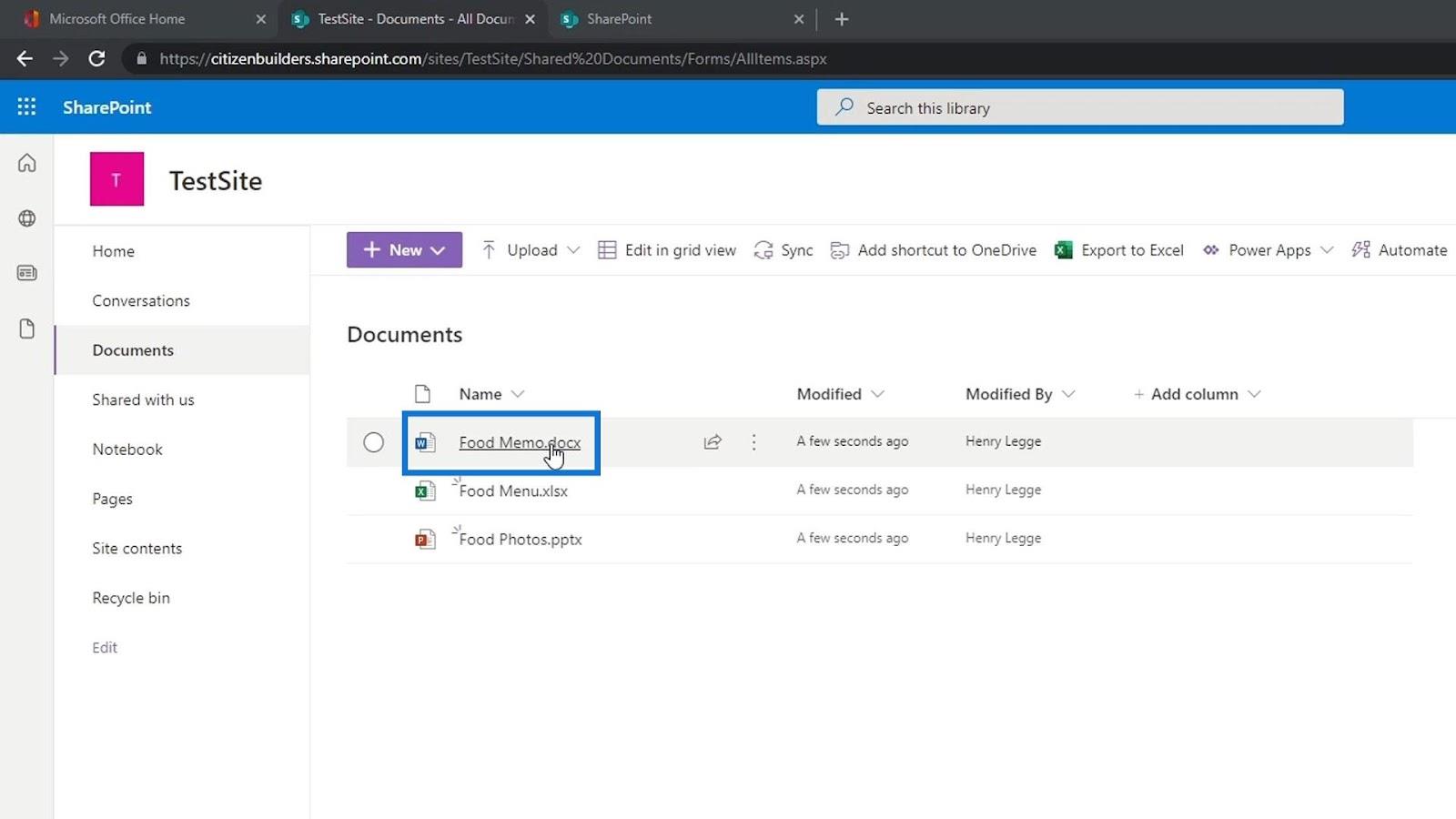
Word, Excel, PowerPoint veya herhangi bir Office 365 dosyasını karşıya yüklemenin güzel yanı, onları açtıktan sonra kolayca düzenleyebilmemizdir. Ayrıca, bilgisayarlarımızda bulunan Office uygulamalarına çok benziyorlar çünkü bu onların yalnızca çevrimiçi bir versiyonu. Bir Google belgesine benzer şekilde kendini otomatik olarak kaydeder.
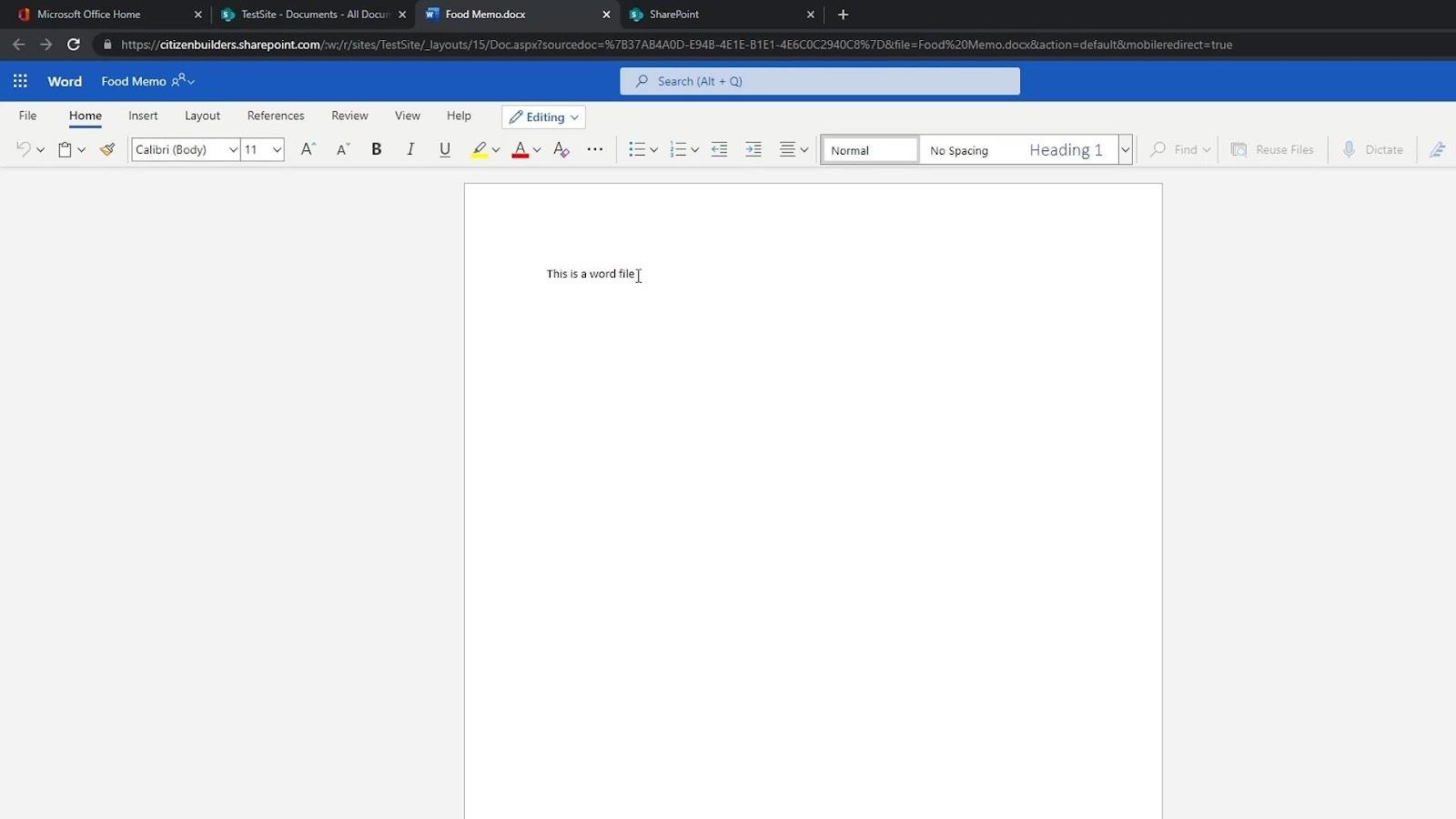
Bir dosyanın üzerine geldiğimizde, bu dosyayı diğer kişilerle paylaşma seçeneğimiz olduğunu da görebiliriz.
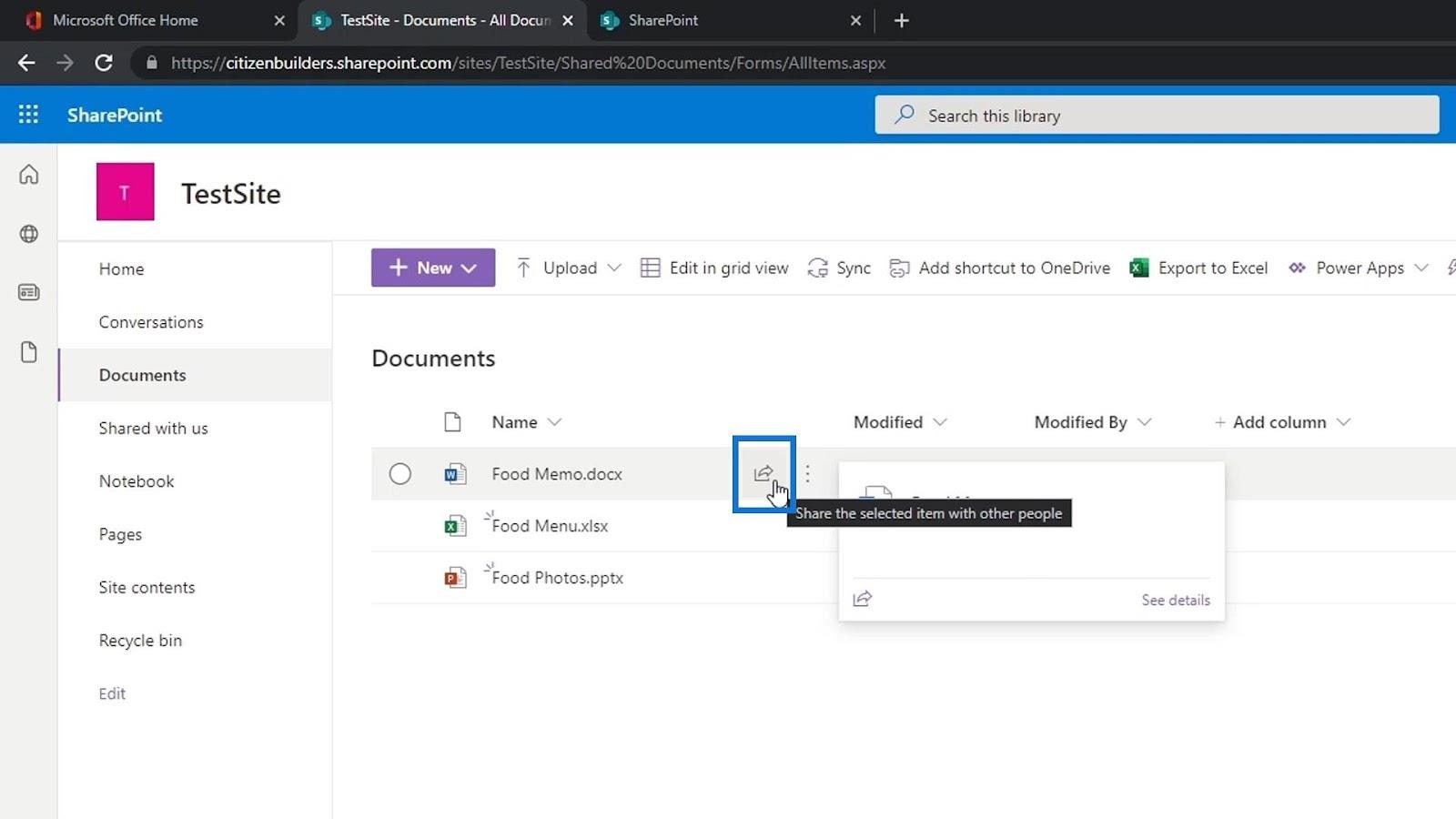
Sadece üzerine tıklayın ve bu dosyayı paylaşmak istediğimiz kişinin adını, grubunu veya e-postasını ekleyin.
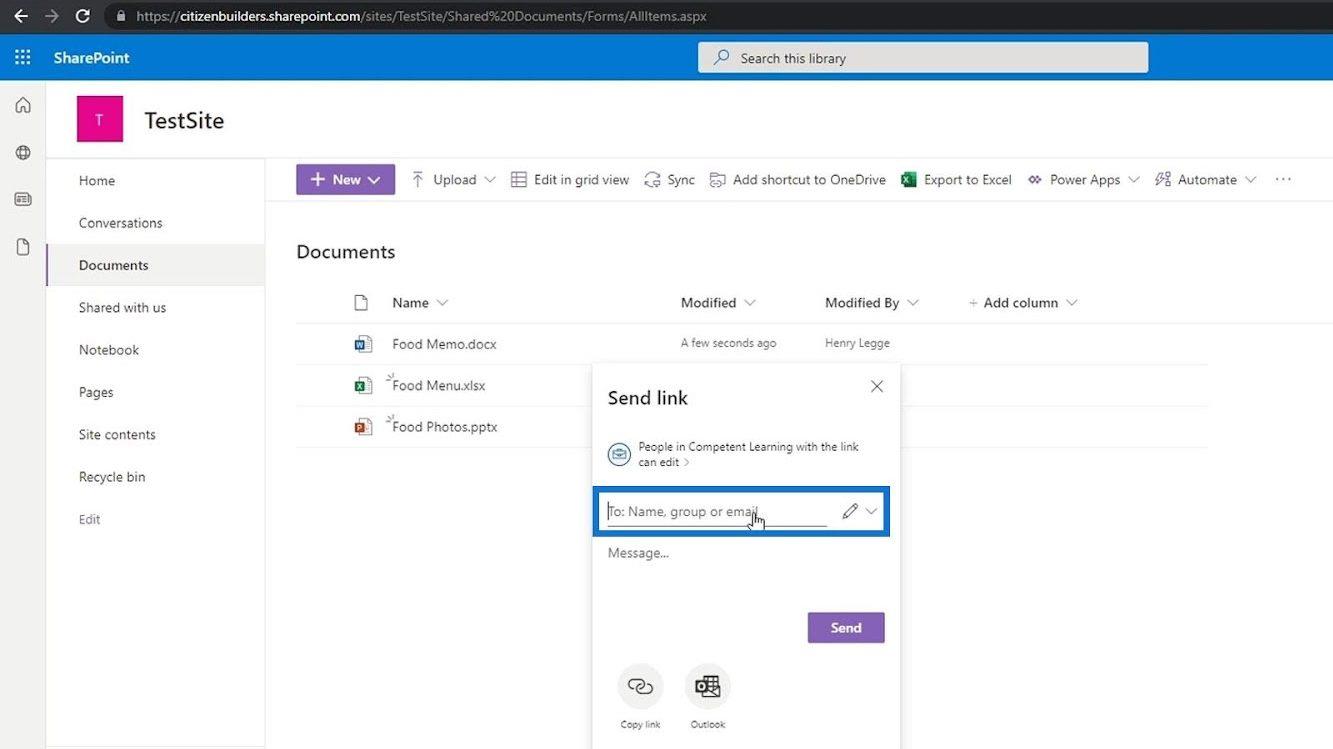
Bağlantıyı kopyala düğmesine de tıklayabiliriz .
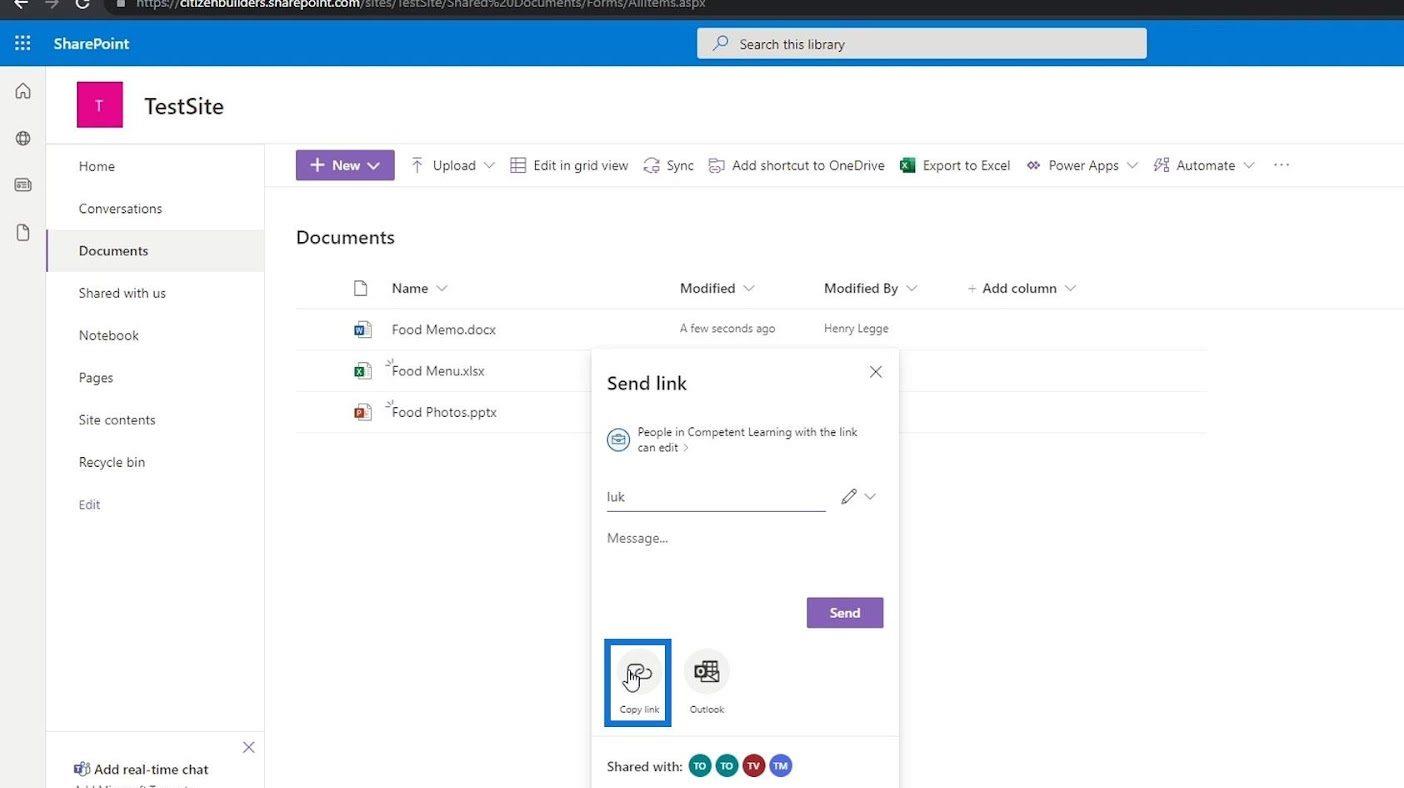
Ardından, kuruluşumuzdaki farklı kişilere gönderebileceğimiz bir bağlantı verir.
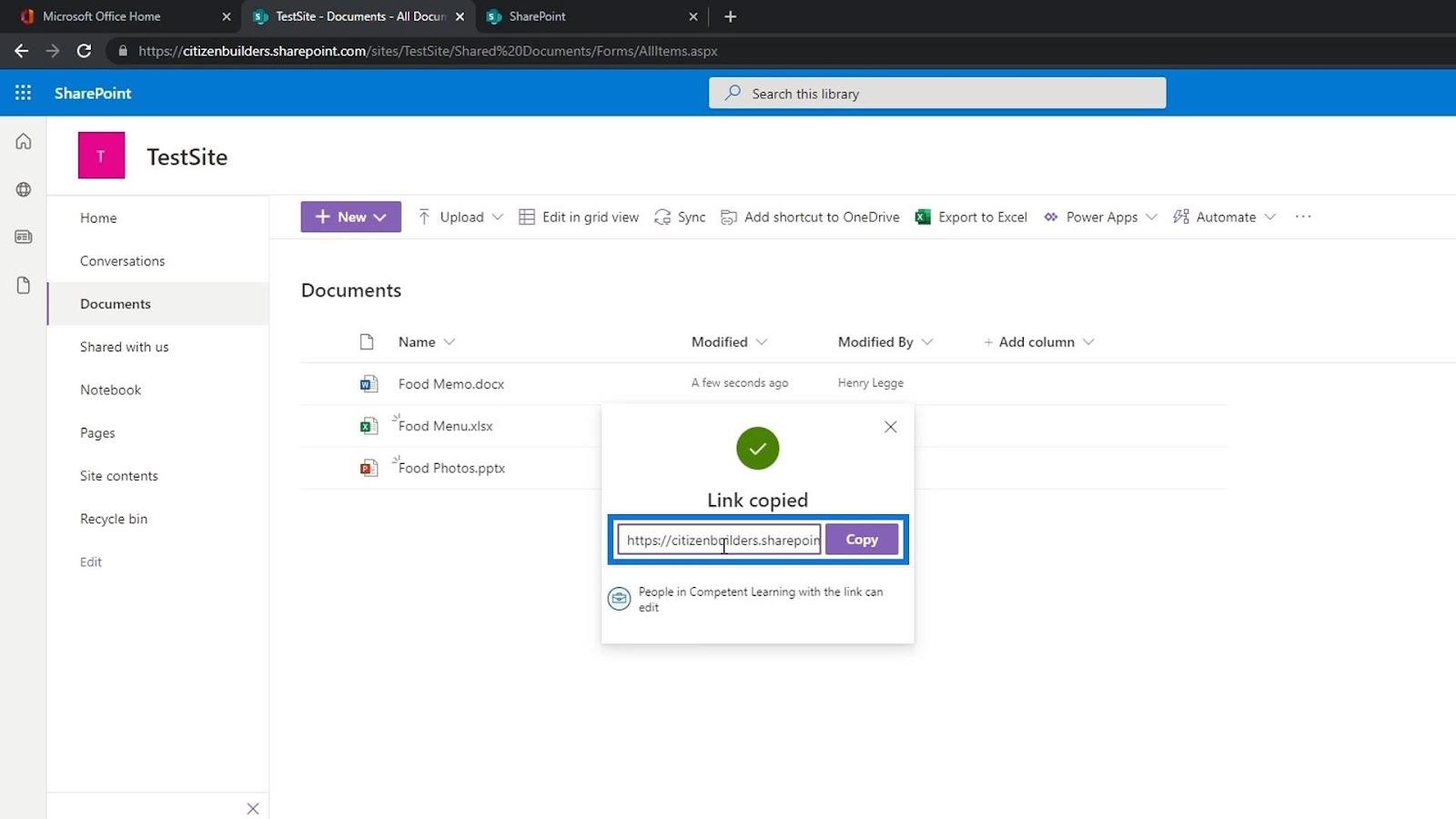
Bu dosyayı Outlook düğmesine tıklayarak da e-postayla gönderebiliriz .
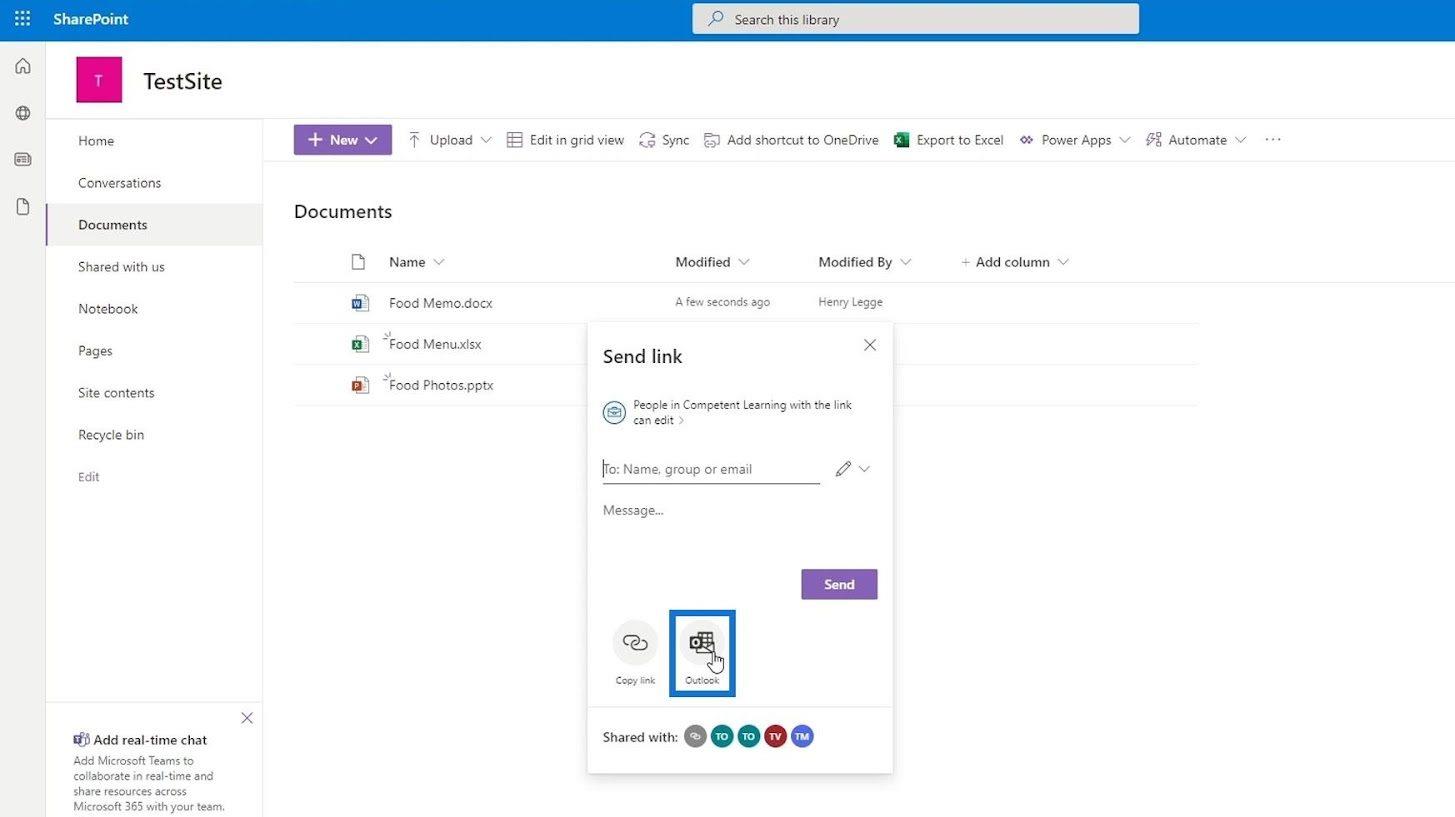
Ayrıca, Modified ve Modified By sütunları gibi dosyalarımızla ilgili birkaç ayrıntılı sütunumuz daha olabilir .
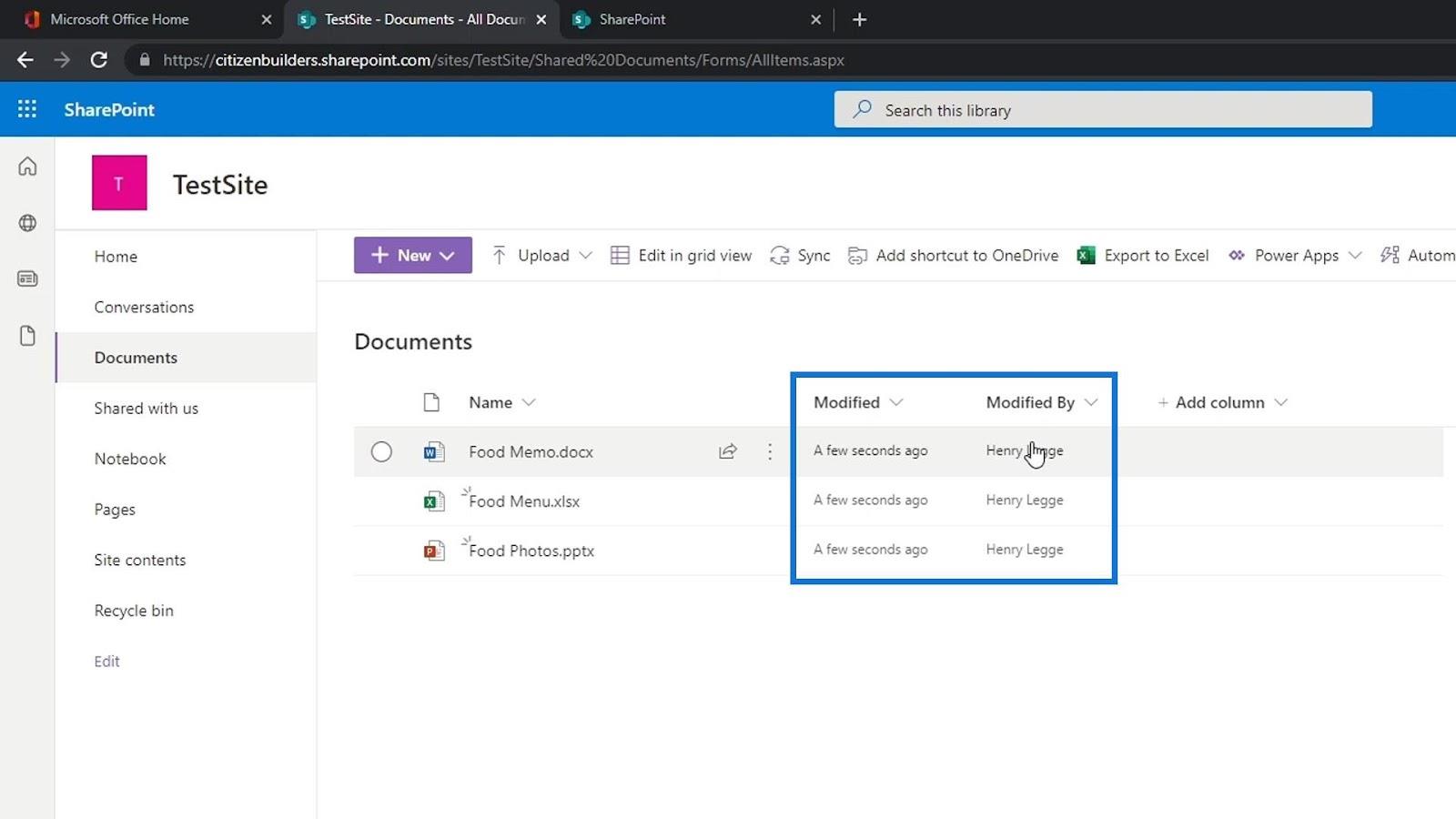
Belge kitaplığını OneDrive veya Google Drive'dan daha iyi yapan en güçlü özelliklerden biri, sütunları kullanarak meta veri ekleme yeteneğidir.
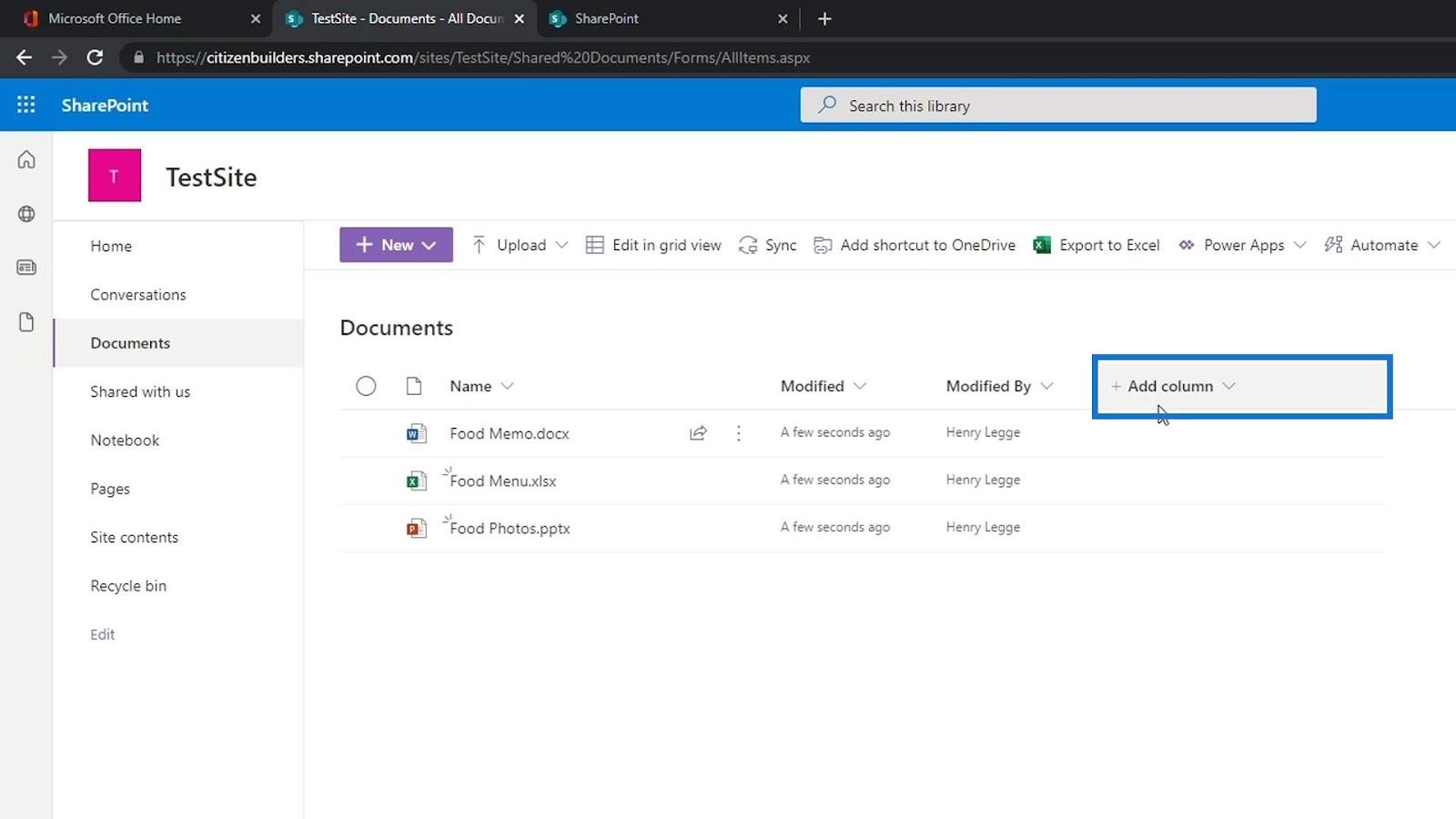
Dosya adının karşısındaki üç noktaya tıklayarak, kullanabileceğimiz diğer bazı seçeneklere erişebiliriz.
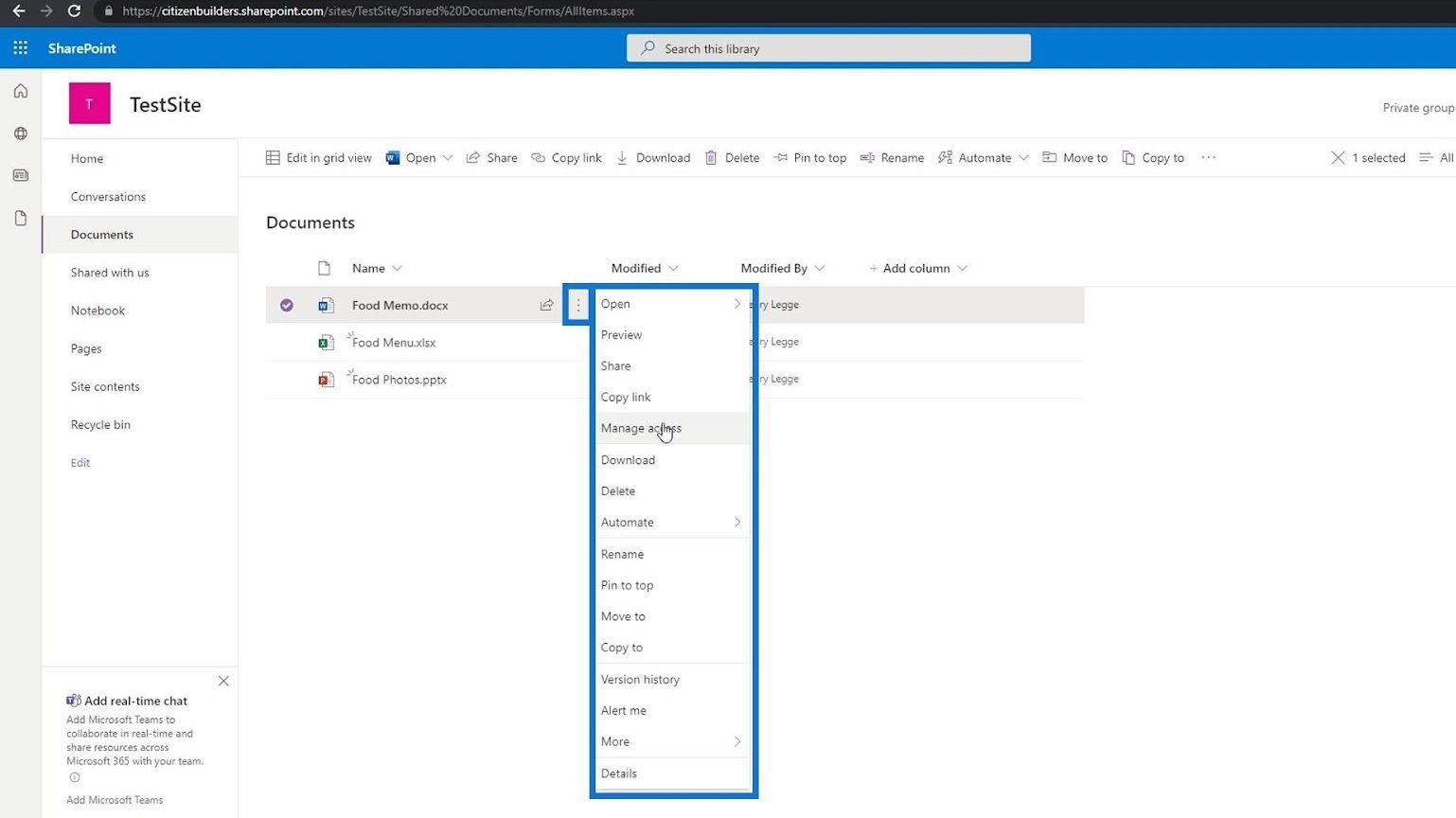
Ayrıca birden fazla dosya seçebilir, indirebilir, silebilir, taşıyabilir ve çok daha fazlasını yapabiliriz.
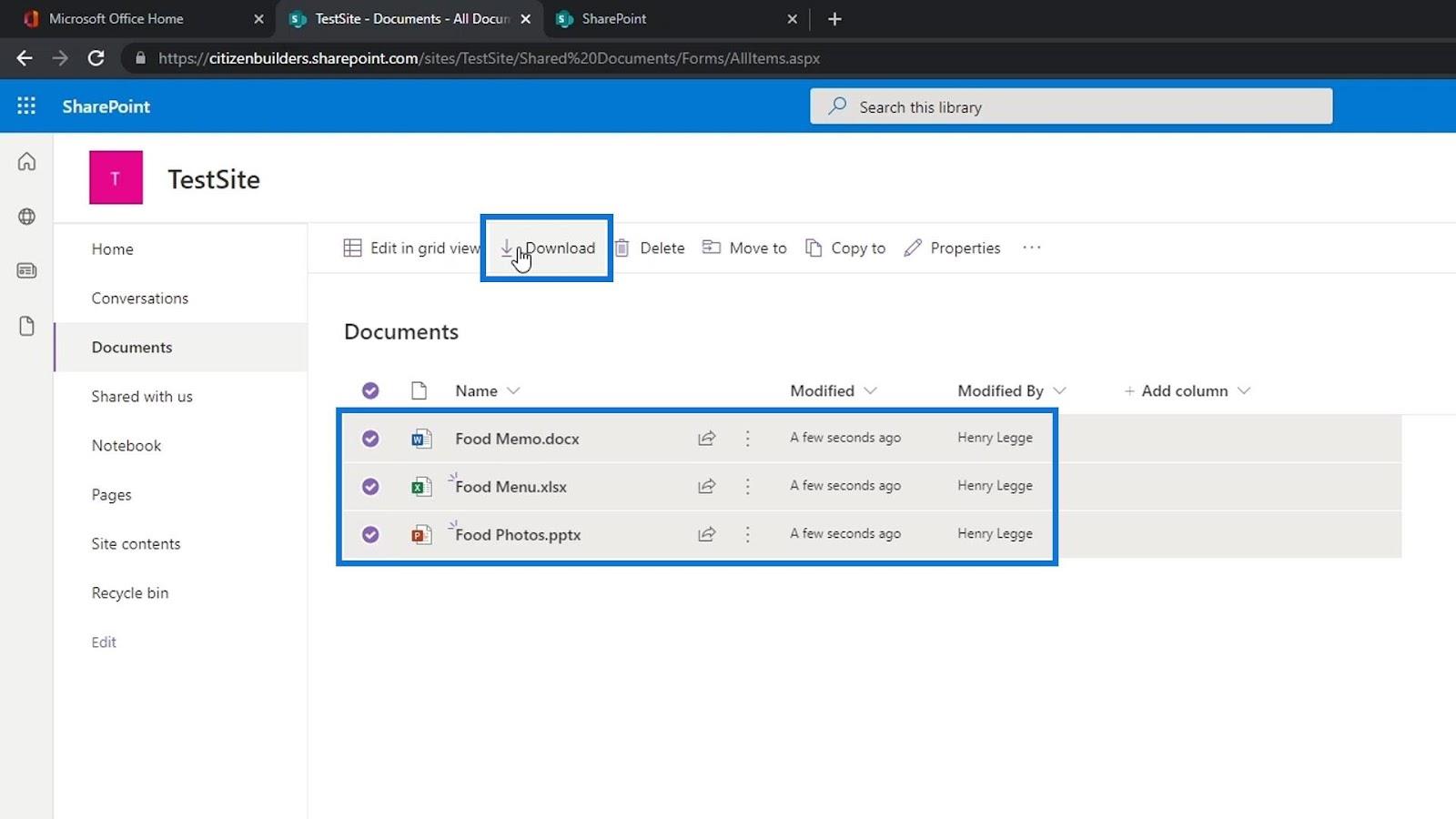
Dosya Özelliklerini Görüntüleme
Bir dosyanın ayrıntılarını, üzerine gelip Ayrıntıları görüntüle'yi tıklayarak görüntüleyebiliriz .
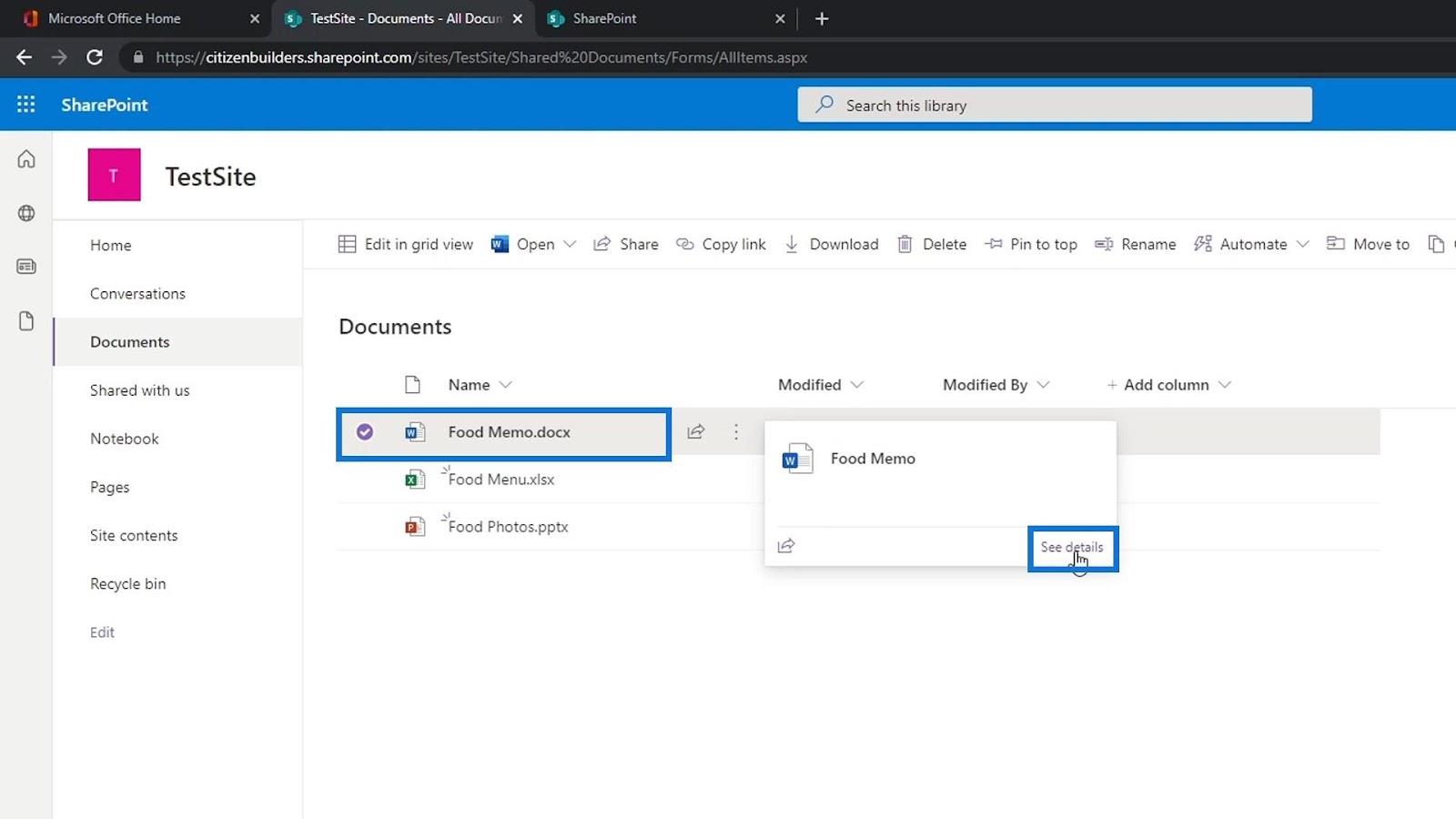
Sayfanın sağ tarafında dosyanın önizlemesini, bu dosyaya erişimi olan üyeleri ve dosya özelliklerini görebileceğimiz bir bölme açılacaktır.
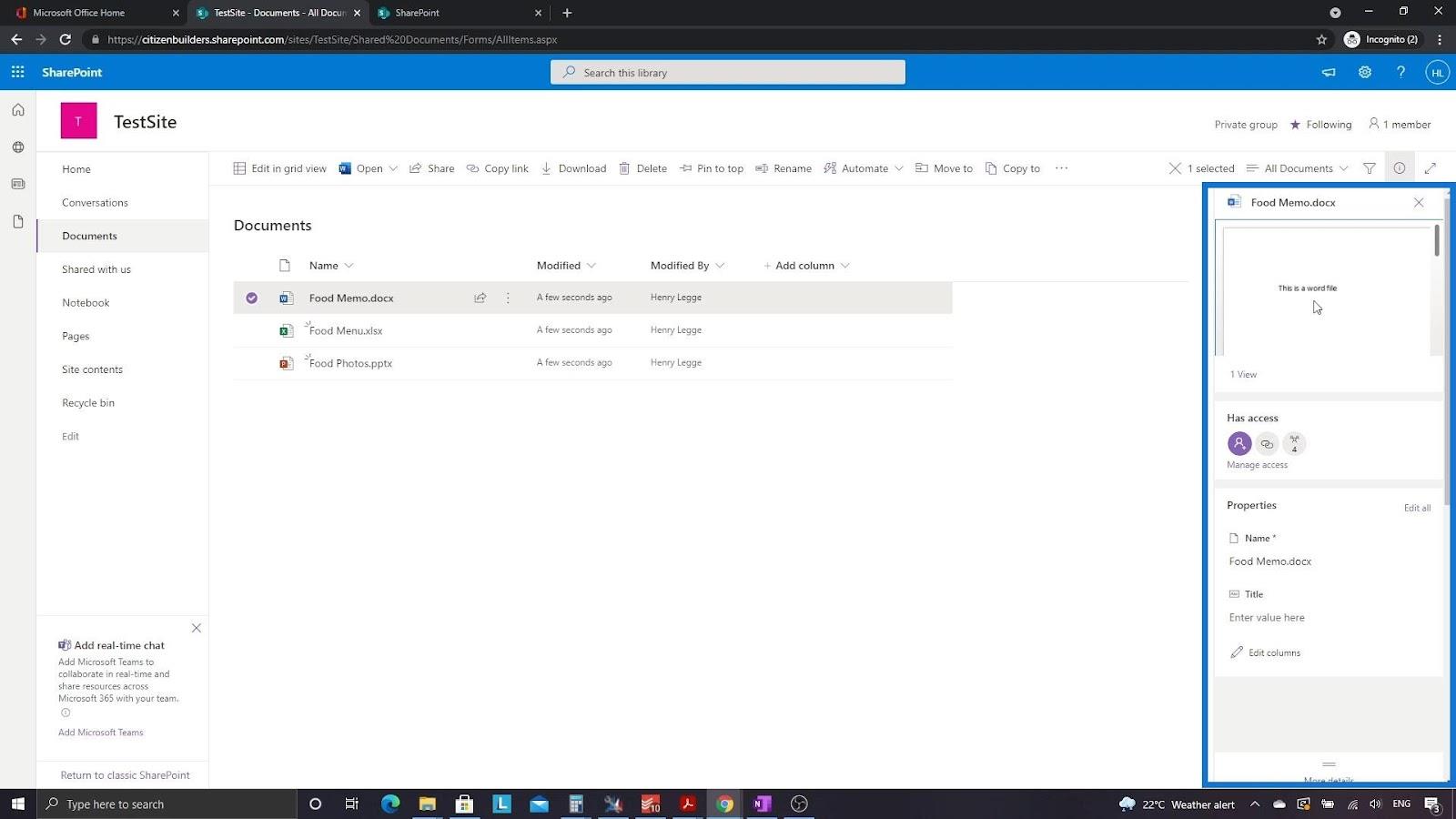
Ana sayfaya geri dönelim.
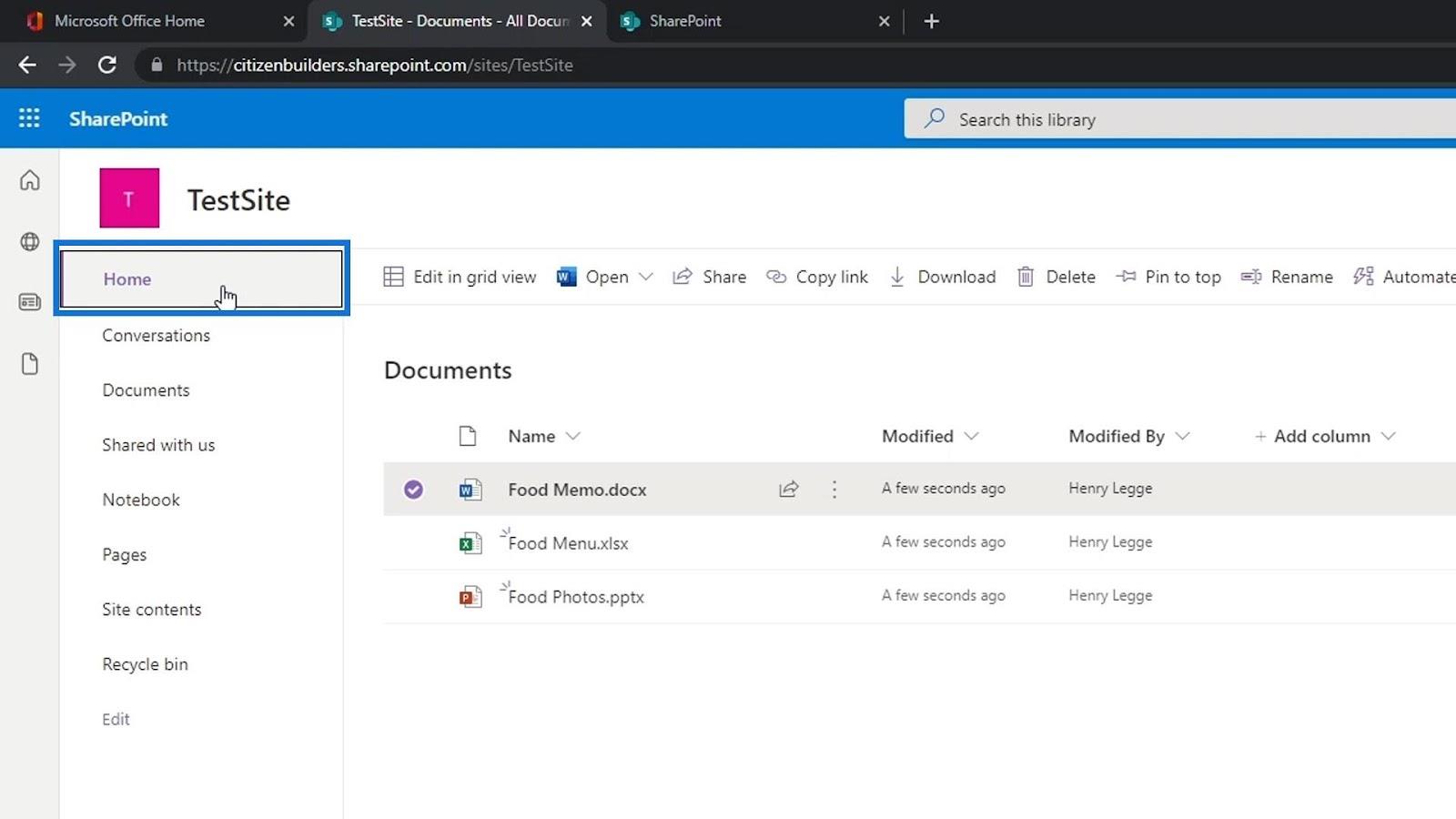
Belge kitaplığımıza zaten bazı dosyalar eklediğimiz için, artık bu dosyaları Ana sayfamızın Belgeler bölümünde görebiliriz . Bu, sayfamızın Documents adlı belge kitaplığımızdaki dosya veya klasörleri görebildiğimiz bir parçasıdır . Yine, Documents'ın yalnızca bir belge kitaplığı uygulaması olduğunu unutmayın . Farklı adlandırabileceğimiz başka belge kitaplığı uygulamaları oluşturabiliriz.
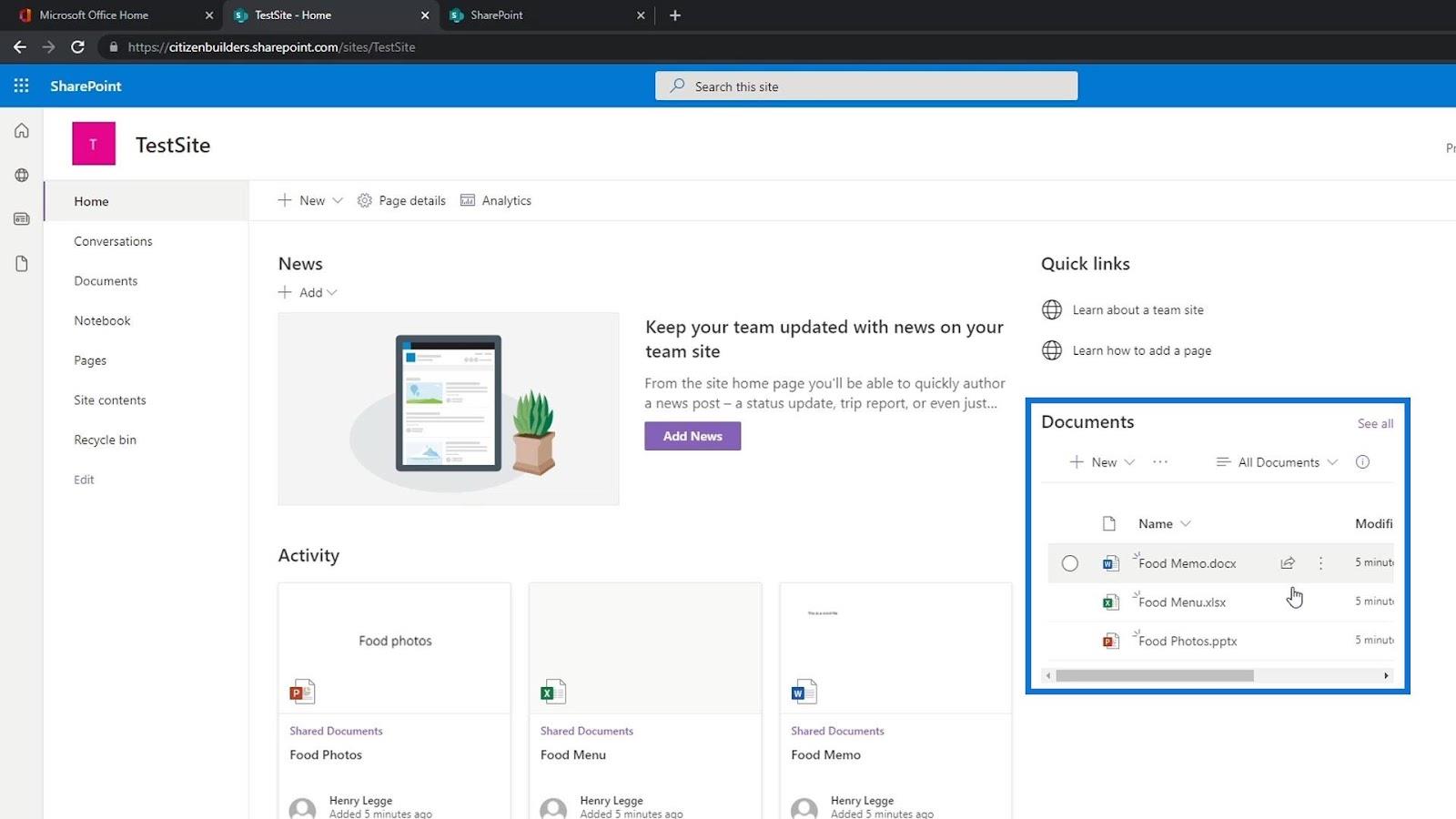
Bir SharePoint Belge Kitaplığı İçinde Kendi Dosyamızı Oluşturma
Daha önce, yükleme yoluyla bazı dosyalar ekledik. Karşıya yüklemenin yanı sıra, dosyaları SharePoint Sitemizde manuel olarak oluşturarak da ekleyebiliriz. Bunu yapmak için Yeni düğmesini tıklamanız yeterlidir.
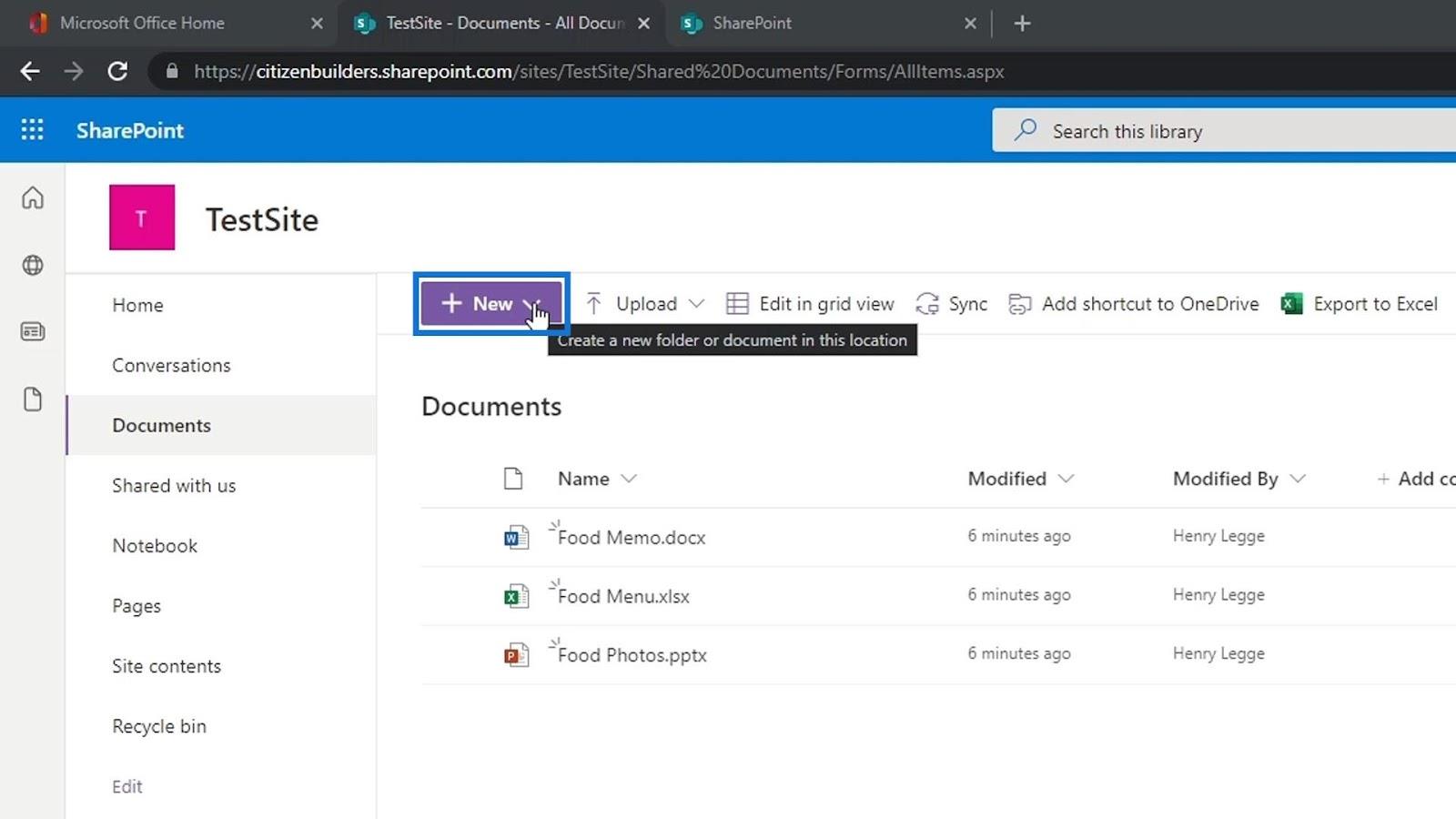
Daha sonra oluşturmak istediğimiz dosyanın türünü seçebiliriz. Örneğin bir Word belge dosyası oluşturalım.
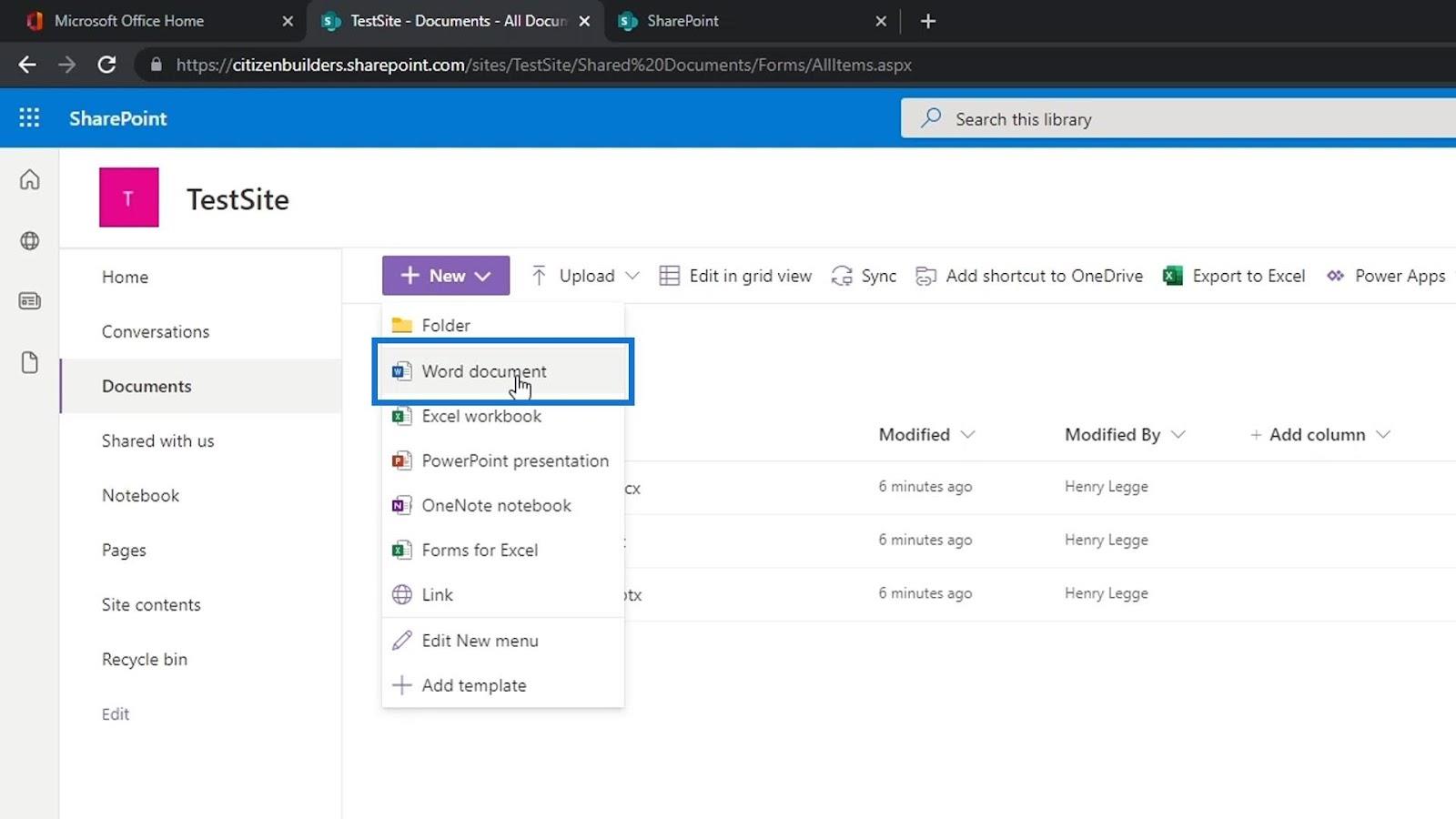
Daha sonra yeni bir çevrimiçi Word sayfası oluşturacaktır. Bu örnek için “ Bu Arabalar için bir test sayfasıdır ” yazalım .
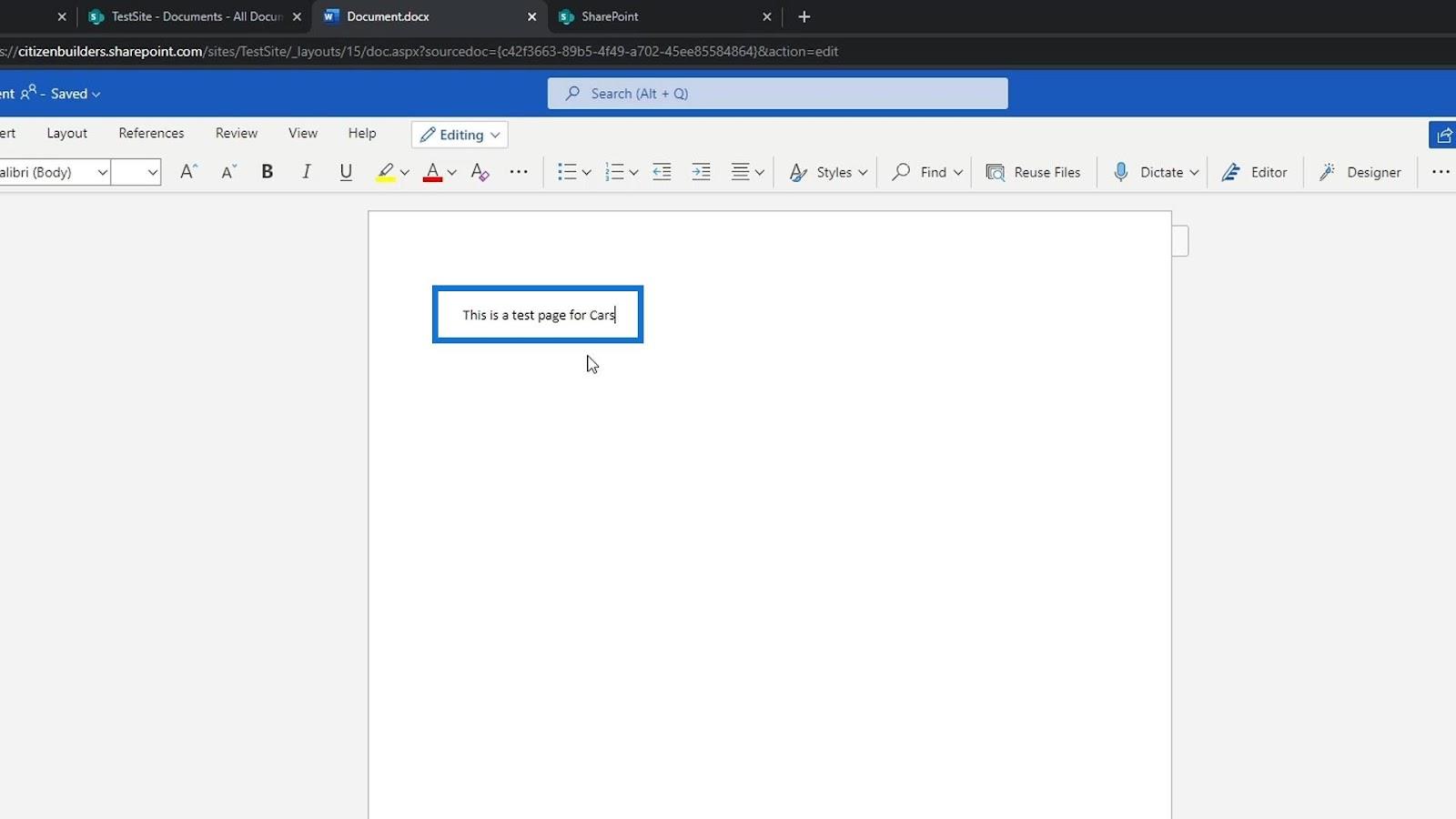
Bir dosyayı düzenlemeye benzer şekilde, bu yeni Word dosyası da otomatik olarak kaydedilir. Daha sonra bu kısma tıklayarak dosya adını değiştirebiliriz.
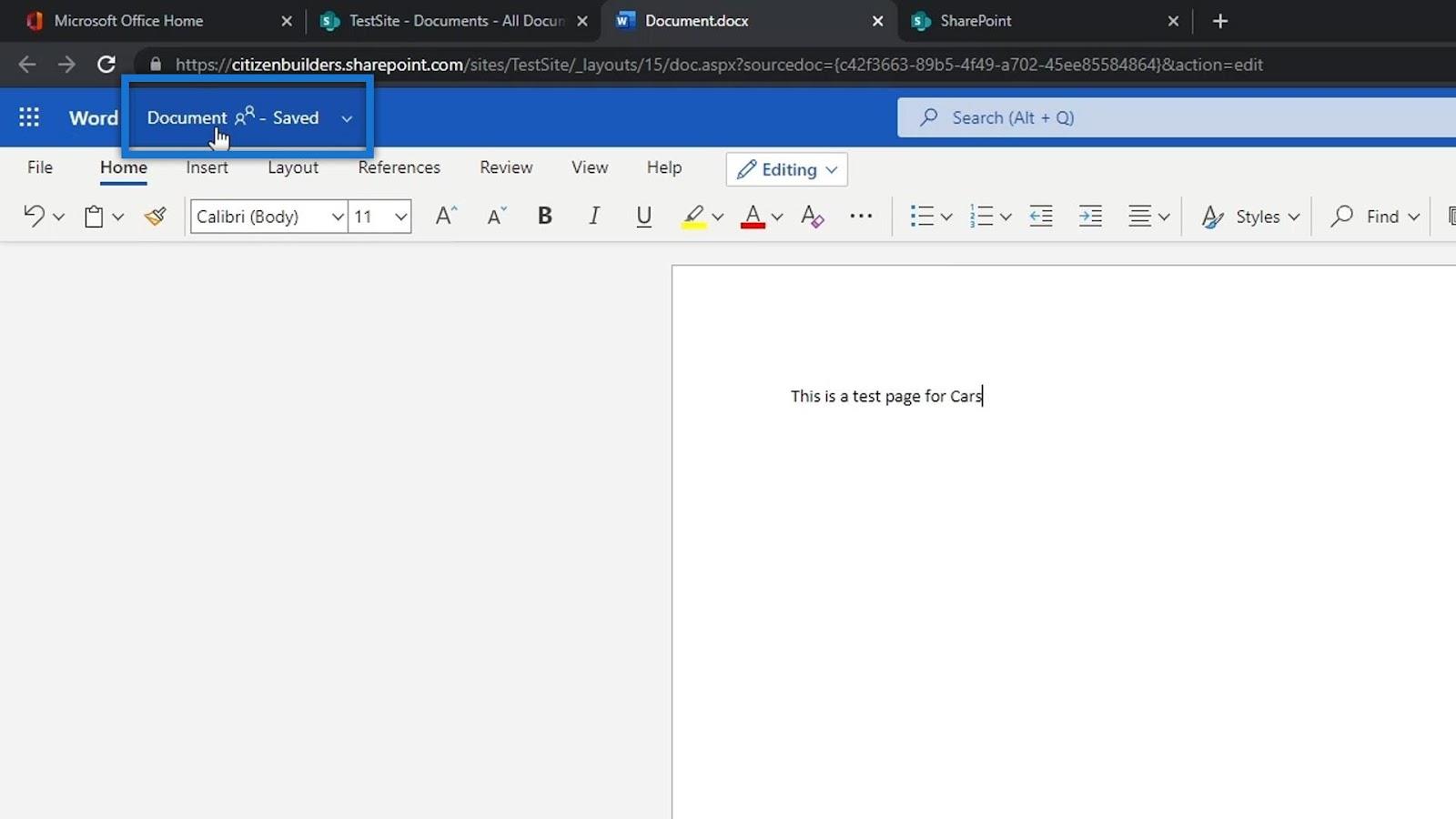
Bundan sonra bu dosyanın adını “ Car type ” olarak değiştirebiliriz .
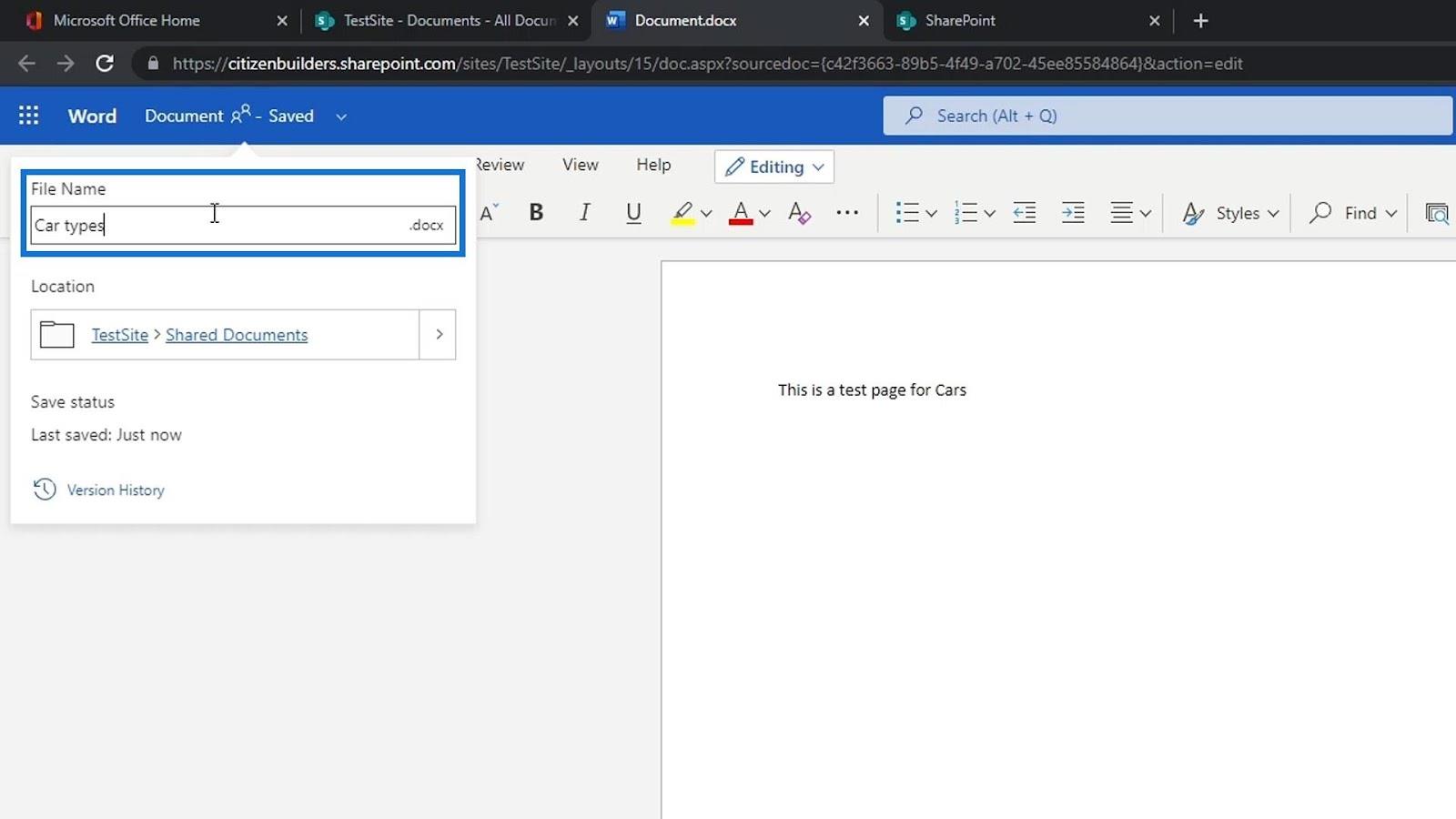
Bu dosyanın konumunu da görebiliriz.
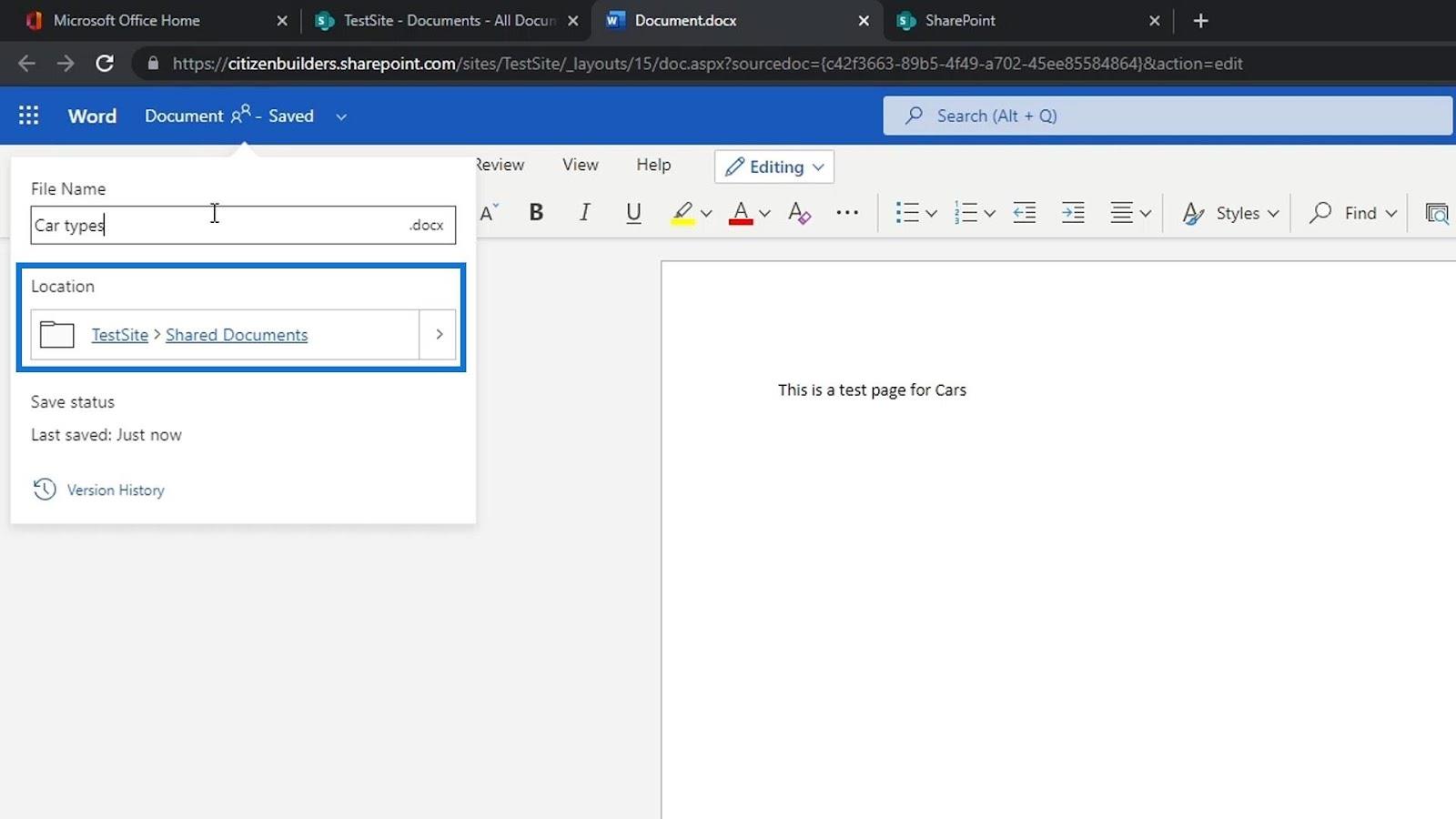
Test sitemize geri dönersek yeni eklenen word dosyasını listede görebiliriz. Göremiyorsanız sayfayı yenileyin. Masaüstümüze bir dosya yüklememiz veya oluşturmamız ve yüklememiz gerekmez. Bunları doğrudan SharePoint sitemizde ekleyebilir veya oluşturabiliriz.
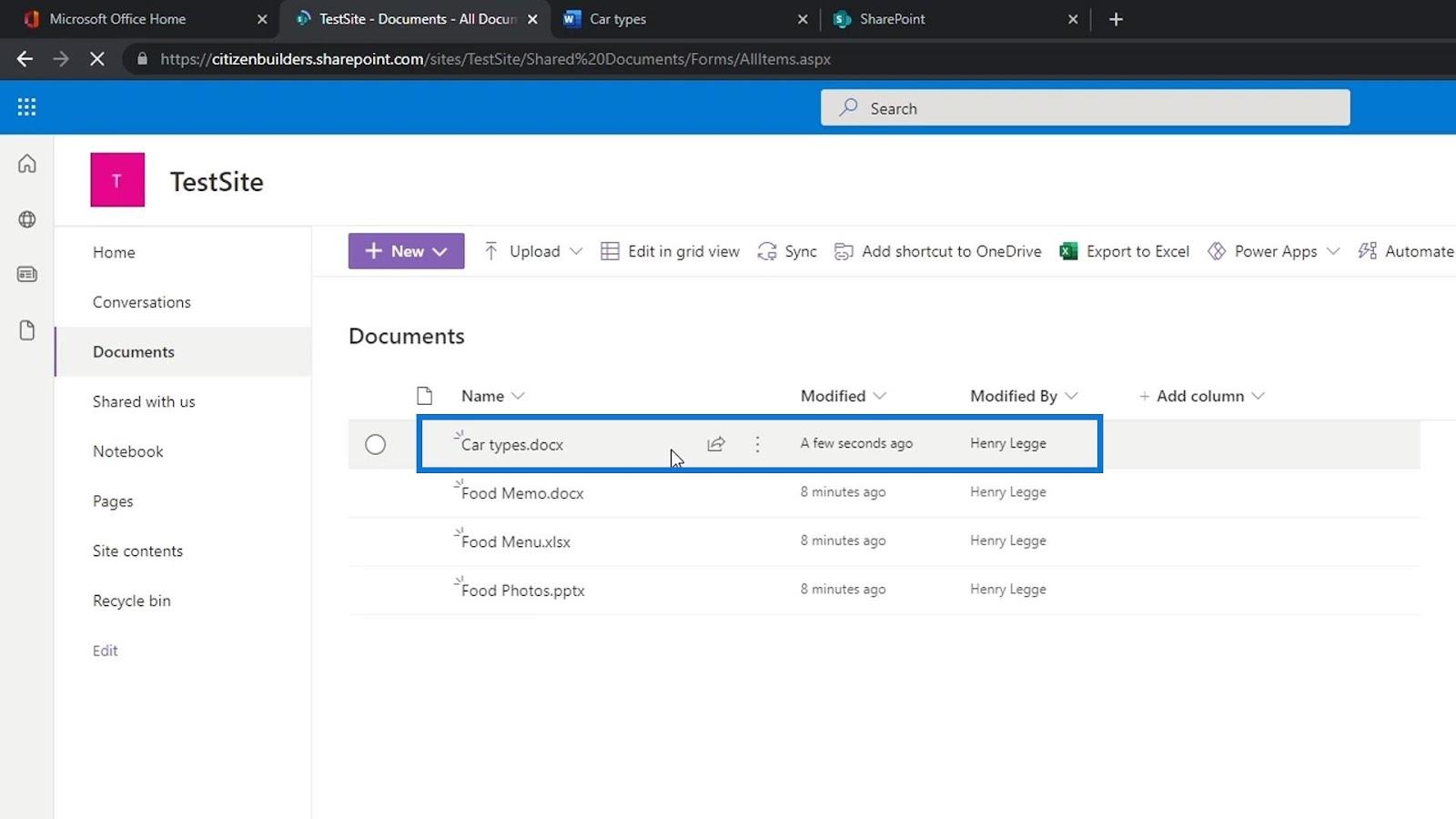
SharePoint Sitesinde Klasör Oluşturma
Kullanıcıların yapabileceği diğer şey ise bir klasör oluşturmaktır. Üzerine tıklayarak örnek bir klasör oluşturalım.
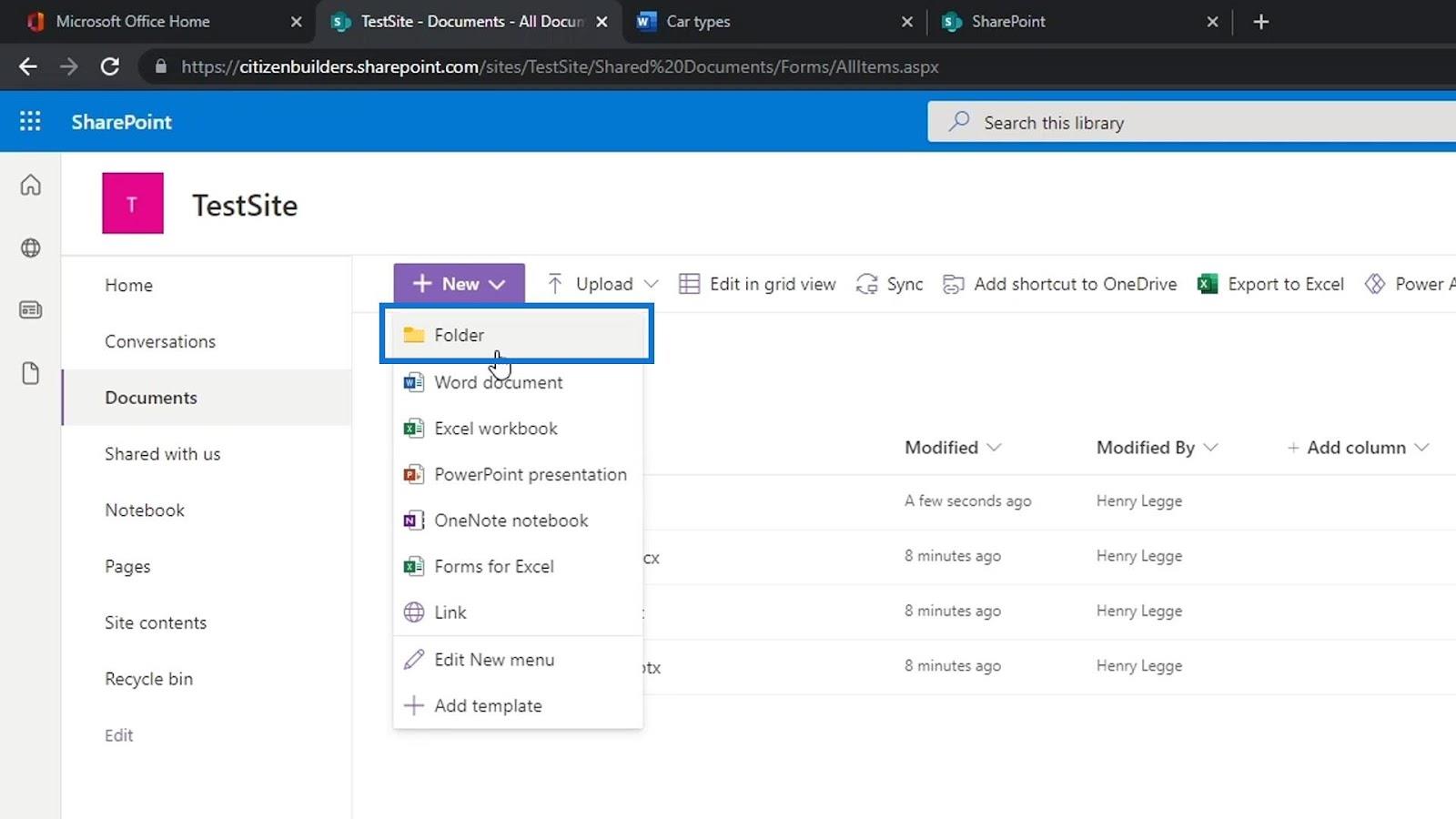
Bu klasöre Food adını verelim ve Create butonuna tıklayalım.
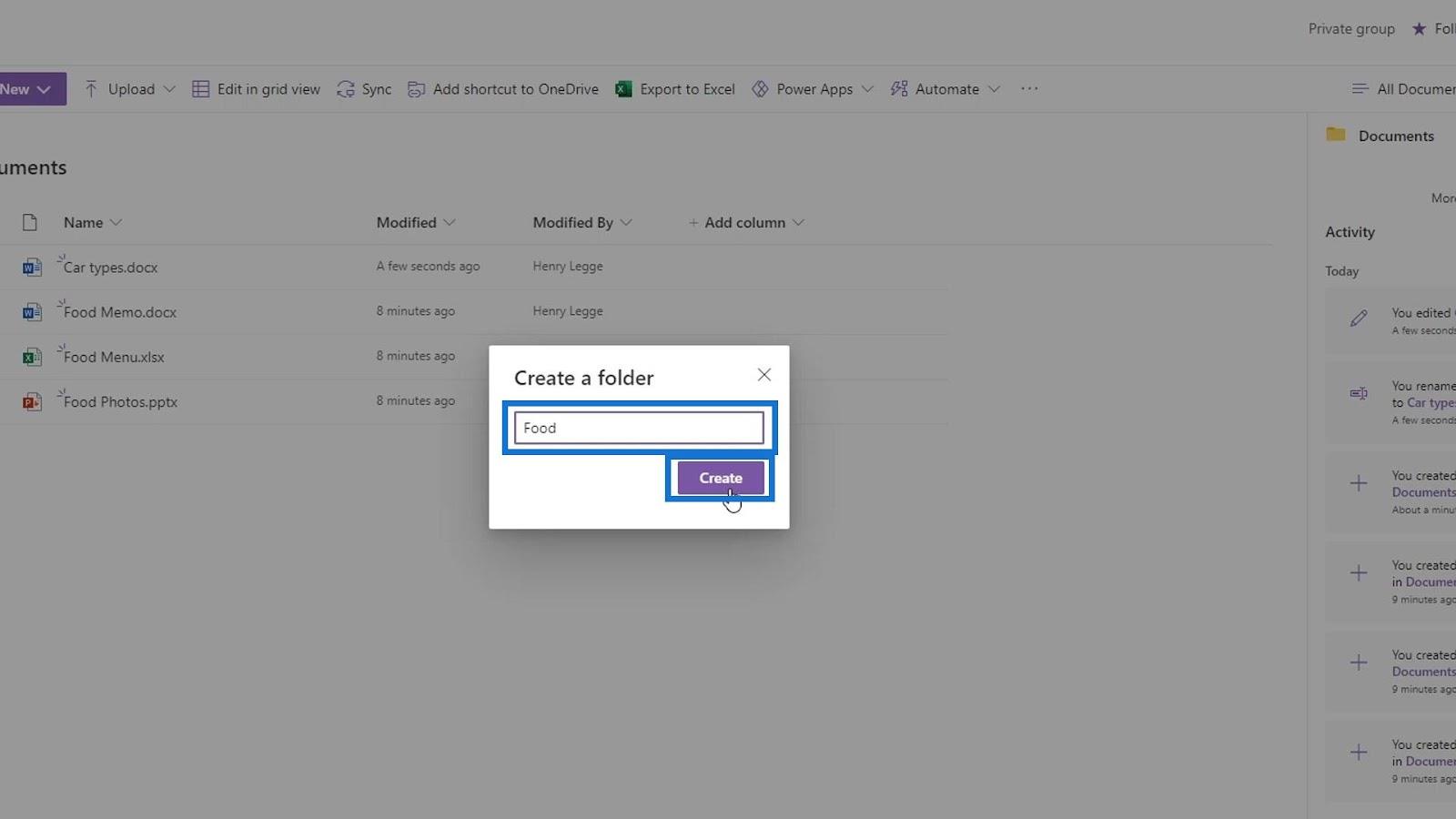
Ardından başka bir klasör oluşturun ve onu Arabalar olarak adlandırın .
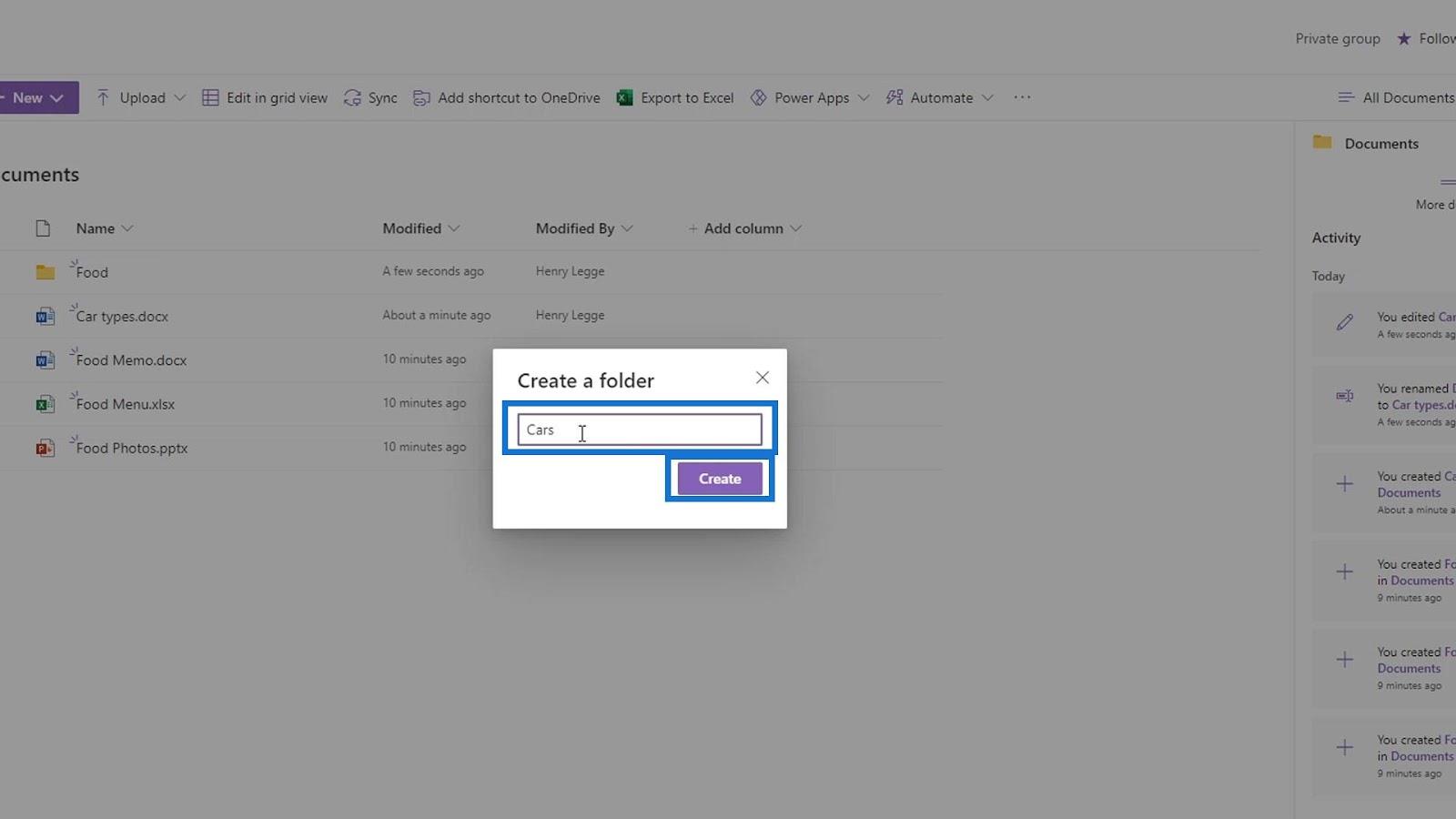
Yemek Notu dosyasını Yemek klasörüne taşıyın .
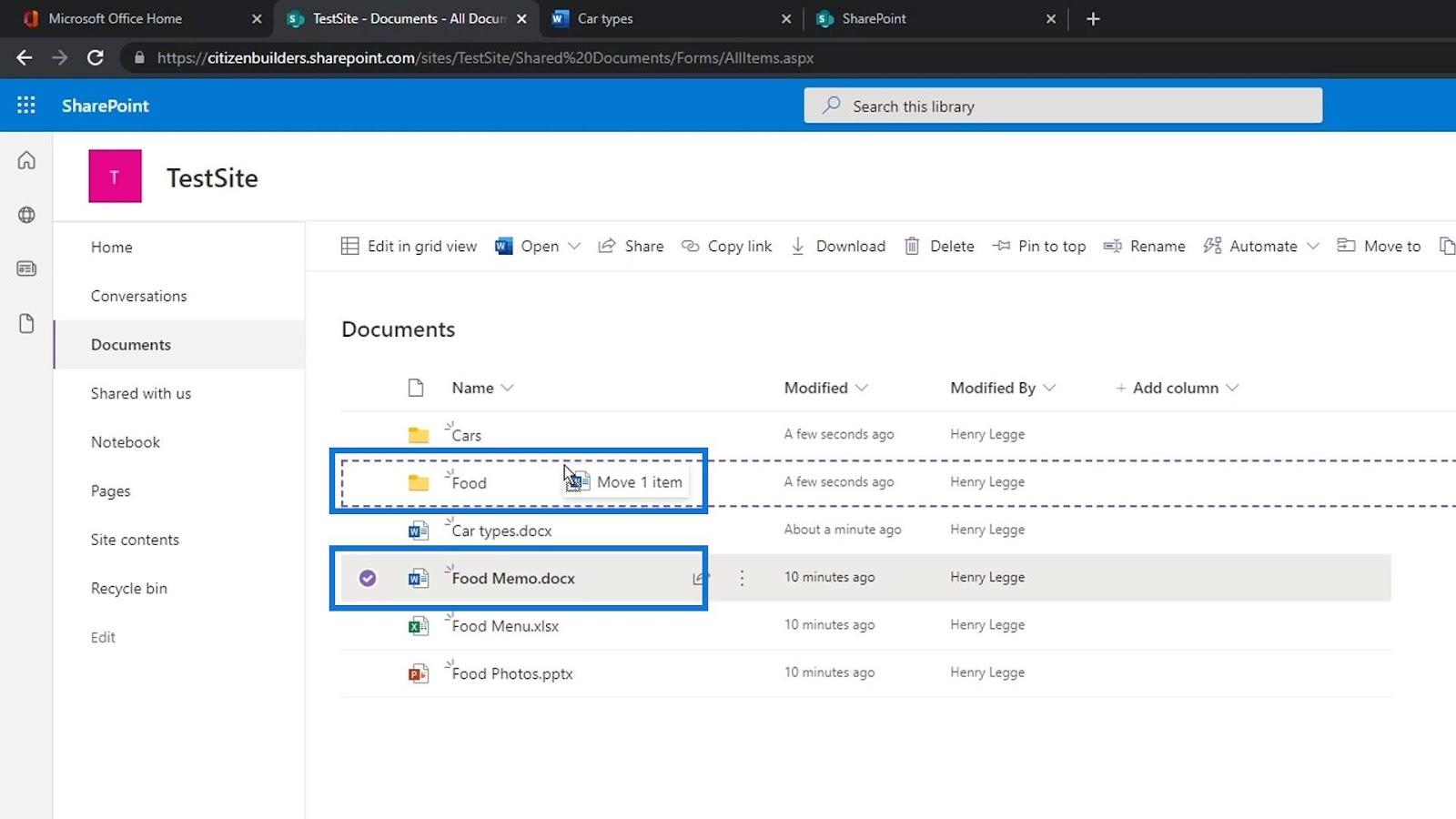
Sonra Araba türleri dosyasını Arabalar klasörüne atın.
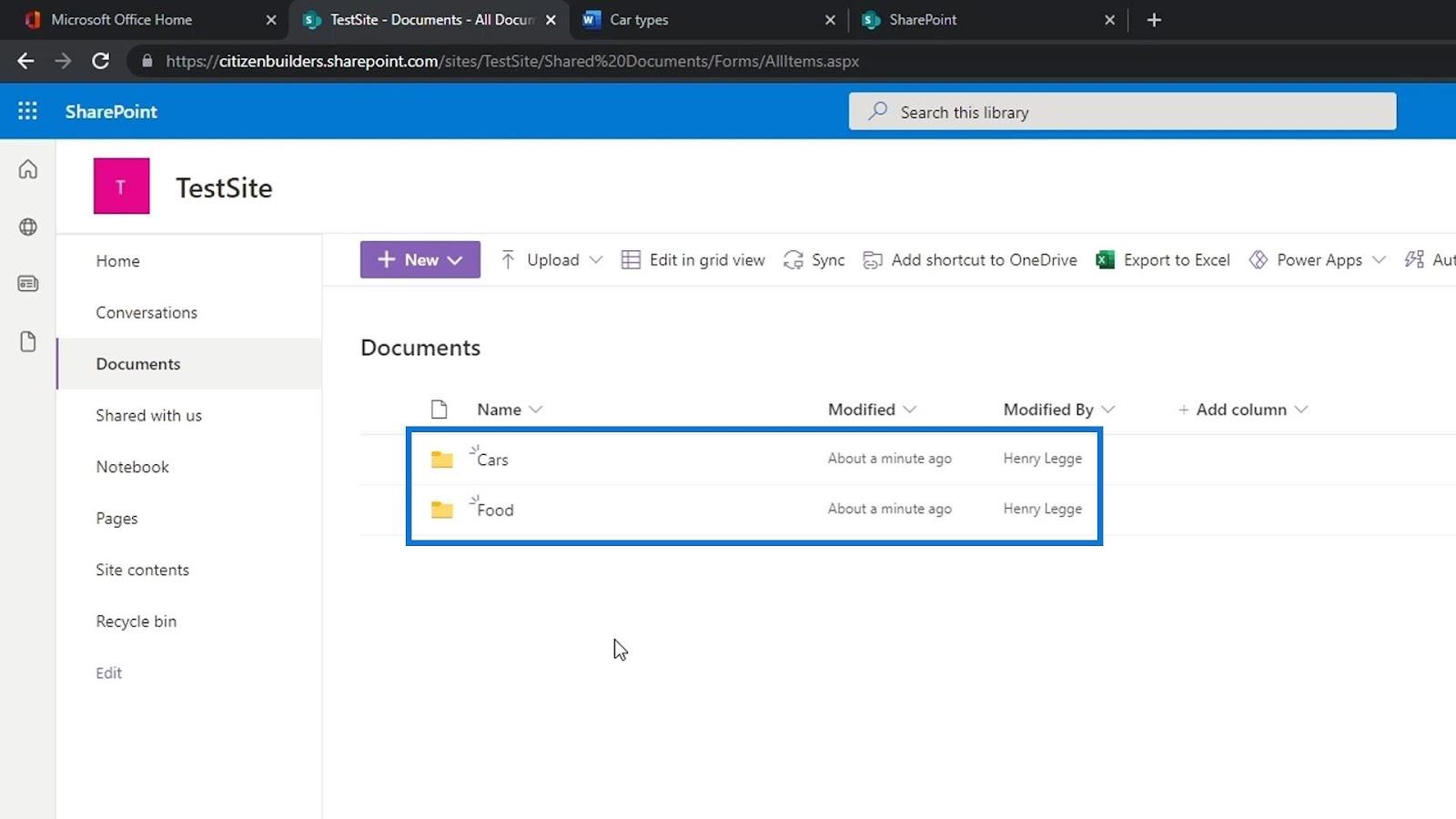
Dosyalarımızı ayırmak için genellikle klasörler ekleriz. Ancak, bunu bir SharePoint sitesinde yapmanın daha iyi bir yolu var ve bu da Meta veri sütunlarını kullanmaktır.
Meta veri sütunlarını kullanmak çok güçlüdür ve bir klasör oluşturarak bu özelliği kaybedeceğiz. Dosyaları ayırmak için bir klasör oluşturmanın yanı sıra, bunun yerine başka bir belge kitaplığı da oluşturabiliriz. Yiyecek için bir belge kitaplığı ve arabalar için başka bir belge kitaplığı oluşturabiliriz.
Bir SharePoint Belge Kitaplığında Bağlantılar Oluşturma
İstersek bir bağlantı da oluşturabiliriz. Bağlantı'yı tıklamanız yeterlidir .
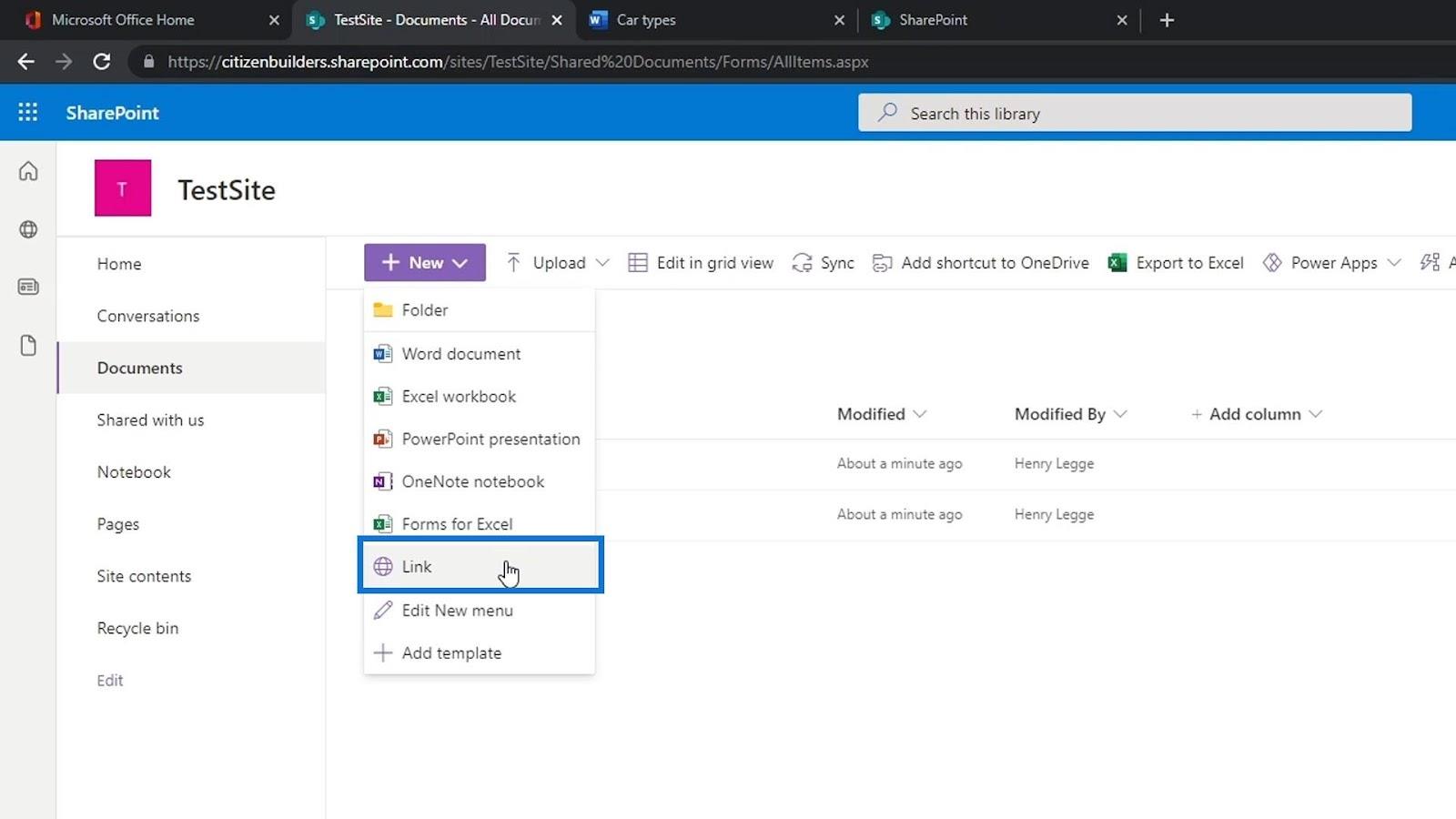
Ardından, istediğimiz bağlantıyı girmemizi isteyecek. Bu örnek için bir Google linki ekleyelim ve Oluştur butonuna basalım.
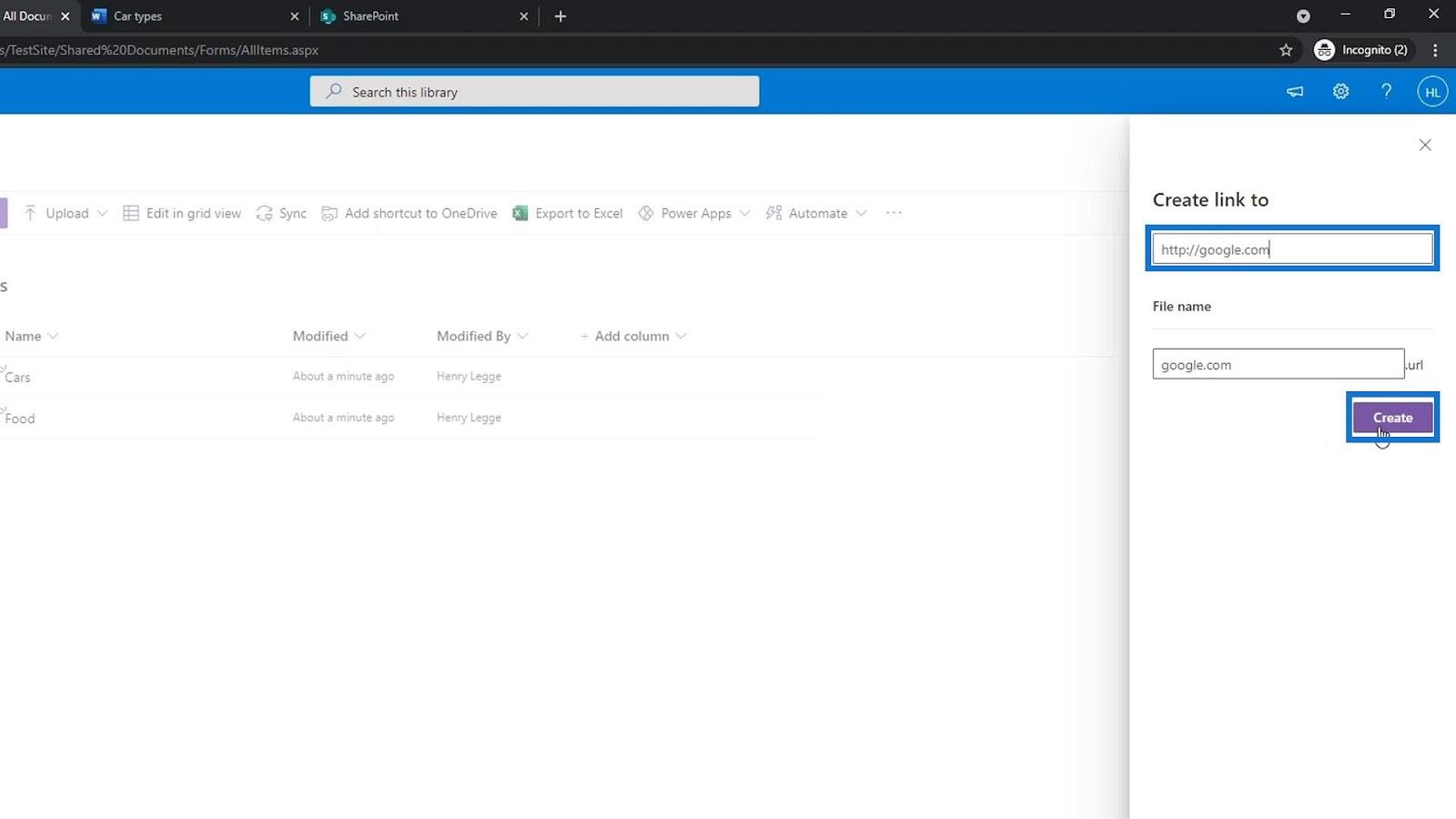
Bağlantı dosyası listemize eklenecektir. Tıklamaya çalışalım.
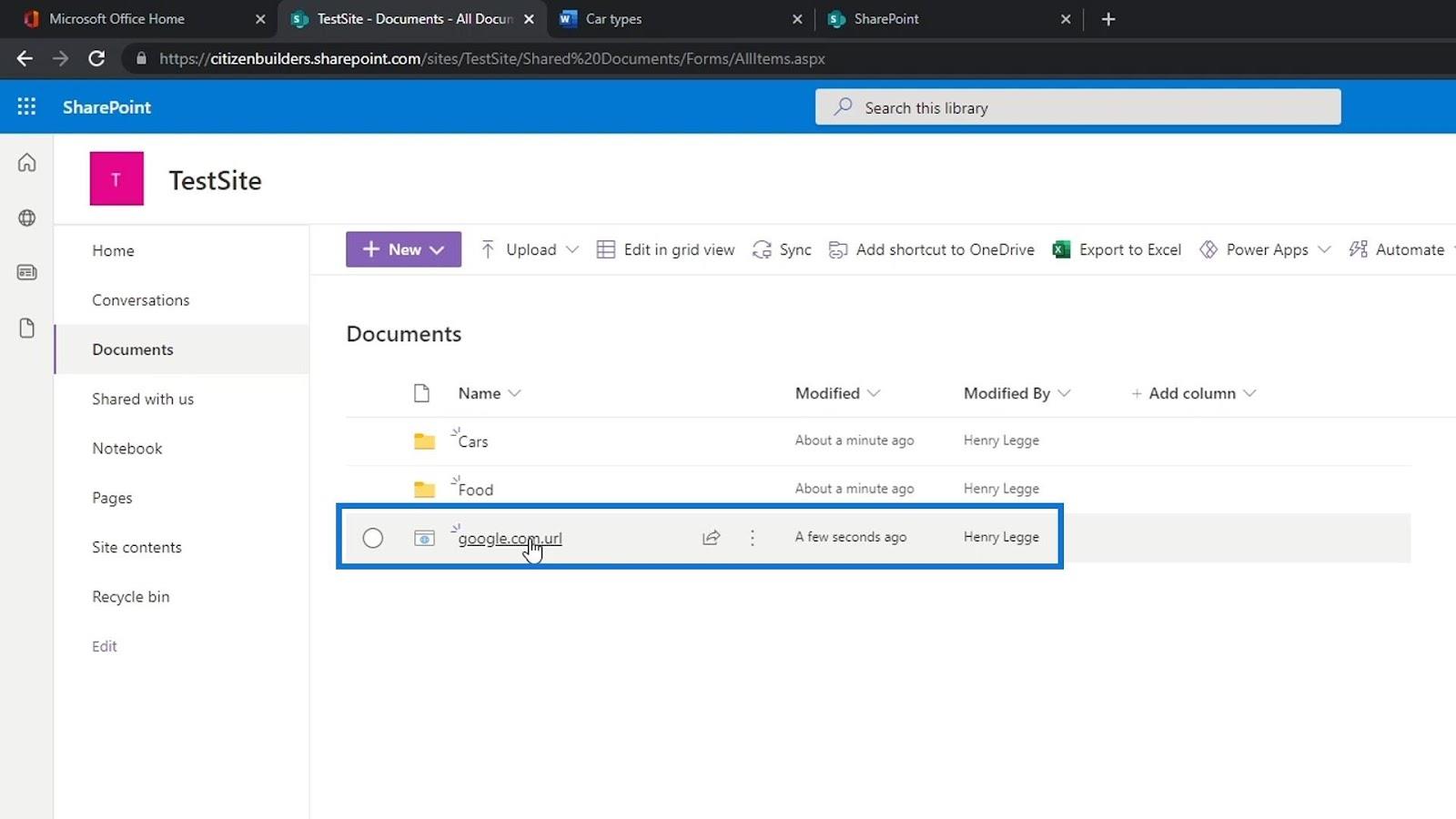
Daha sonra bizi Google web sitesine götürecektir .
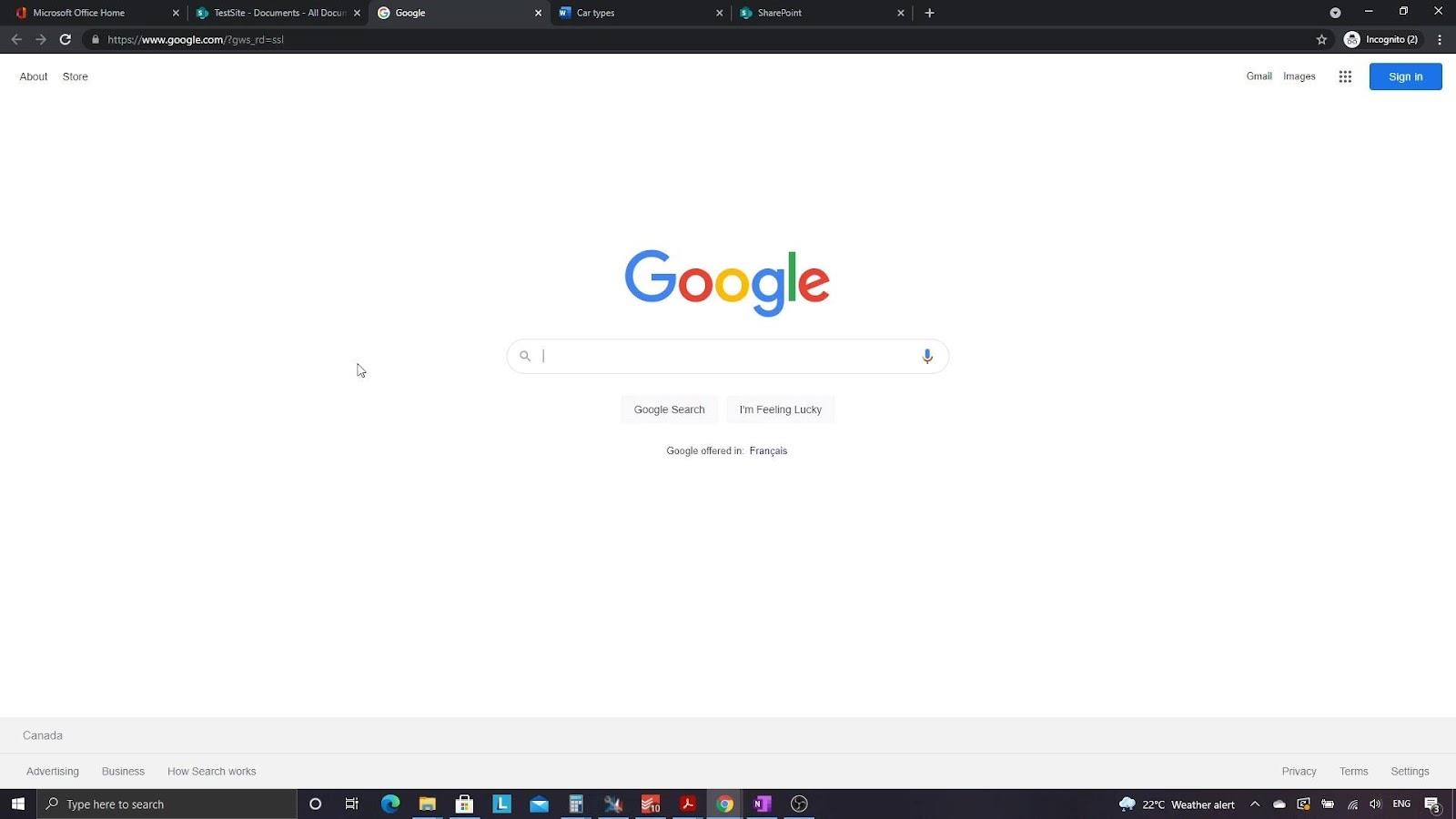
Örneğin, harici bağlantılar içeren bir klasör oluşturmak istiyorsak, yeni bir klasör oluşturabilir ve onu Önemli Bağlantılar olarak adlandırabiliriz .
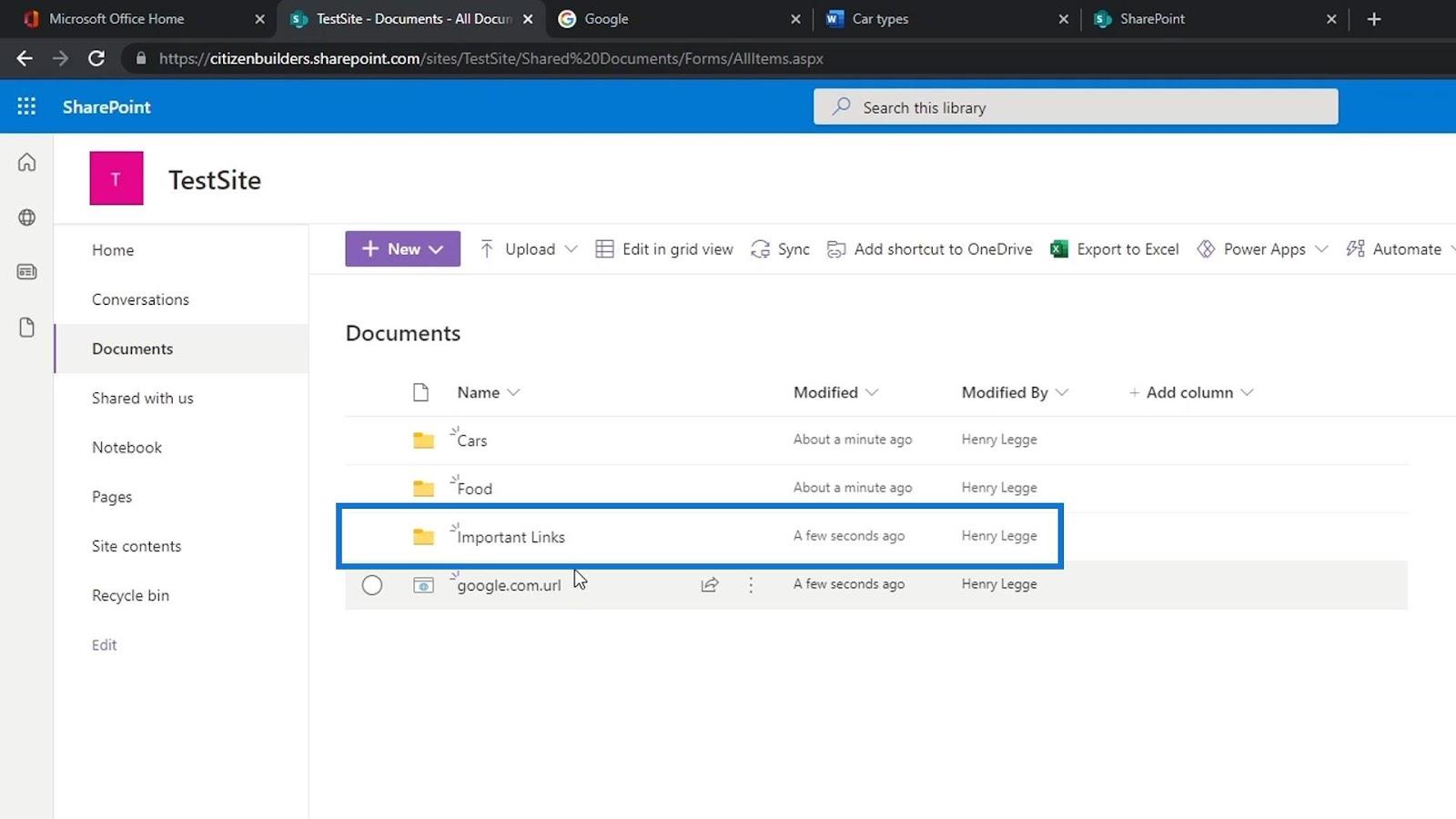
Ardından, bağlantı dosyalarımızı Önemli Bağlantılar klasörünün içine taşıyabiliriz .
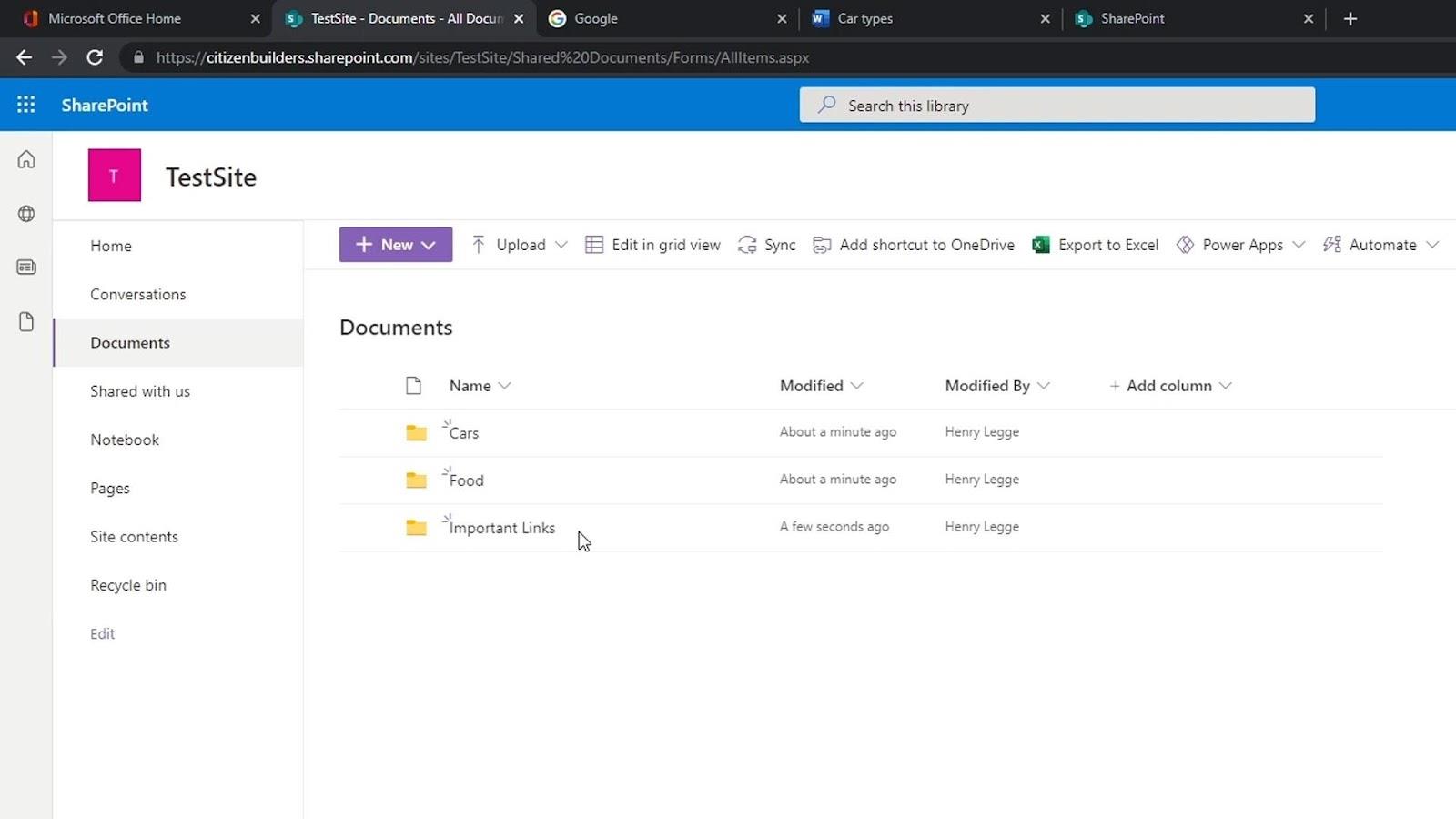
Dosya Açmanın Üç Yolu
Bir dosyayı açmanın 3 yolu vardır. Bir Microsoft ürünü olan SharePoint'i kullanarak diğer Office ürünleri ile iyi iletişim kurar. Varsayılan olarak, bir Word, Excel veya PowerPoint dosyasını açarsak, çevrimiçi sürümü otomatik olarak açılır.
Dosyamızı nasıl açmak istediğimizi seçmek istiyorsak, diğer seçenekleri açmak için dosya üzerindeki üç noktaya tıklamanız yeterlidir.
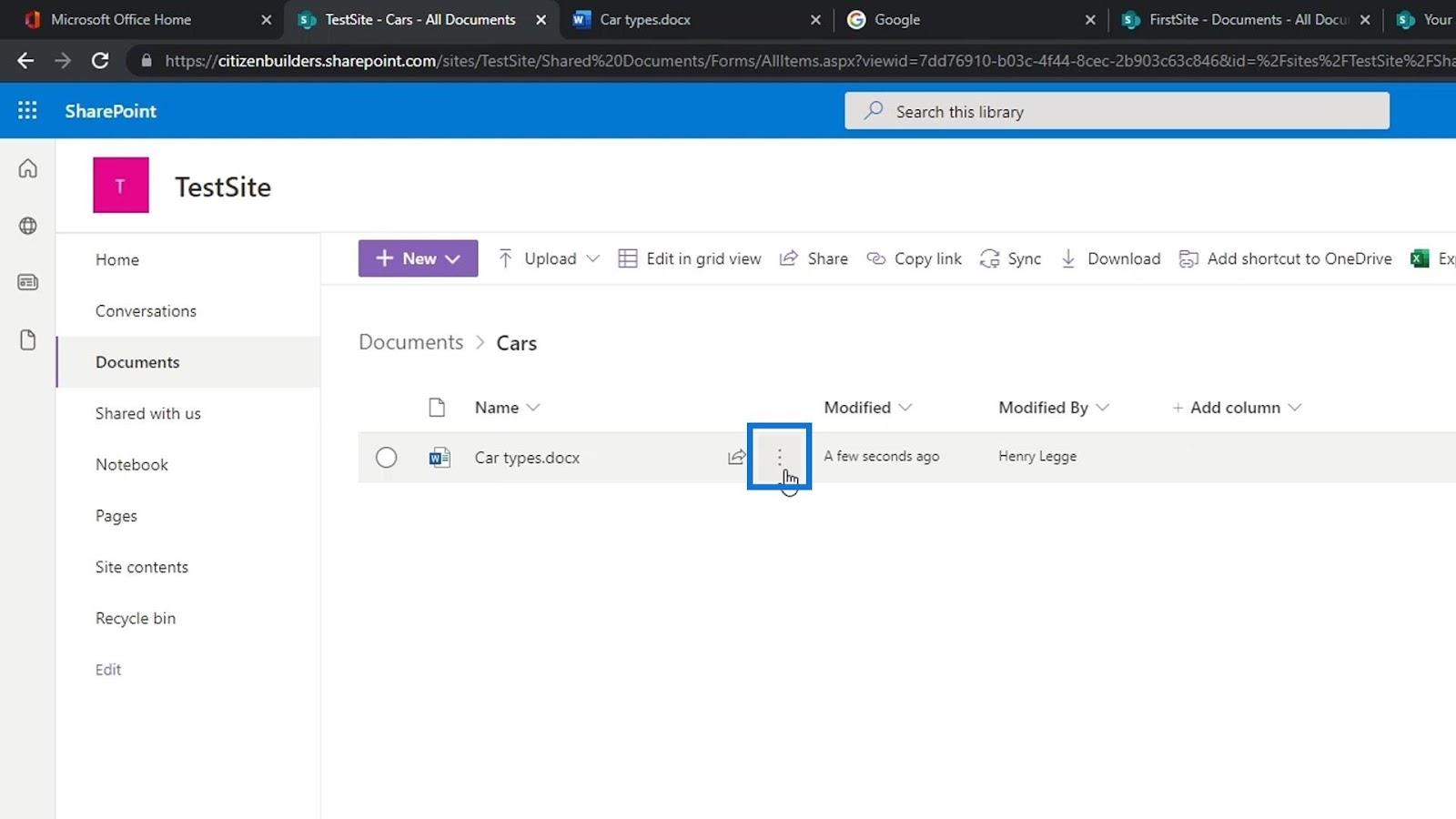
Varsayılan olan bir tarayıcıda mı, uygulamada mı yoksa Immersive Reader'da mı açmak istediğimizi seçebiliriz.
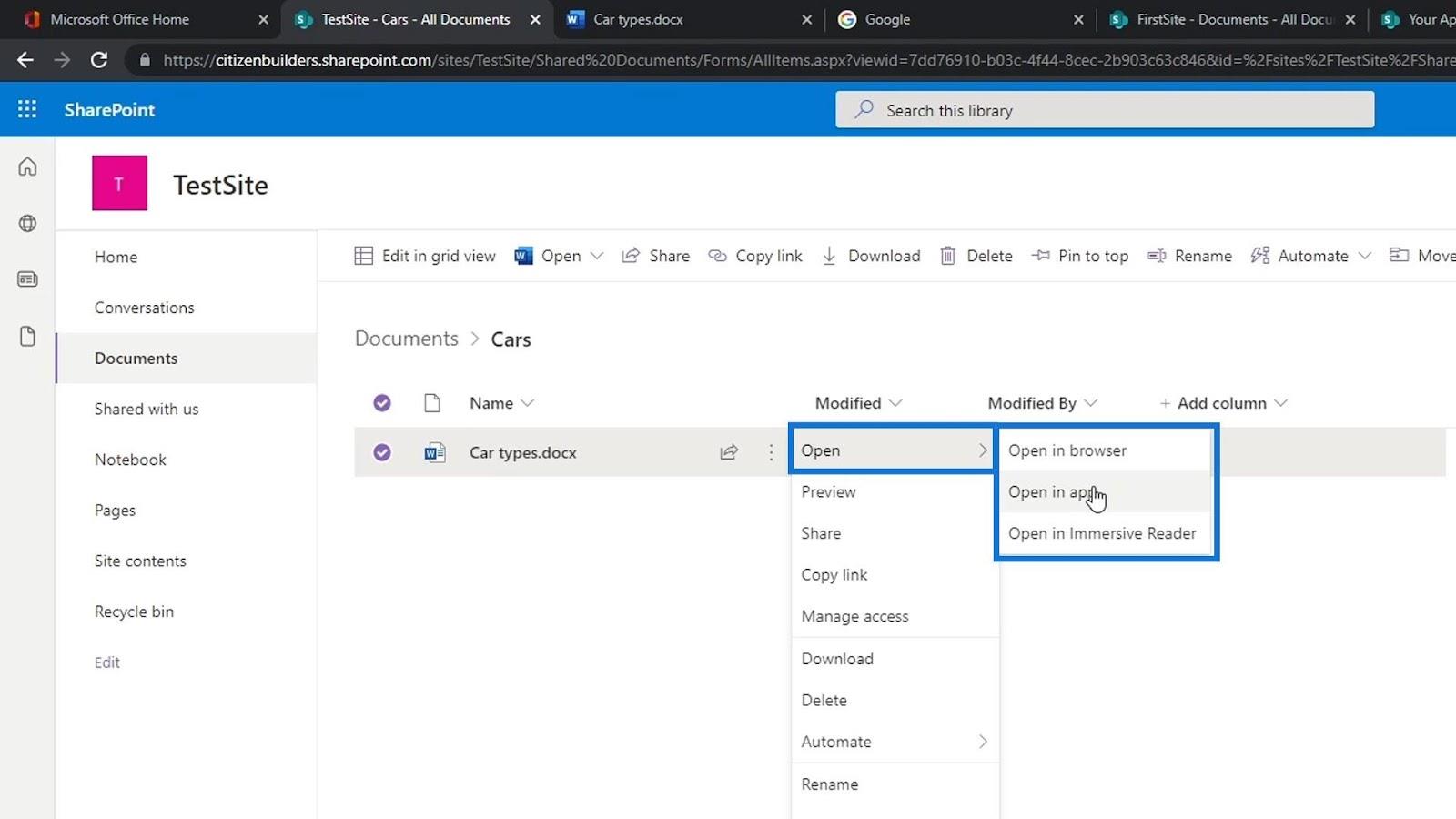
Uygulamada aç seçeneğini tıklarsak , bir açılır pencere görünecektir. Bu, bilgisayarımızda Word uygulamasını açmak isteyip istemediğimizi soracaktır. Word Aç düğmesini tıklayalım .
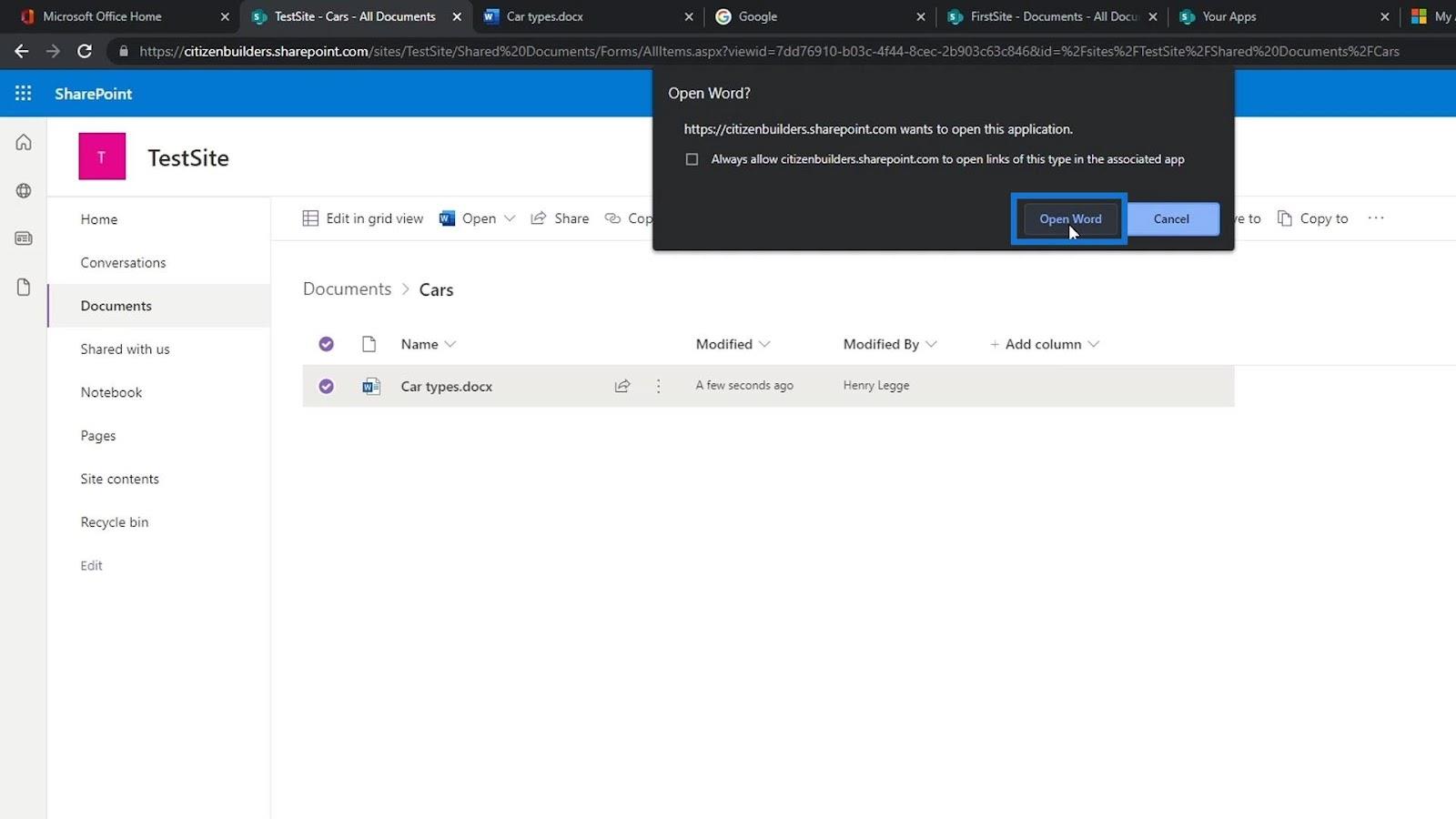
Microsoft Word masaüstü uygulaması dosyayı açacaktır. SharePoint'inizde kullandığınız hesapla oturum açmanız gerekir. Bu örnek için, zaten oturum açmış durumdayız.
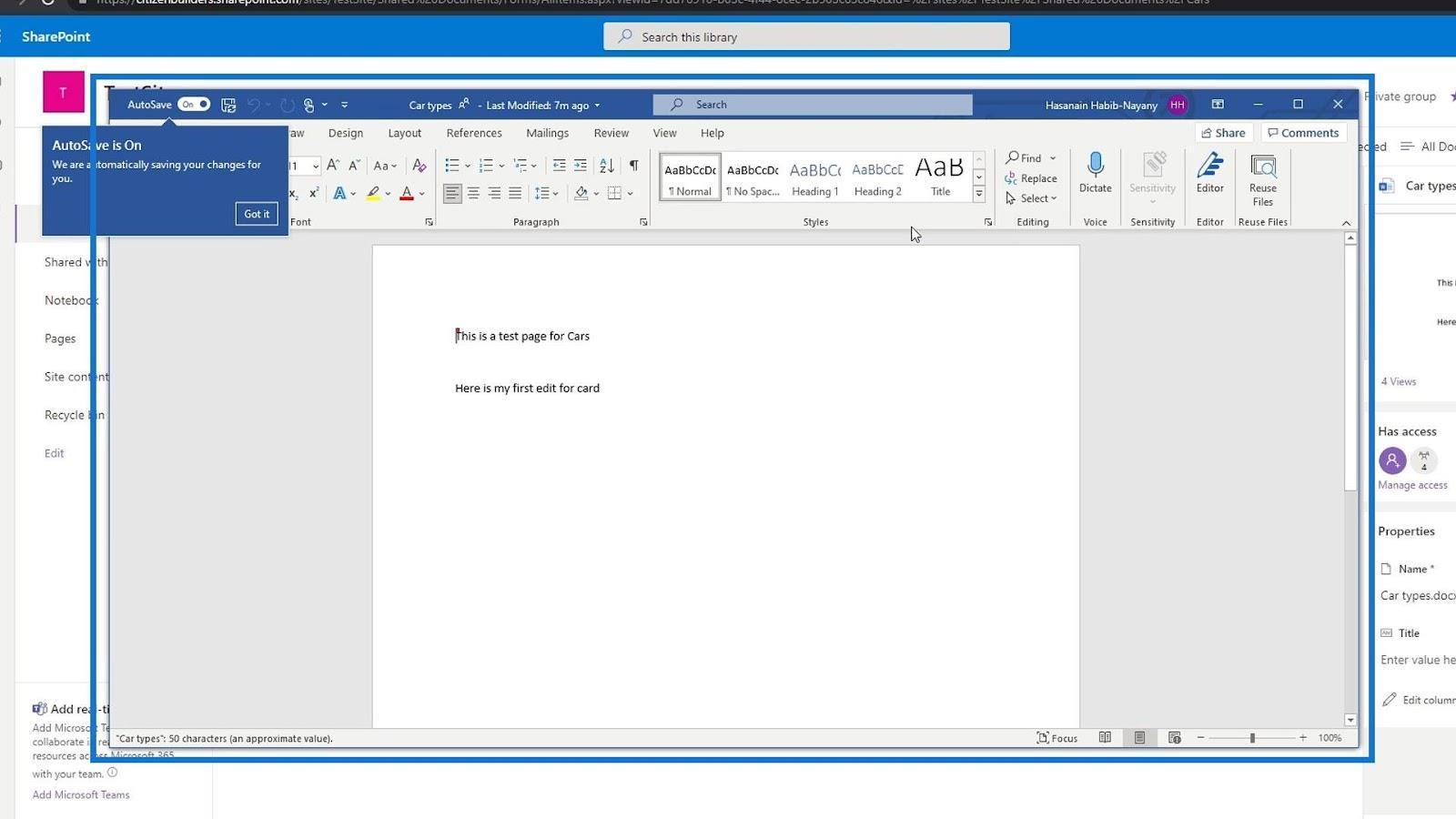
Çevrimiçi sürüme benzer şekilde, Otomatik Kaydetme özelliği burada da etkindir.
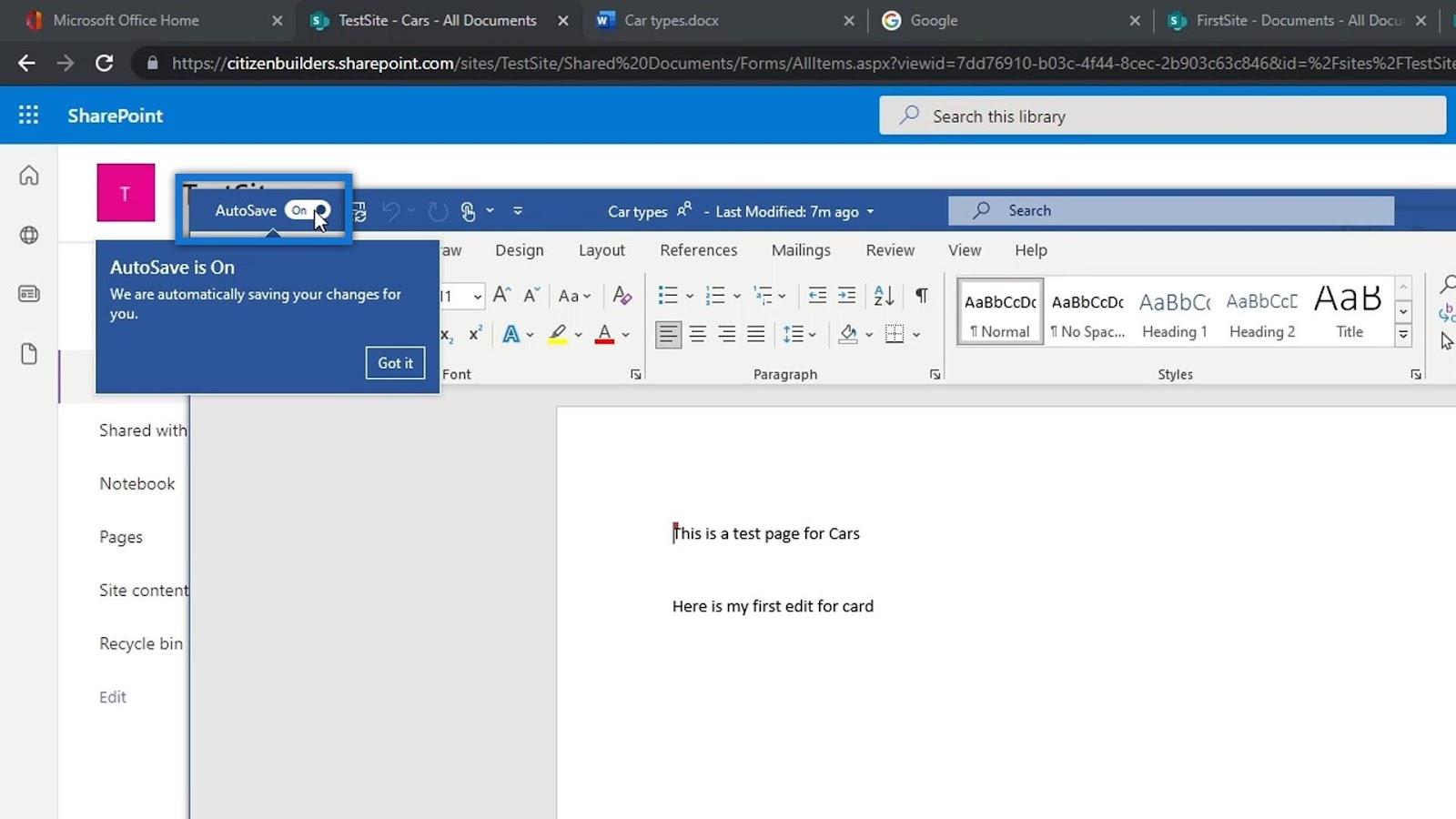
Çevrimiçi sürüm, yapacağımız her değişikliği otomatik olarak kaydedecektir. Örneğin, “ kart ” kelimesini “ arabalar ” olarak değiştirelim ve “ İşte arabalar için ikinci düzenlemem ” diye yeni bir satır ekleyelim.
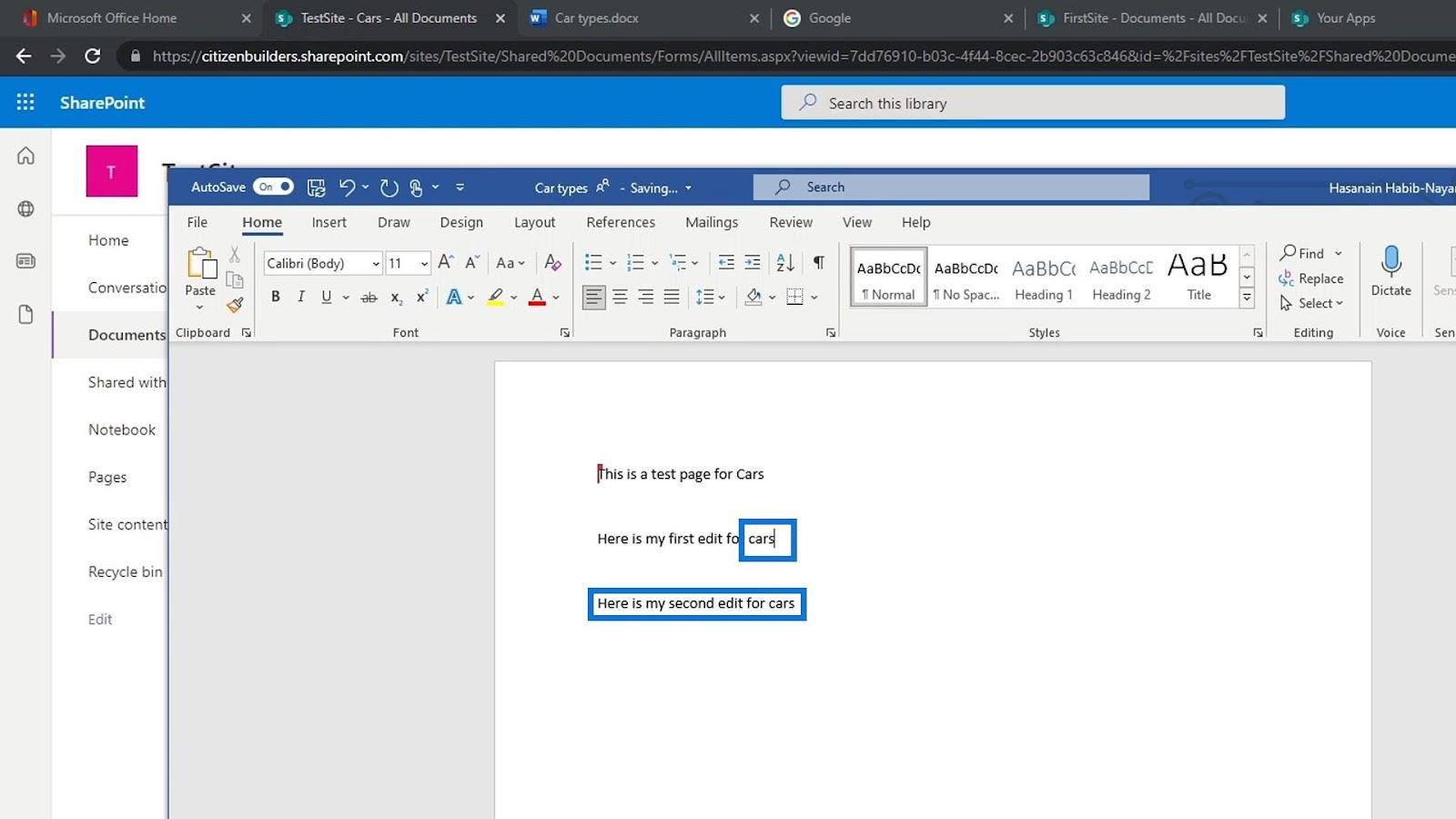
Artık bu dosyayı kapat butonuna basarak kapatabiliriz.
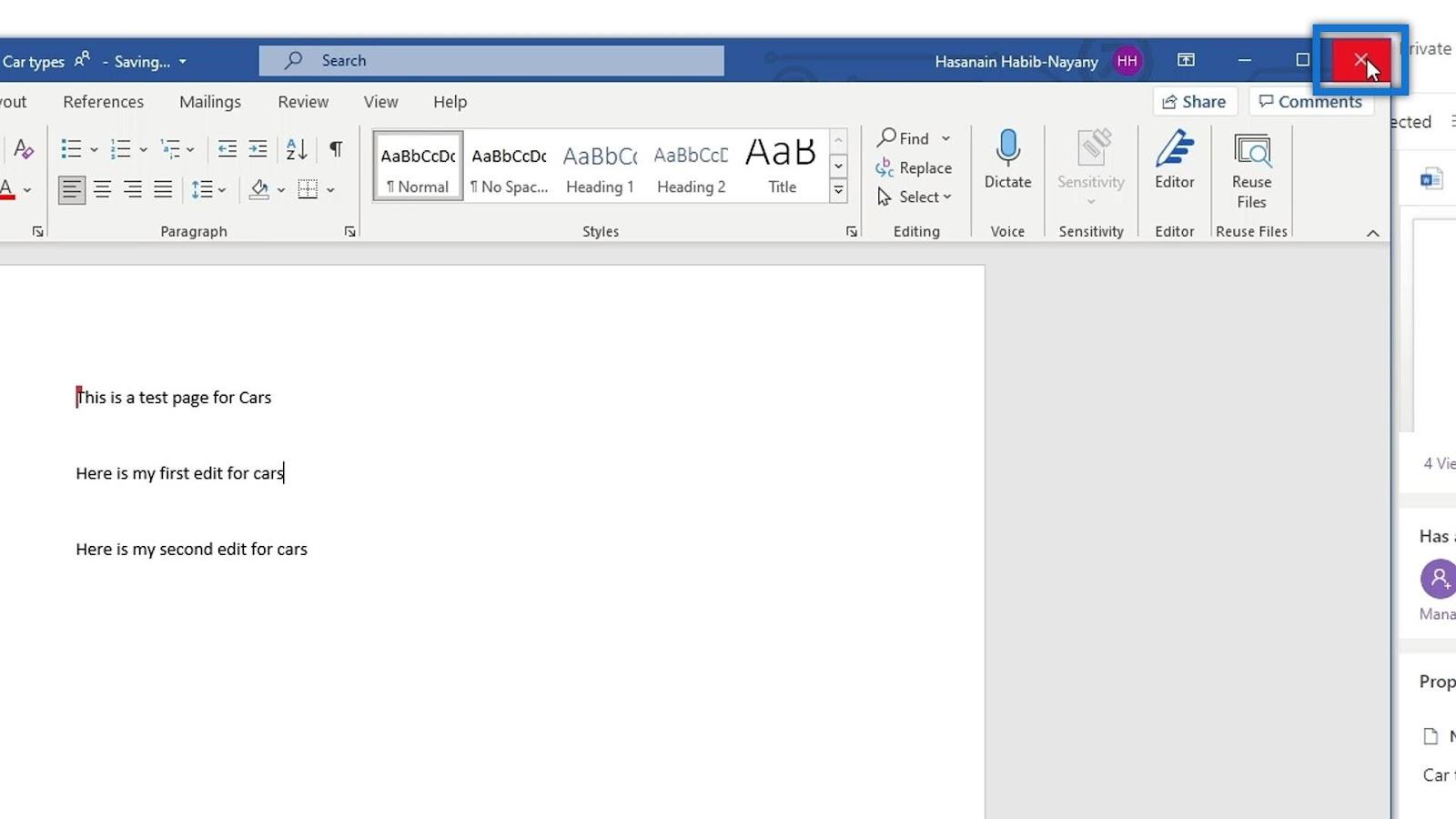
Dosyamızı çevrimiçi olarak kontrol edersek, Word masaüstü uygulamamıza eklediğimiz yeni cümleyi göreceğiz.
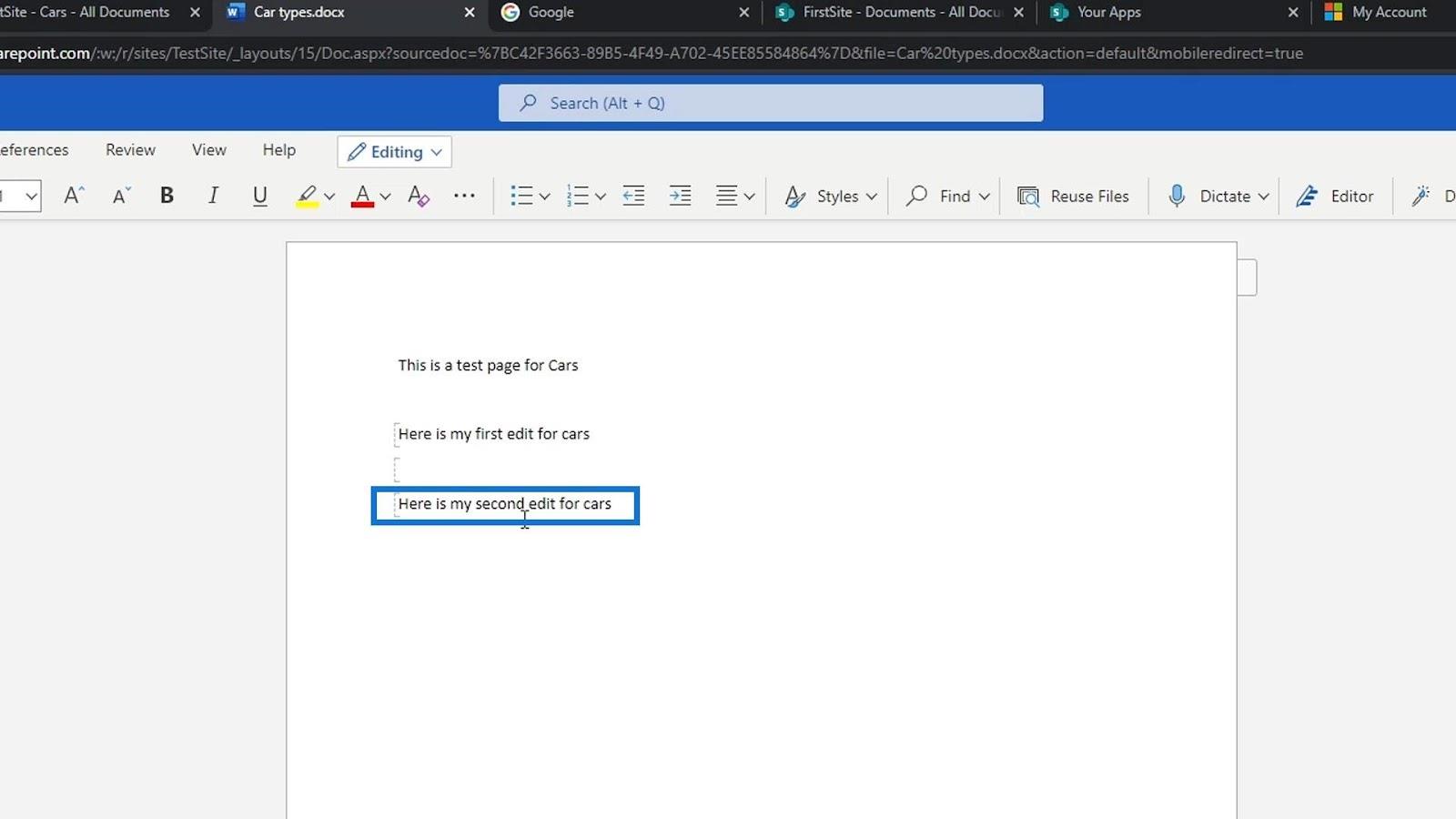
Bir dosyayı açmak için üçüncü seçenek, Sürükleyici Okuyucuda Aç seçeneğidir.
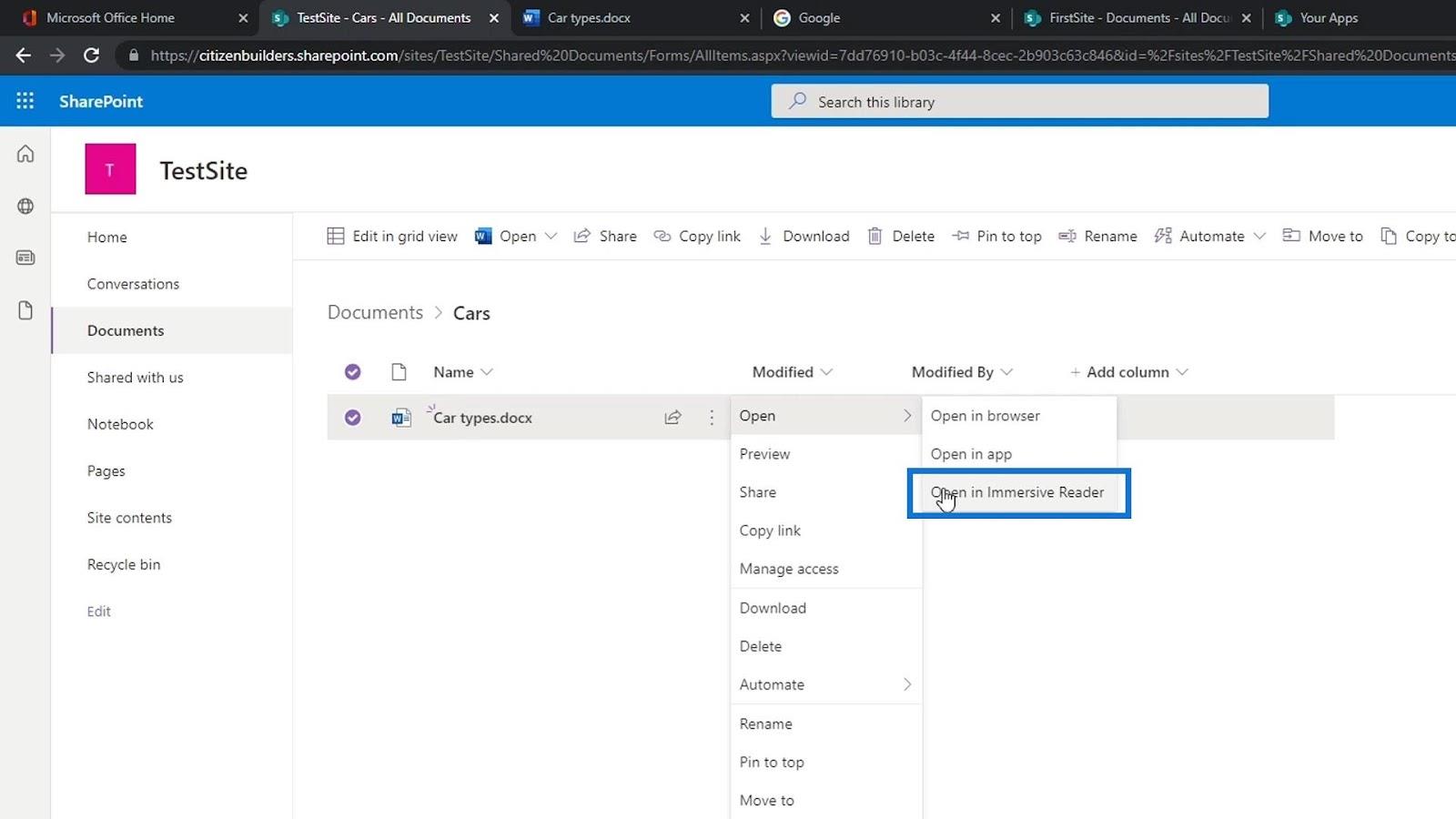
Dosyamızı açmak için bu seçeneği kullanırsak böyle görünür.
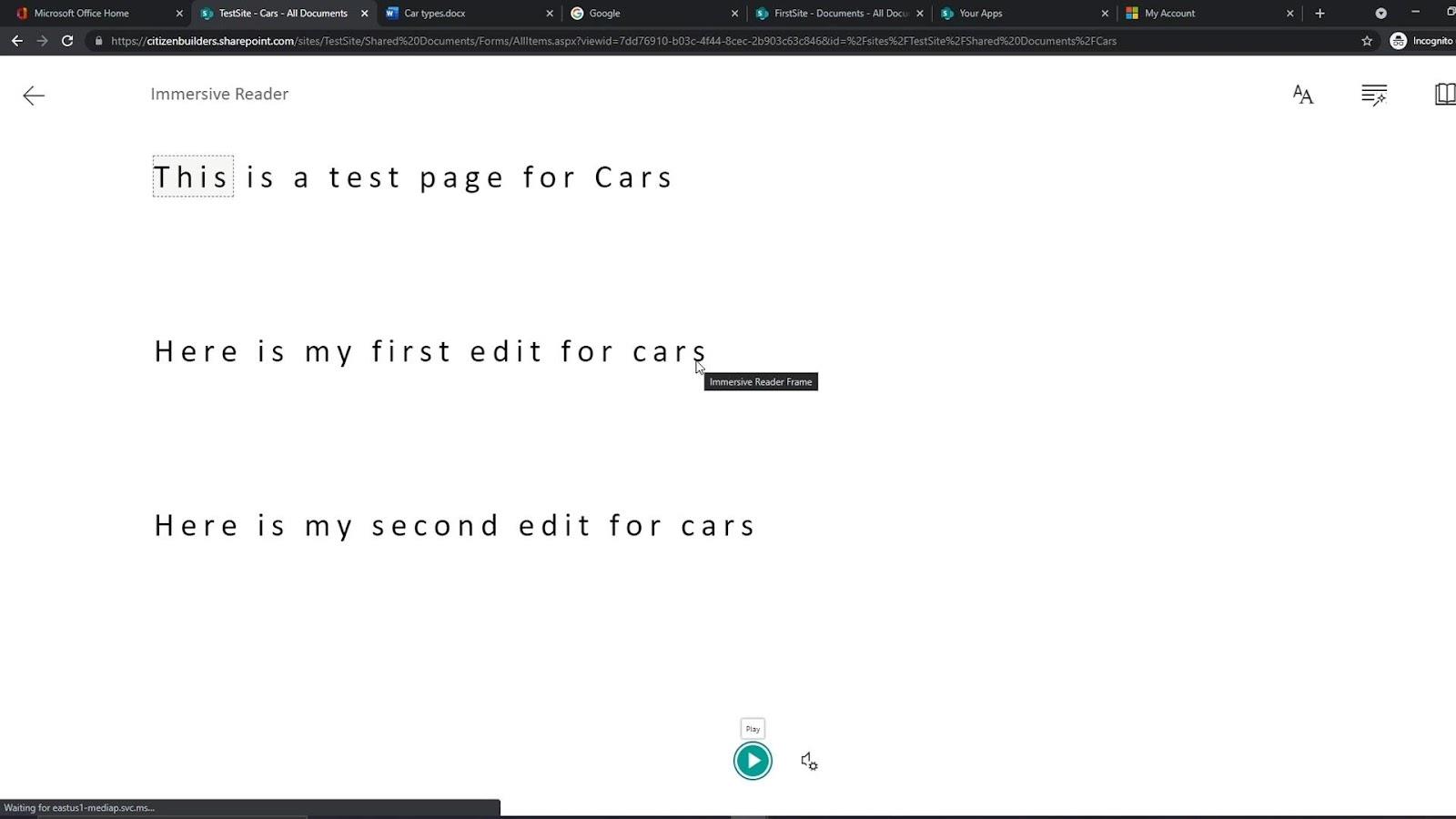
Bu, gözden geçirmeyi, not eklemeyi, yazı tipi boyutunu değiştirmeyi ve esas olarak düzenleme yapmak için kullanmayı çok kolaylaştırır. Ayrıca bir Oynat seçeneği düğmesi vardır . İnsanlar bunu okumak istemiyorlarsa, ancak kendilerine okunmasını istiyorlarsa kullanırlar.
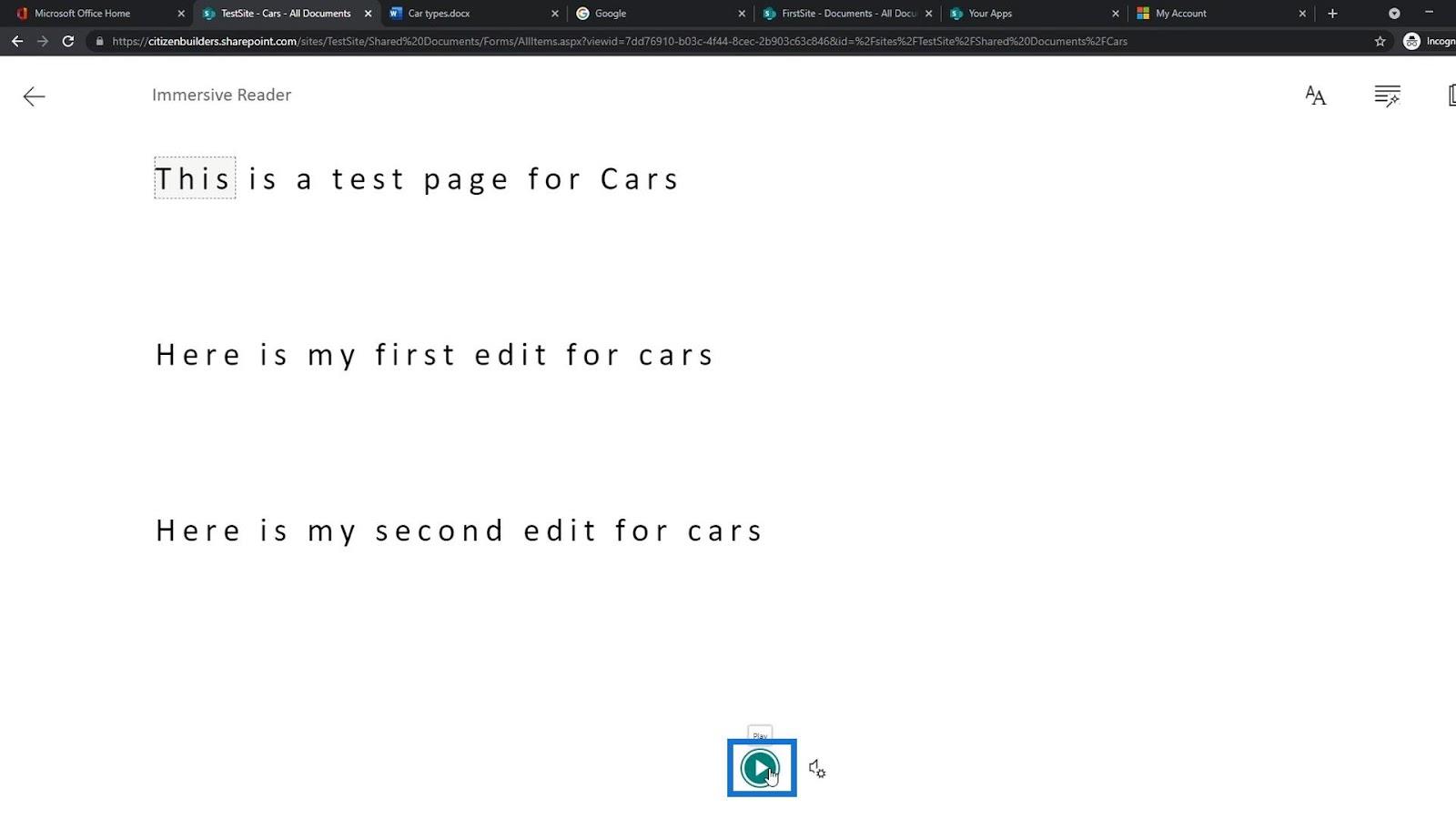
Bir Dosyayı Silme ve Geri Yükleme
Bir dosyayı silmek için, bir dosyaya sağ tıklayıp Sil seçeneğine tıklayabiliriz .
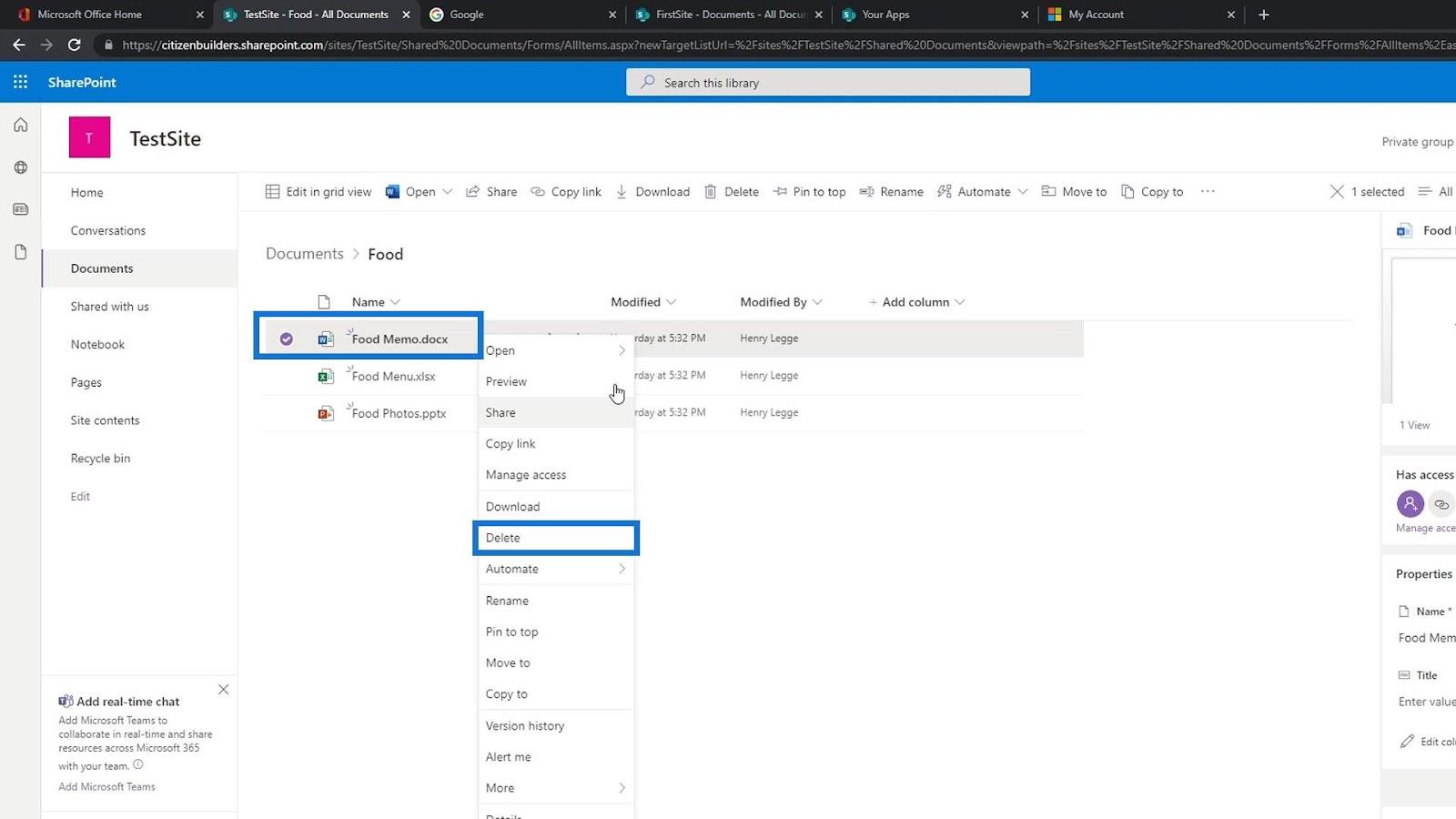
Ayrıca bir dosya seçip menü çubuğunda Sil'i tıklatabiliriz .
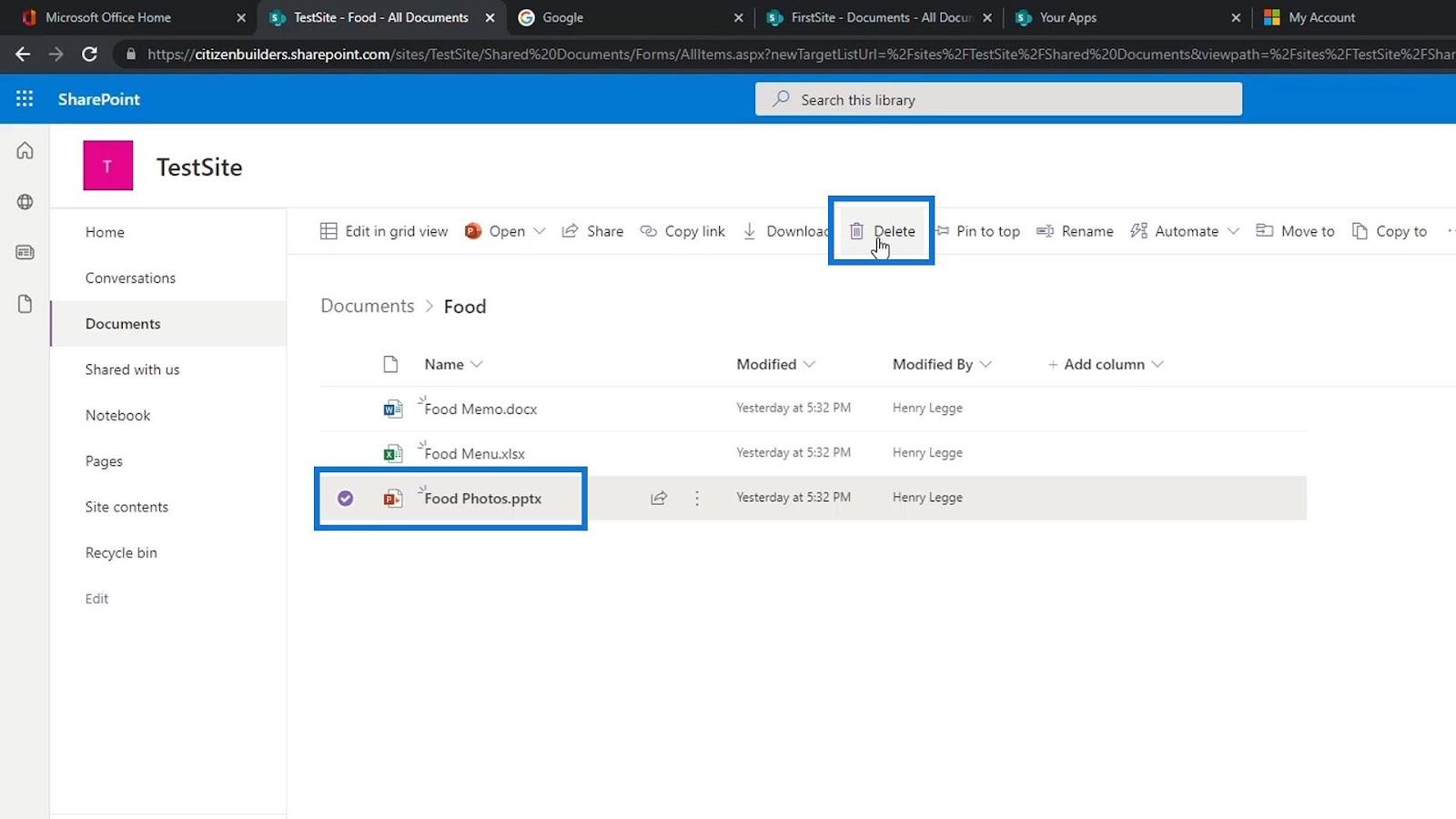
Ardından, Sil düğmesini tıklayın.
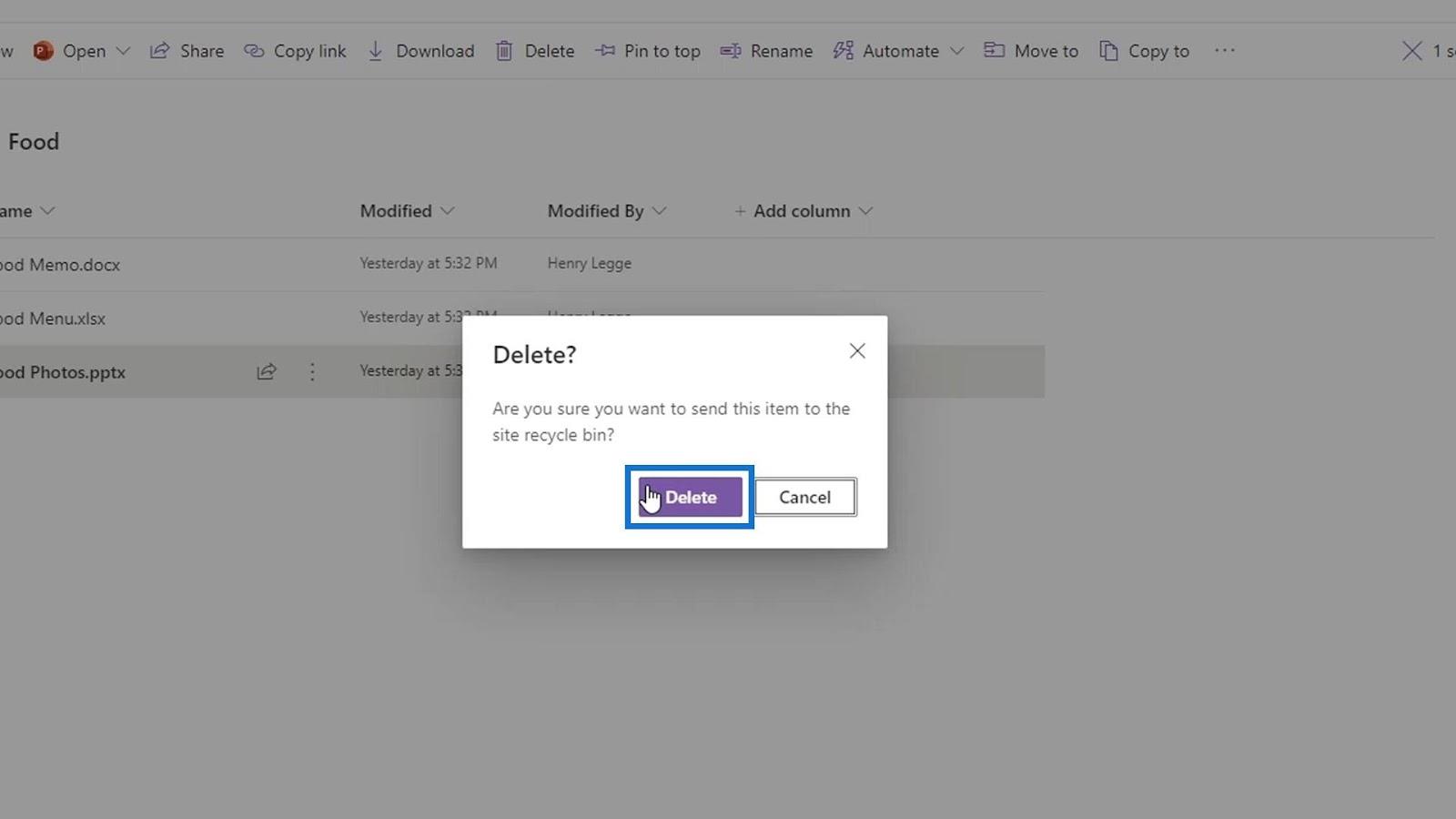
Gördüğümüz gibi, dosya artık listeden kaldırılmıştır.
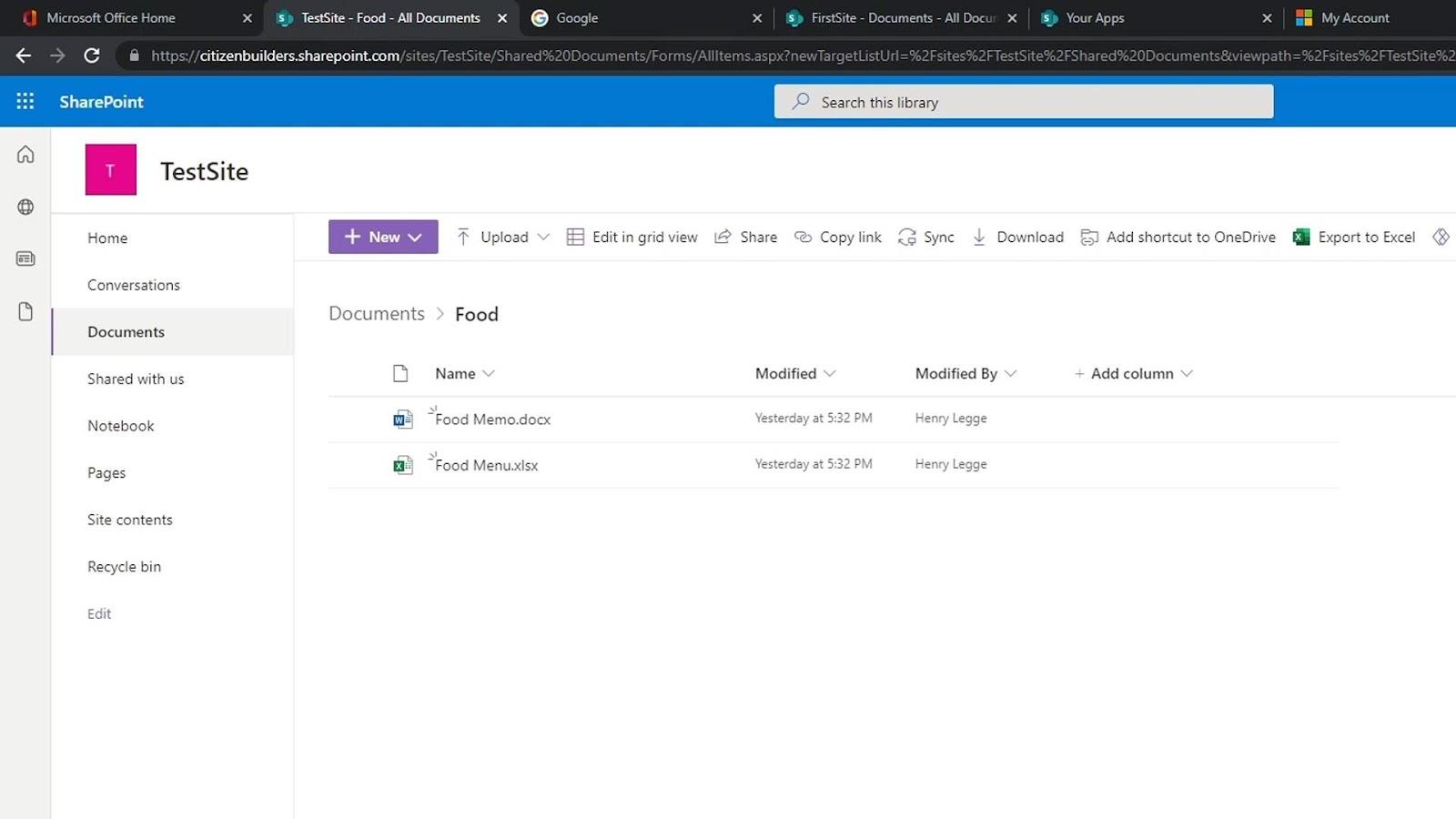
Bir dosyayı yanlışlıkla silersek, onu geri yükleyebiliriz. Geri Dönüşüm kutusuna gitmeniz yeterlidir .
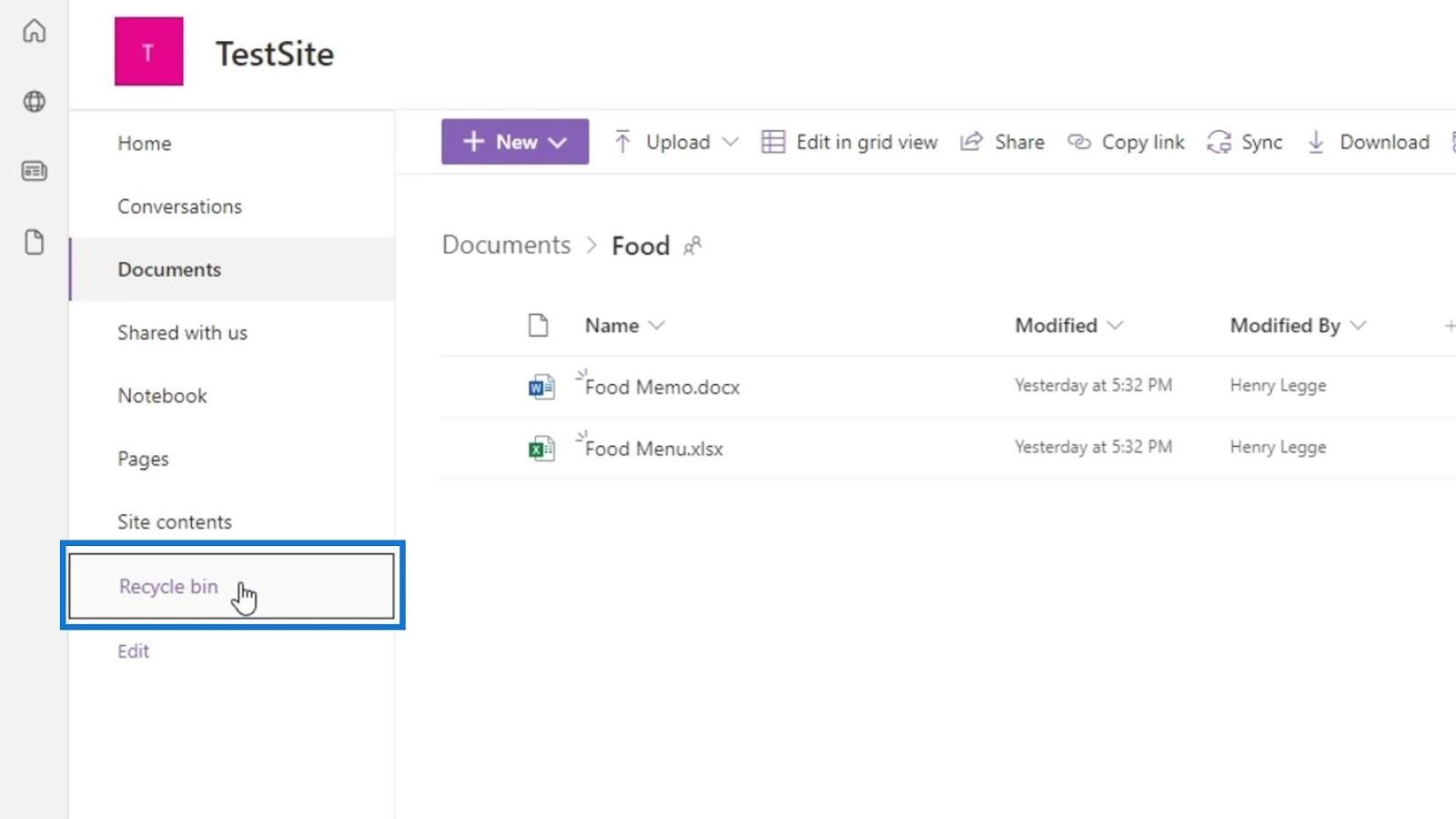
Sildiğimiz dosyaların bir listesini içerir. Silinen bu dosyaların orijinal konumlarını da görebiliriz.
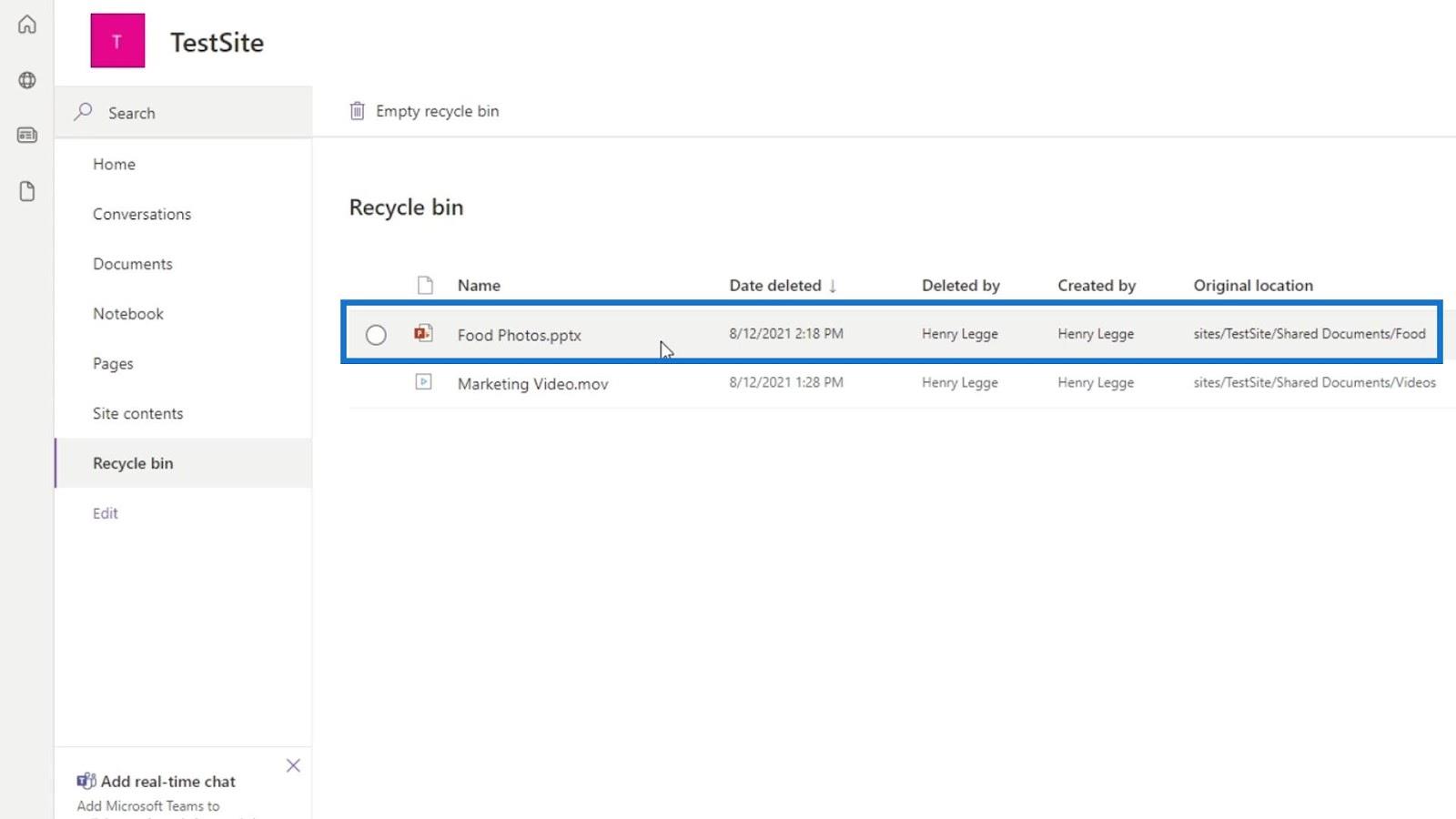
Bir dosyayı geri yüklemek için, geri yüklemek istediğiniz dosyayı seçin ve ardından menü çubuğunda görüntülenecek olan Geri Yükle seçeneğine tıklayın.
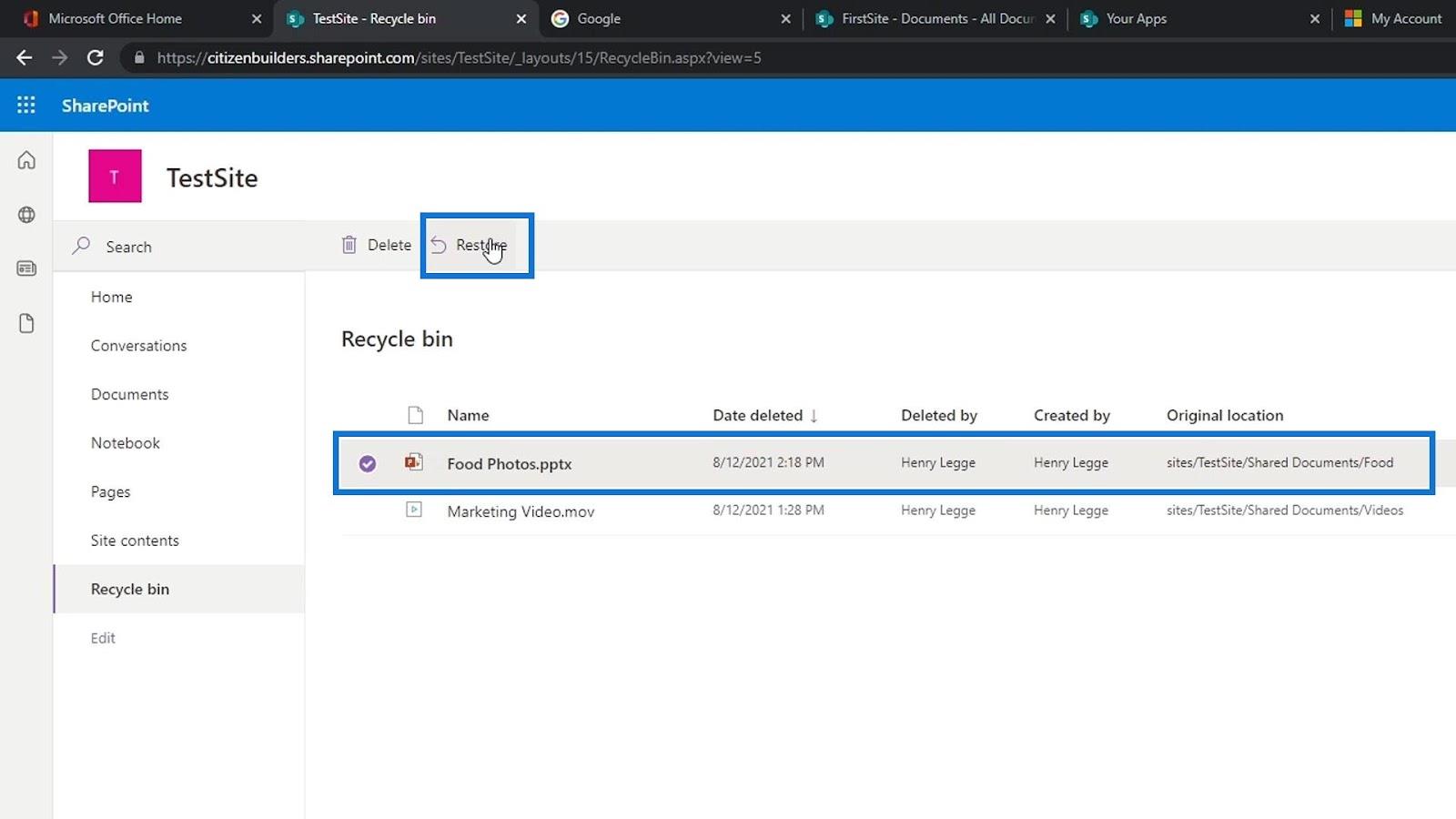
Dosya Geri Dönüşüm kutusundan kaldırılacak .
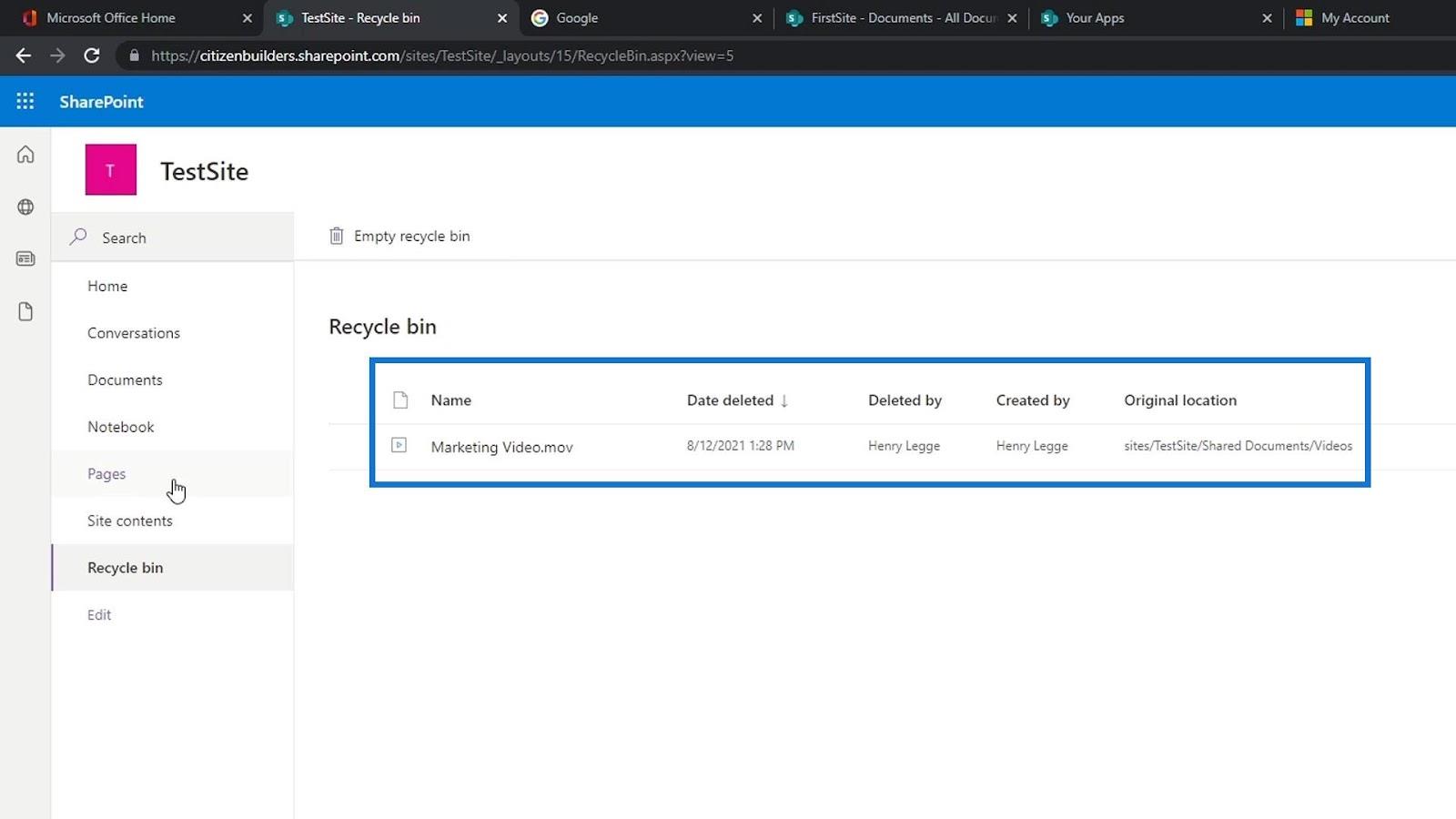
Belgelere geri dönelim ve Yiyecek klasörünün içine girelim.
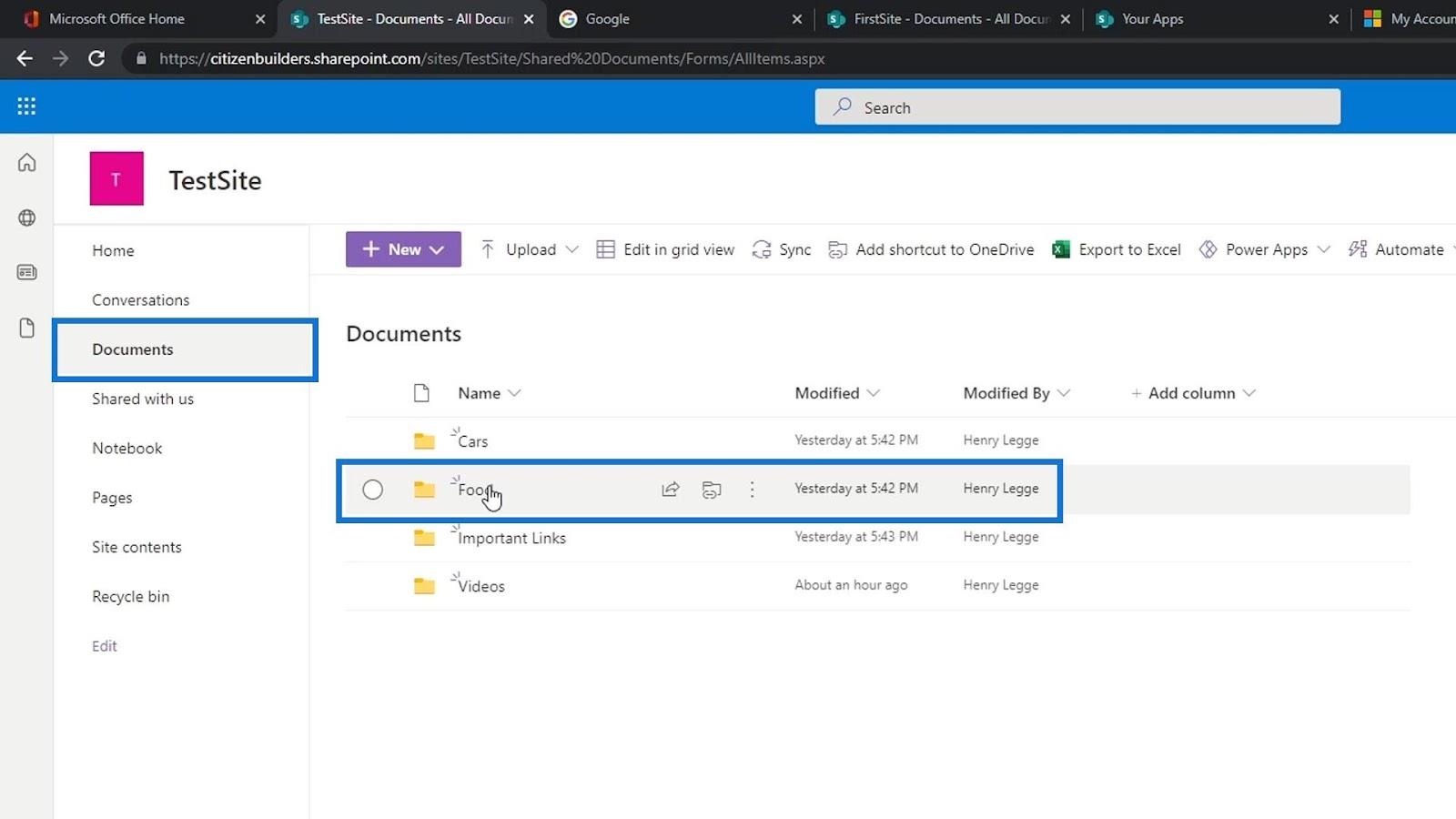
Ardından sildiğimiz dosyanın tekrar listeye geldiğini göreceğiz.
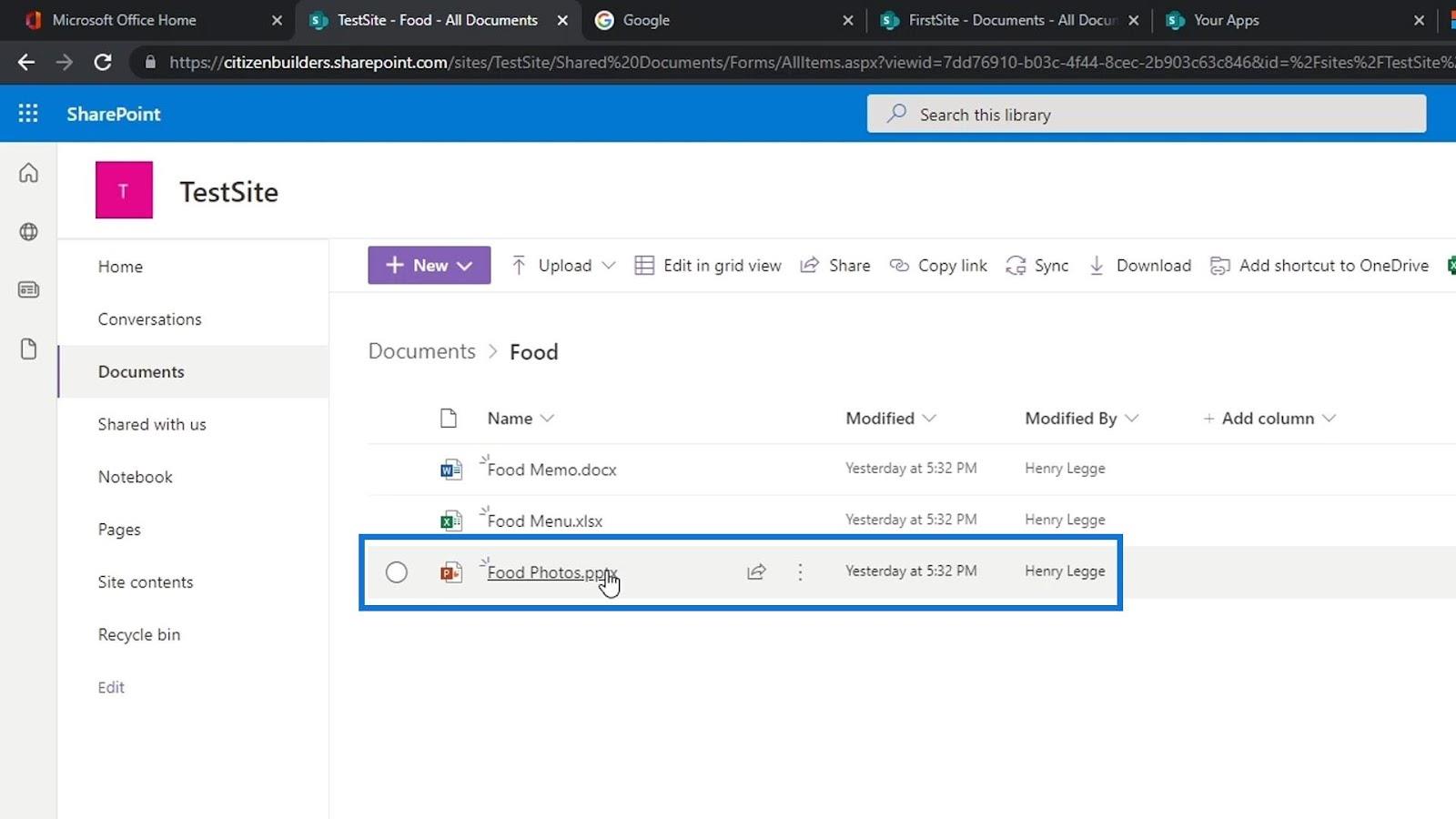
SharePoint Eğitimi: Yeni Bir Site Oluşturma
SharePoint Sitesi | Mizanpaj ve Menü İzlenecek Yol
Microsoft SharePoint Siteleri: Kısa Bir Genel Bakış
Çözüm
Özetlemek gerekirse, bir SharePoint belge kitaplığında bulunan bazı özellikleri öğrenebiliriz . Bir belge kitaplığının, tüm belgeleri ve dosyaları güvenli bir şekilde saklamak için güvenli bir havuz olduğunu unutmayın. Ayrıca, siz ve iş arkadaşlarınızın belgeleri kolayca bulabileceği, üzerinde birlikte çalışabileceği ve herhangi bir cihazdan herhangi bir zamanda erişebileceği yerdir.
Dosyalarınızı ve klasörlerinizi ayırmak ve bir SharePoint sitesinde her şeyi temiz ve düzenli tutmak için bir belge kitaplığı da kullanabilirsiniz. Bir belge kitaplığının tüm bu yönlerini öğrenmek ve bunları dikkatli bir şekilde işlemek, kullanıcılara SharePoint Belge Yönetimi üzerinde büyük kontrol sağlar.
Herşey gönlünce olsun,
Henry
Excel hücrelerini metne sığdırmak için güncel bilgileri ve 4 kolay çözümü keşfedin.
Bir Excel Dosyasının Boyutunu Küçültmek için 6 Etkili Yöntem. Hızlı ve kolay yöntemler ile verilerinizi kaybetmeden yer açın.
Python'da Self Nedir: Gerçek Dünyadan Örnekler
R'de bir .rds dosyasındaki nesneleri nasıl kaydedeceğinizi ve yükleyeceğinizi öğreneceksiniz. Bu blog aynı zamanda R'den LuckyTemplates'a nesnelerin nasıl içe aktarılacağını da ele alacaktır.
Bu DAX kodlama dili eğitiminde, GENERATE işlevinin nasıl kullanılacağını ve bir ölçü başlığının dinamik olarak nasıl değiştirileceğini öğrenin.
Bu eğitici, raporlarınızdaki dinamik veri görselleştirmelerinden içgörüler oluşturmak için Çok Kanallı Dinamik Görseller tekniğinin nasıl kullanılacağını kapsayacaktır.
Bu yazıda, filtre bağlamından geçeceğim. Filtre bağlamı, herhangi bir LuckyTemplates kullanıcısının başlangıçta öğrenmesi gereken en önemli konulardan biridir.
LuckyTemplates Apps çevrimiçi hizmetinin çeşitli kaynaklardan oluşturulan farklı raporların ve içgörülerin yönetilmesine nasıl yardımcı olabileceğini göstermek istiyorum.
LuckyTemplates'da ölçü dallandırma ve DAX formüllerini birleştirme gibi teknikleri kullanarak kâr marjı değişikliklerinizi nasıl hesaplayacağınızı öğrenin.
Bu öğreticide, veri önbelleklerini gerçekleştirme fikirleri ve bunların DAX'ın sonuç sağlama performansını nasıl etkilediği tartışılacaktır.








