Excel Hücrelerini Metne Sığdırma: 4 Kolay Çözüm

Excel hücrelerini metne sığdırmak için güncel bilgileri ve 4 kolay çözümü keşfedin.
Bu öğreticide, masaüstümüze SharePoint dosyalarımızı veya belge kitaplıklarımızı nasıl ekleyebileceğimiz ve eşitleyebileceğimiz hakkında konuşacağız.
Belge kitaplığı, SharePoint'te önemli bir uygulamadır. Dosyaları depolayabildiğimiz, oluşturabildiğimiz, güncelleyebildiğimiz ve kuruluşumuzdaki herkesle paylaşabildiğimiz yer burasıdır.
Bu örnek için, Belgeler adlı belge kitaplığımı OneDrive'ımda ekleyeceğim .
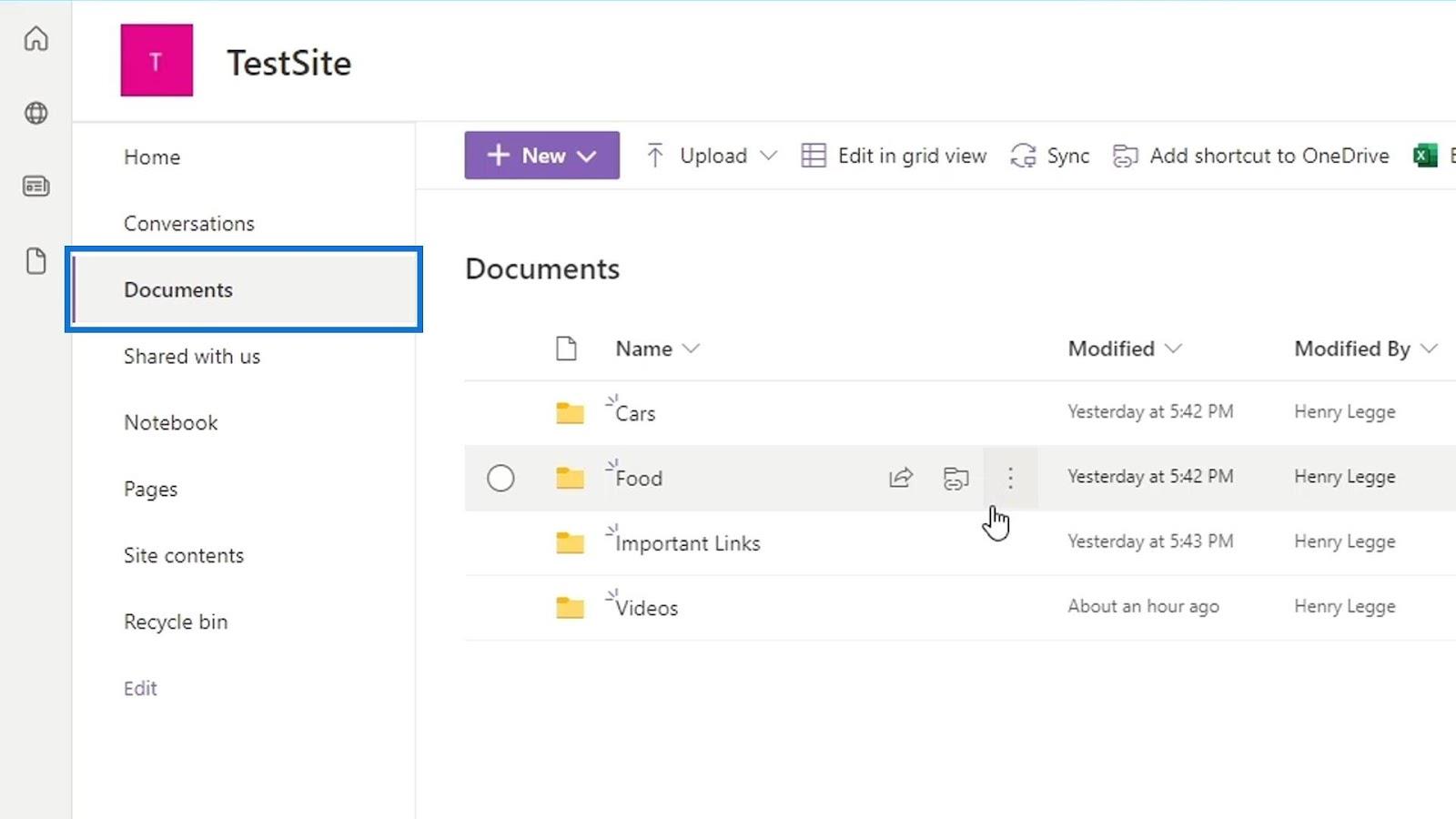
İçindekiler
OneDrive'a SharePoint Dosyaları Ekleme
Tarayıcı aracılığıyla SharePoint'teki belge kitaplıklarına erişmenin yanı sıra, onu masaüstümüze de alabiliriz. Öncelikle menü çubuğundaki OneDrive kısayolu ekle seçeneğine tıklamamız gerekiyor .
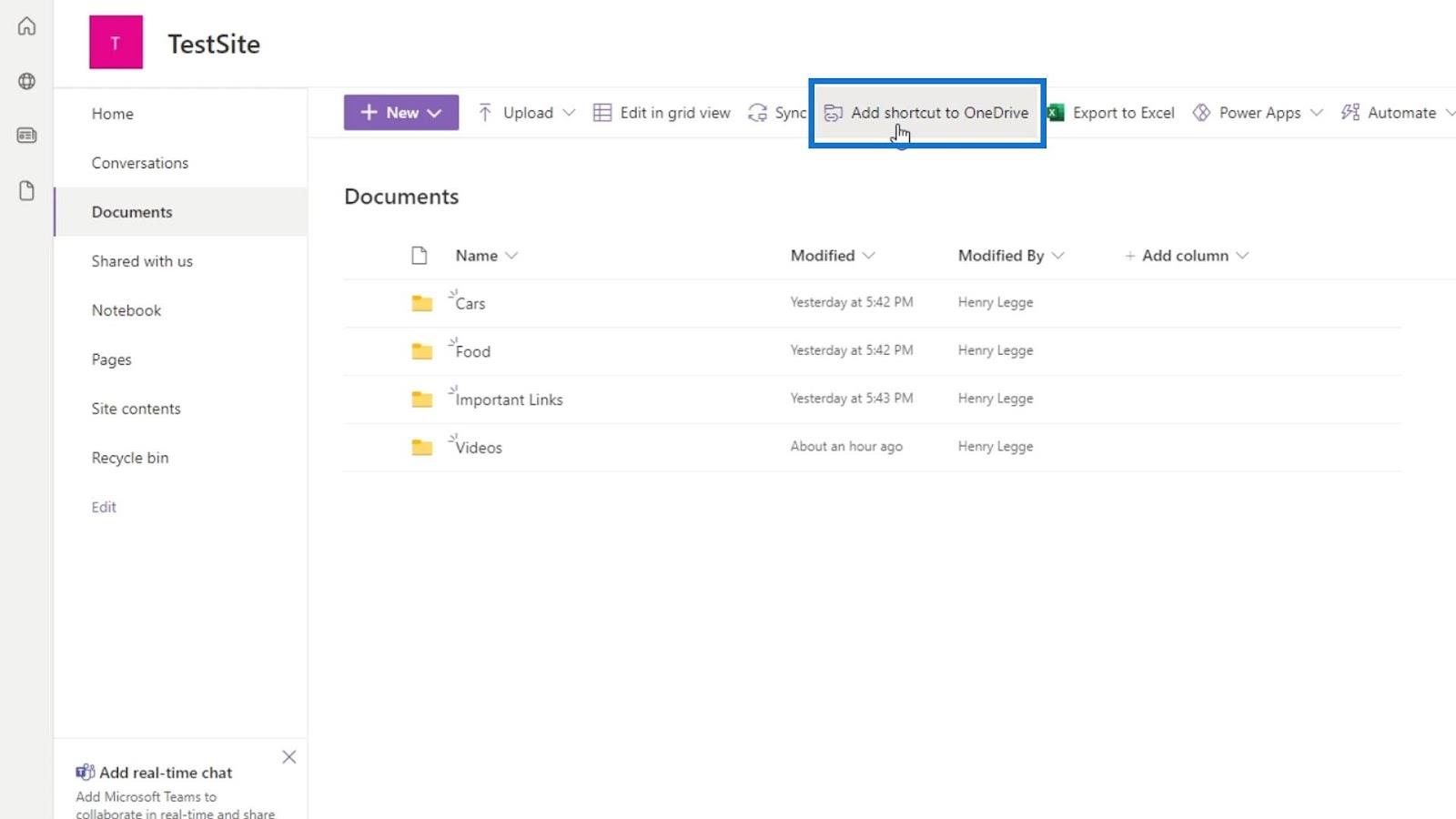
Belge kitaplığı zaten OneDrive'ımızdaysa, bir bildirim bize kitaplığın zaten var olduğunu bildirir.
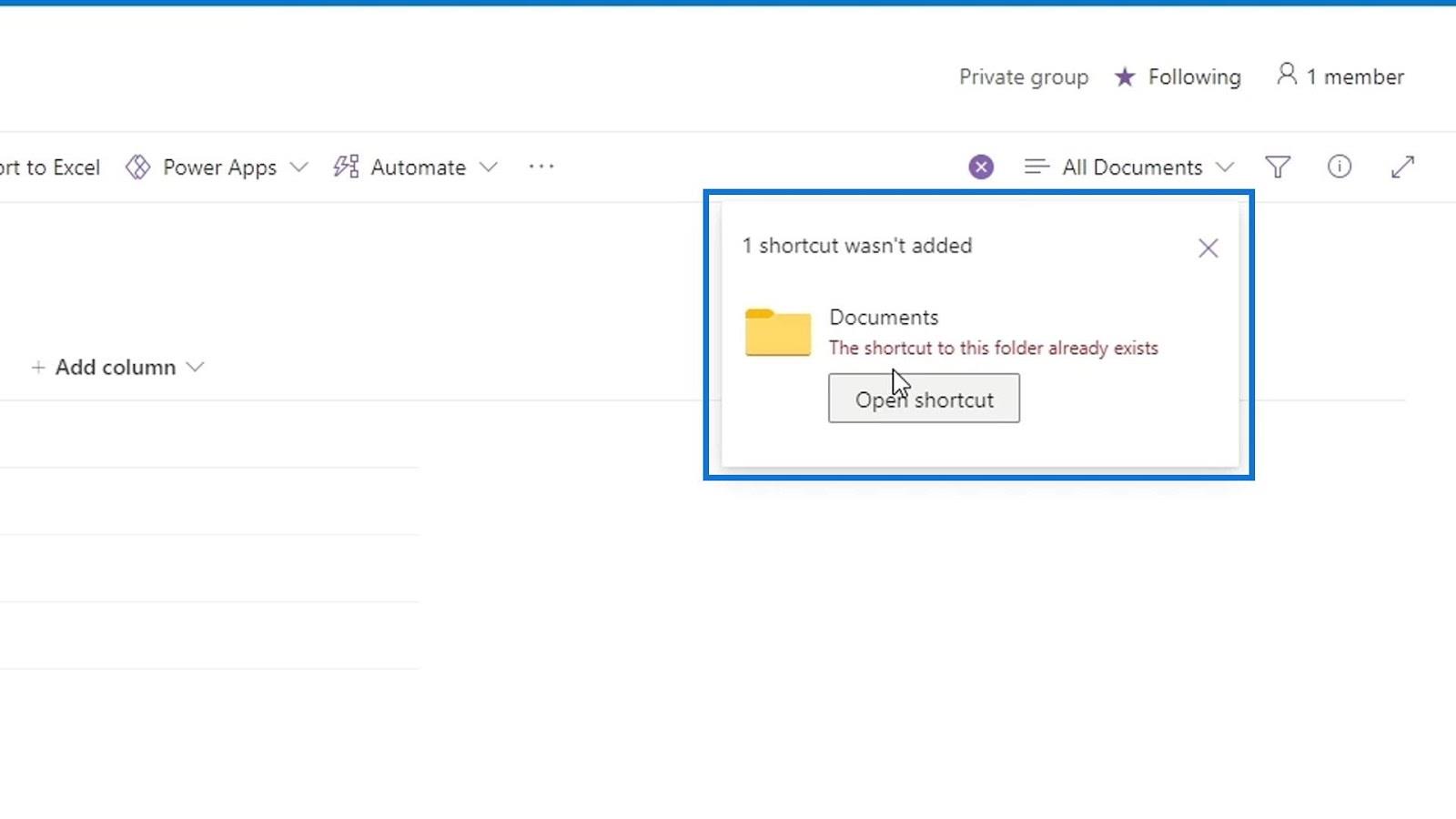
Klasörün eklenip eklenmediğini kontrol etmek için OneDrive'ımıza gidelim. Uygulama başlatıcıyı tıklamanız yeterlidir.
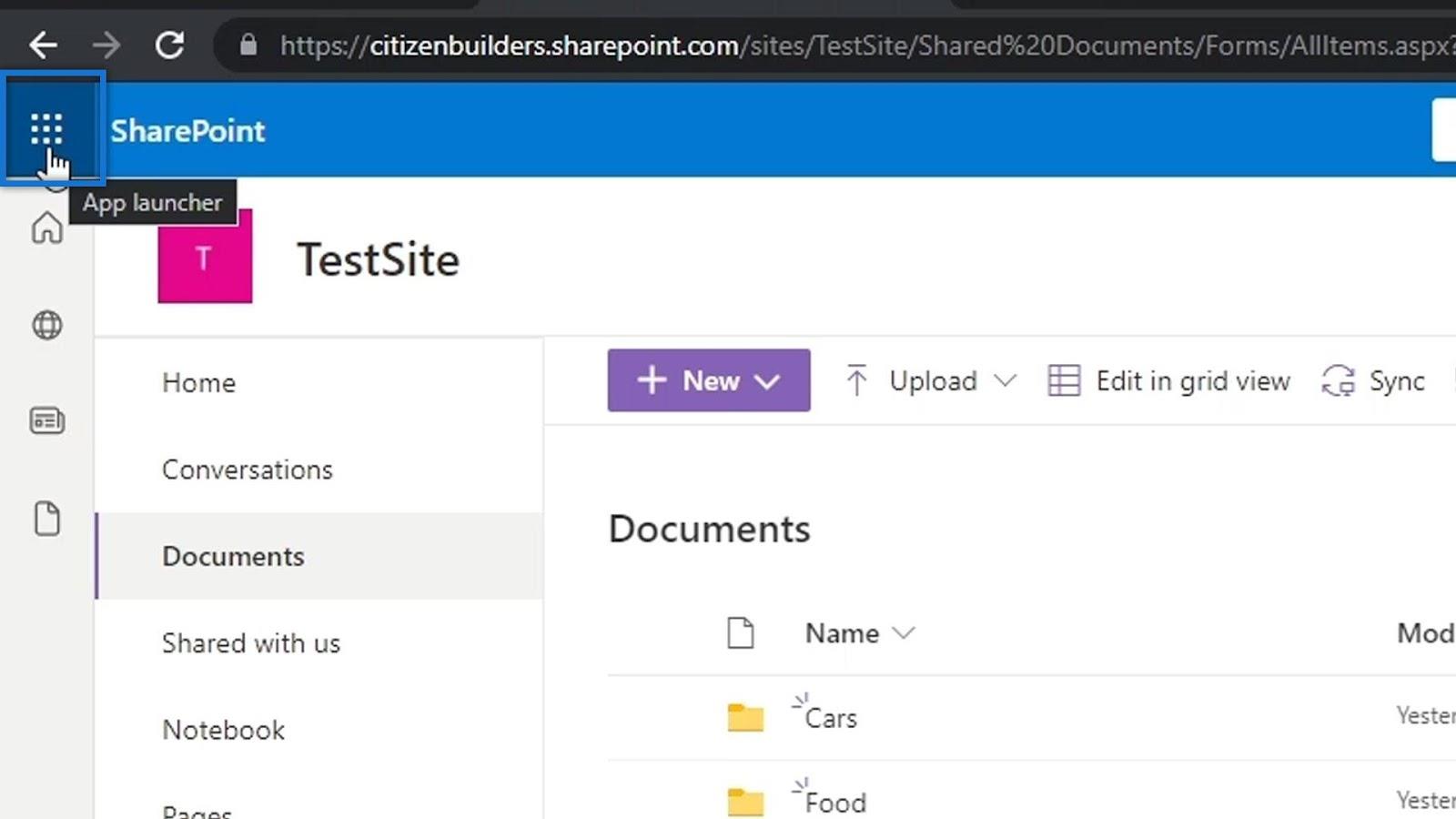
Ardından, OneDrive'a tıklayın.
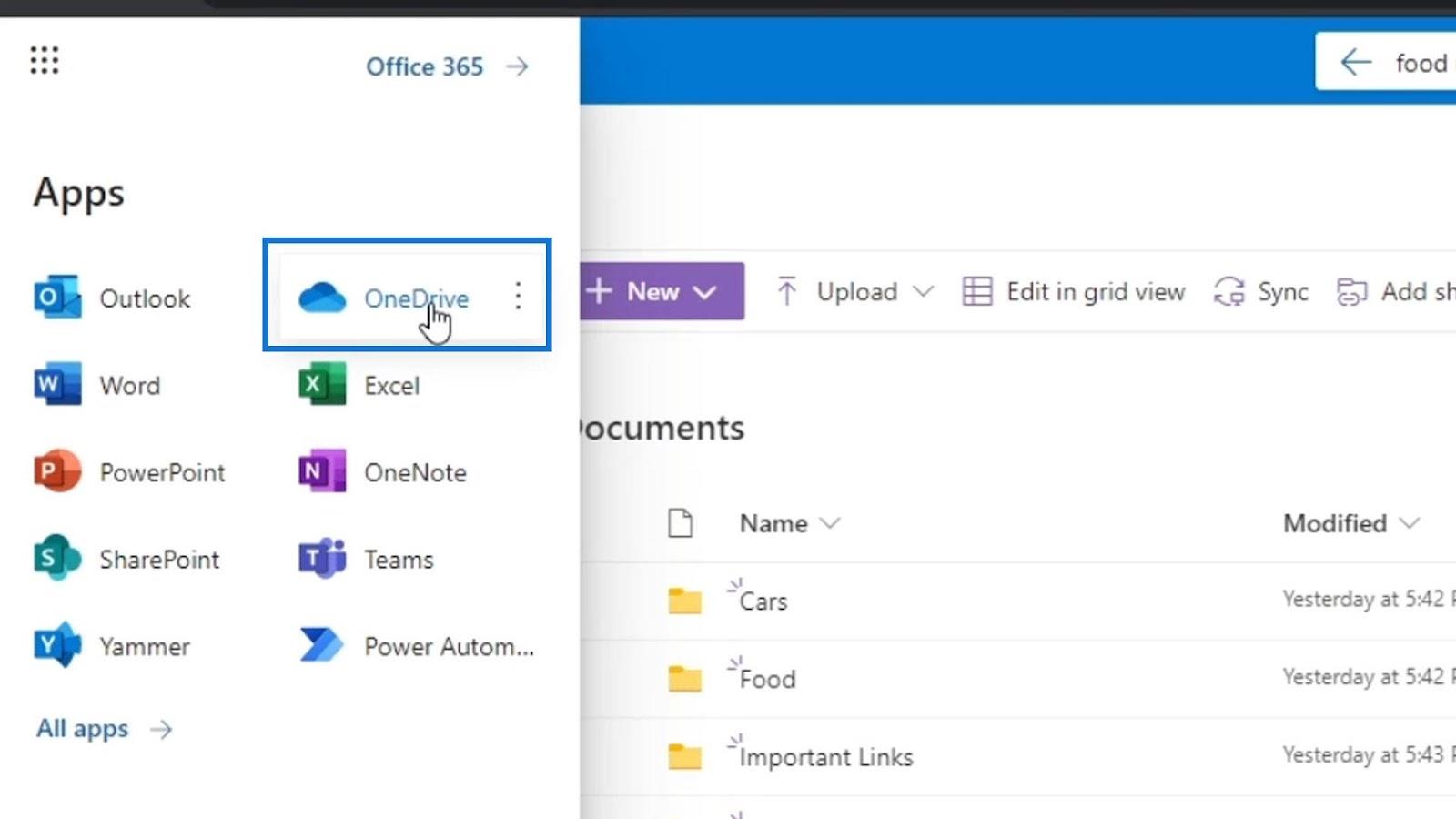
Yine eklediğim belge kitaplığı klasörü, OneDrive'ımın içindeki bu klasör olan Documents olarak adlandırıldı. Gerçekten benim SharePoint dosyalarımı içerip içermediğini görmek için bu klasörün içine gireceğim.
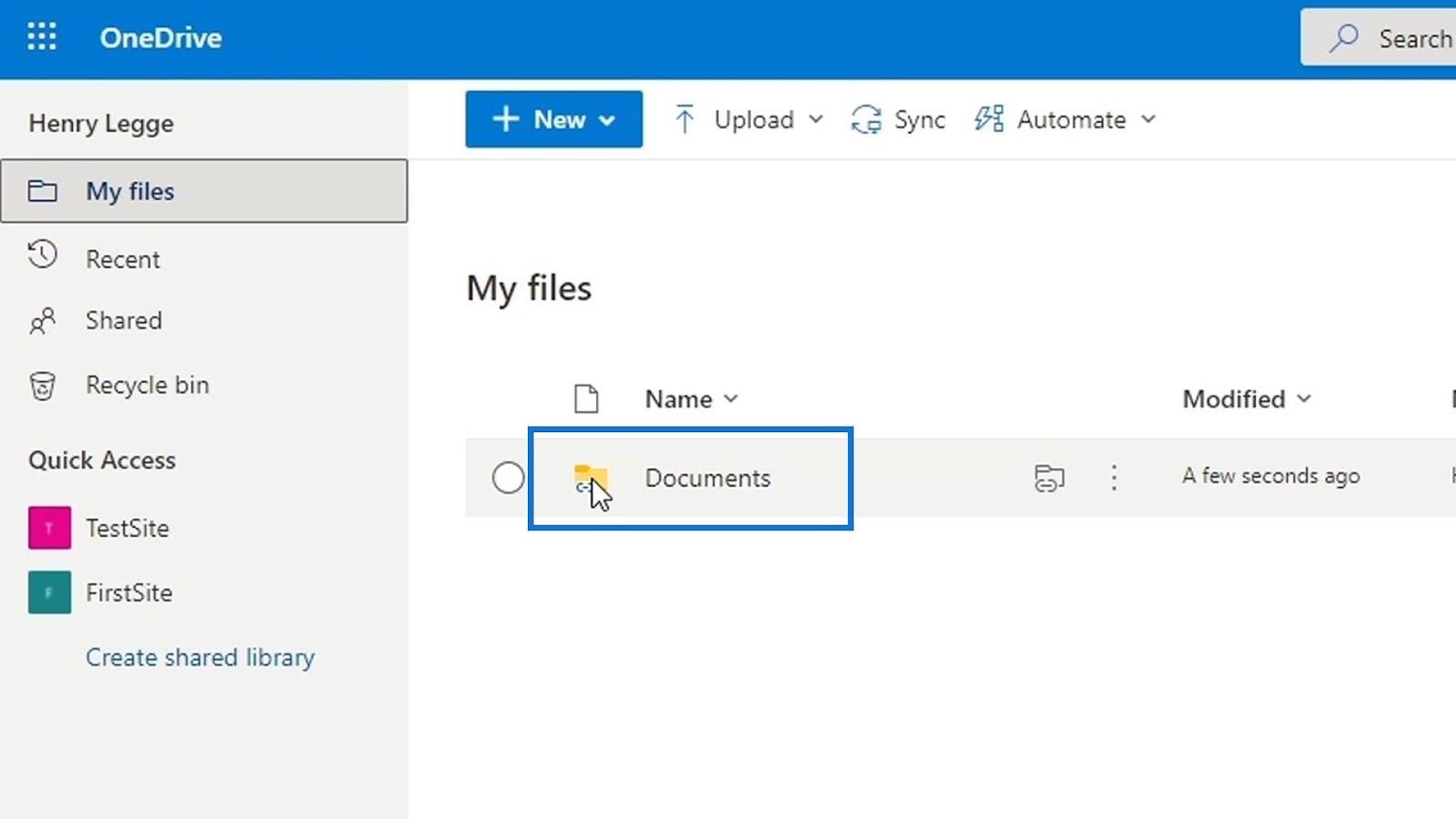
Gördüğümüz gibi, Belgeler belge kitaplığımın SharePoint'te sahip olduğu klasörlerin aynısını içeriyor. Artık, SharePoint belge kitaplığımdaki tüm dosyalar da burada, OneDrive'ımda ve hepsi de eşitlendi.
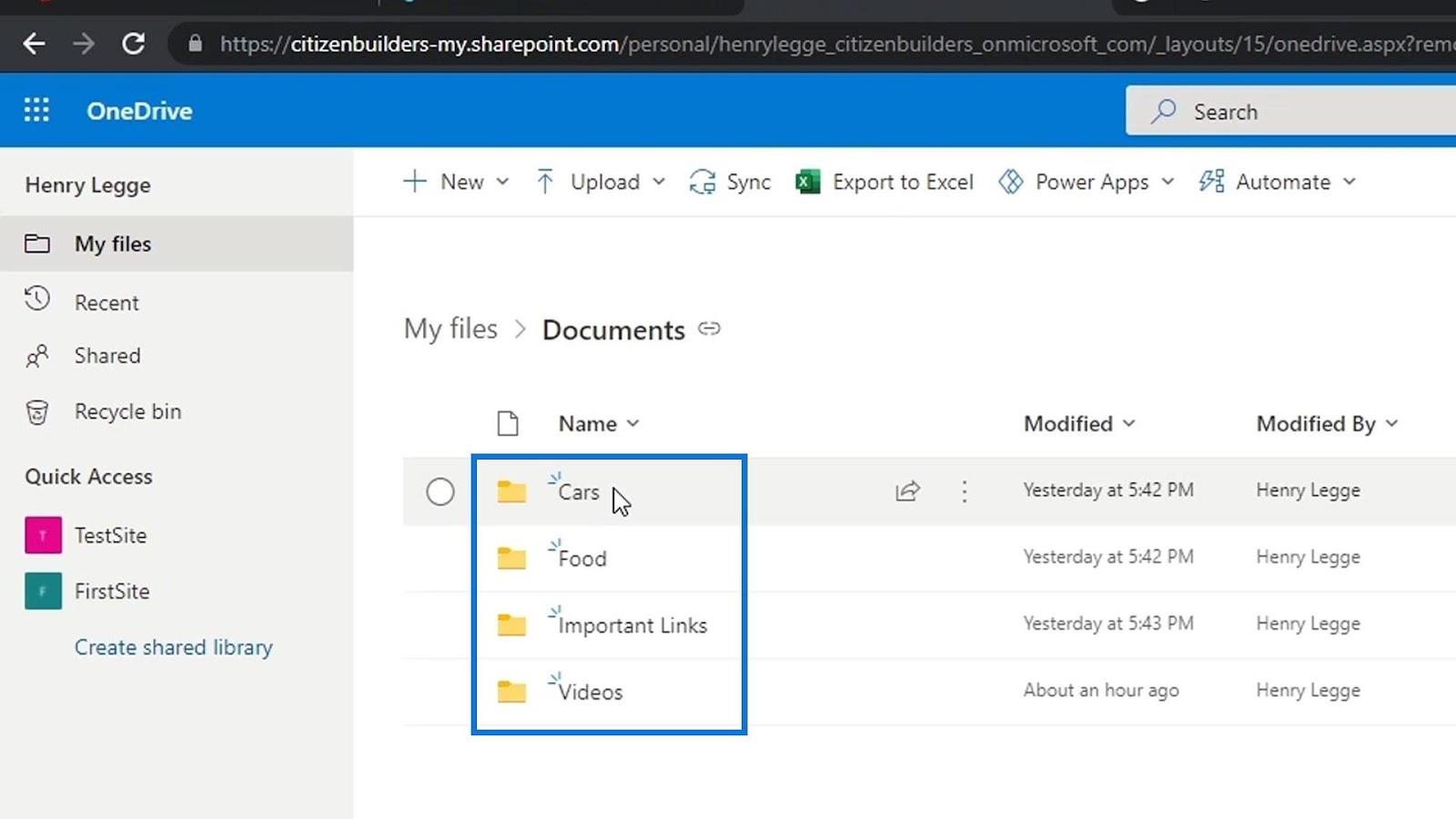
Peki bunu masaüstümüze nasıl ekleyeceğiz?
SharePoint Dosyalarını Masaüstünüze Ekleme
İlk olarak, masaüstümüzde bir dosya gezgini açmamız gerekiyor. OneDrive hesaplarımızdan herhangi birine sağ tıklayın. Genellikle OneDrive – Personal'a sahibiz .
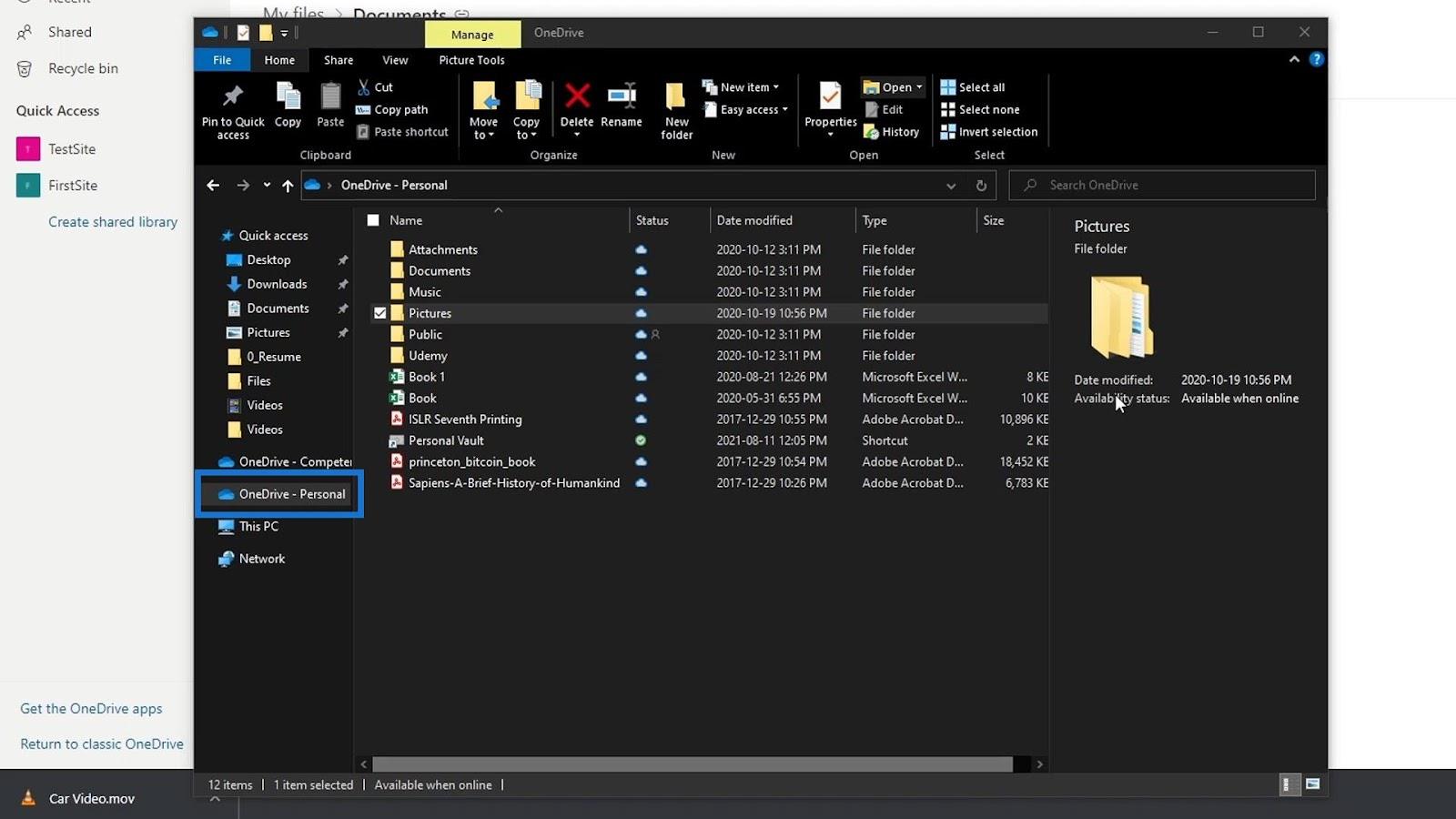
Ardından, Ayarlar'ı tıklayın .
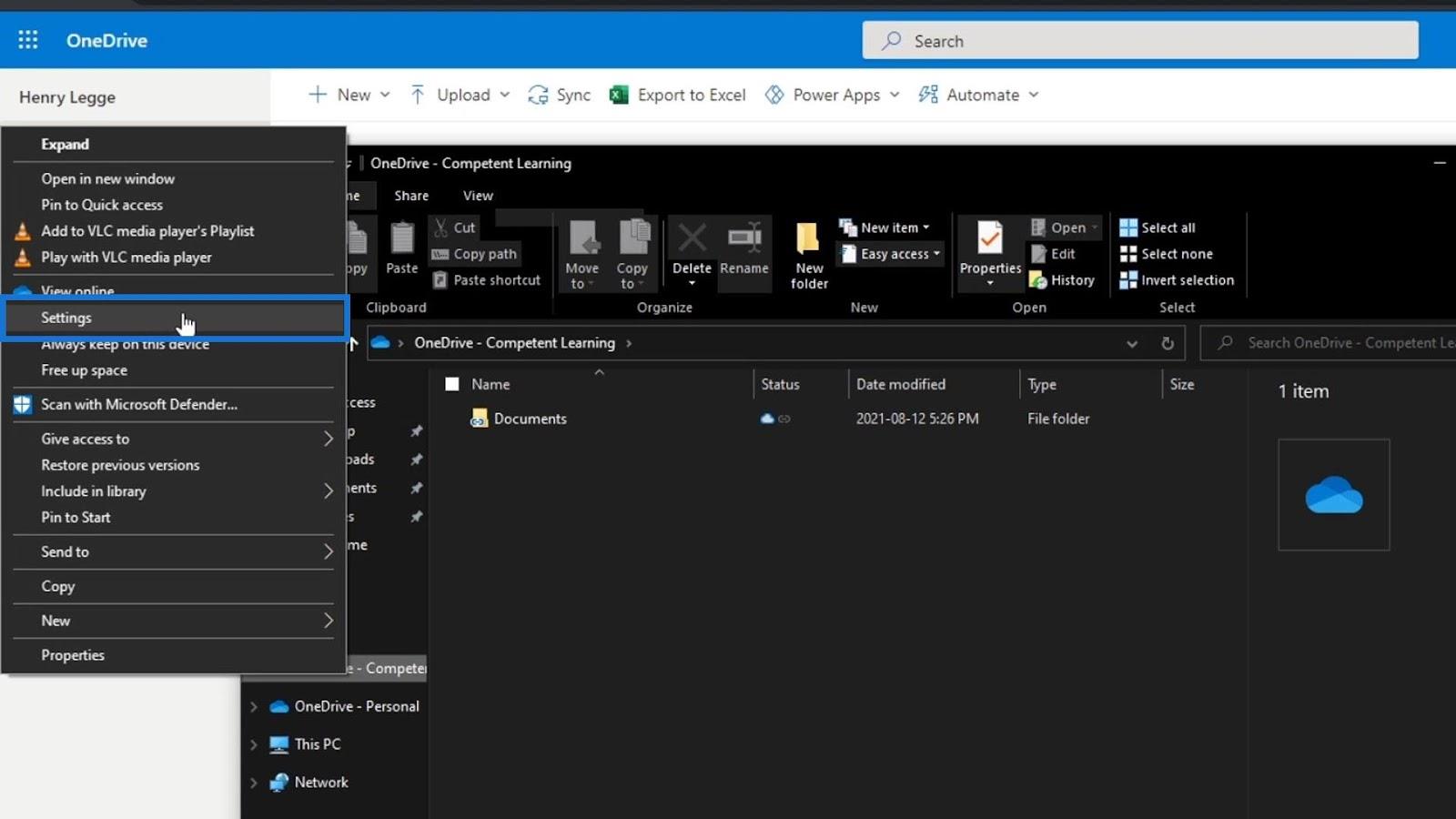
Daha sonra Add an account butonuna tıklayarak SharePoint üzerinde kullandığımız hesabı ekleyelim .
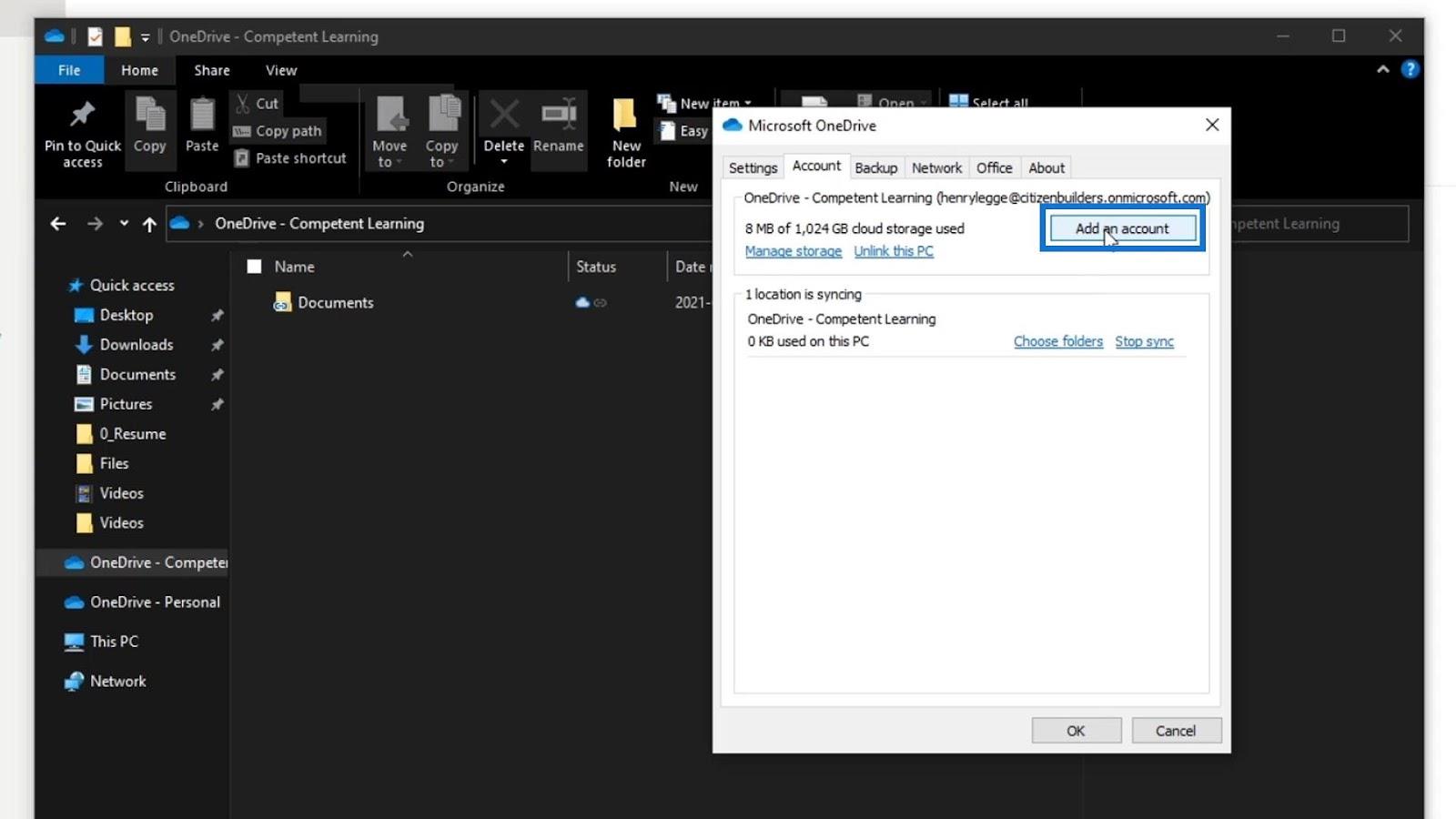
Ardından oturum açmamızı isteyecektir. Hesabınızı SharePoint'te kullandığınızdan emin olun.
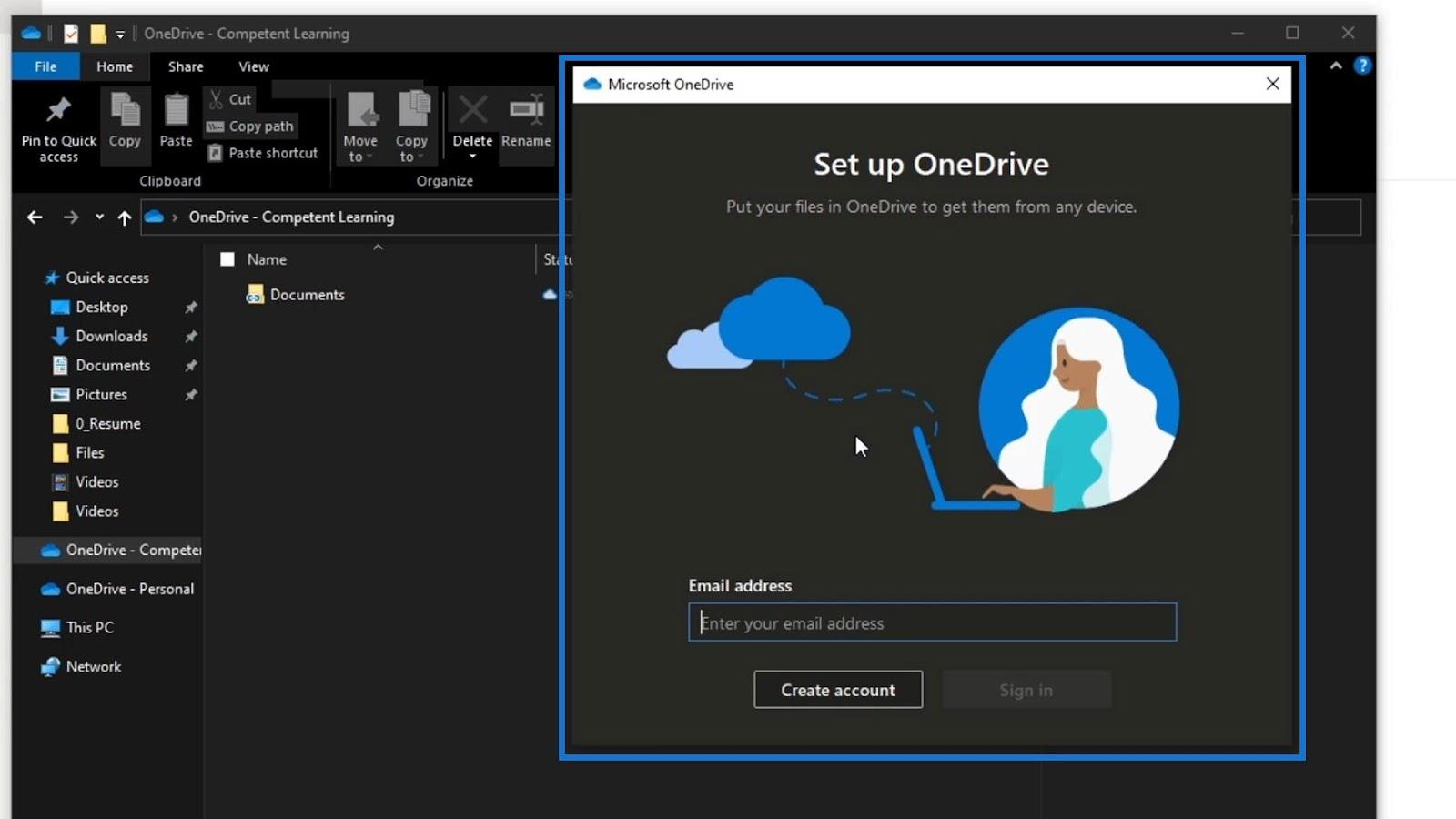
Oturum açtıktan sonra, bu OneDrive hesabı dosya gezginimize eklenecektir. Benimki OneDrive – Yetkili Öğrenim çünkü bu benim SharePoint'imde kullandığım hesap. Tıklamaya çalışalım. Dosyalarımızın senkronize edilmesi için genellikle birkaç dakika beklememiz gerekir.
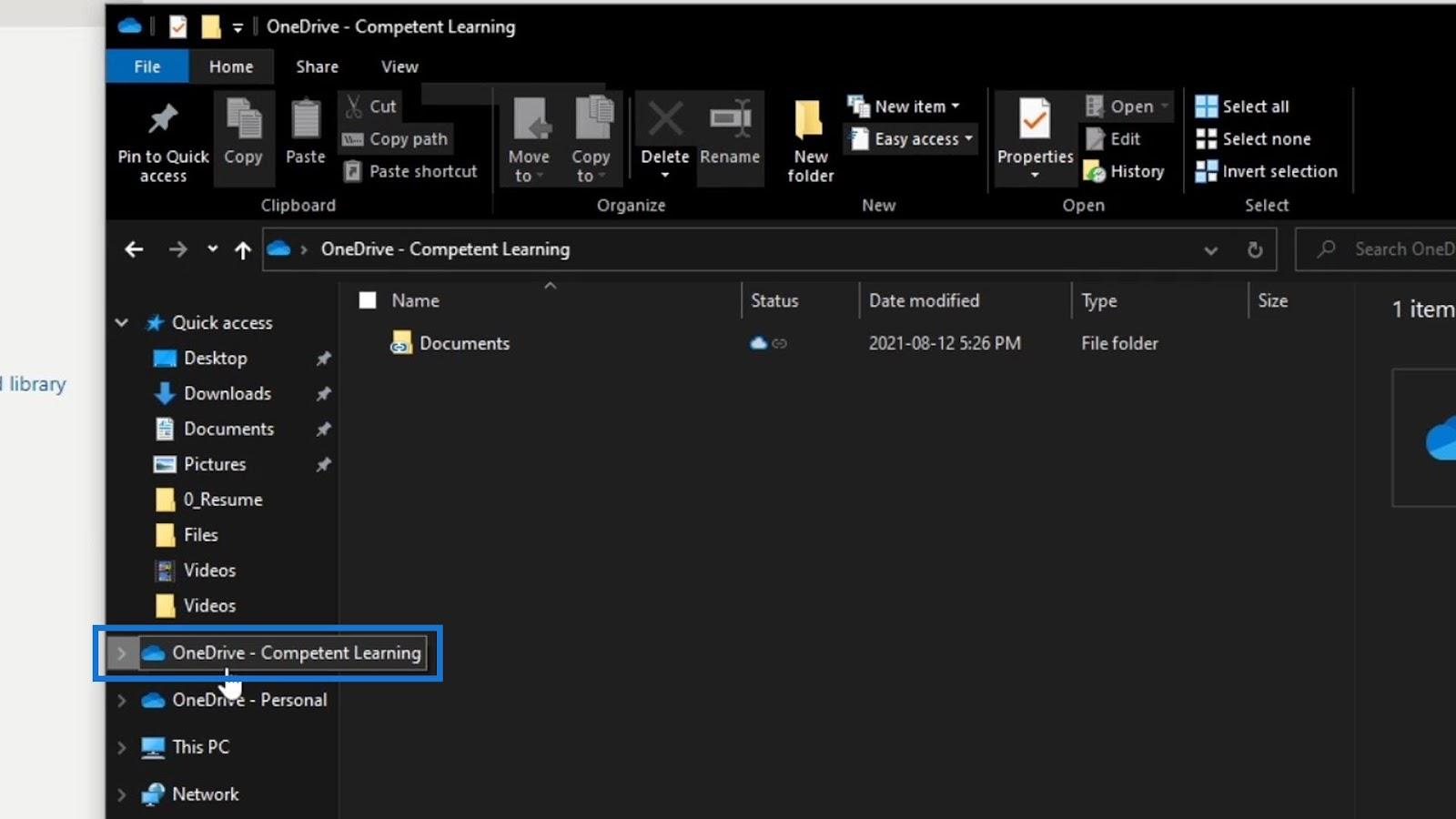
Senkronize edildikten sonra artık belge kitaplığımızı görebiliriz. Hadi ona tıklayalım.
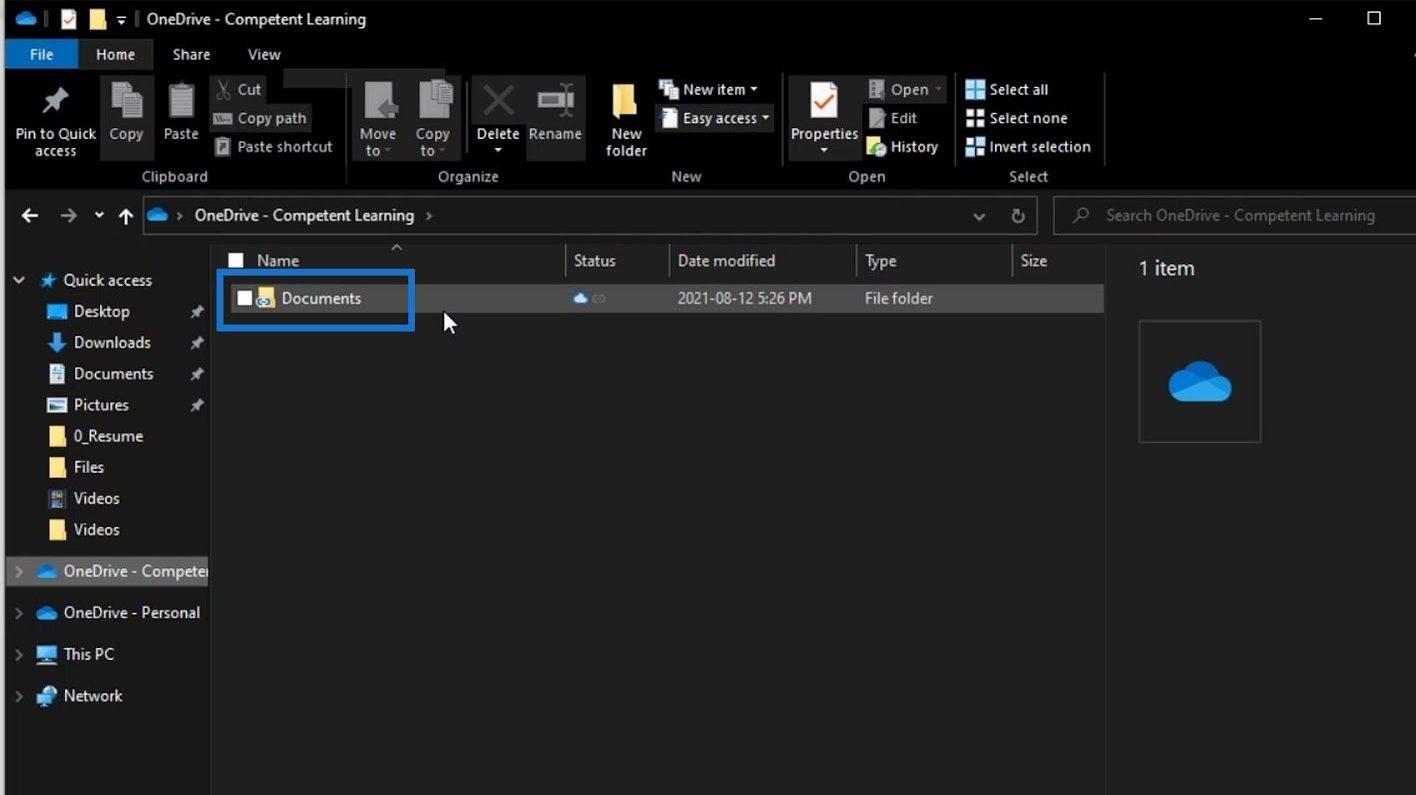
Ardından, SharePoint belge kitaplığımızda sahip olduğumuz klasörleri de içerdiğini göreceğiz.
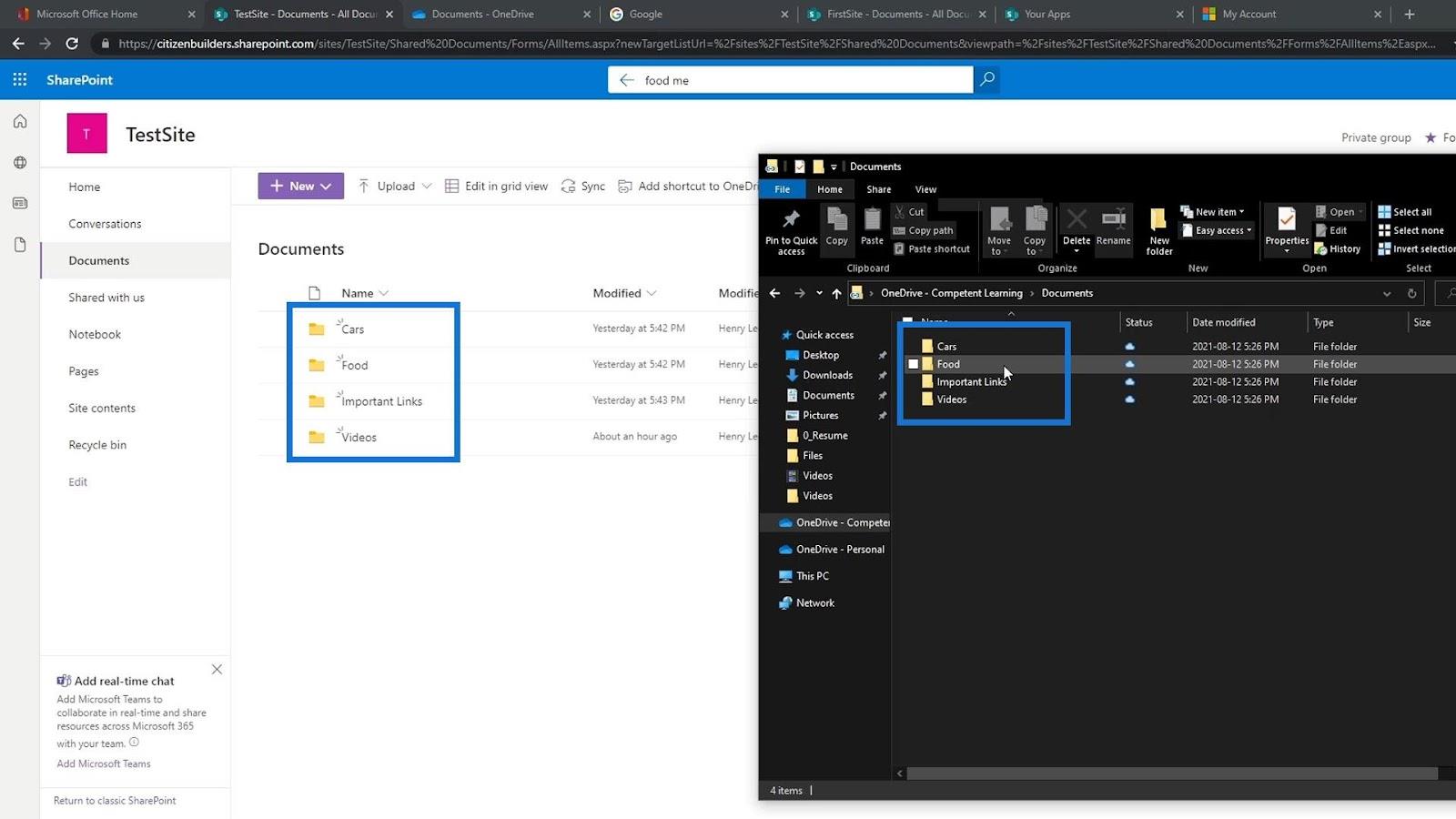
Senkronizasyon Testi
Düzgün senkronize olup olmadığını test edelim. Masaüstümüzden belge kitaplığımızda örnek bir dosya açalım. Bu örnek için, bu Yemek Notu word dosyasını açacağım .
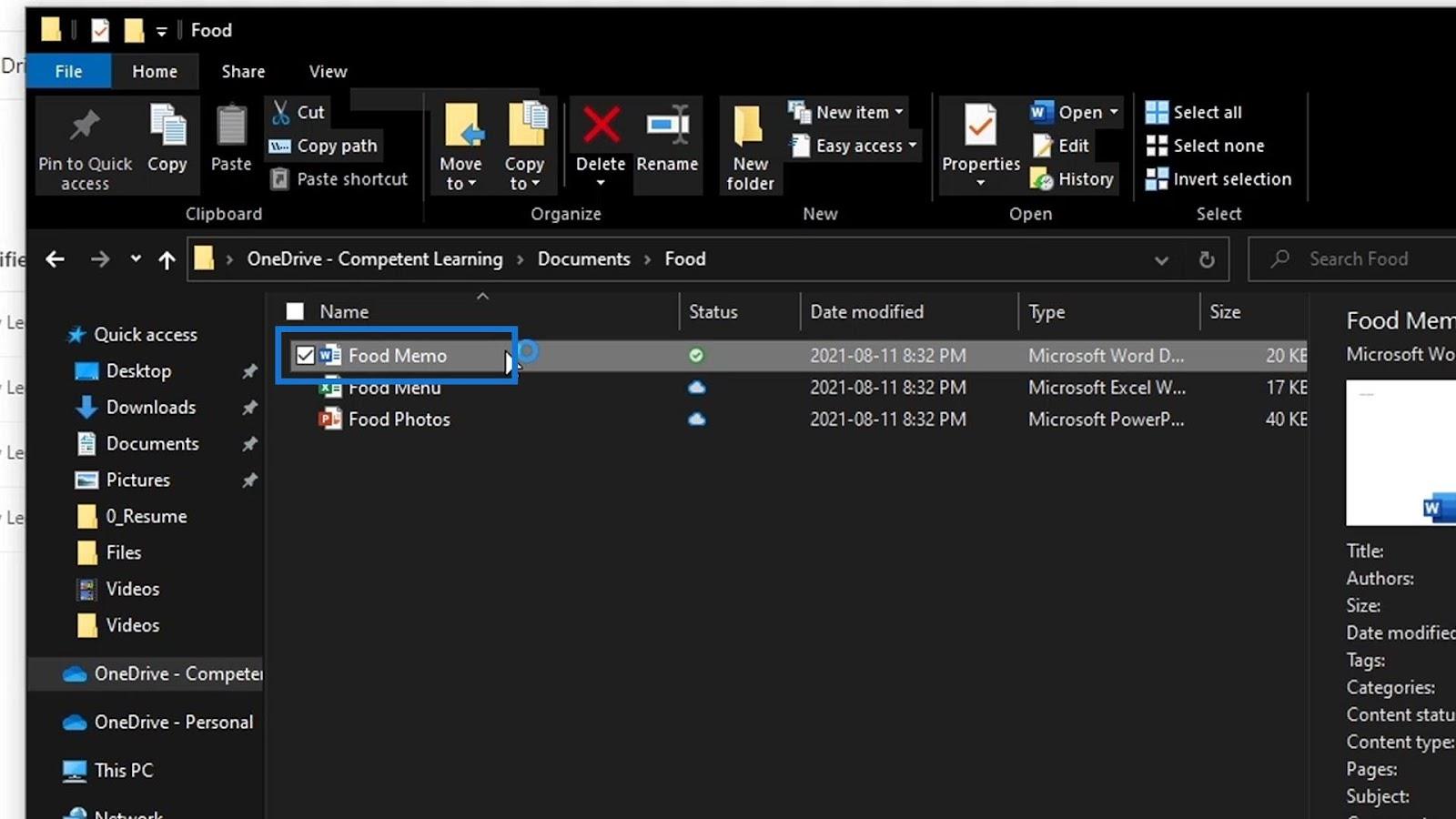
Ardından dosyamızda bazı değişiklikler yapalım. Buraya “ Merhaba, direkt masaüstü dosyasından değişiklik yaptım ” yazıp kaydedip kapatacağım.
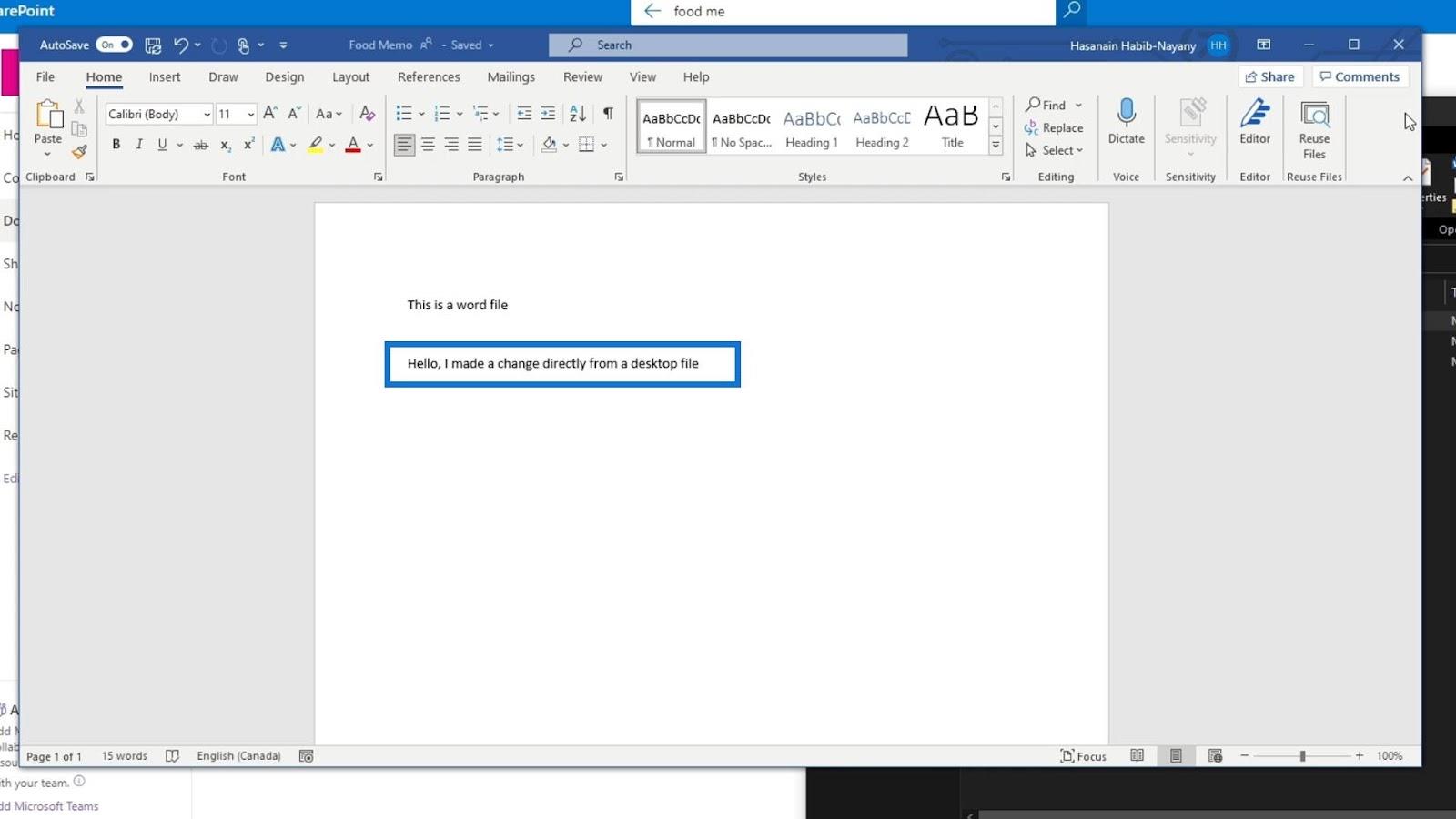
Sonuç olarak, Durum altında bir onay işareti simgesi göreceğiz . Bu, değişikliklerimizin artık senkronize edildiği anlamına gelir.
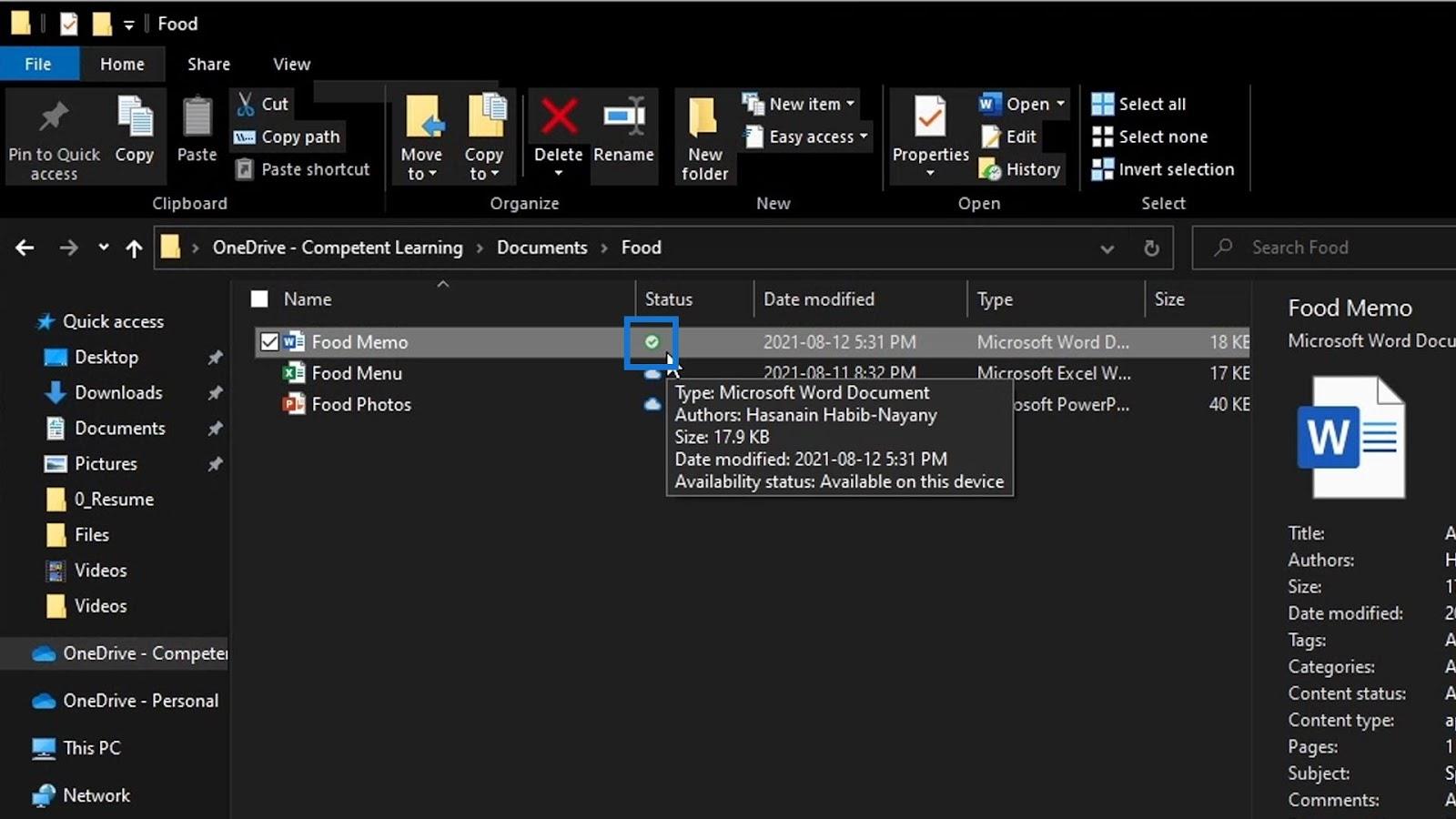
SharePoint'teki Belge Kitaplığımıza geri dönelim. Masaüstümüzde düzenlediğimiz aynı dosyayı arayın. Bu örnekte, Yiyecek klasörünün içindedir .
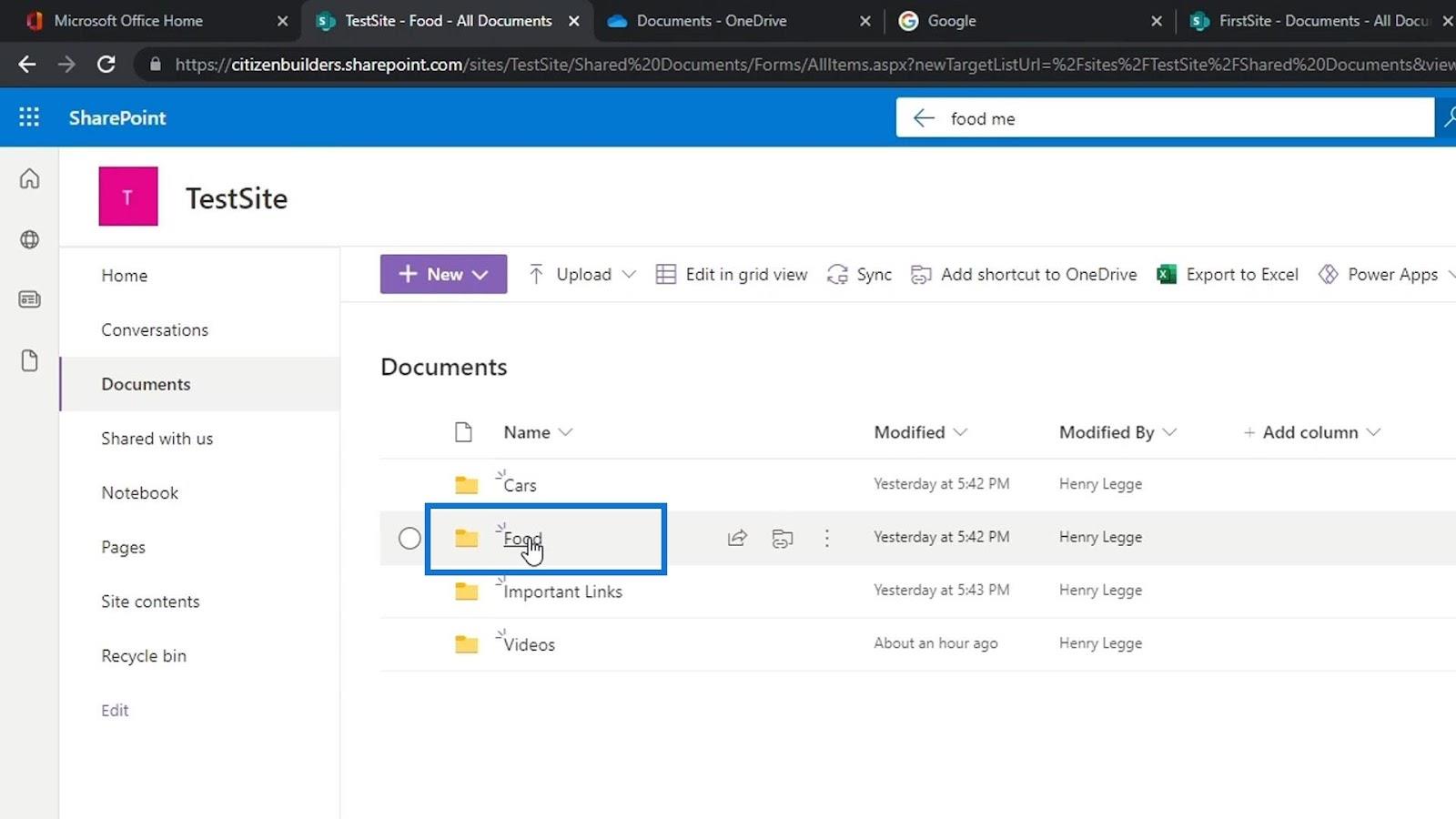
Yine Yemek notu word dosyasını düzenledim . Ayrıca Değiştirildi sütununun altında birkaç saniye önce değiştirildiğini de göreceğiz . Örnek dosyamızı açalım.
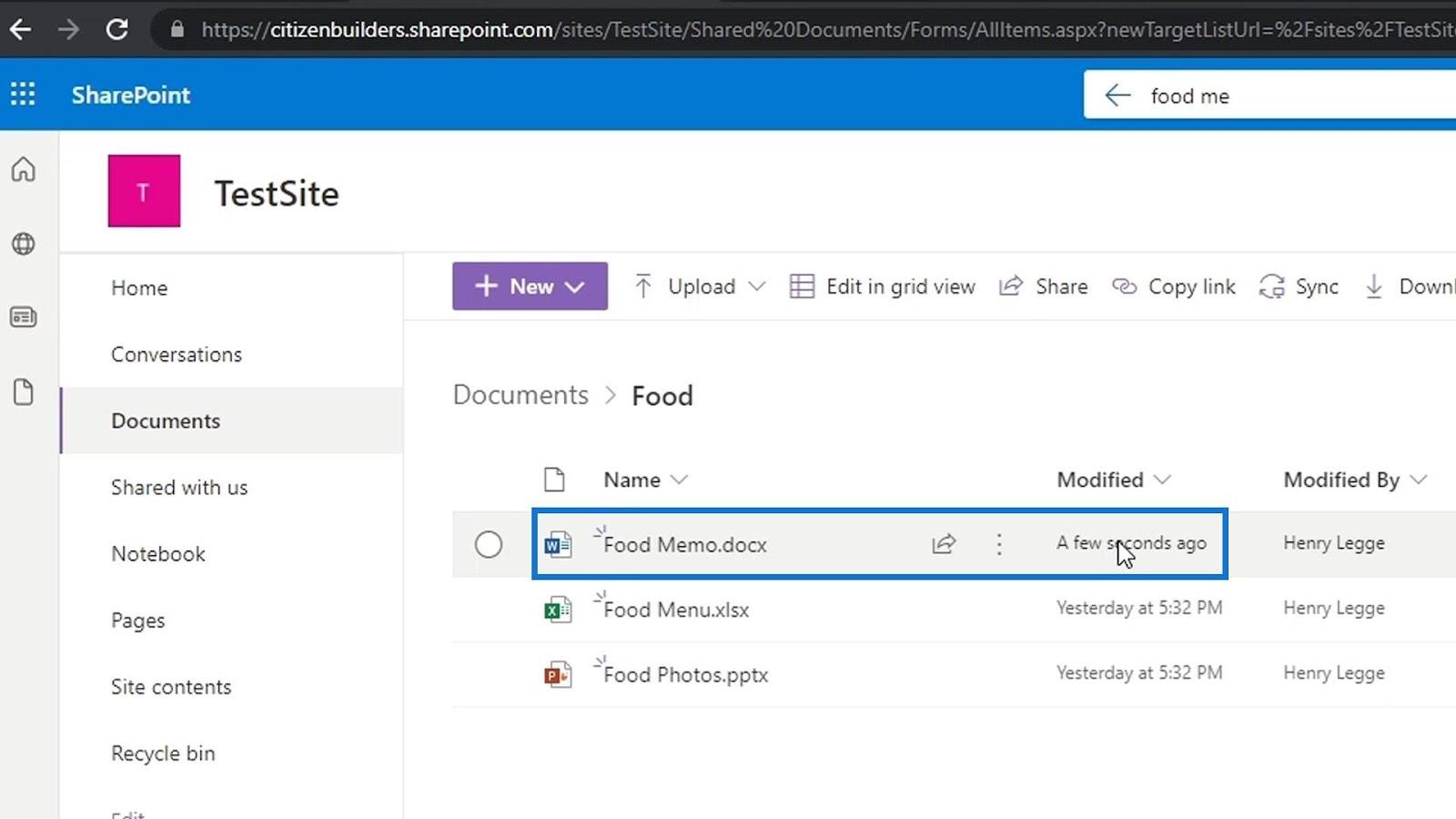
Ardından masaüstümüzde yaptığımız değişikliğin buraya da eklendiğini göreceğiz.
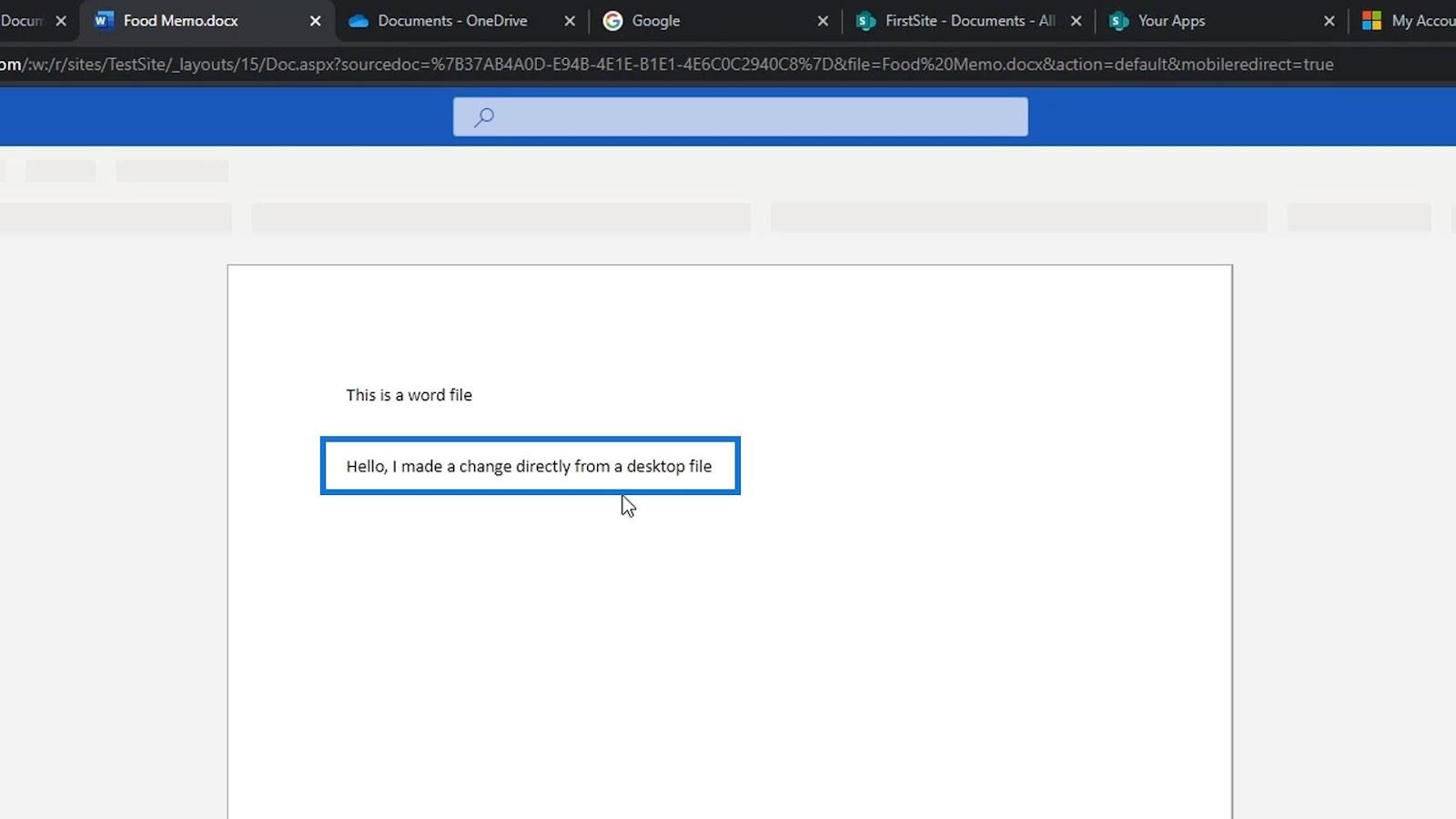
SharePoint Belge Kitaplığında Sürüm Oluşturma
SharePoint Dosyalarını Teslim Alma ve
Teslim Etme Office Dışı Dosyalar İçin SharePoint Sürüm Oluşturma
Çözüm
Sonuç olarak, SharePoint dosyalarımızı masaüstümüze bu şekilde ekleyebilir ve eşitleyebiliriz. Dosyalarınızın SharePoint'teki belge kitaplıklarında olması yeterince iyi olduğu için şahsen bunu yapmanızı önermiyorum.
Belgelerimizi masaüstümüze eklemesek bile masaüstü uygulamalarımız aracılığıyla dosyaları açabiliyoruz. Ayrıca, belge kitaplıklarımızı SharePoint'te bulundurarak sürüm oluşturma gibi şeyleri kolayca yapabiliriz. Dosya düzenlememizi çok daha kolay hale getiren SharePoint'in bilgilendirici meta veri özelliğine de sahibiz.
Herşey gönlünce olsun,
Henry
Excel hücrelerini metne sığdırmak için güncel bilgileri ve 4 kolay çözümü keşfedin.
Bir Excel Dosyasının Boyutunu Küçültmek için 6 Etkili Yöntem. Hızlı ve kolay yöntemler ile verilerinizi kaybetmeden yer açın.
Python'da Self Nedir: Gerçek Dünyadan Örnekler
R'de bir .rds dosyasındaki nesneleri nasıl kaydedeceğinizi ve yükleyeceğinizi öğreneceksiniz. Bu blog aynı zamanda R'den LuckyTemplates'a nesnelerin nasıl içe aktarılacağını da ele alacaktır.
Bu DAX kodlama dili eğitiminde, GENERATE işlevinin nasıl kullanılacağını ve bir ölçü başlığının dinamik olarak nasıl değiştirileceğini öğrenin.
Bu eğitici, raporlarınızdaki dinamik veri görselleştirmelerinden içgörüler oluşturmak için Çok Kanallı Dinamik Görseller tekniğinin nasıl kullanılacağını kapsayacaktır.
Bu yazıda, filtre bağlamından geçeceğim. Filtre bağlamı, herhangi bir LuckyTemplates kullanıcısının başlangıçta öğrenmesi gereken en önemli konulardan biridir.
LuckyTemplates Apps çevrimiçi hizmetinin çeşitli kaynaklardan oluşturulan farklı raporların ve içgörülerin yönetilmesine nasıl yardımcı olabileceğini göstermek istiyorum.
LuckyTemplates'da ölçü dallandırma ve DAX formüllerini birleştirme gibi teknikleri kullanarak kâr marjı değişikliklerinizi nasıl hesaplayacağınızı öğrenin.
Bu öğreticide, veri önbelleklerini gerçekleştirme fikirleri ve bunların DAX'ın sonuç sağlama performansını nasıl etkilediği tartışılacaktır.








