Excel Hücrelerini Metne Sığdırma: 4 Kolay Çözüm

Excel hücrelerini metne sığdırmak için güncel bilgileri ve 4 kolay çözümü keşfedin.
Bir belge yönetim platformu olarak SharePoint, kullanıcıların çalışma şekillerini dönüştürmelerine yardımcı olan sürüm oluşturma , teslim alma ve iade etme gibi vazgeçilmez özellikler sunar . Bu blogda, SharePoint dosyalarındaki kullanıma alma ve teslim etme özelliğinin nasıl çalıştığını anlayacağız.
Teslim etme ve teslim alma, SharePoint de dahil olmak üzere belge yönetim sistemleriyle ilgili yaygın terimlerdir. Birden çok kişi aynı öğeleri veya dosyaları aynı anda düzenlemek istediğinde çakışmaları önlemede yararlıdırlar.
Bir SharePoint belge kitaplığındaki herkes aynı anda bir dosyayı açıp düzenlemeler yapabilir. Şu anda düzenlemekte olduğumuz belirli bir dosyayı kimsenin açmasını veya düzenlemesini istemiyorsak, SharePoint'teki Teslim Etme ve Teslim Alma özelliği yararlıdır.
İçindekiler
SharePoint Dosyalarını Kontrol Etme
Dosyaları teslim almak sürüm oluşturmadan en iyi şekilde yararlanmanızı sağlar. Kullanıma alma terimi, bir liste veya kitaplıktaki bir belgenin veya liste öğesinin bir sürümünü alma sürecini açıklar. Bir kullanıcı, bir öğeyi veya dosyayı teslim alarak başkalarının bu içeriği düzenlemesini engelleyebilir. Bunu yapmak için, dosyanın yanındaki üç noktaya tıklamanız yeterlidir. Daha Fazla'yı ve ardından Kontrol Et'i tıklayın .

Bu, SharePoint'e bu dosyayı şu anda düzenlediğimiz için başka kimsenin açmasına veya düzenlemesine izin vermemesini söyler. Gördüğümüz gibi, dosya için kırmızı bir ok işareti de ekledi.

Fareyi kırmızı ok işaretinin üzerine getirirsek, diğer üyelerin düzenleyememesi, teslim etmemesi veya teslim almaması için bu dosyayı teslim aldığımızı belirten bir istem görebiliriz.
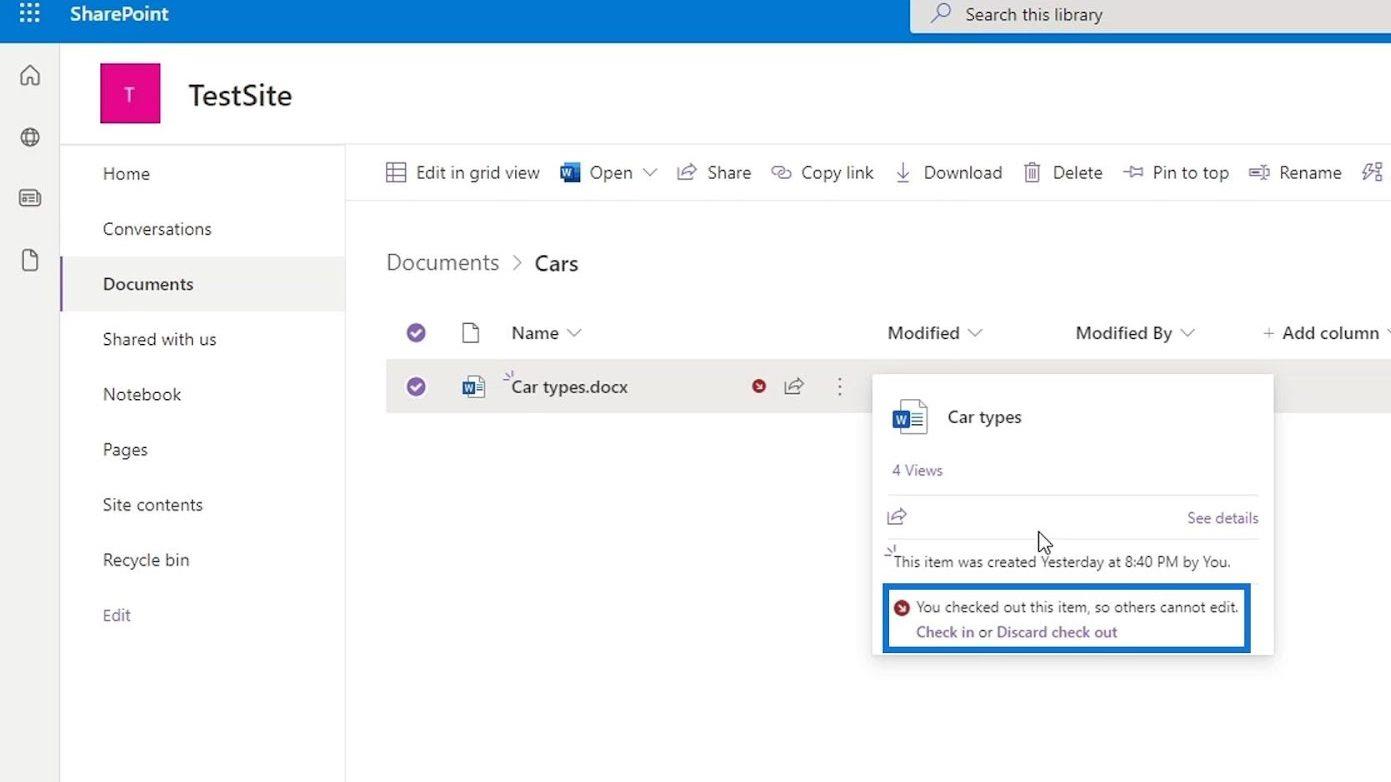
Bu dosyayı teslim alan biz olduğumuz için hâlâ düzenleyebiliriz. Bu dosyayı açalım.

O zaman bazı düzenlemeler yapalım. Örneğin “ Favori arabam Honda Civic ” yazalım .
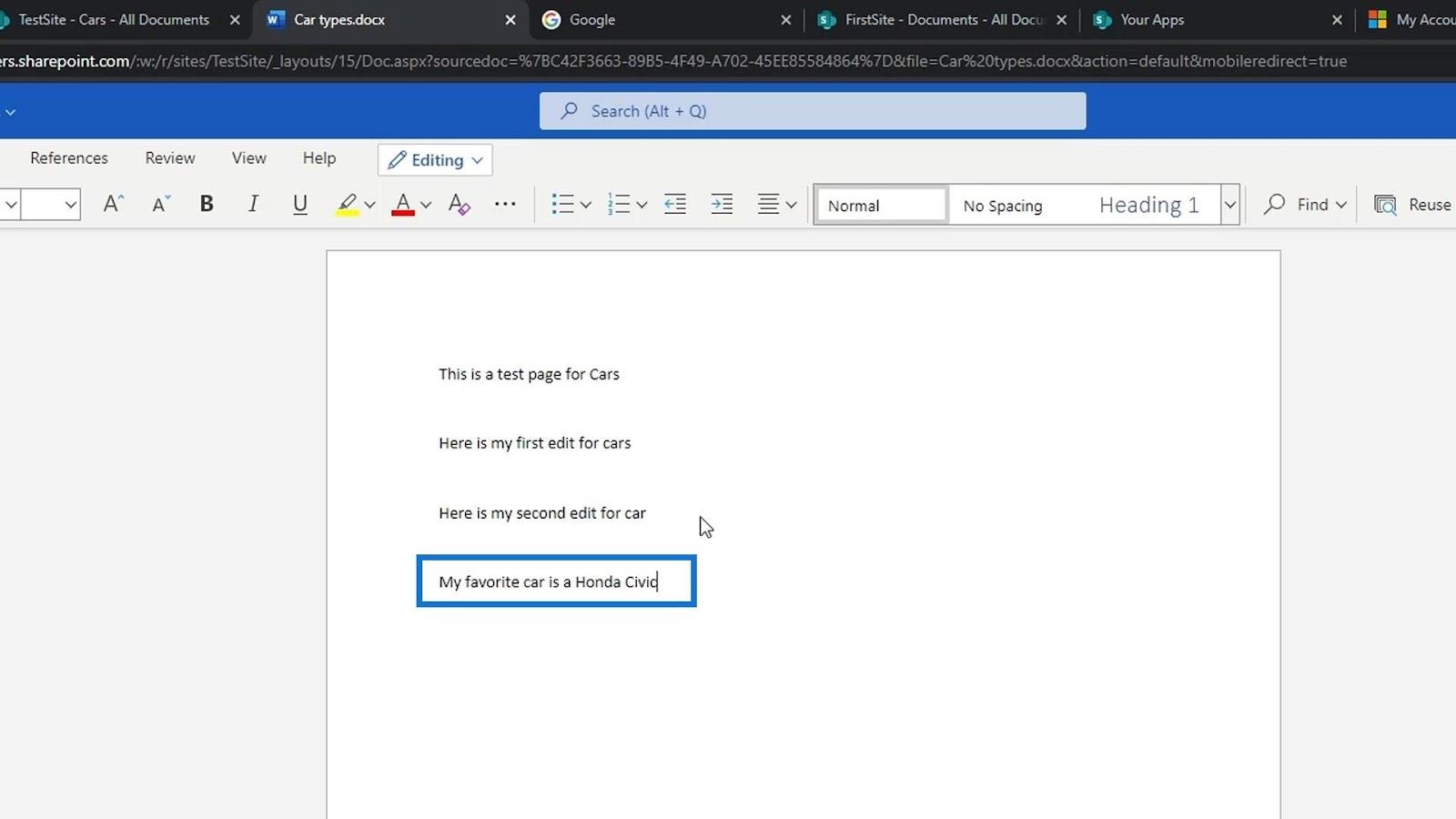
Ondan sonra kapatalım.

Tekrar açalım ve düzenlemelerimizin kaydedildiğini görelim. Yine, yalnızca bu dosyayı teslim alanlar dosyayı düzenleyebilir. Diğer üyeler şu anda bu dosya üzerinde hiçbir şey yapamaz.
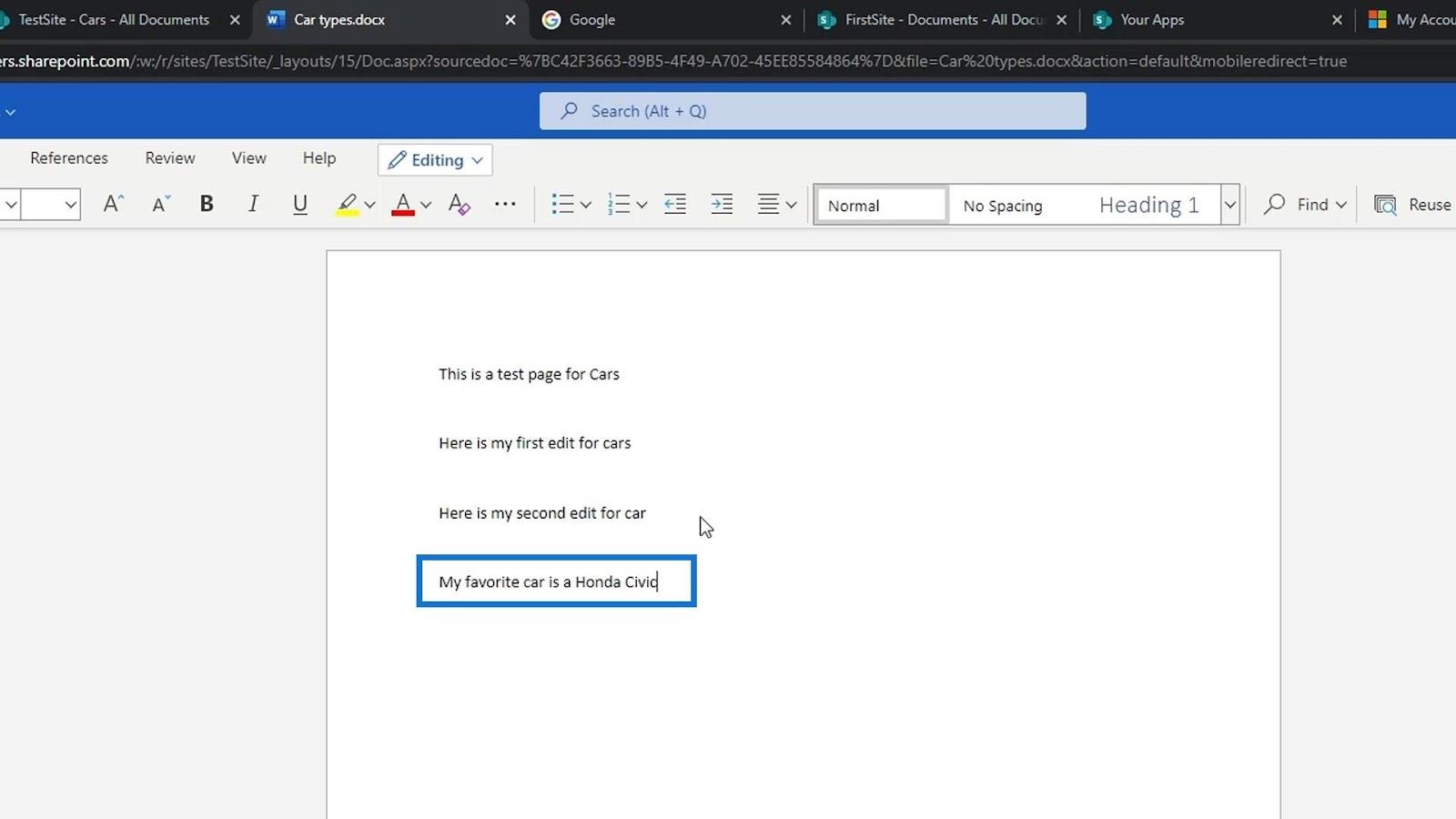
Bu dosyayı düzenlemeyi bitirirsek ve diğer üyelerin dosyayı düzenleyebilmesini istiyorsak, dosyayı teslim etmemiz yeterlidir.
SharePoint Dosyalarını Kontrol Etme
Yerine koyma terimi , önceki sürümü değiştirmek için bir belge kitaplığına yeni veya değiştirilmiş bir öğe veya dosya ekleme sürecini tanımlar . Kullanıcı, bir SharePoint dosyasını teslim ederek başkalarının yaptığı değişiklikleri geçersiz kılma endişesi duymadan başkalarının içeriği düzenlemesine izin verebilir. Bunu yapmak için üç noktayı yeniden tıklayın, Daha Fazla'yı ve ardından Teslim Et'i tıklayın .

Ayrıca, sadece kırmızı işaretin üzerine gelip Check in'i tıklayarak dosyayı kontrol edebiliriz .
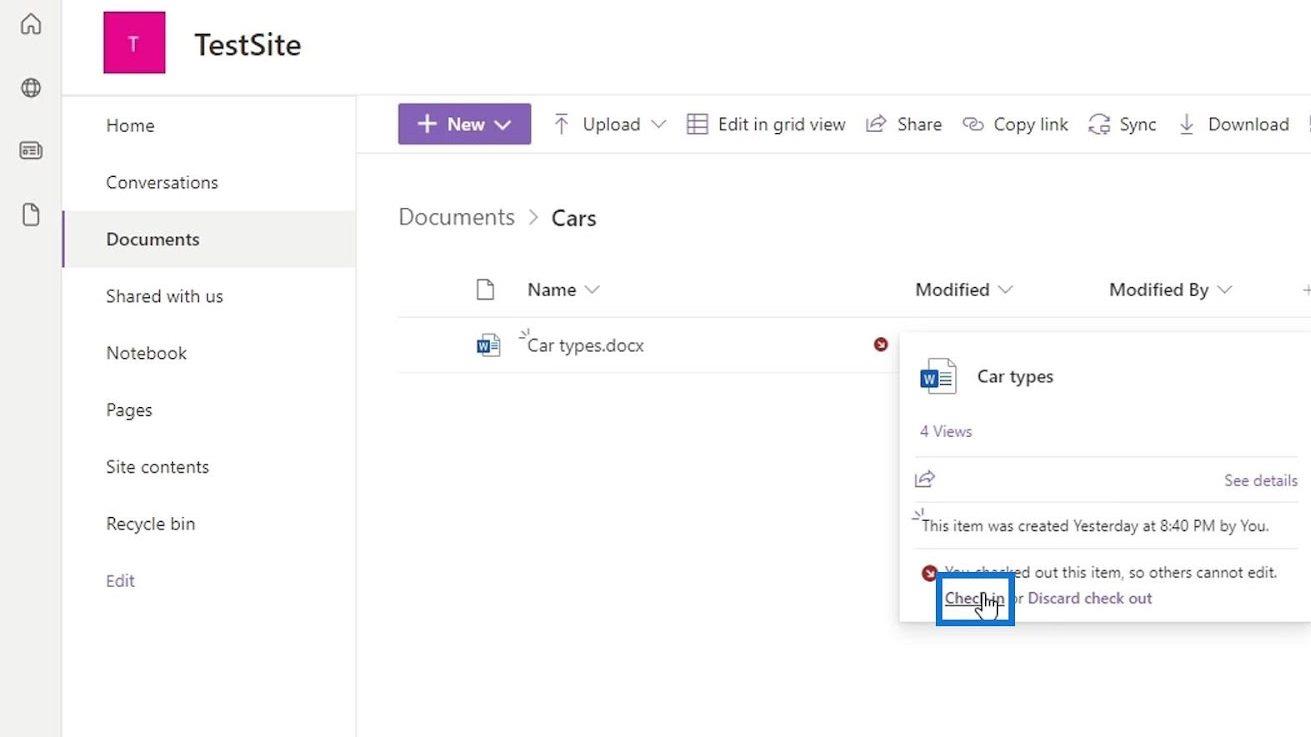
Daha sonra bu dosyada yaptığımız değişiklikler hakkında bazı yorumlar ekleyebiliriz. Bu örnek için “ En sevdiğim arabanın ne olduğunu herkese anlatan yeni bir satır eklendi ” yazalım .

Ardından Check-in düğmesine tıklayın.
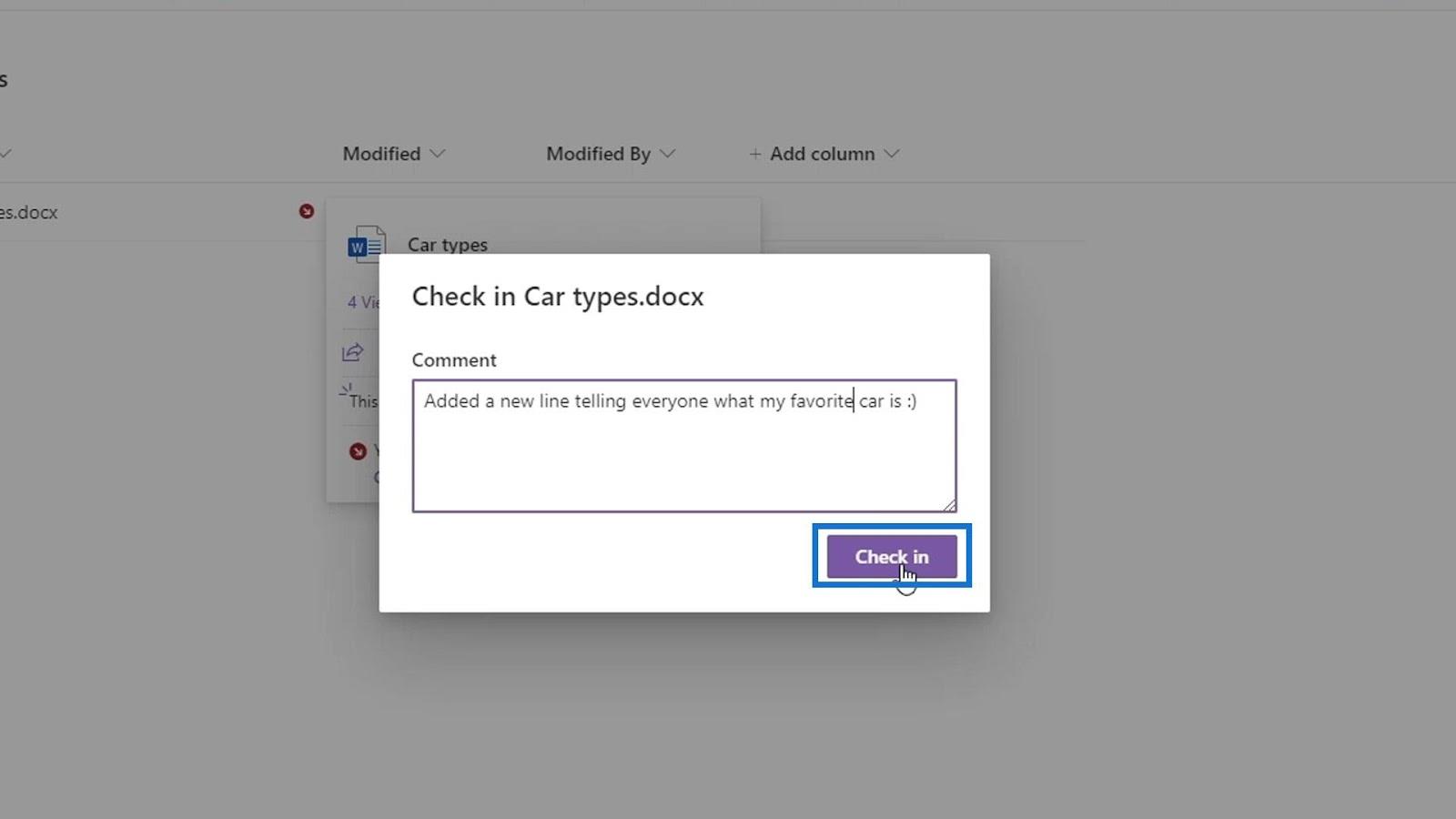
Şimdi, her şey normale döndü ve artık kırmızı işaret yok. Bu, herkesin aynı anda dosyayı açıp düzenleyebileceği anlamına gelir.
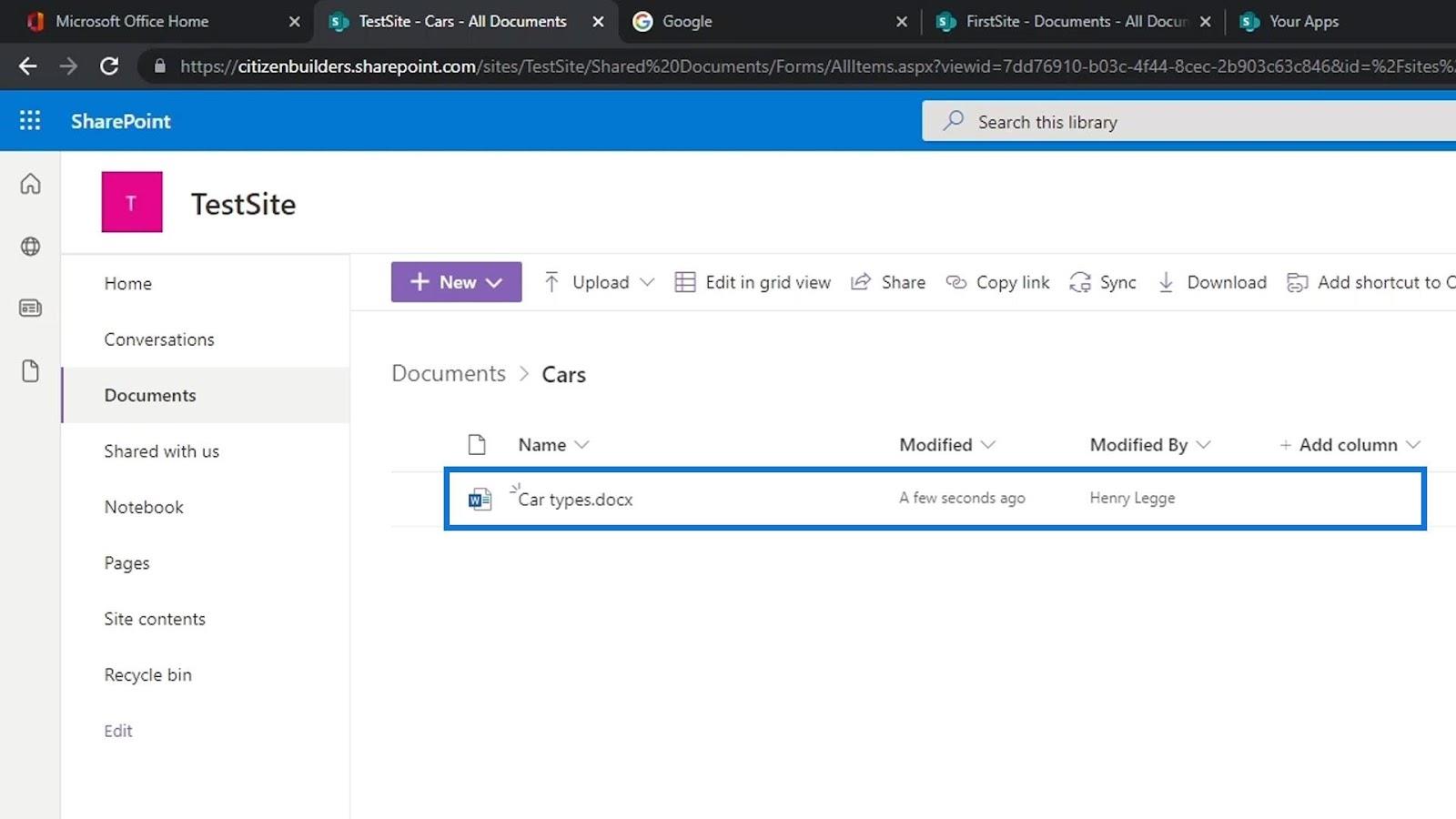
Sürüm Geçmişindeki Değişiklikleri Kontrol Etme
Yaptığımız değişiklikler Sürüm geçmişinde de görülebilir . Üç noktaya tıklayarak açalım ve ardından Sürüm geçmişi 'ni seçin .

Burada en son sürümün bir yorumu olduğunu görebiliriz. Bu, dosyayı teslim ederken daha önce eklediğimiz yorumdur.
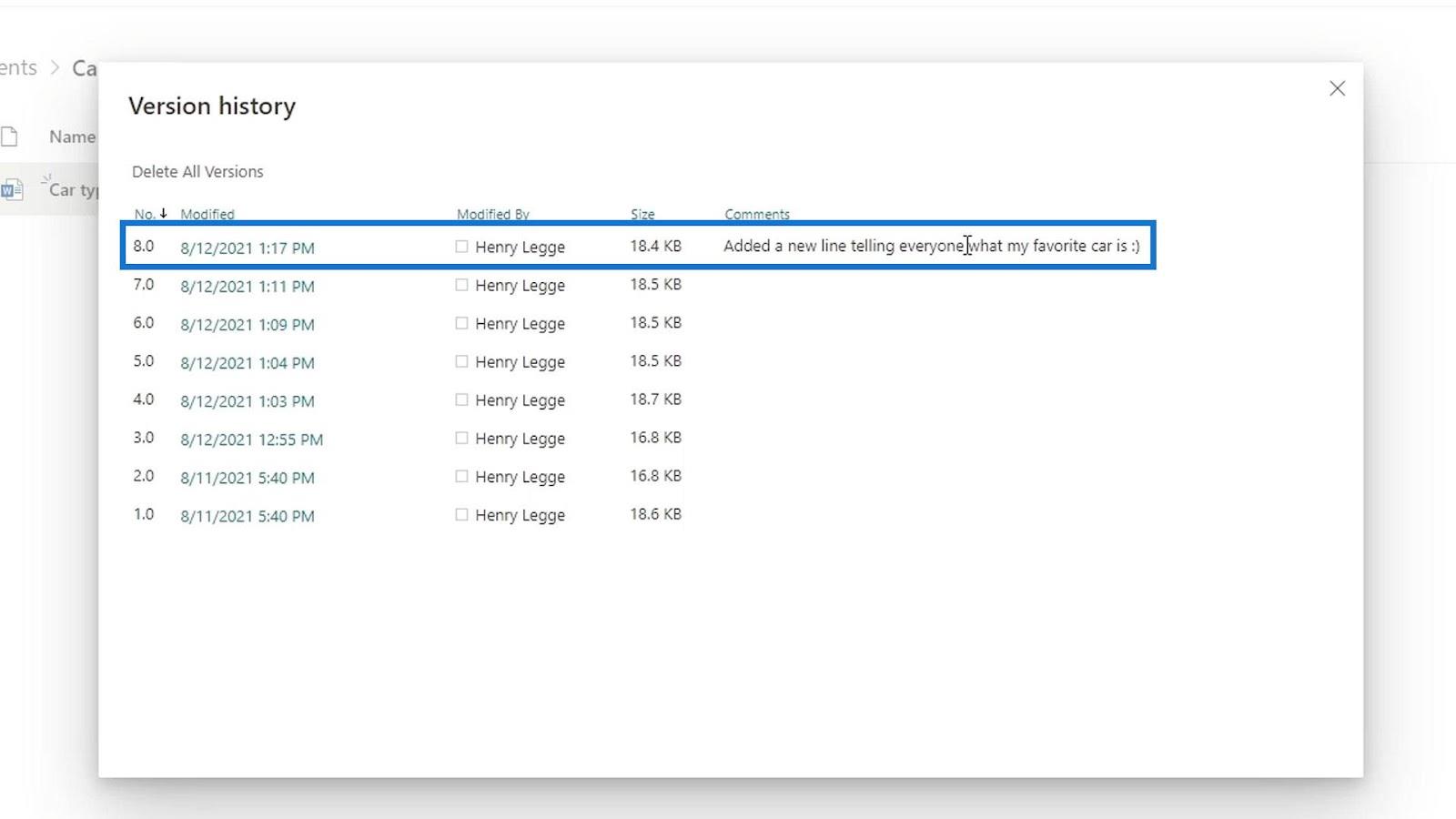
Microsoft SharePoint | SharePoint Belge Kitaplığına Genel Bakış
| Yeni Başlayanlar Eğitimi
SharePoint Sitesi | Düzen ve Menü İzlenecek Yol
Çözüm
Özetle, SharePoint dosyalarında bir düzenleme yapmak ve aynı anda kimsenin düzenleme yapamayacağından emin olmak istiyorsak, bir dosyayı teslim alabilir, değişiklikleri yapabilir ve tekrar teslim edebiliriz.
Öğe veya dosya teslim alınırken, diğer kullanıcılar yalnızca teslim edilen son sürümü görebilir. Teslim alınmışken geçerli kullanıcının dosya üzerinde yaptığı değişiklikleri göremezler.
Bu özellik, sözleşmeler gibi denetimle ilgili ticari işler için kullanılır. Bu özelliğin iki büyük faydası, kullanıma alındığında, biz dosyayı düzenlerken başka hiç kimsenin dosyaları düzenleyememesi ve dosyayı iade ederken, o dosyada neleri değiştirdiğimizi ayrıntılarıyla açıklayan bir yorum sunabilmemizdir.
Herşey gönlünce olsun,
Henry
Excel hücrelerini metne sığdırmak için güncel bilgileri ve 4 kolay çözümü keşfedin.
Bir Excel Dosyasının Boyutunu Küçültmek için 6 Etkili Yöntem. Hızlı ve kolay yöntemler ile verilerinizi kaybetmeden yer açın.
Python'da Self Nedir: Gerçek Dünyadan Örnekler
R'de bir .rds dosyasındaki nesneleri nasıl kaydedeceğinizi ve yükleyeceğinizi öğreneceksiniz. Bu blog aynı zamanda R'den LuckyTemplates'a nesnelerin nasıl içe aktarılacağını da ele alacaktır.
Bu DAX kodlama dili eğitiminde, GENERATE işlevinin nasıl kullanılacağını ve bir ölçü başlığının dinamik olarak nasıl değiştirileceğini öğrenin.
Bu eğitici, raporlarınızdaki dinamik veri görselleştirmelerinden içgörüler oluşturmak için Çok Kanallı Dinamik Görseller tekniğinin nasıl kullanılacağını kapsayacaktır.
Bu yazıda, filtre bağlamından geçeceğim. Filtre bağlamı, herhangi bir LuckyTemplates kullanıcısının başlangıçta öğrenmesi gereken en önemli konulardan biridir.
LuckyTemplates Apps çevrimiçi hizmetinin çeşitli kaynaklardan oluşturulan farklı raporların ve içgörülerin yönetilmesine nasıl yardımcı olabileceğini göstermek istiyorum.
LuckyTemplates'da ölçü dallandırma ve DAX formüllerini birleştirme gibi teknikleri kullanarak kâr marjı değişikliklerinizi nasıl hesaplayacağınızı öğrenin.
Bu öğreticide, veri önbelleklerini gerçekleştirme fikirleri ve bunların DAX'ın sonuç sağlama performansını nasıl etkilediği tartışılacaktır.








