Excel Hücrelerini Metne Sığdırma: 4 Kolay Çözüm

Excel hücrelerini metne sığdırmak için güncel bilgileri ve 4 kolay çözümü keşfedin.
Bu blogda, SharePoint liste görünümünüze nasıl kural ekleyeceğinizi tartışacağız. Ayrıca, listenizi estetik açıdan daha verimli ve çekici hale getirecek olan SharePoint liste biçimlendirmesi aracılığıyla seçim haplarının nasıl yapıldığını öğreneceğiz.
Koşullu ifadeler kullanacağımız için karmaşık gelebilir, ancak SharePoint, liste biçimlendirmesini bizim için kolaylaştırdı.
Ve bu blogu takip ederek, SharePoint görünümünüzü kolaylıkla biçimlendirebileceksiniz.
İçindekiler
SharePoint Listeleri İçin Seçim Hapları Yapma
Öncelikle düzenlemek istediğiniz sütunu seçin. Örneğimizde Mevcut Marka sütununu düzenleyeceğiz. Böylece, sütunu tıklayacağız.
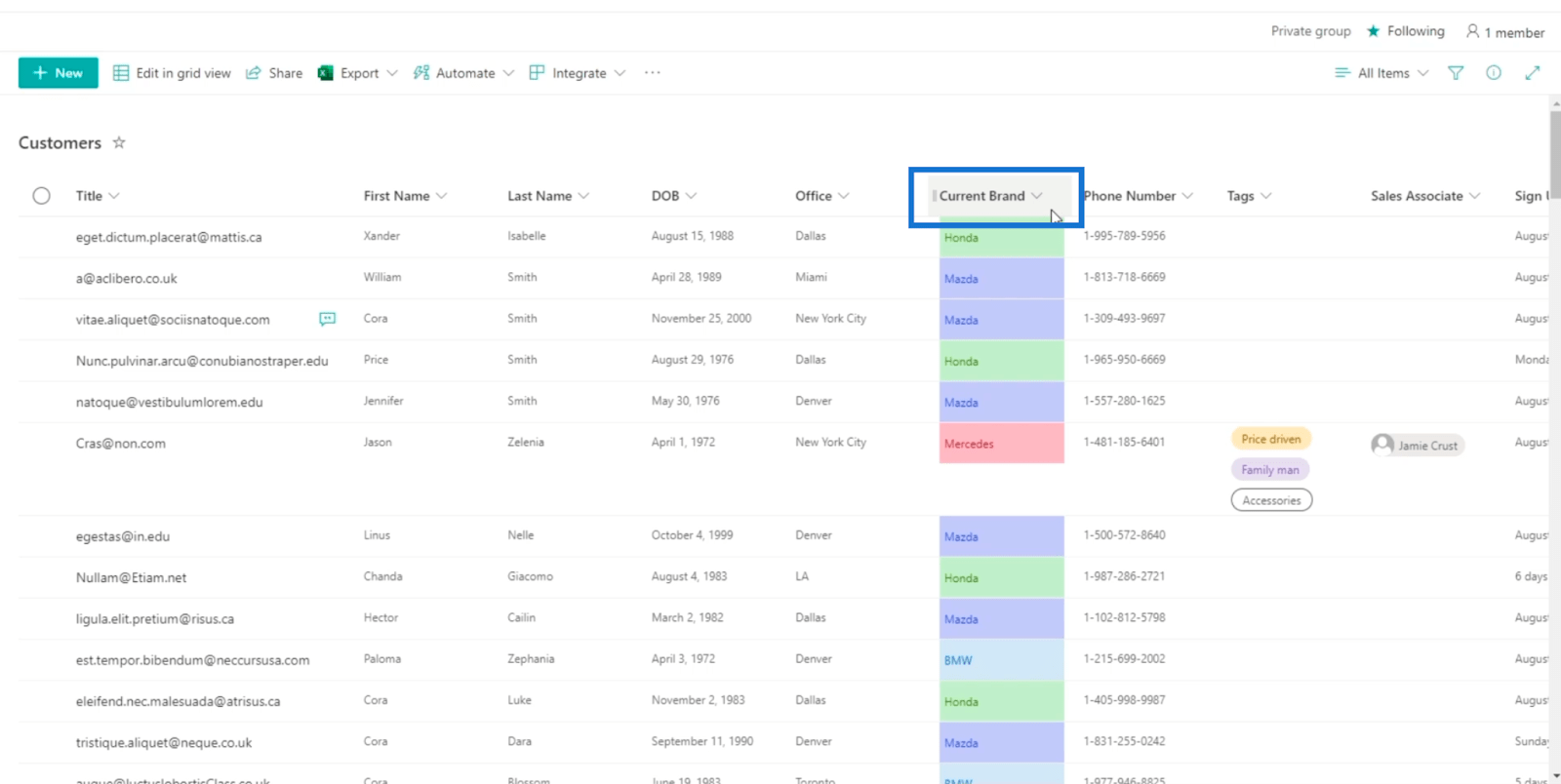
Ardından, Sütun ayarları 'nı tıklayın .
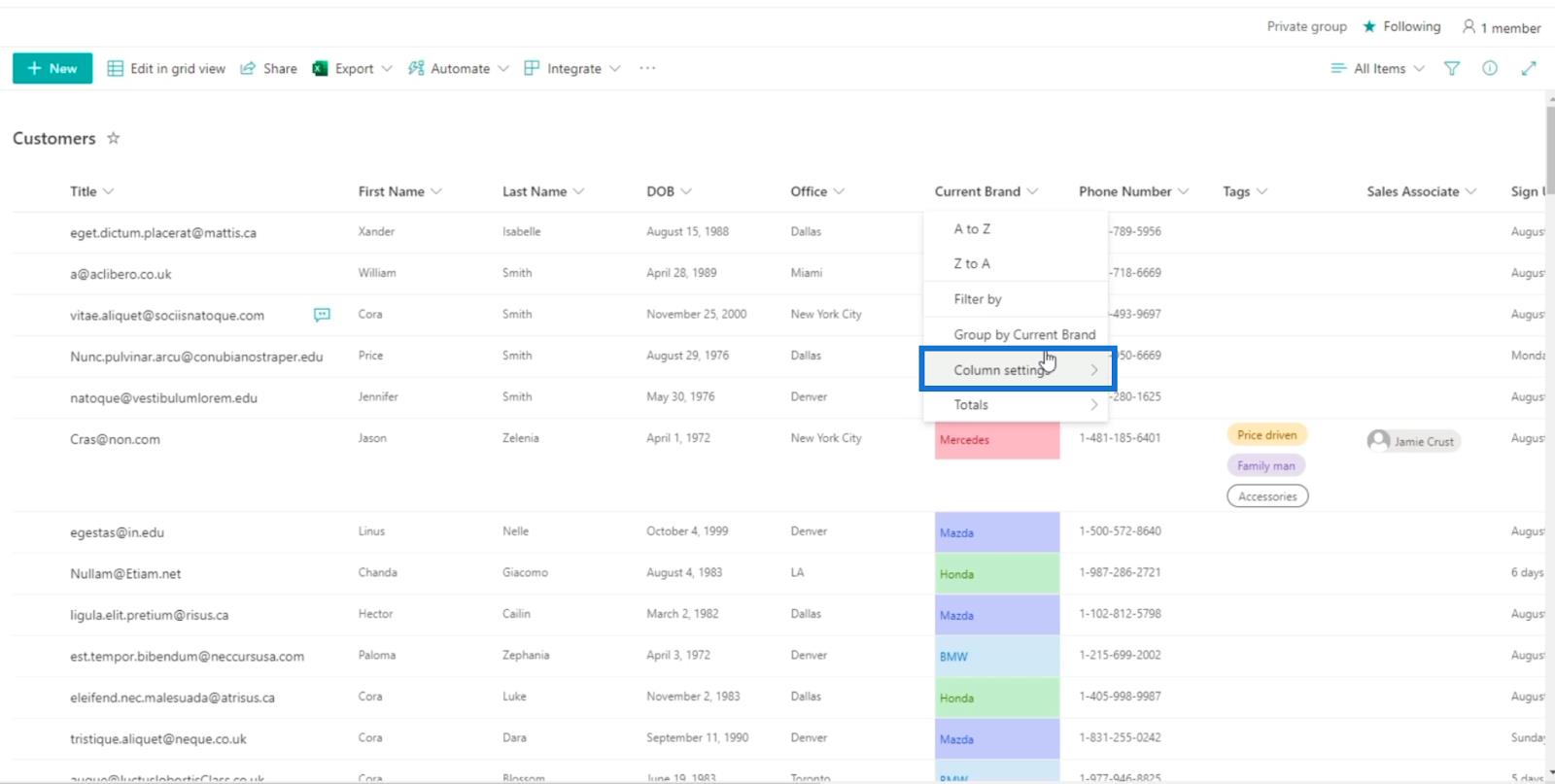
Ardından, Bu sütunu biçimlendir'i tıklayın .
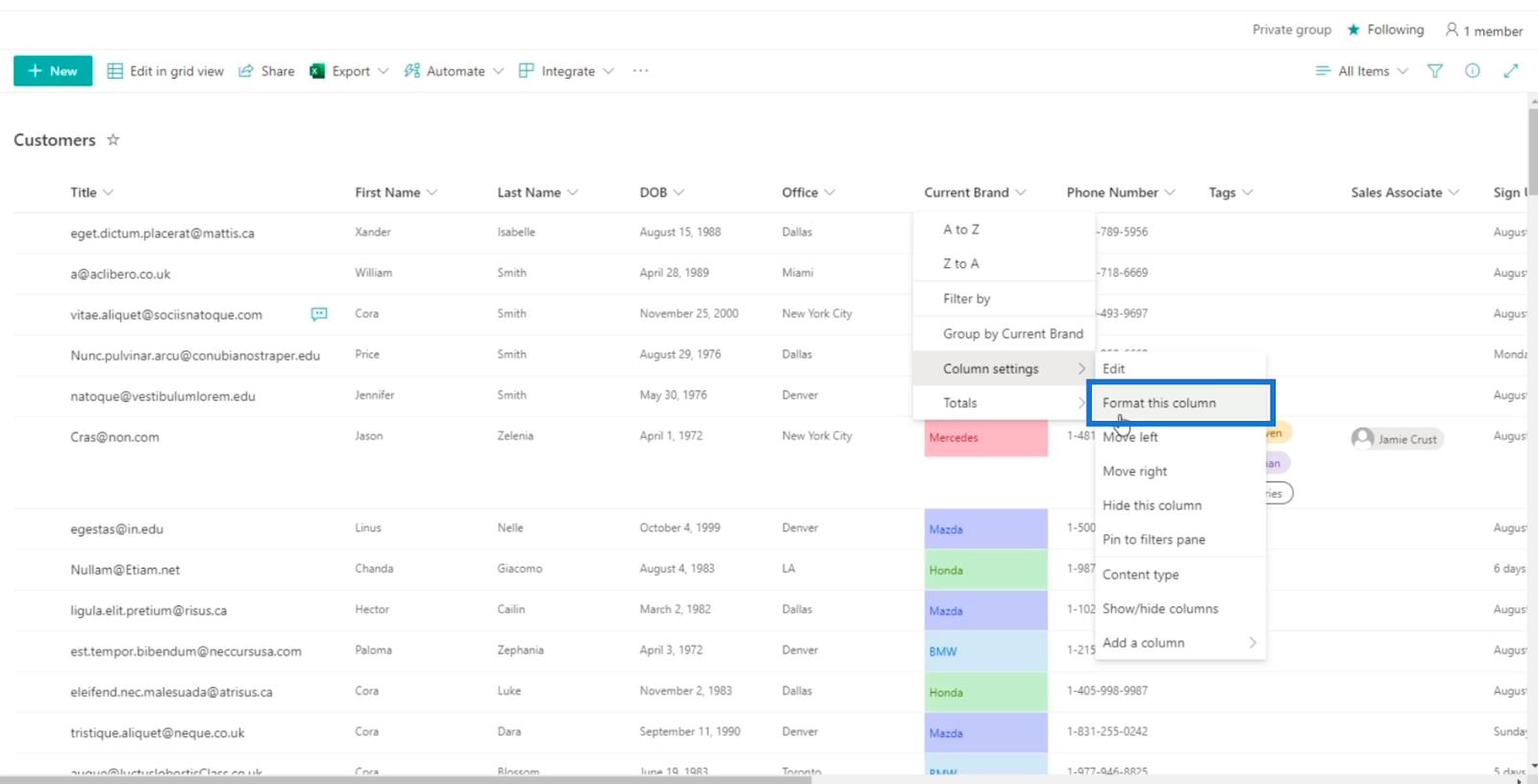
Görünümü ve sütunu biçimlendirebileceğiniz sağ panelde yeni bir seçenek görünecektir.
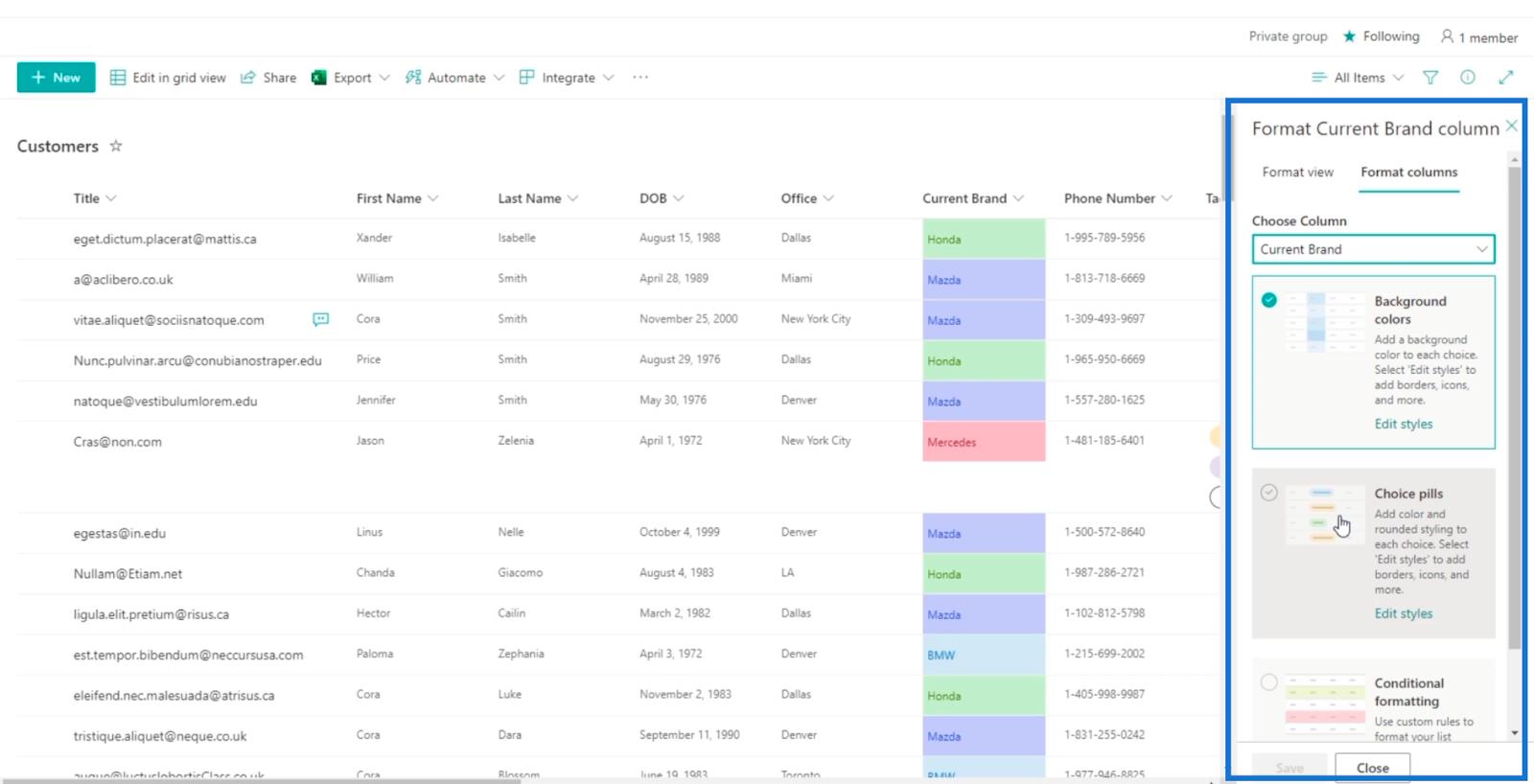
Mevcut Marka sütununun görünümünü Seçim hapları olarak değiştirmek için Seçim hapları'nı seçeceğiz .
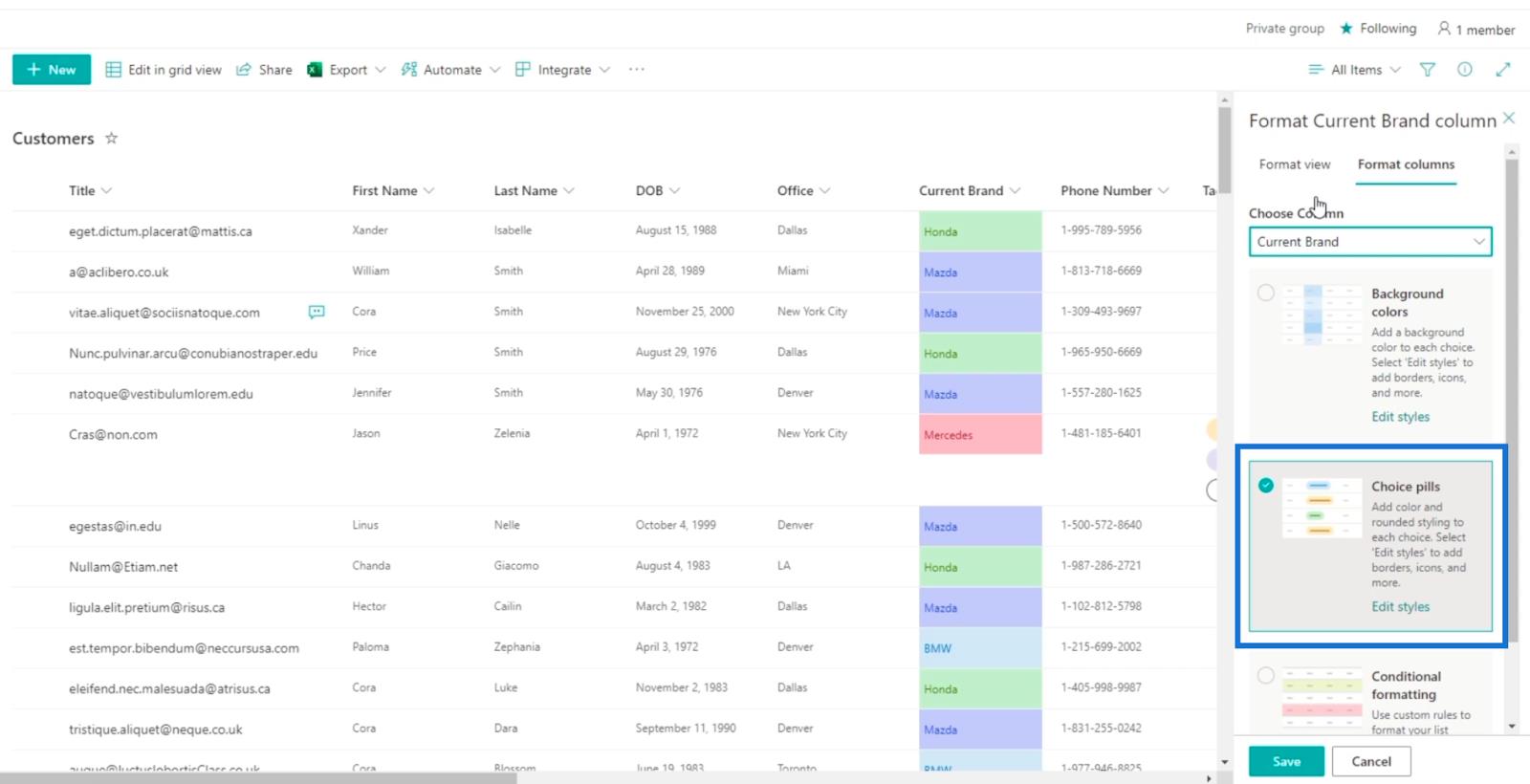
Ardından, Kaydet'i tıklayın .
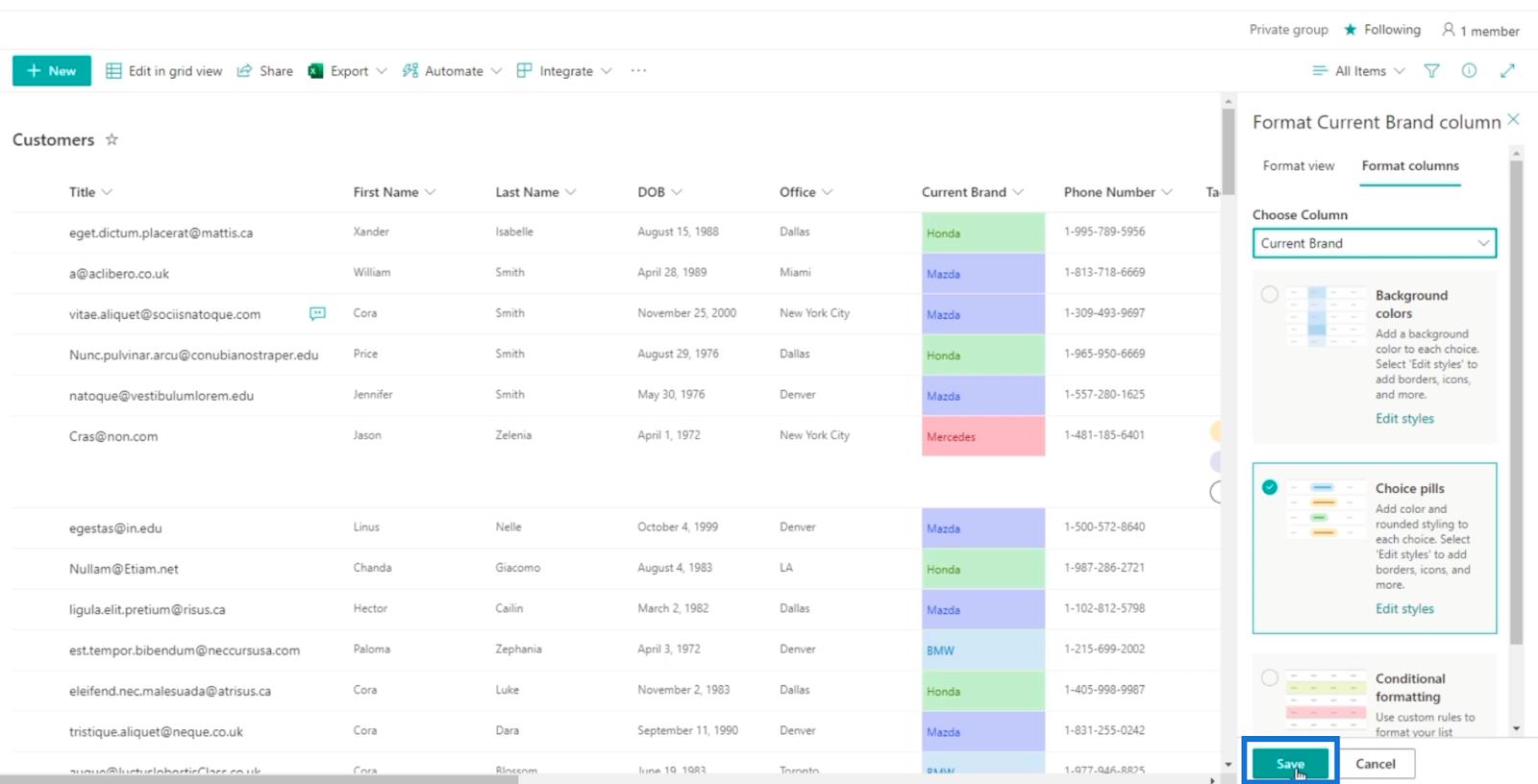
Bundan sonra sayfayı yenileyin .
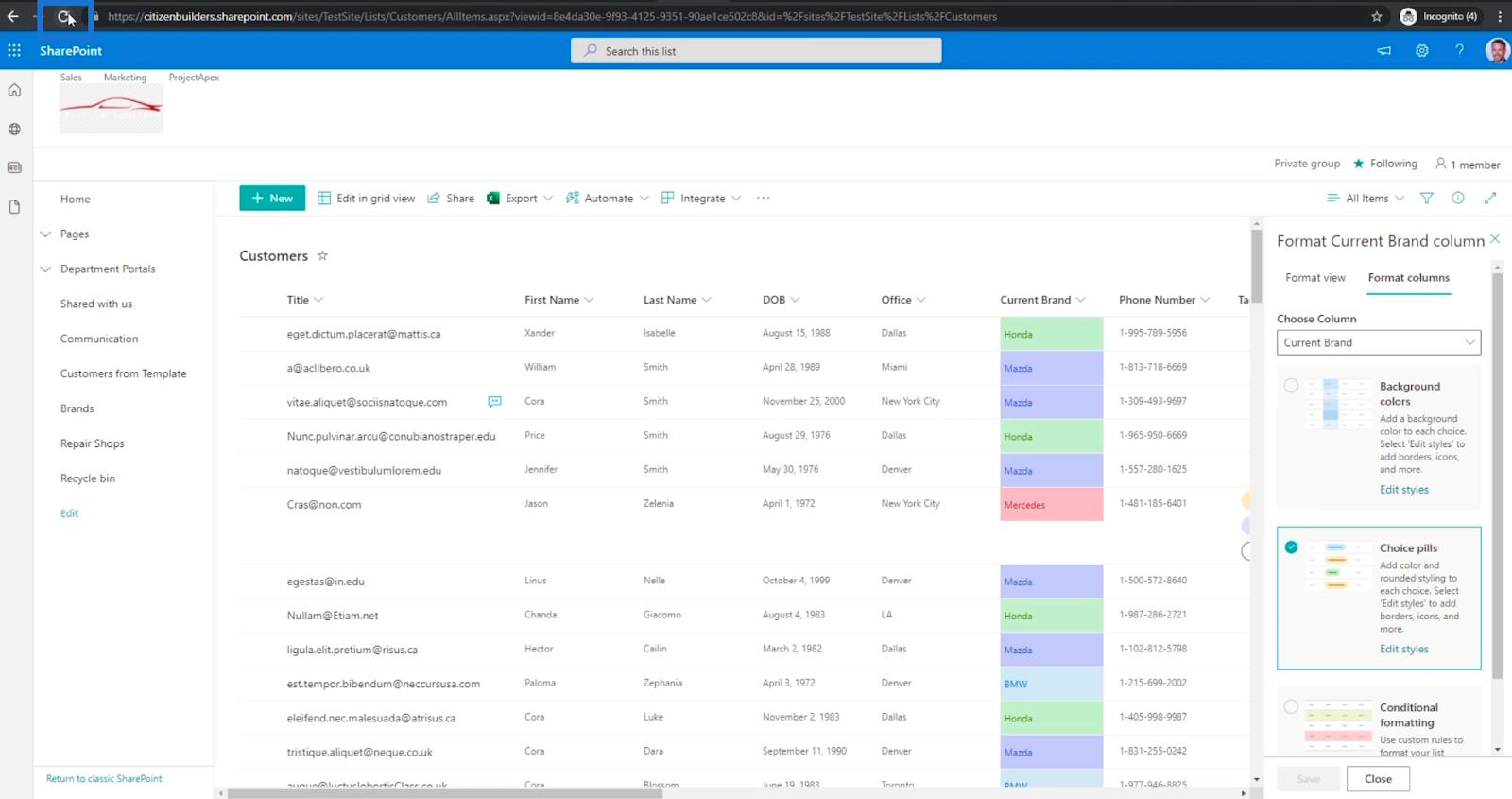
Ve Mevcut Marka sütununun görünümünün Seçim hapları olarak değiştiğini göreceksiniz .
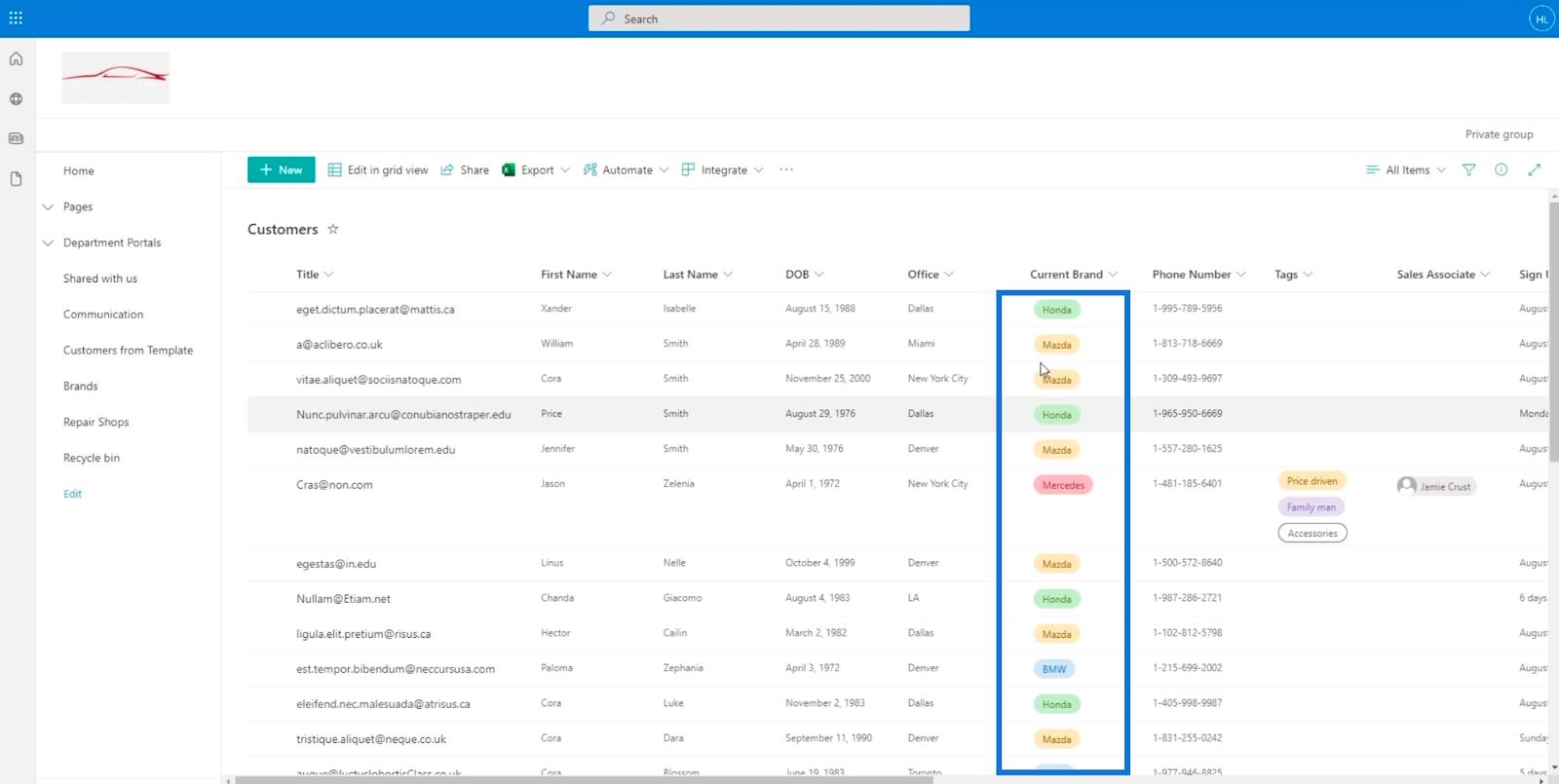
Bu seçenek, SharePoint listenizin görünümünün daha çekici görünmesini sağlar.
Görünümü SharePoint Listesi Biçimlendirmesine Göre Biçimlendirme
Görünümü biçimlendirmek oldukça kolaydır. Düzenlemek istediğiniz bir sütunu seçmeniz yeterlidir. Örneğimiz için, aynı sütunu, Mevcut Marka sütununu kullanacağız .
Geçerli Marka sütununu tıklayın , ardından Biçim ayarları'nı seçin. Bundan sonra, Bu sütunu biçimlendir'i tıklayın .
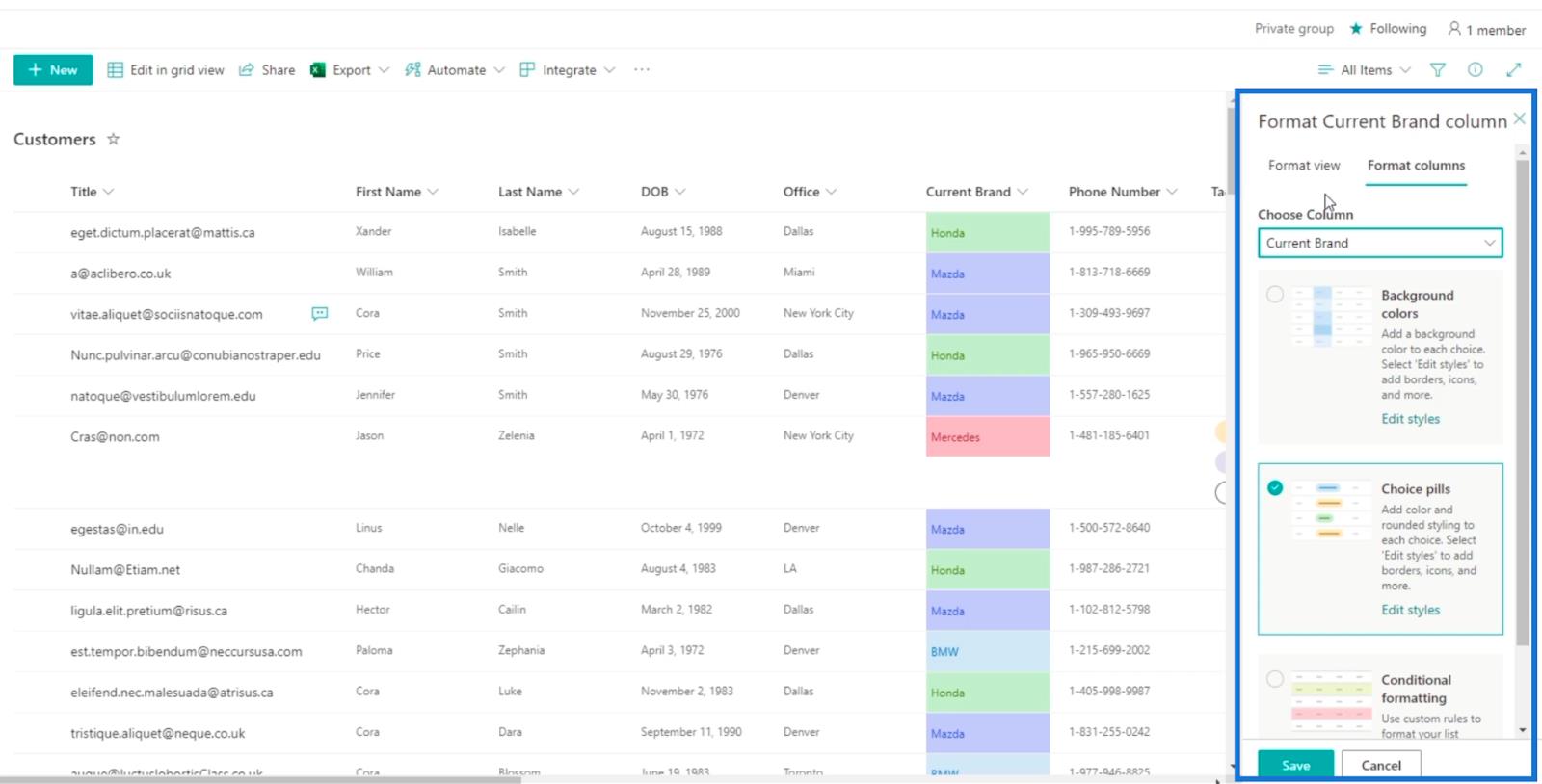
Ardından, Geçerli Markayı Biçimlendir sütun panelindeki Görünümü Biçimlendir sekmesini tıklayın .
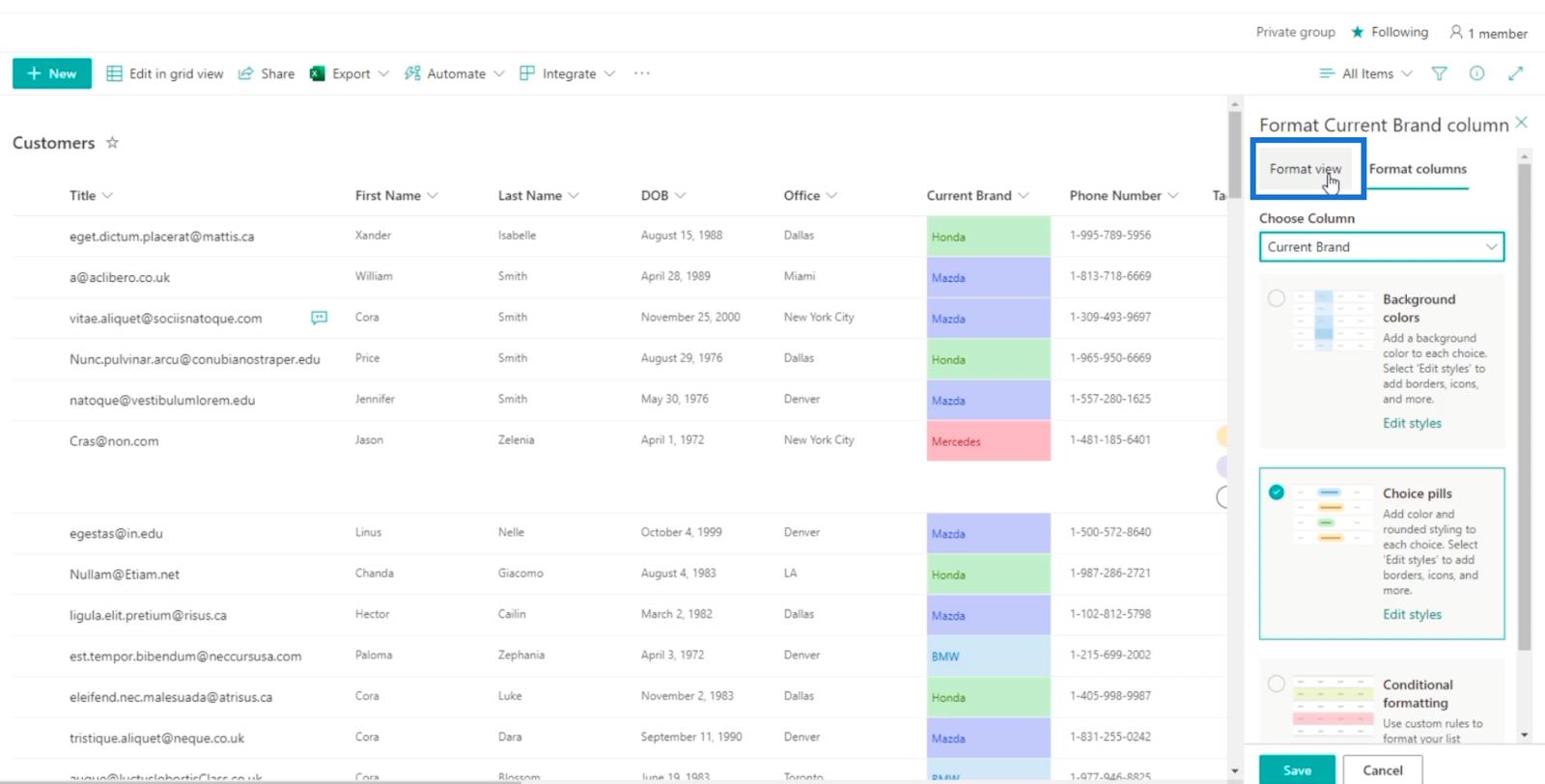
Bu görünümü iki şey için kullanabilirsiniz: Alternatif satır stilleri ve Koşullu biçimlendirme .
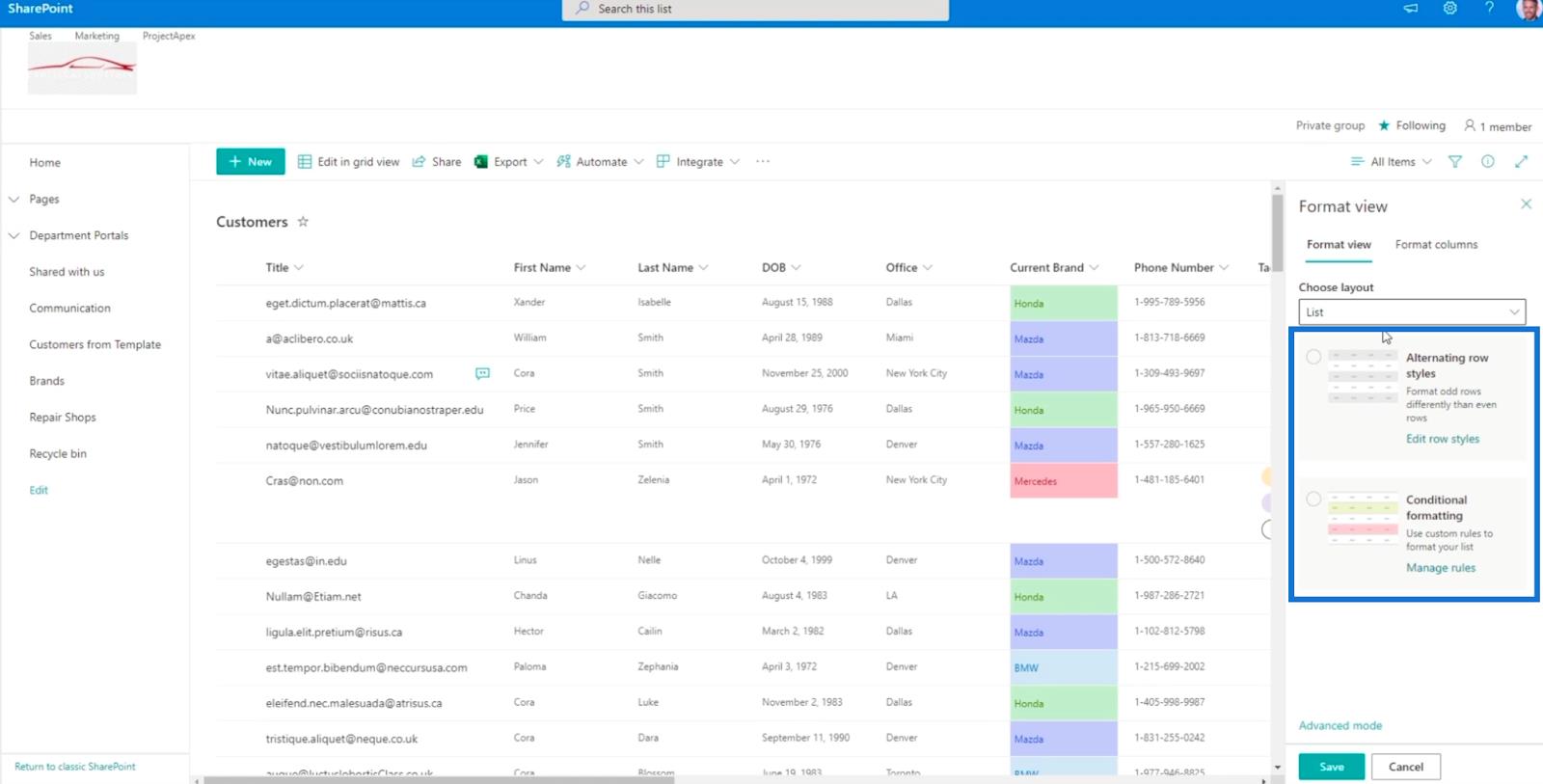
Alternatif satır stilleri 'ni seçtiğinizde , görünümünüz için size basit bir alternatif renk verir.
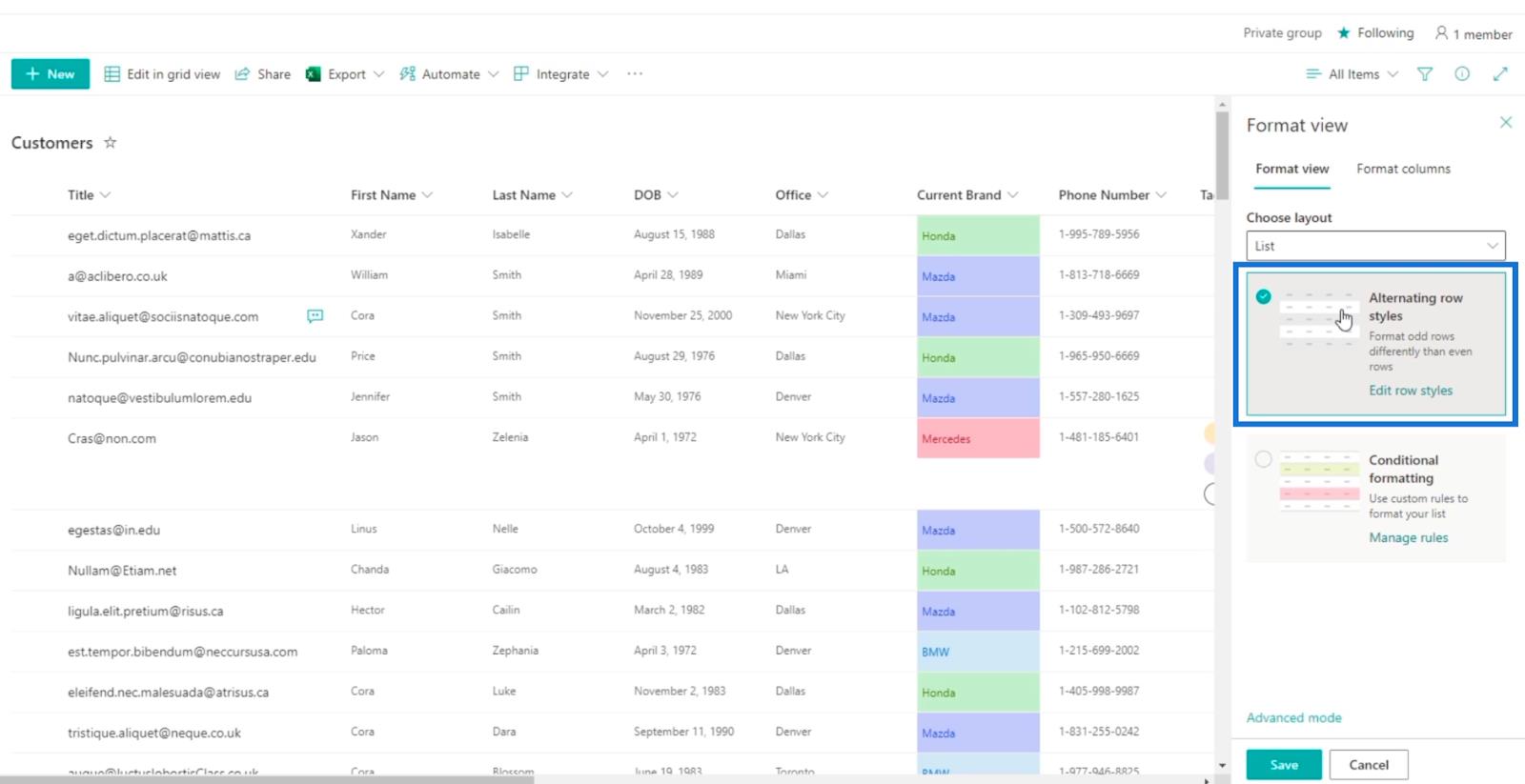
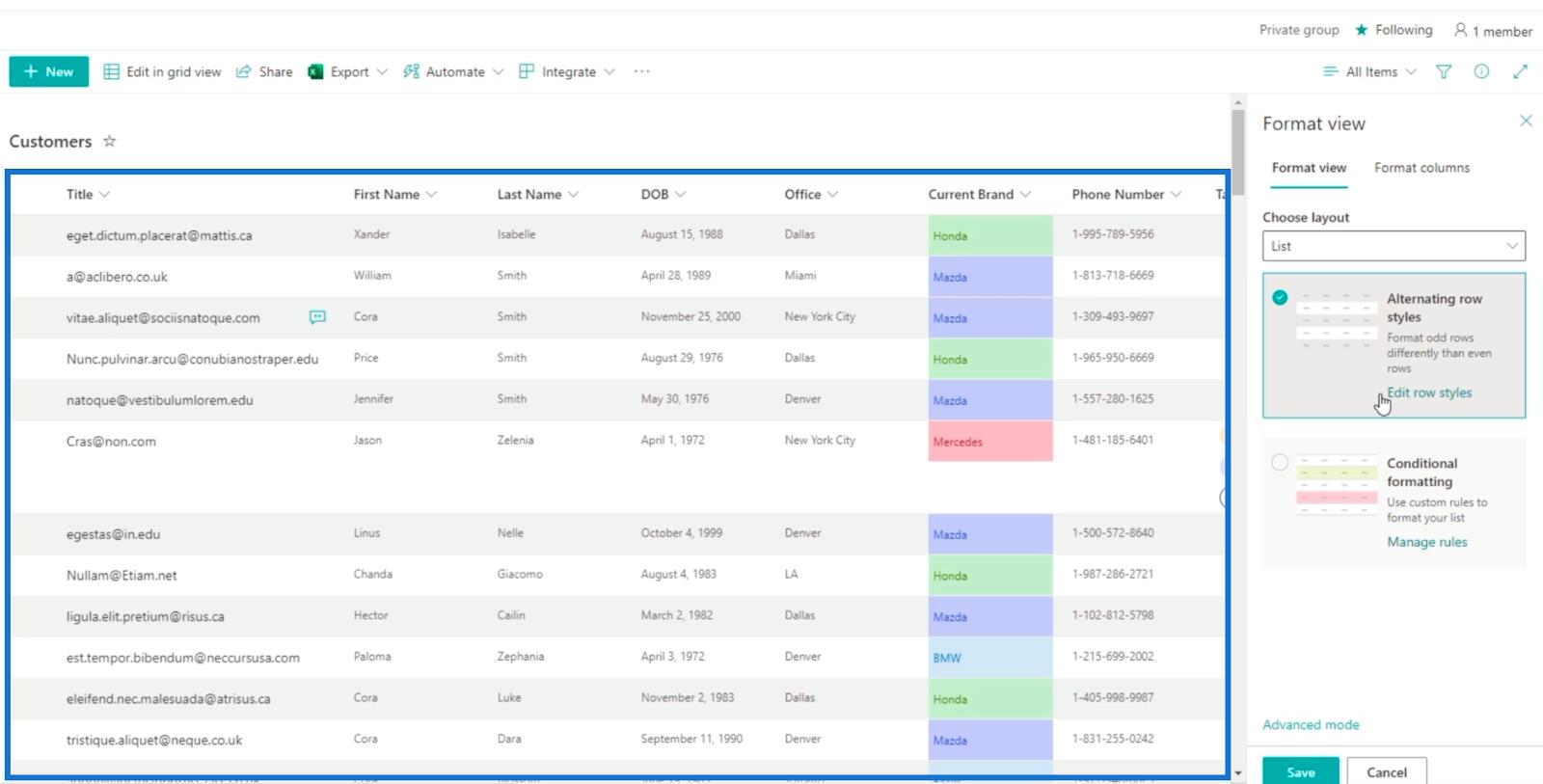
Bu görünümü istiyorsanız tek yapmanız gereken Kaydet'e tıklamak . Ancak bu blog için, ayarlandığı koşula bağlı olarak belirli satırların belirli renklere sahip olacağı Koşullu biçimlendirme kullanacağız .
Koşullu Biçimlendirme SharePoint Liste Görünümü
Biçim görünümü panelinde Koşullu biçimlendirme öğesini tıklayın .
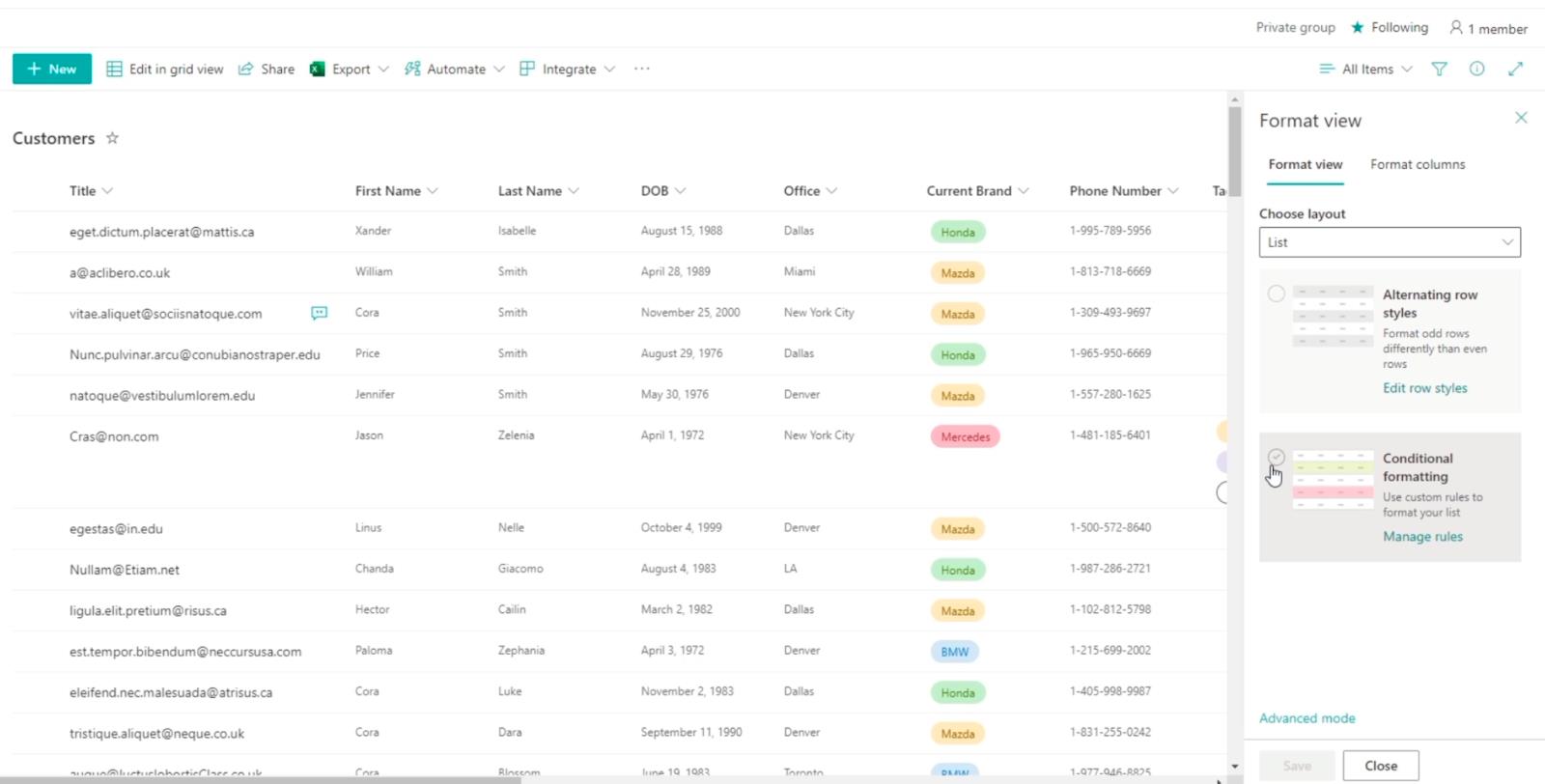
Ardından, Kural ekle'yi tıklayın.
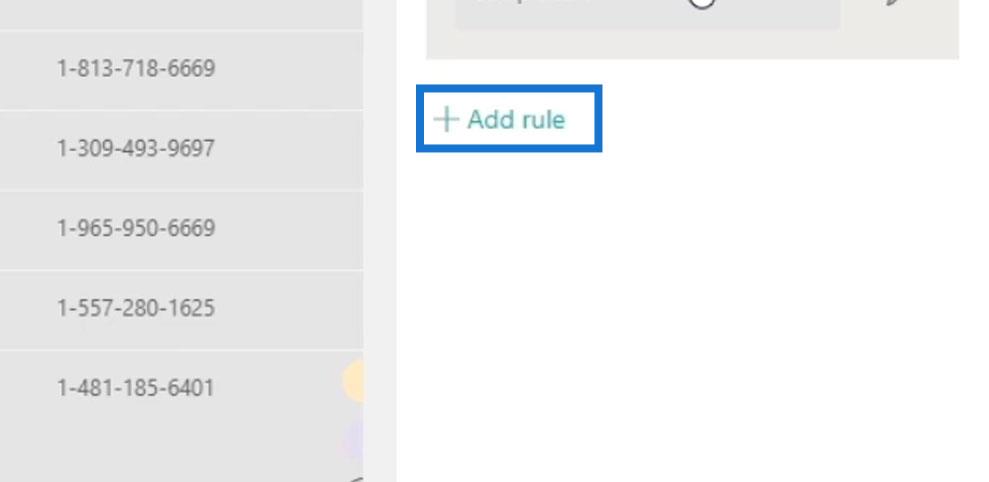
Kuralı şu şekilde ayarlayacağız, eğer ofis Dallas'a eşitse, o zaman bunlar kırmızıyla vurgulanacak. Bu nedenle, Bir sütun seçin yazan ilk açılır menüyü tıklayın .
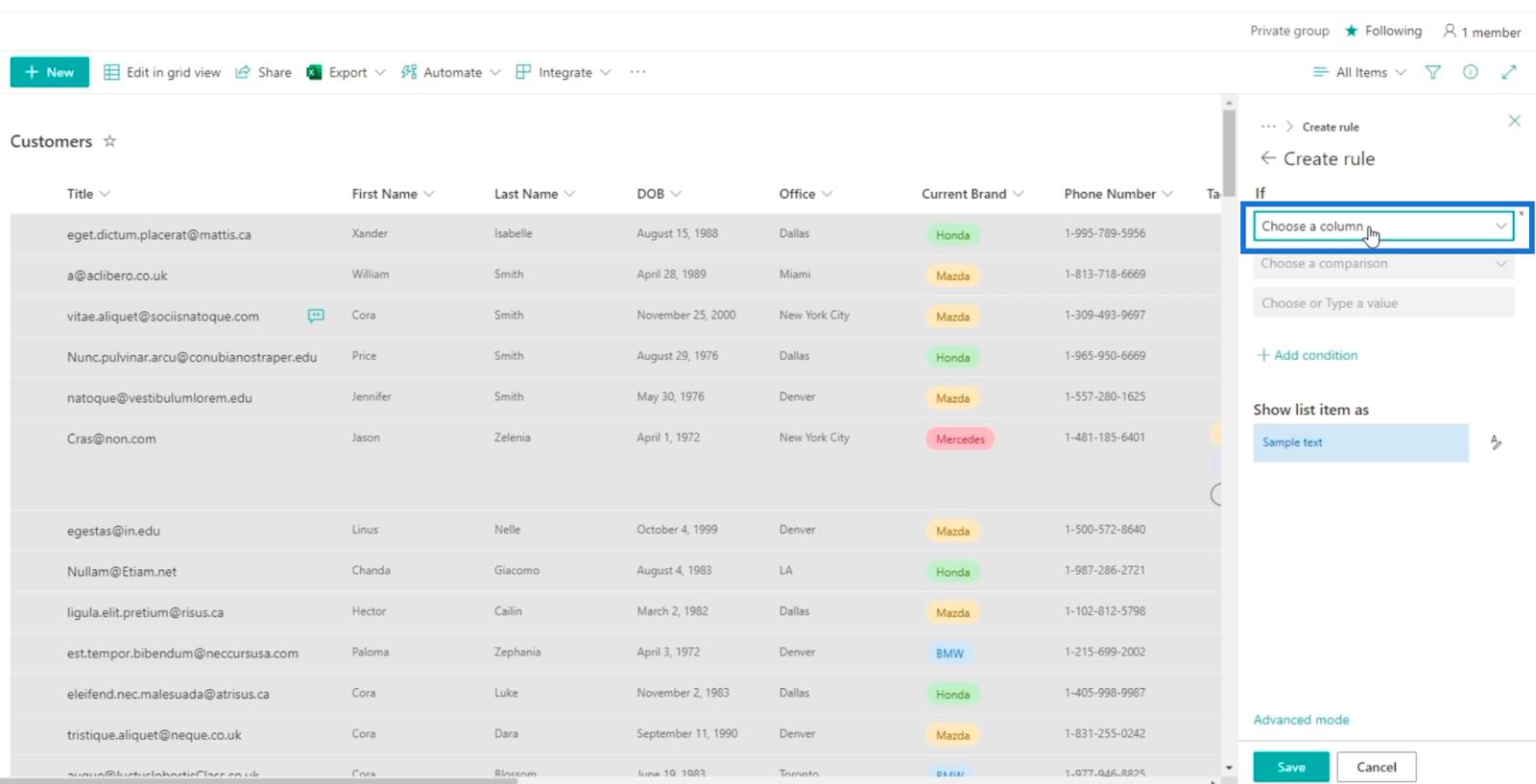
Ardından, sütun listemizden Office'i seçeceğiz .
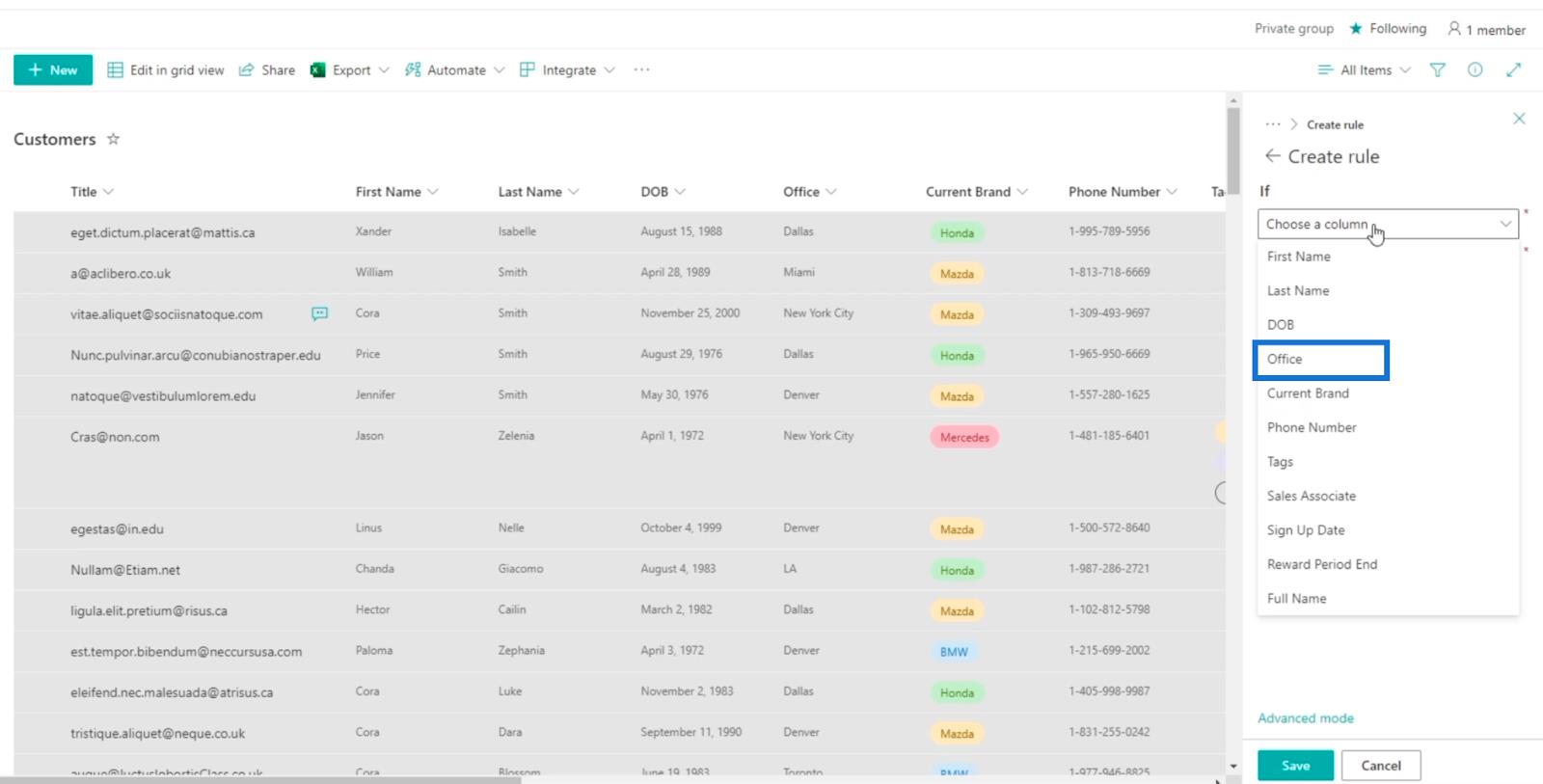
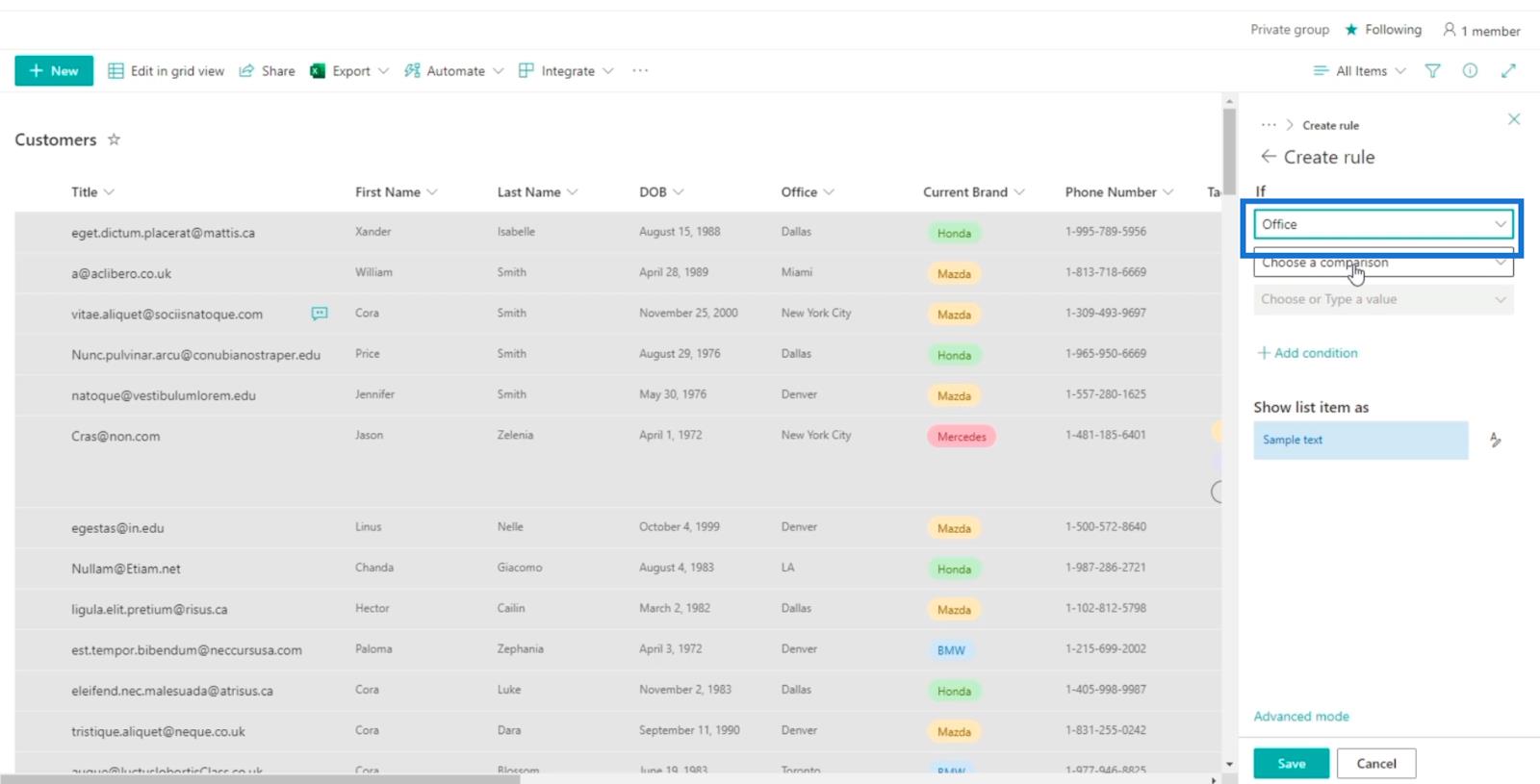
Bir karşılaştırma seçin yazan bir sonraki açılır menüyü tıklayın .
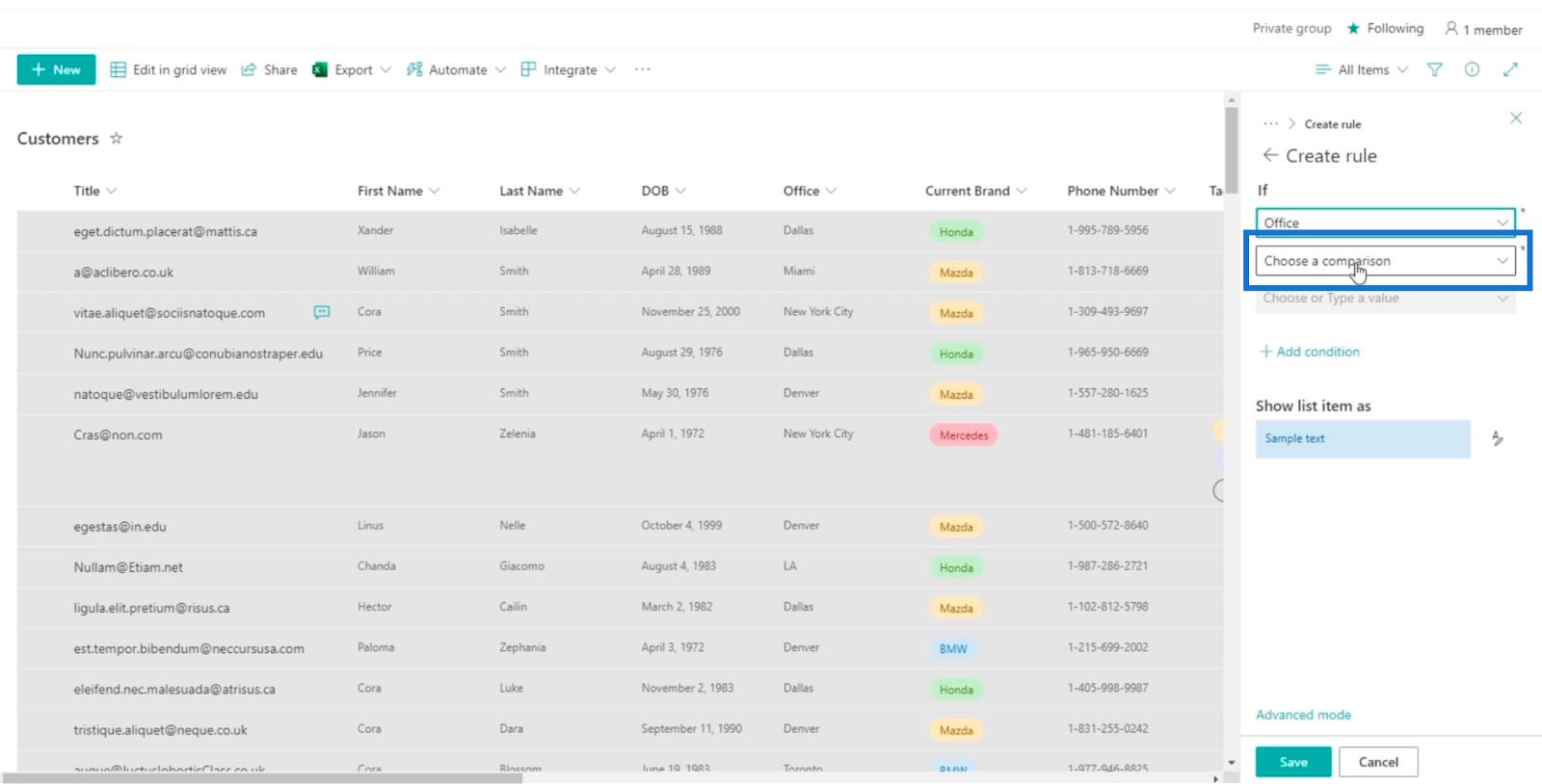
Ve eşittir öğesini seçin .
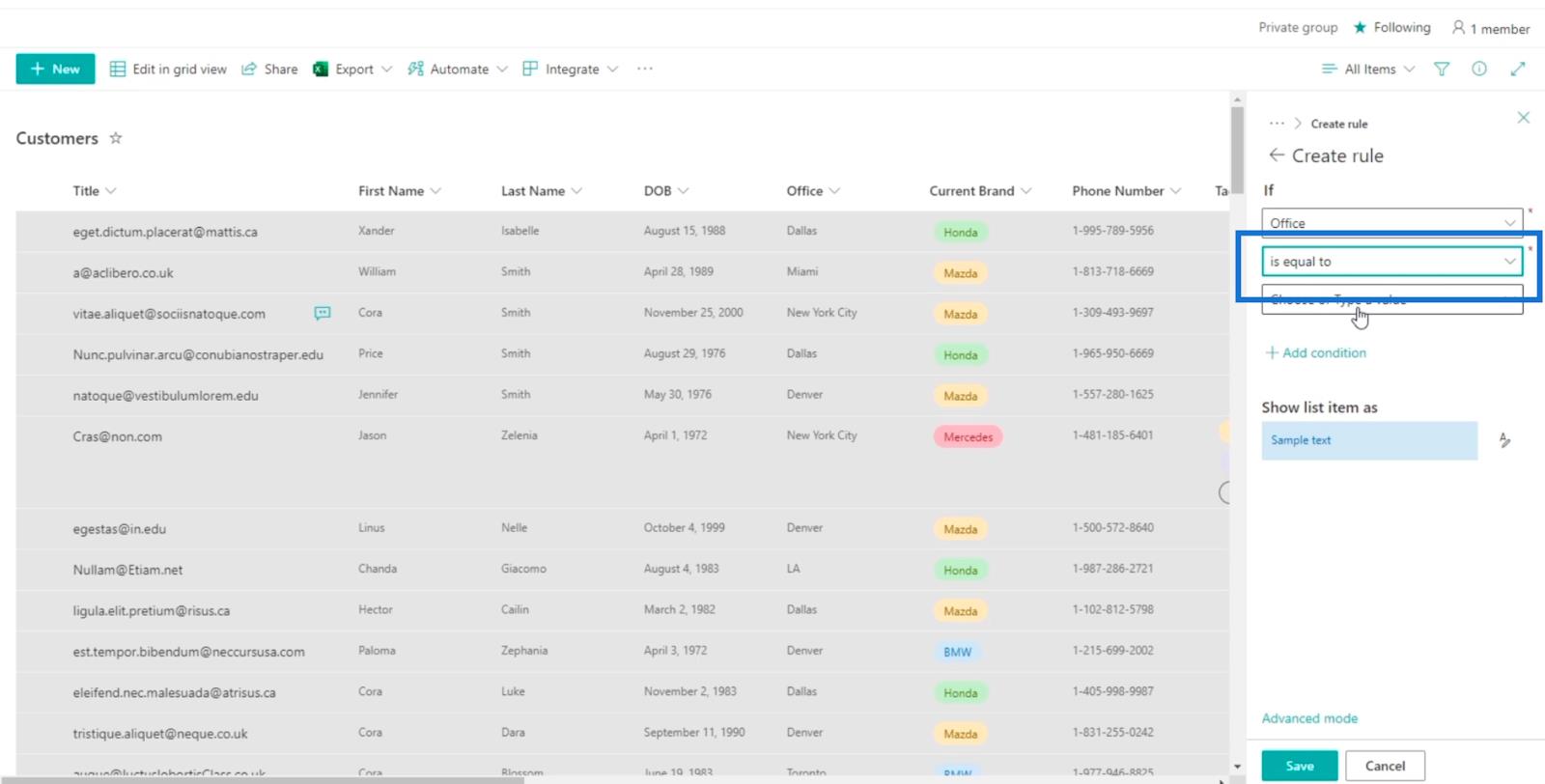
Ardından Select or type a value alanında Dallas'ı seçeceğiz .
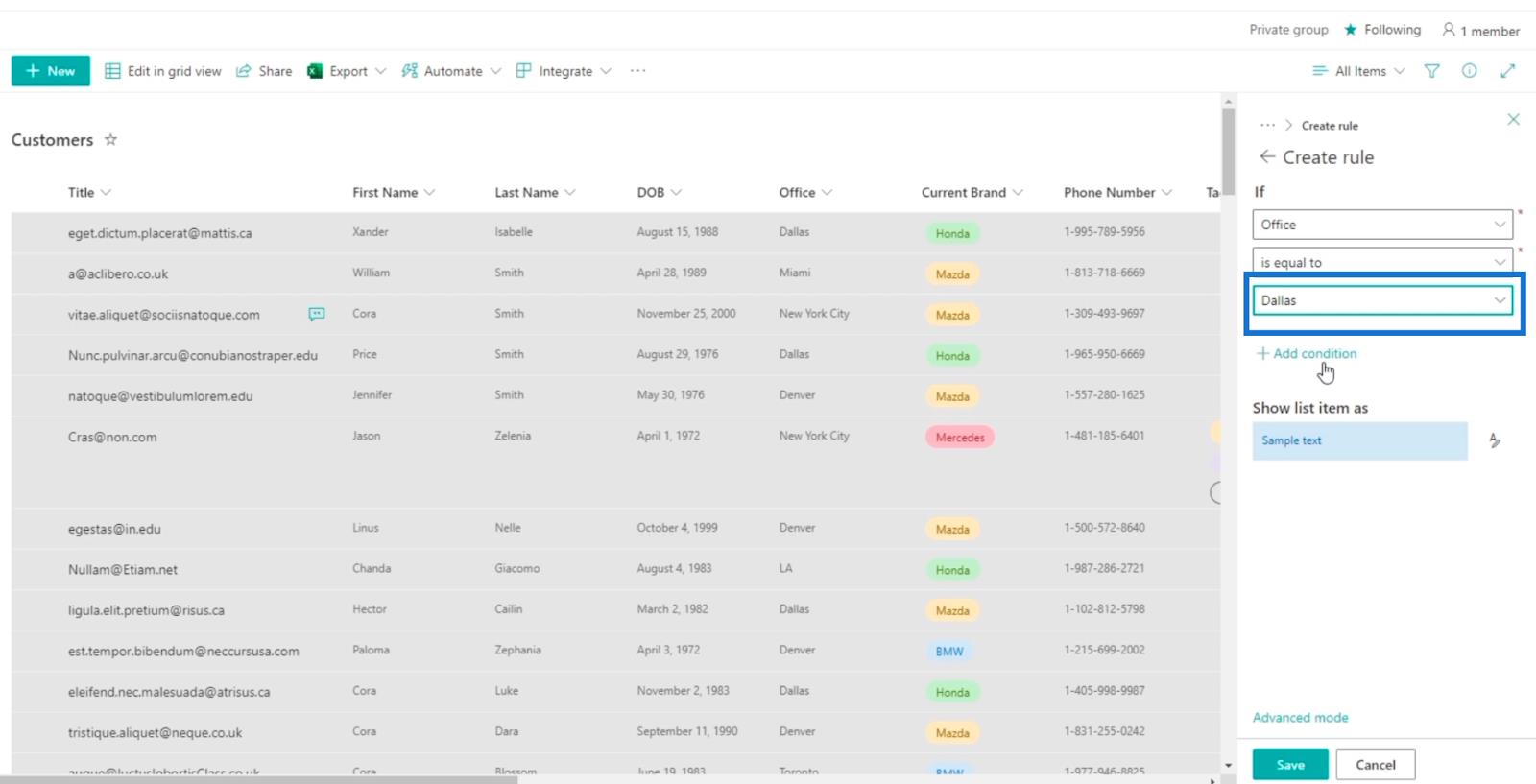
Ardından, doğru çıkacak değerin rengini kırmızıya çevireceğiz . O halde Sample text'in sağındaki ikona tıklayalım .
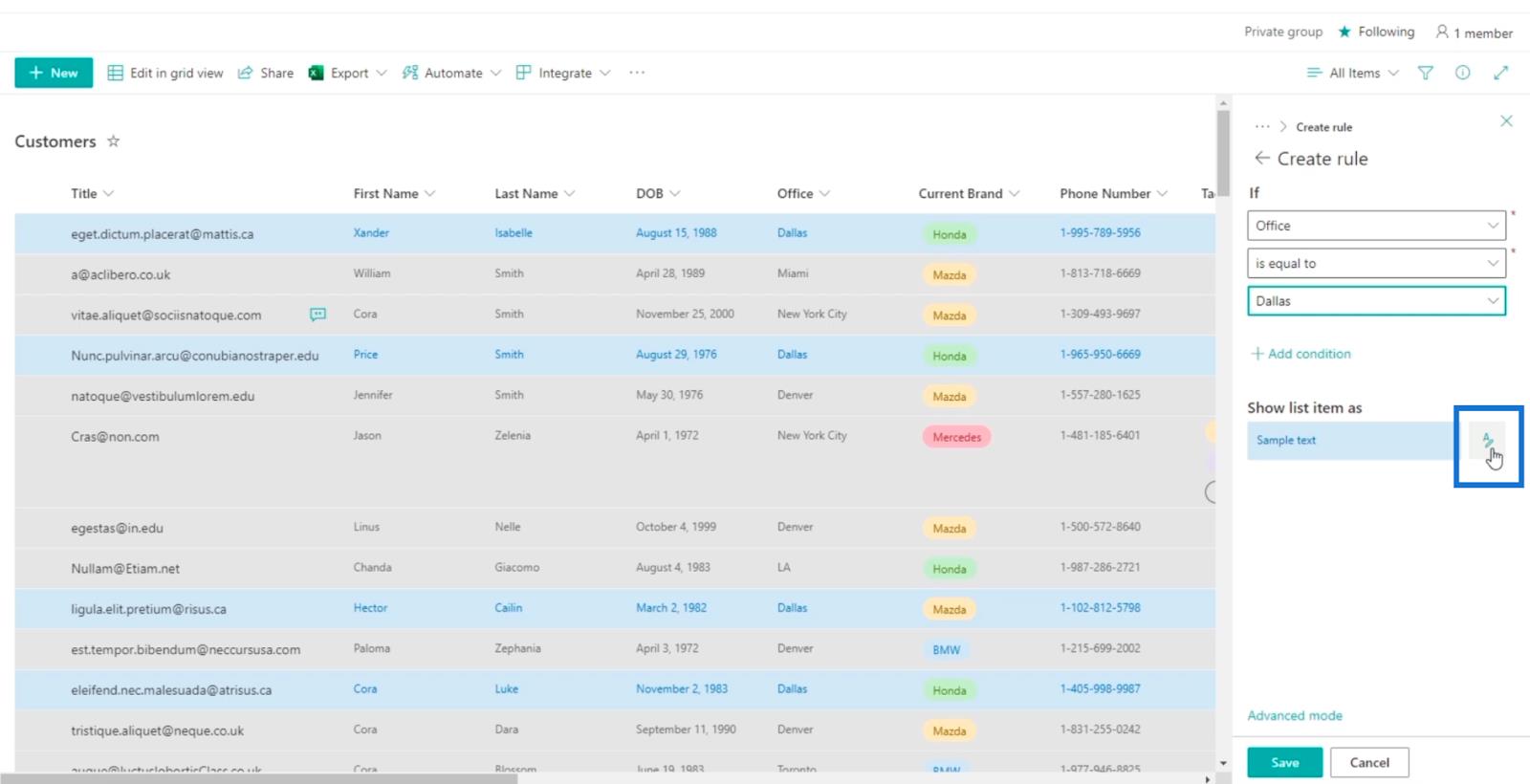
O zaman kırmızıyı seçelim . İstediğiniz rengi seçebilirsiniz, ancak bu örnek için kırmızı kullanacağız .
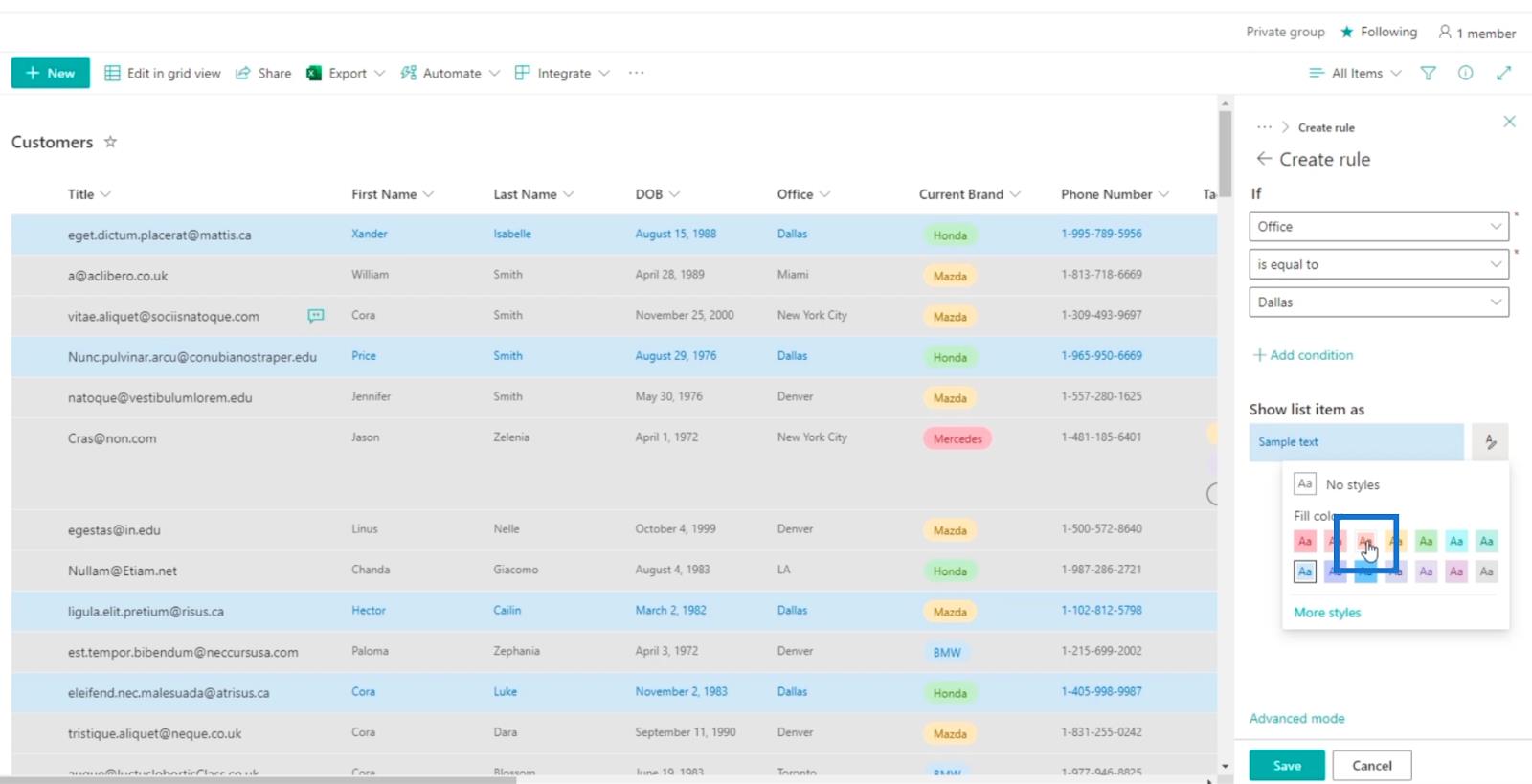
Ardından, geri tıklayın .
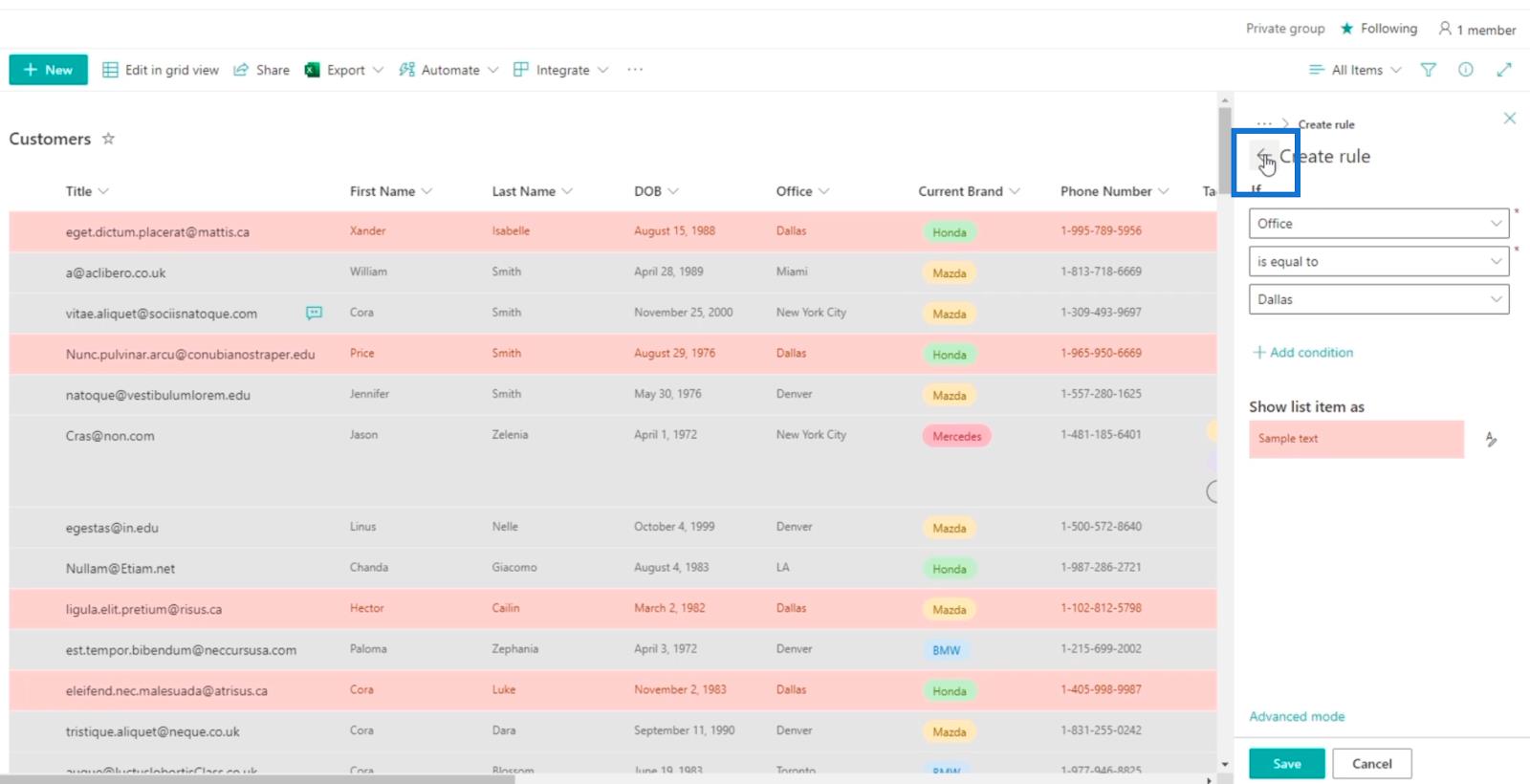
Bir kuralı kullanmayacağımız için silelim. Tüm değerleri şu şekilde göster bölümünün yanındaki 3 noktayı tıklayarak yapacağız .
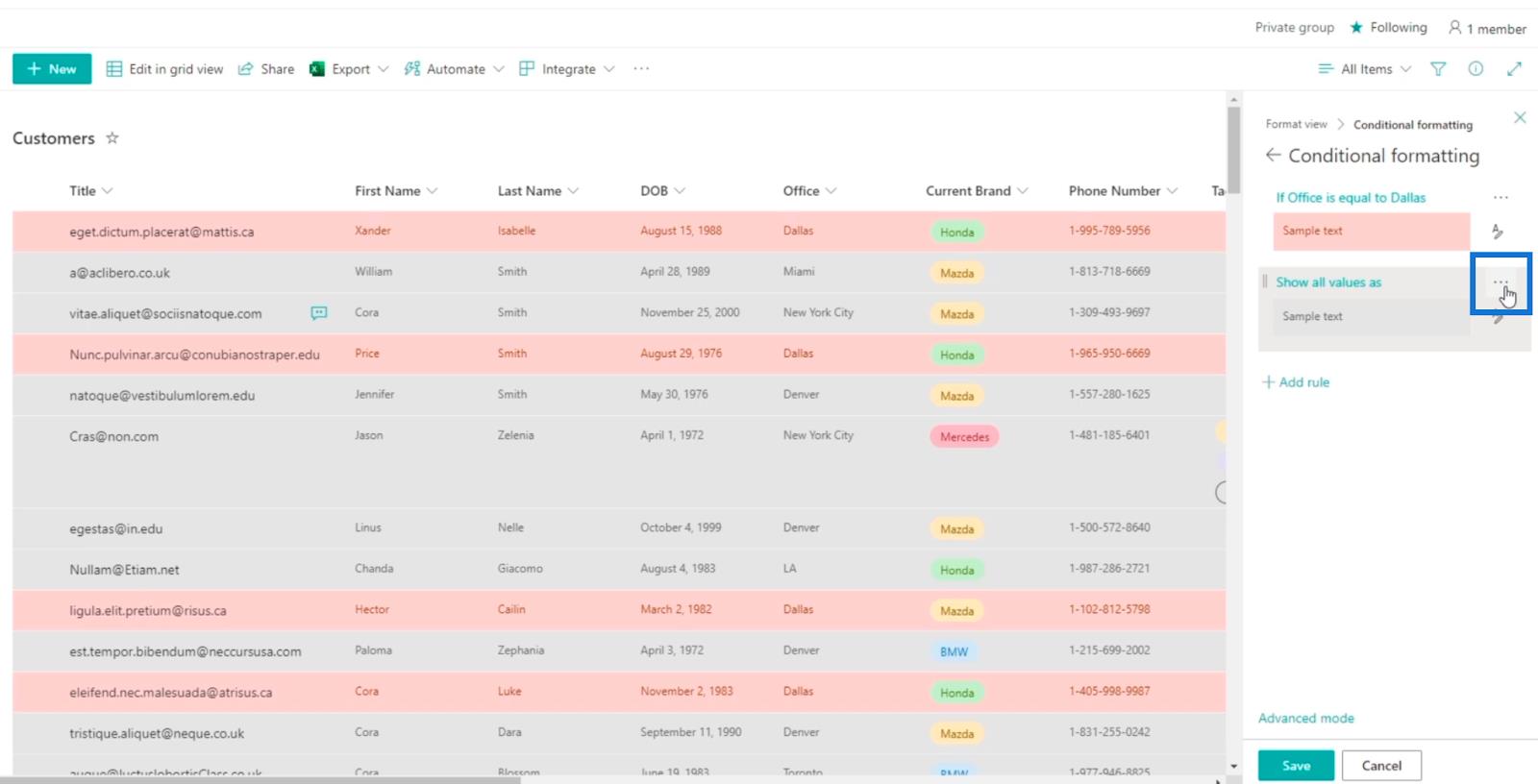
Ardından, Kuralı sil'i tıklayın .
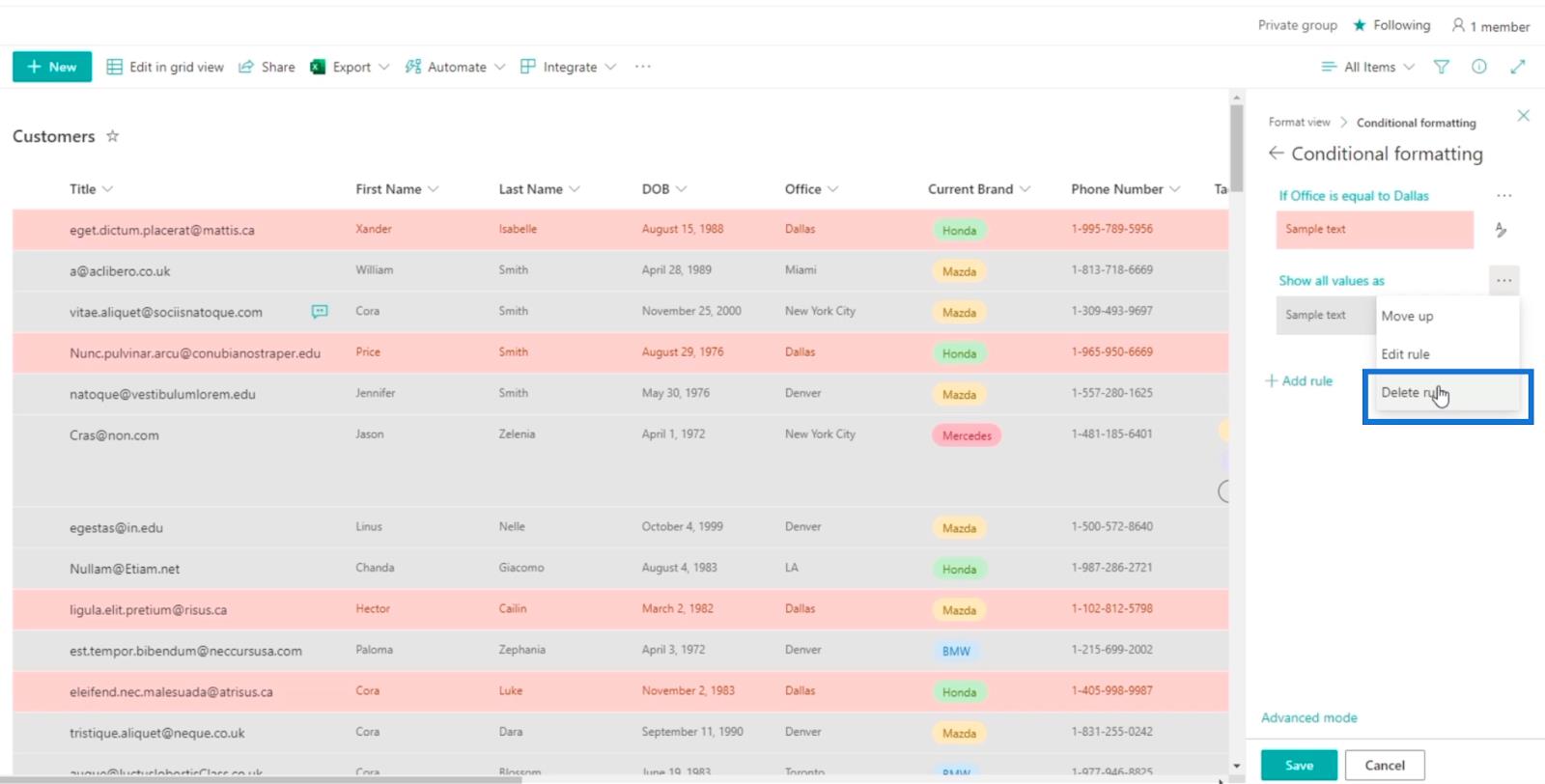
Son olarak, Kaydet'i tıklayın .
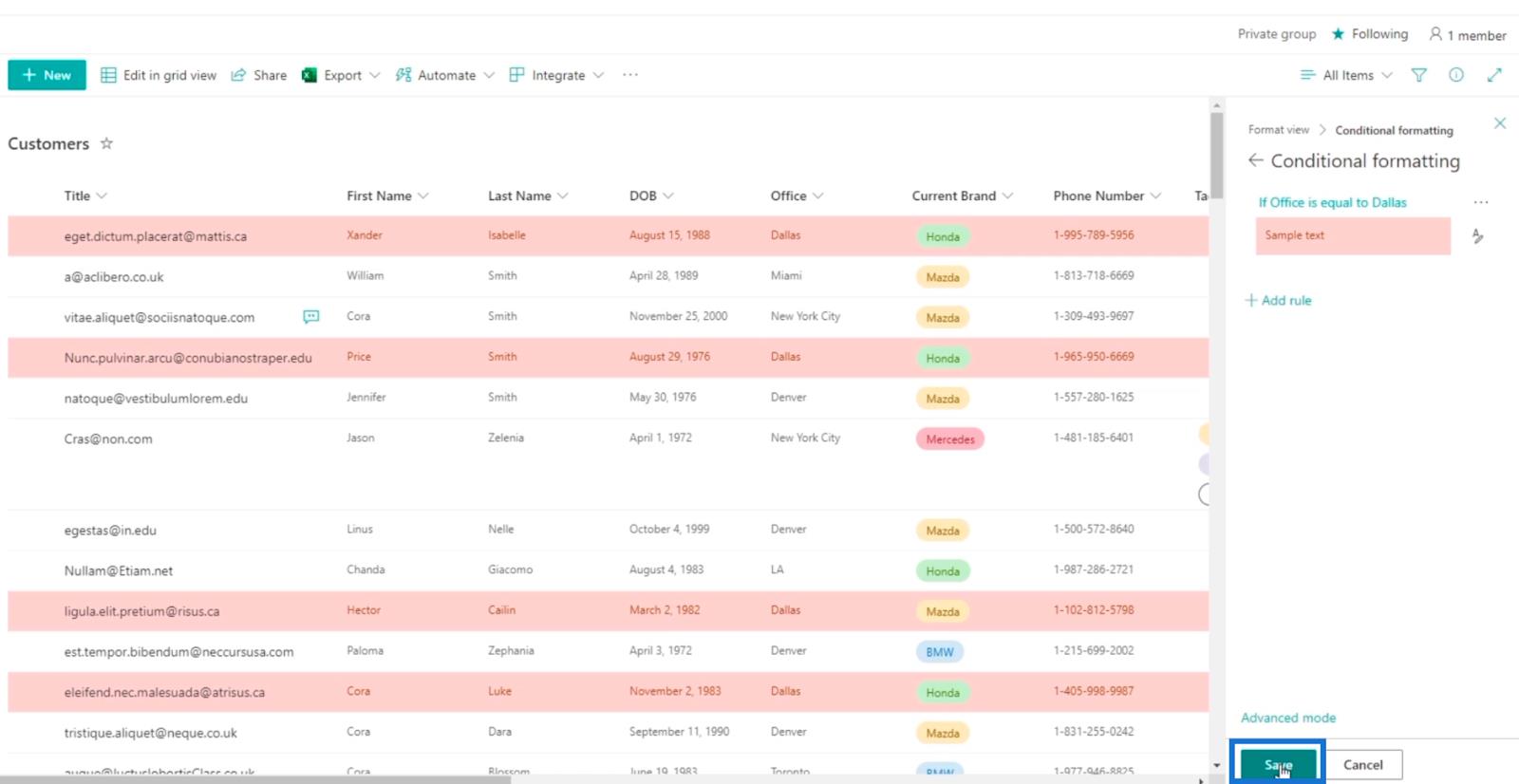
Şimdi, Dallas'ta ofisi olan öğelerin kırmızıyla vurgulandığını göreceksiniz .
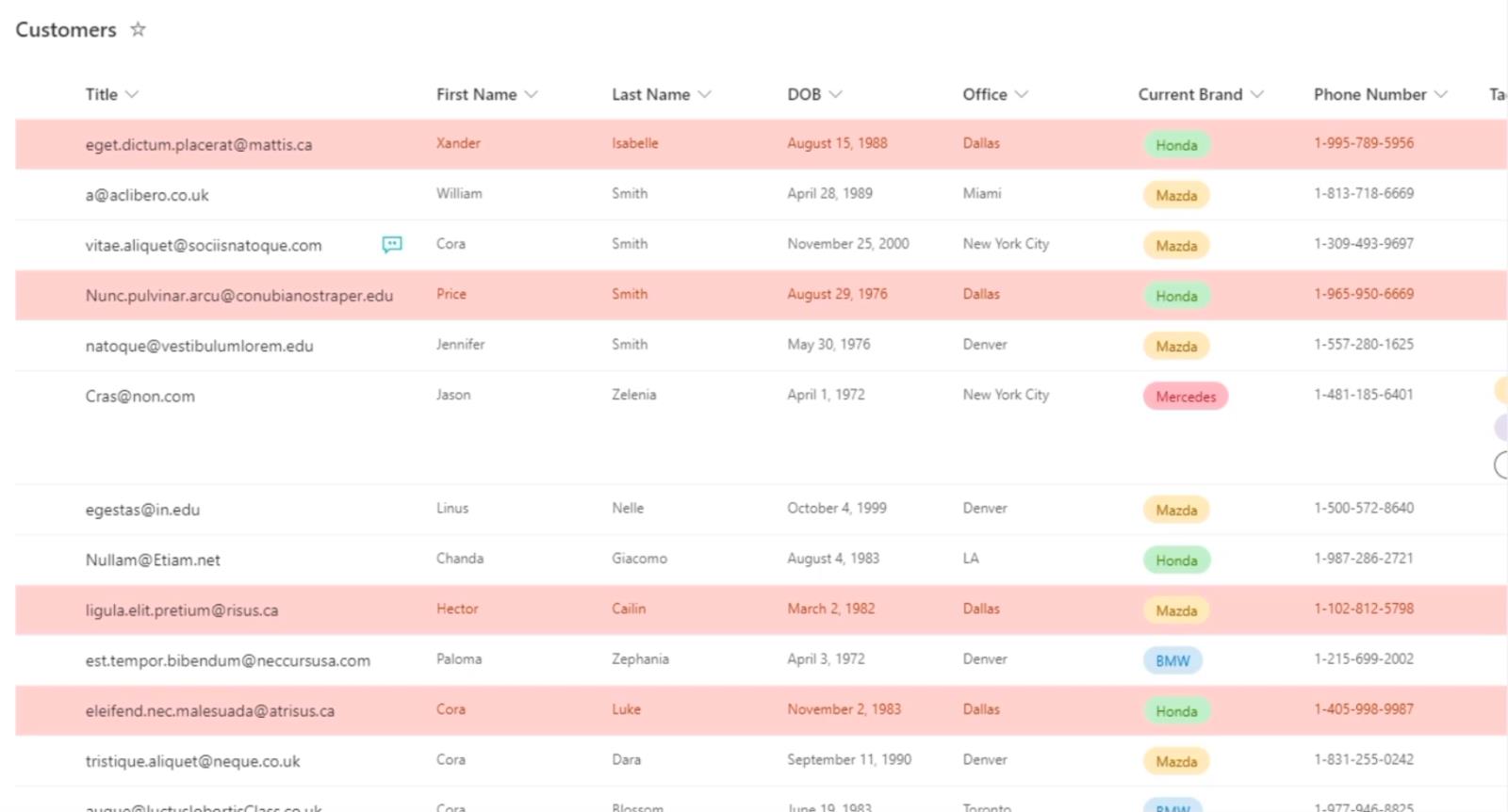
SharePoint liste görünümünüzü bu şekilde değiştirmek faydalıdır. Hangi alanların daha fazla dikkat gerektirdiğini kolayca fark edebilirsiniz. Örneğin, tarihler ve görevler için kullanabilirsiniz. Bir görev yakında teslim edildiğinde, seçtiğiniz renkle vurgulanacaktır.
SharePoint Listesi Biçimlendirmesi İçin 2 Kural Ekleme
Koşullu biçimlendirmenin en iyi yanlarından biri, tek bir kuralla yetinmenize gerek olmamasıdır. Bunun yerine, listenizi daha verimli hale getirebilecek birden çok kuralınız olabilir.
Yani Koşullu biçimlendirme ayarlarına geri döndüğünüzde tek yapmanız gereken Kural ekle'ye tıklamak.
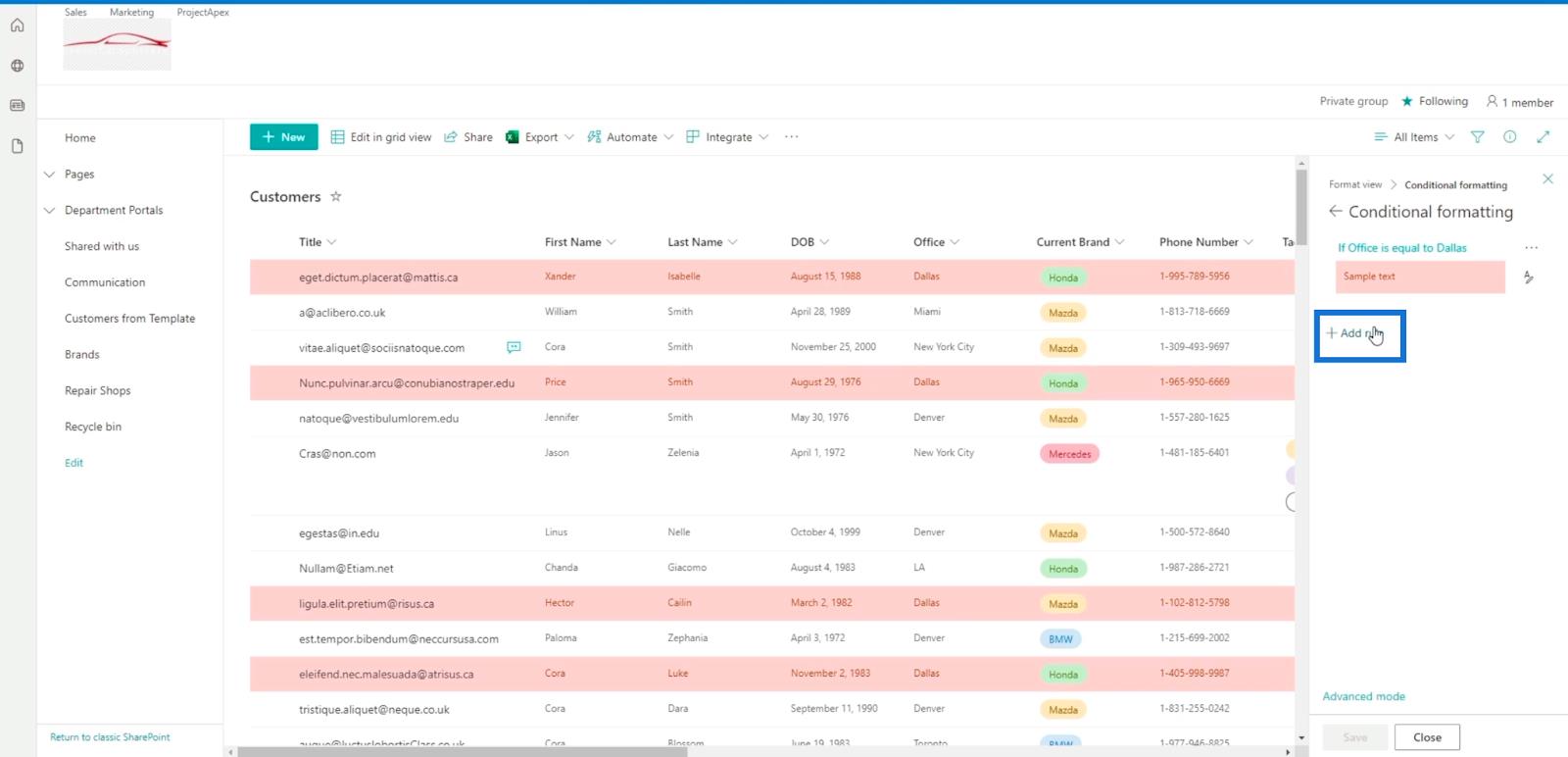
Kural ayarlamak istediğiniz herhangi bir sütunu seçebilirsiniz. Ancak örneğimiz için DOB sütununu kullanacağız .
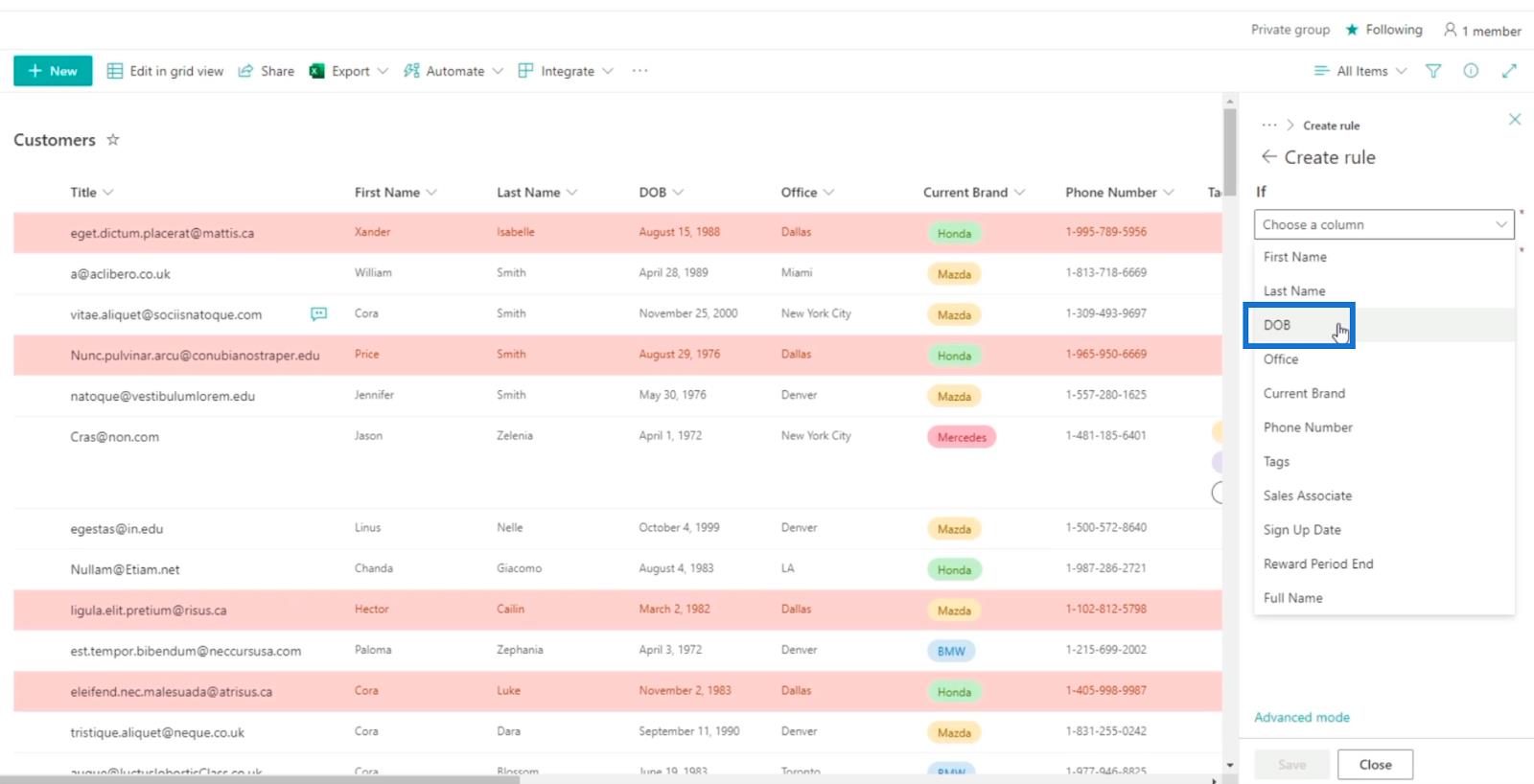
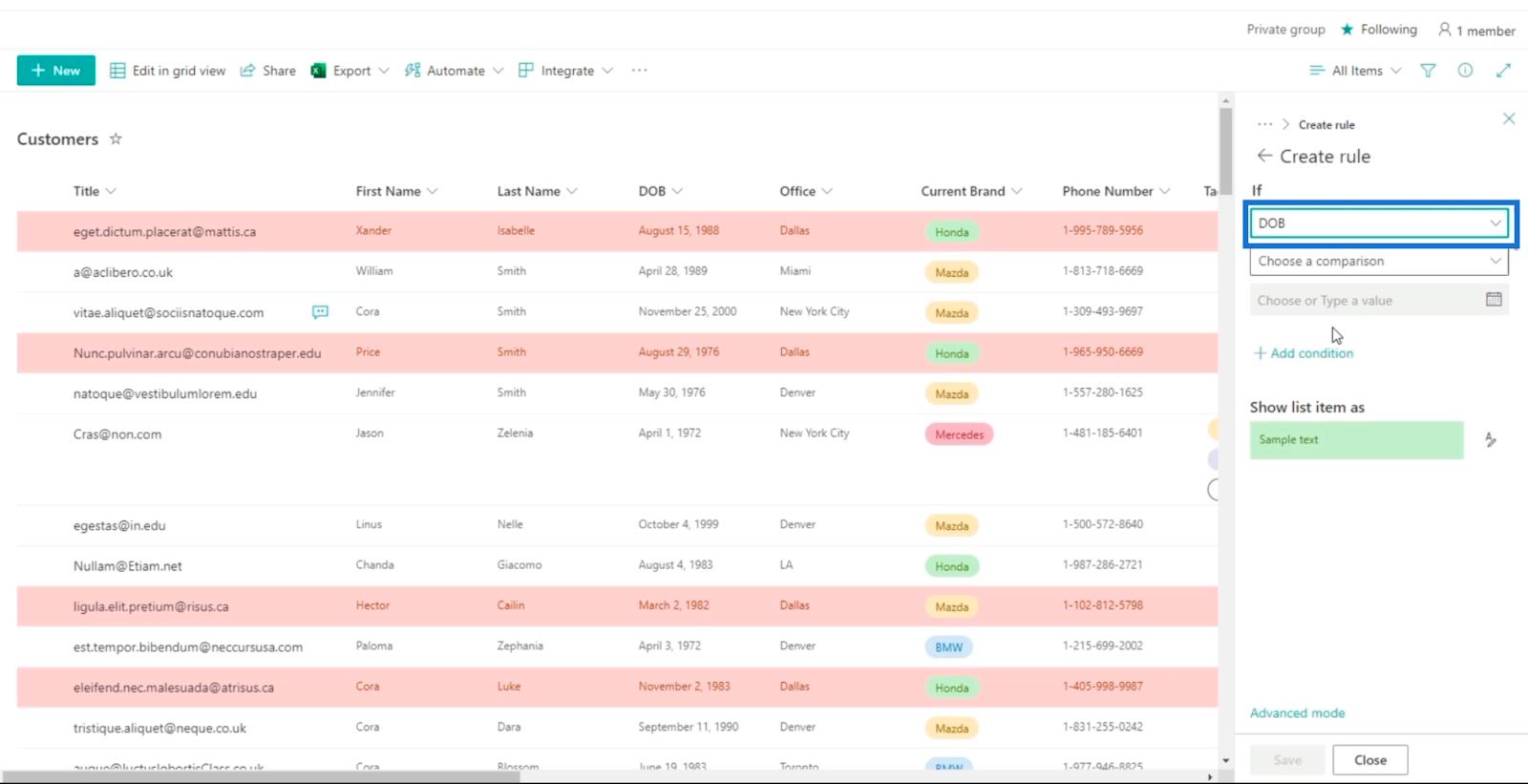
Ardından, Bir karşılaştırma seçin açılır menüsü için is after'yi seçeceğiz .
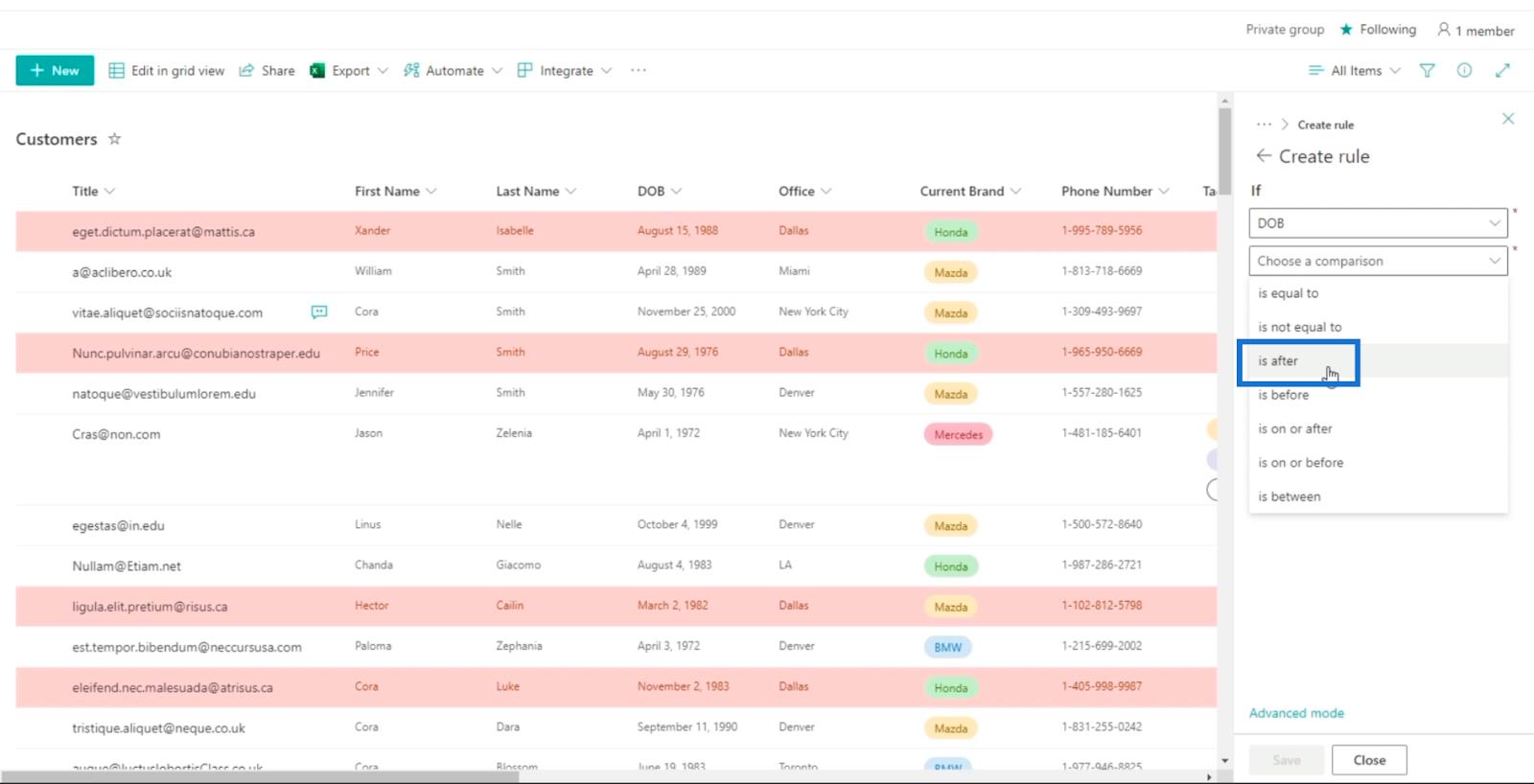
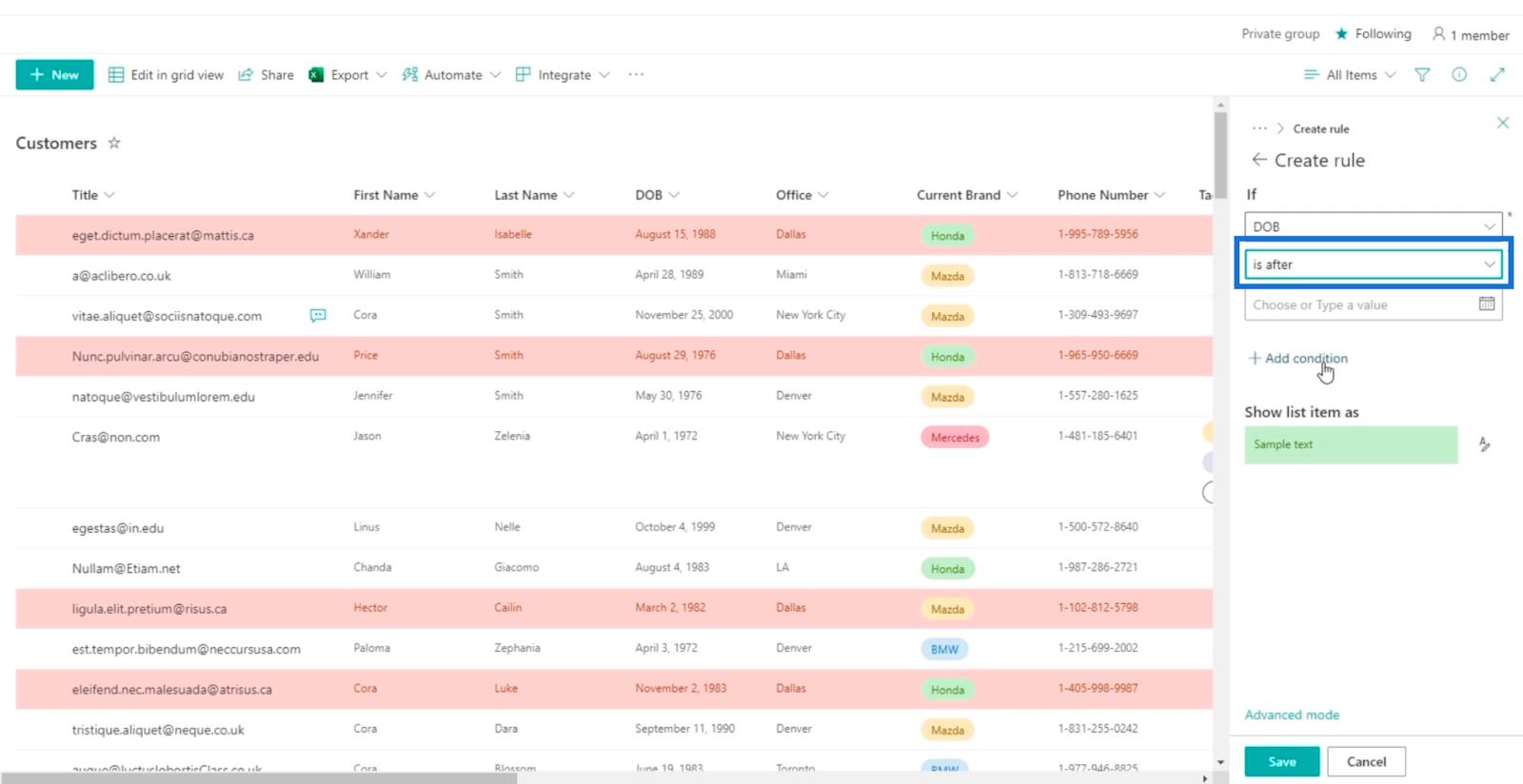
Ardından, Select or Type a value bölümü için belirli bir tarih kullanacağız. Belirli bir tarih (düzeltildi) seçeneğine tıklayalım .
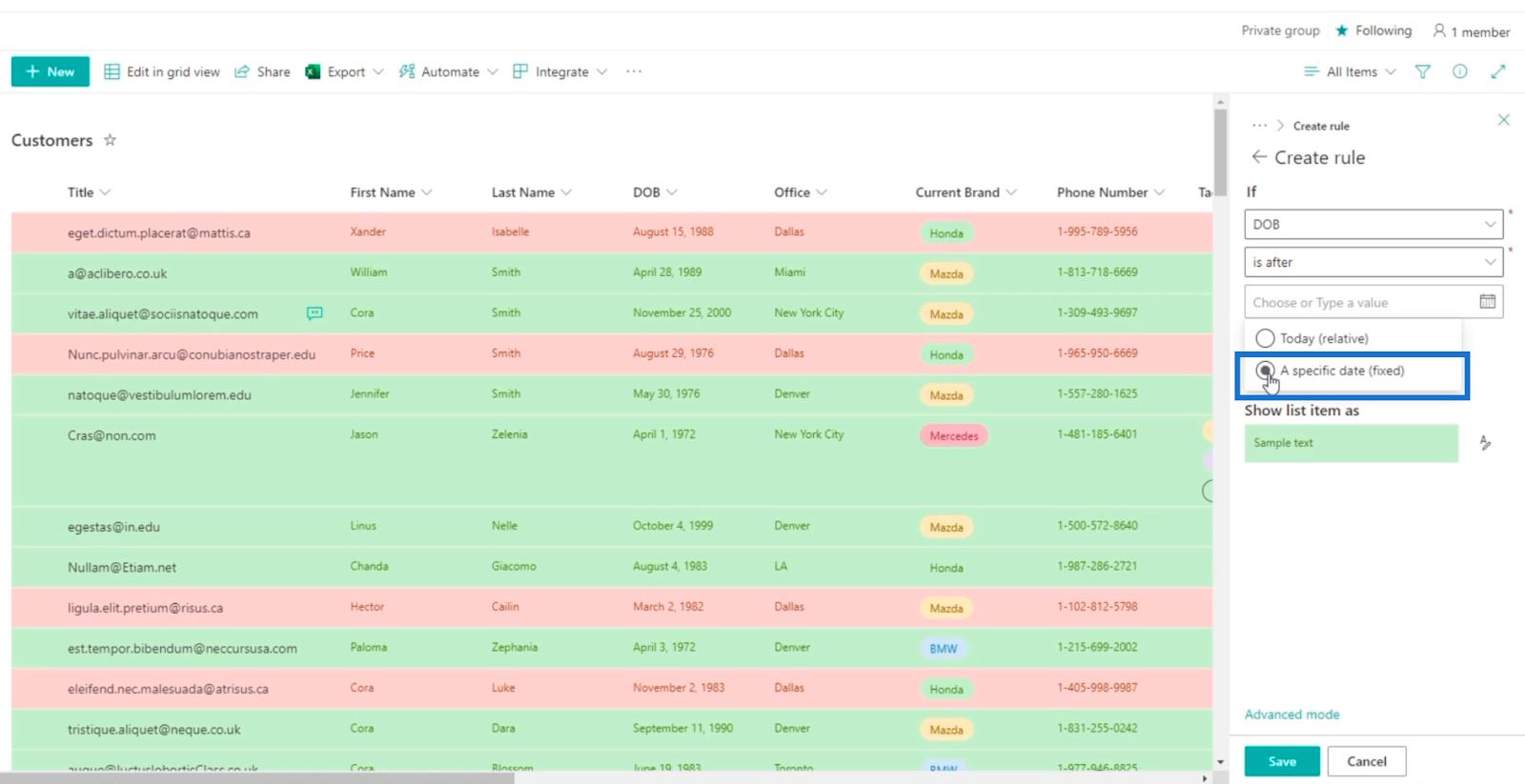
Ondan sonra belirli bir tarih seçeceğiz. Örneğimizde, 1 Mayıs 1994'ten sonrasını seçeceğiz .
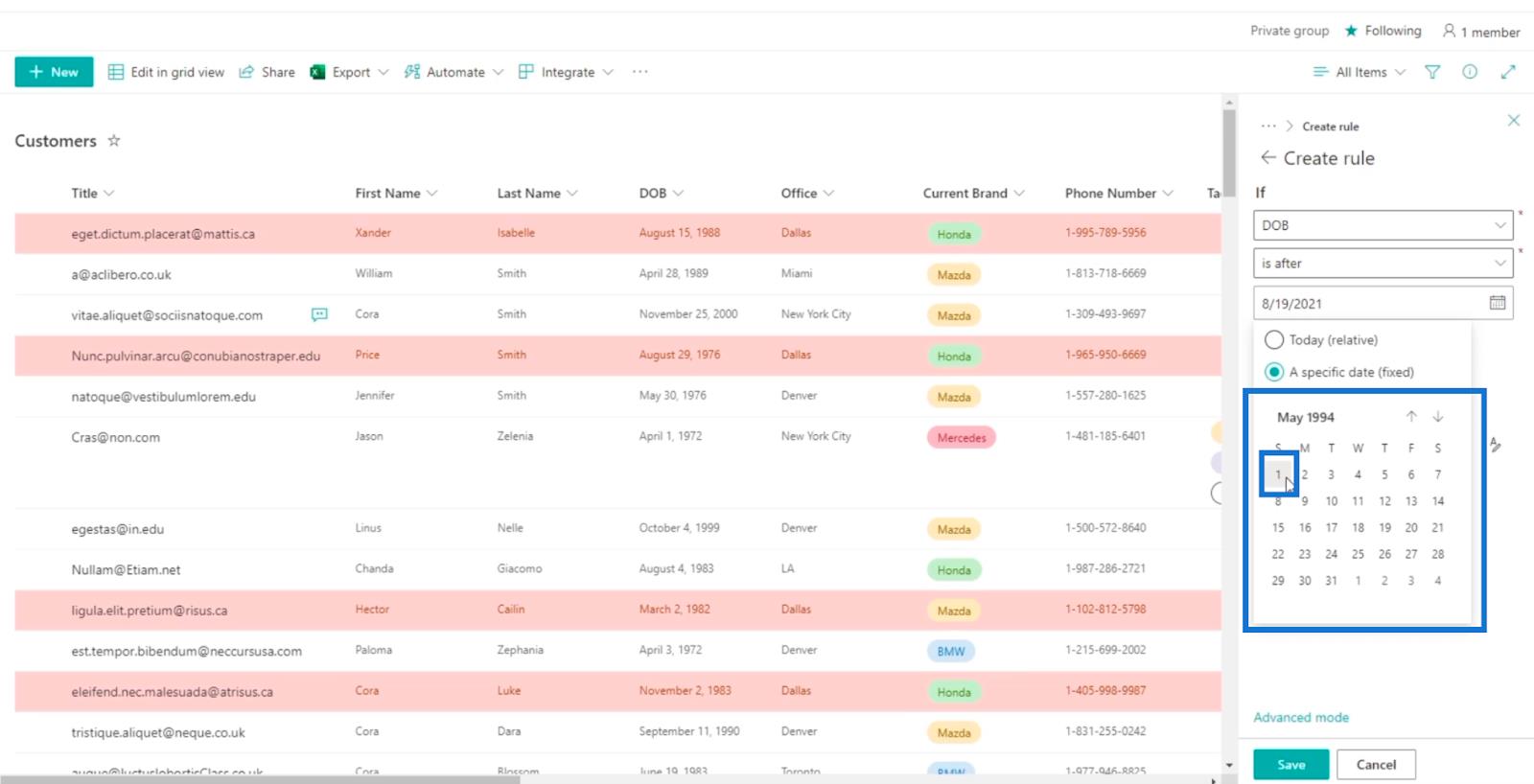
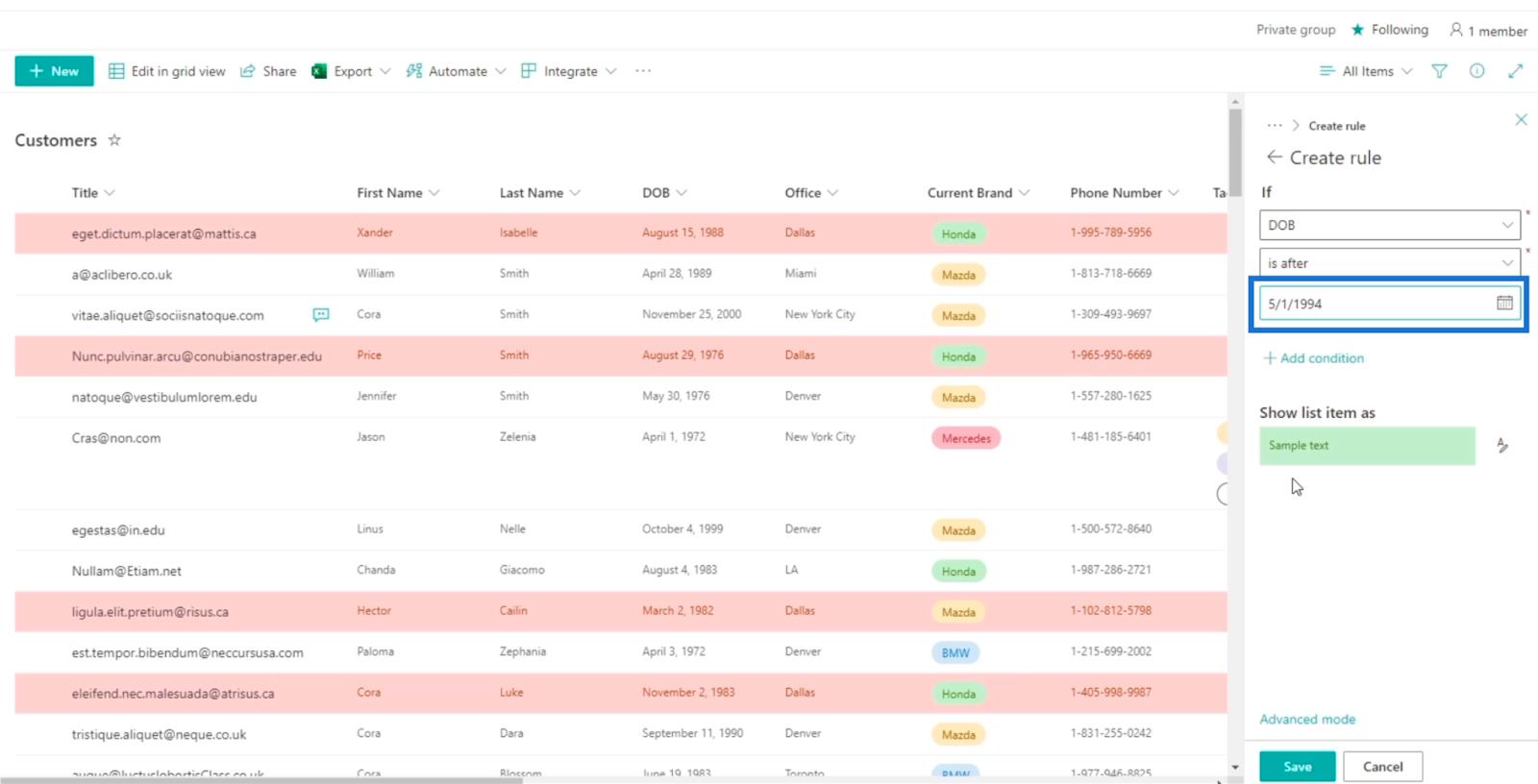
Sonuçlar, sahip olduğumuz müşterilerin Y kuşağı olarak kabul edildiği anlamına geliyor.
Rengi değiştirmediğimize dikkat edin. Bunun yerine, önceden seçilmiş olan yeşil olanı kullanacağız .
Son olarak, Kaydet'i tıklayın .
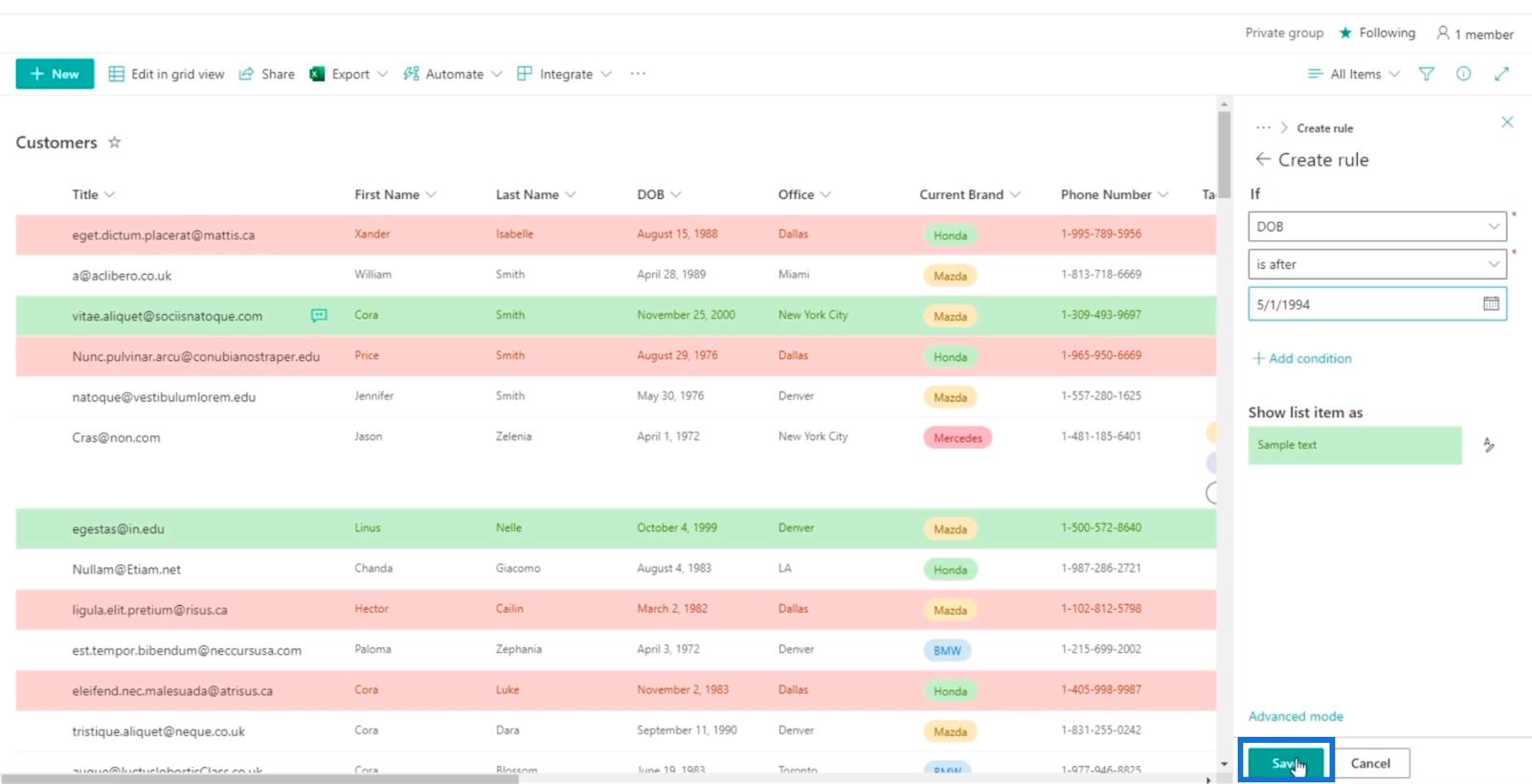
Şimdi, SharePoint listemiz için ayarlanmış iki kural olduğunu göreceksiniz. Kırmızıyla vurgulananlar Dallas ofisinde , yeşil olanlar ise Y kuşağını temsil ediyor .
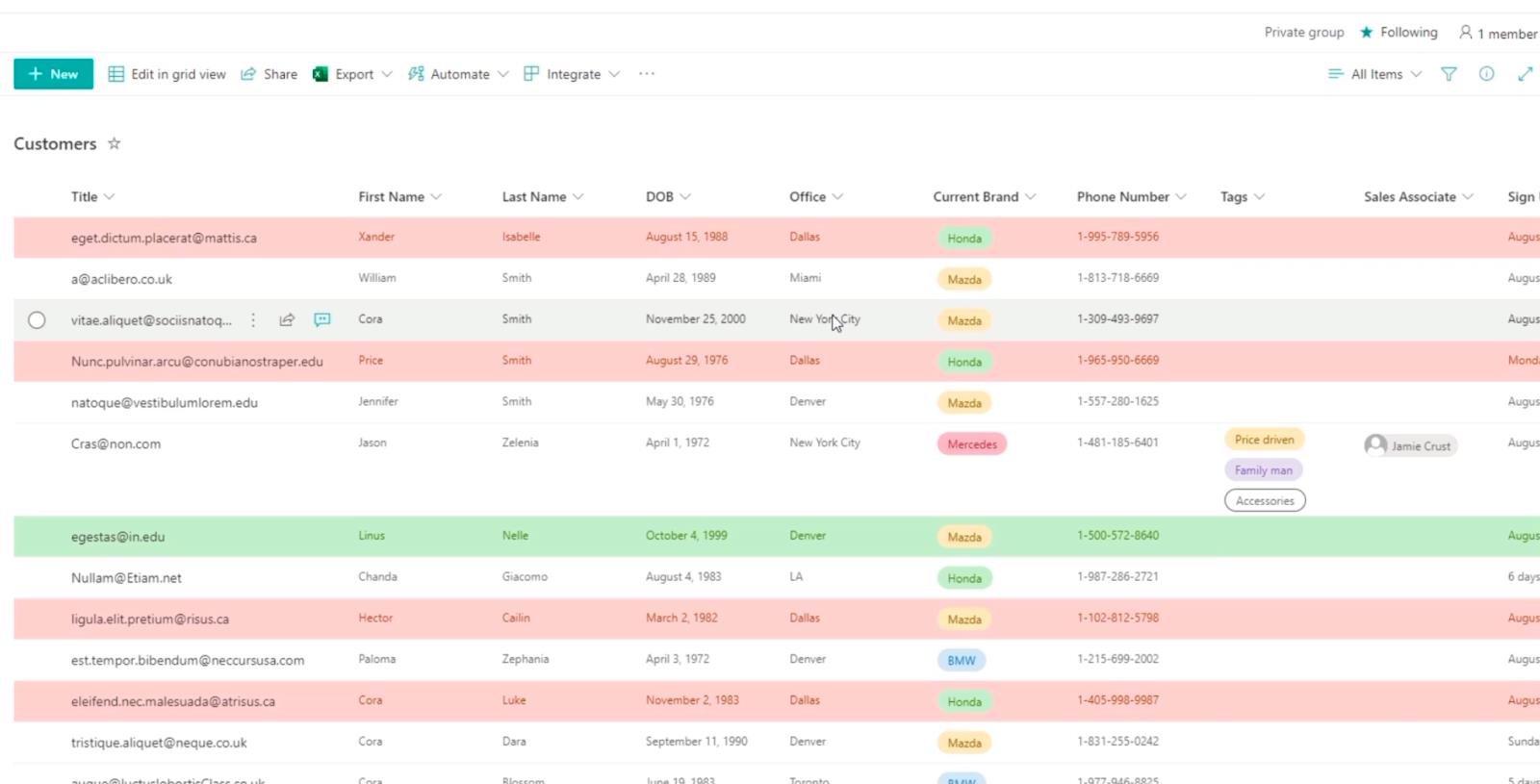
Hiyerarşinin burada geçerli olduğunu unutmayın. İlk kural zaten kırmızı olduğu için tekrar yeşil renklenemez.
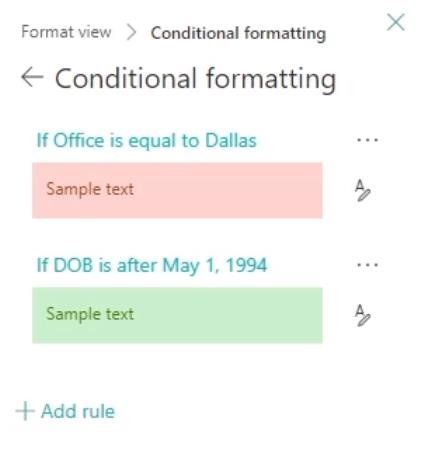
Biçimlendirilmiş SharePoint Liste Görünümünü Filtreleme
Peki ya örtüşen iki kural varsa? Tanımlamanın zor olabileceğini düşünebilirsiniz. Ancak, kullanıcıların hangi koşul veya kuralı görüntülemek istediğinizi görmelerinin kolay bir yolu vardır.
İlk olarak, Filtre simgesini tıklayın .
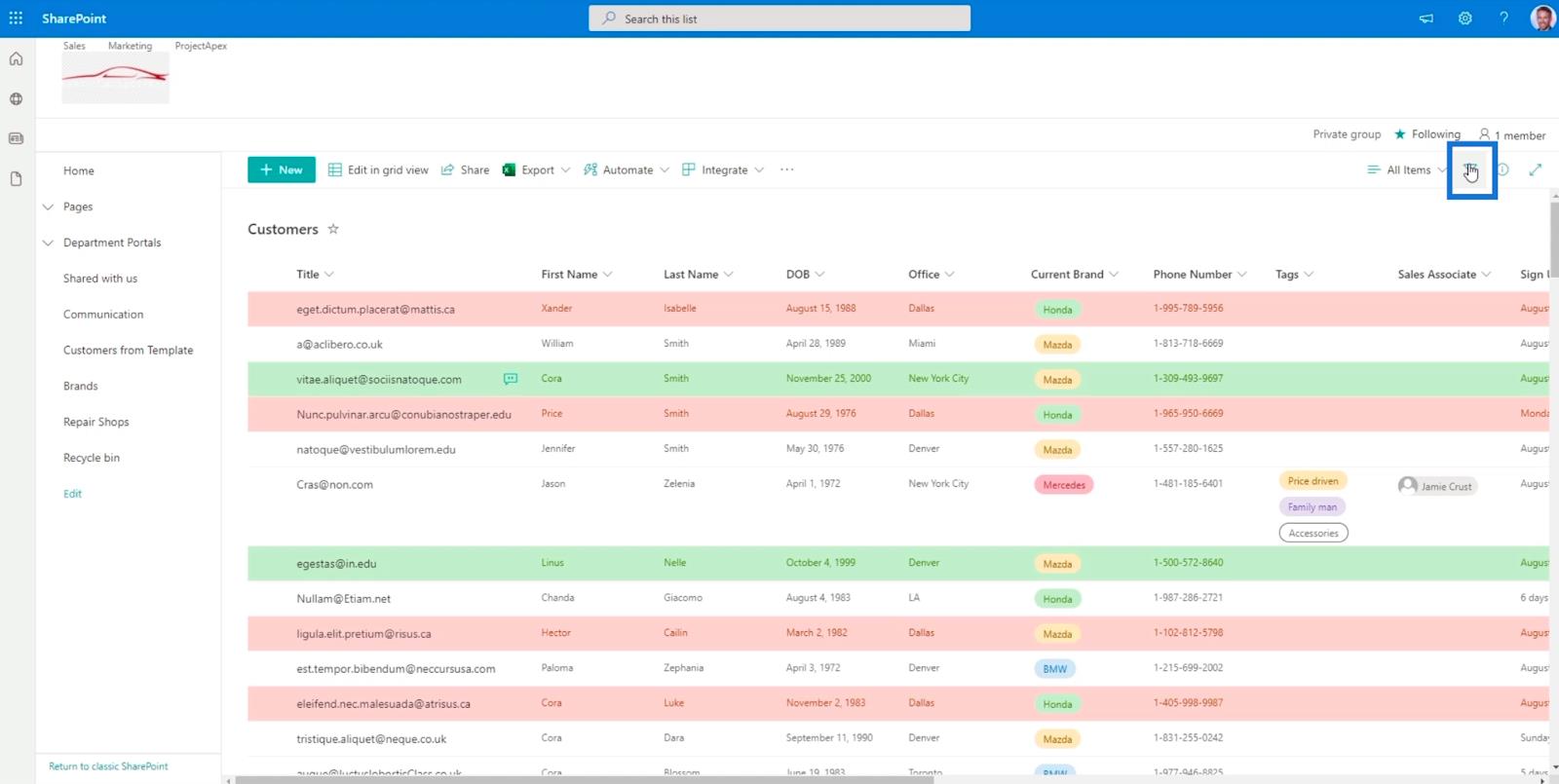
Ardından, Dallas'ı kontrol edebiliriz .
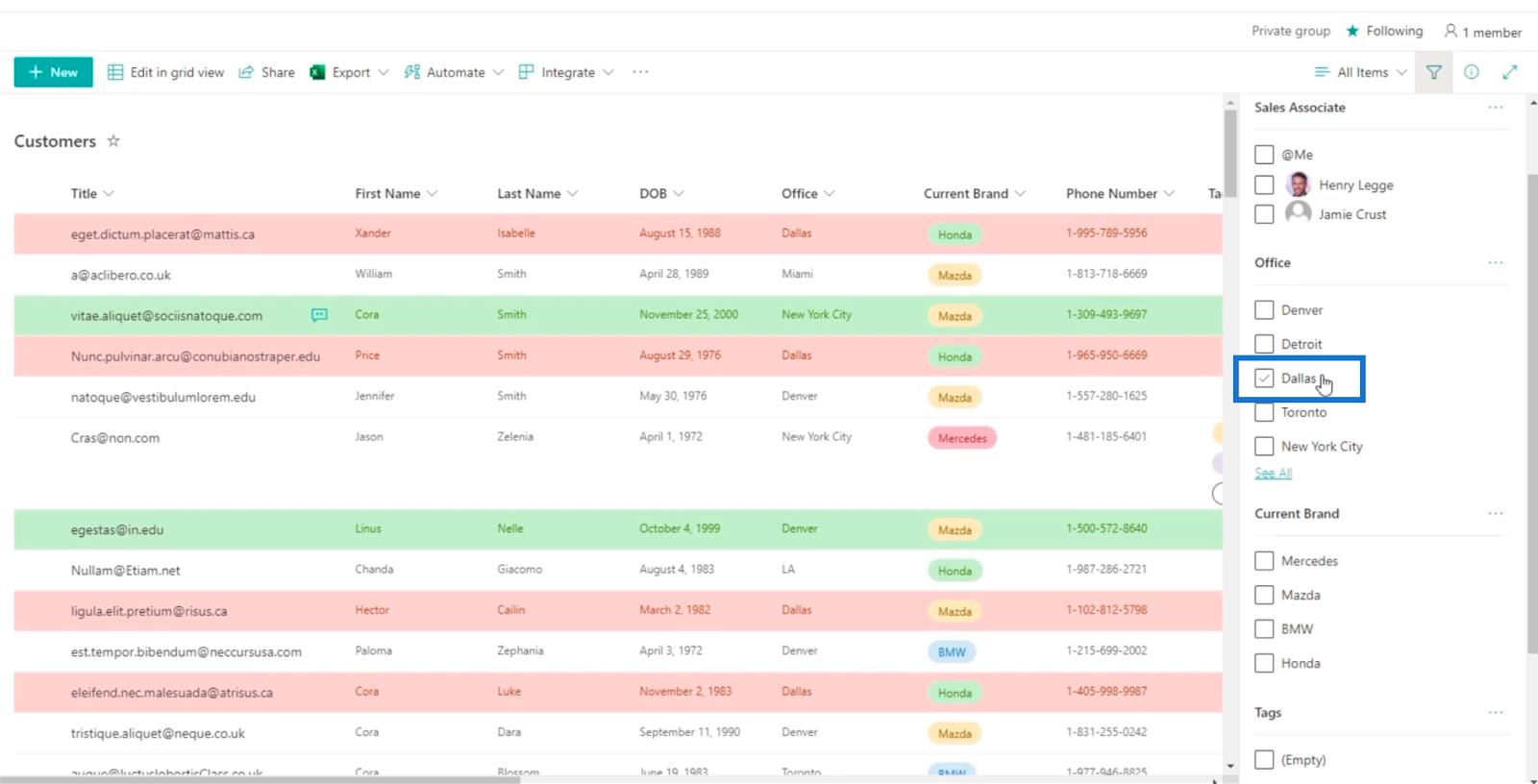
Ve bize ofislerinin Dallas'ta olduğu tüm öğeleri gösterecek .
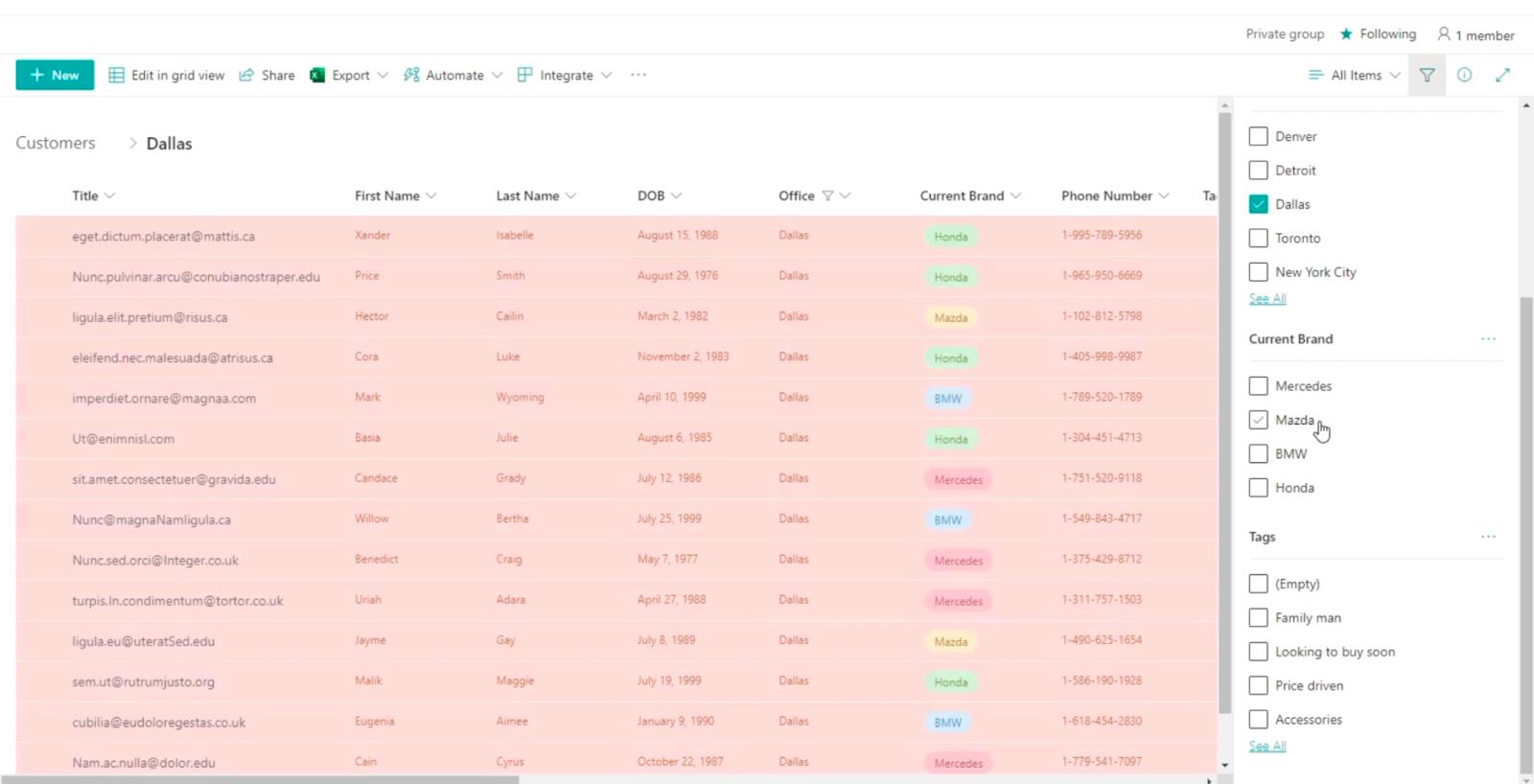
Ardından, DOB sütununu tıklayın .
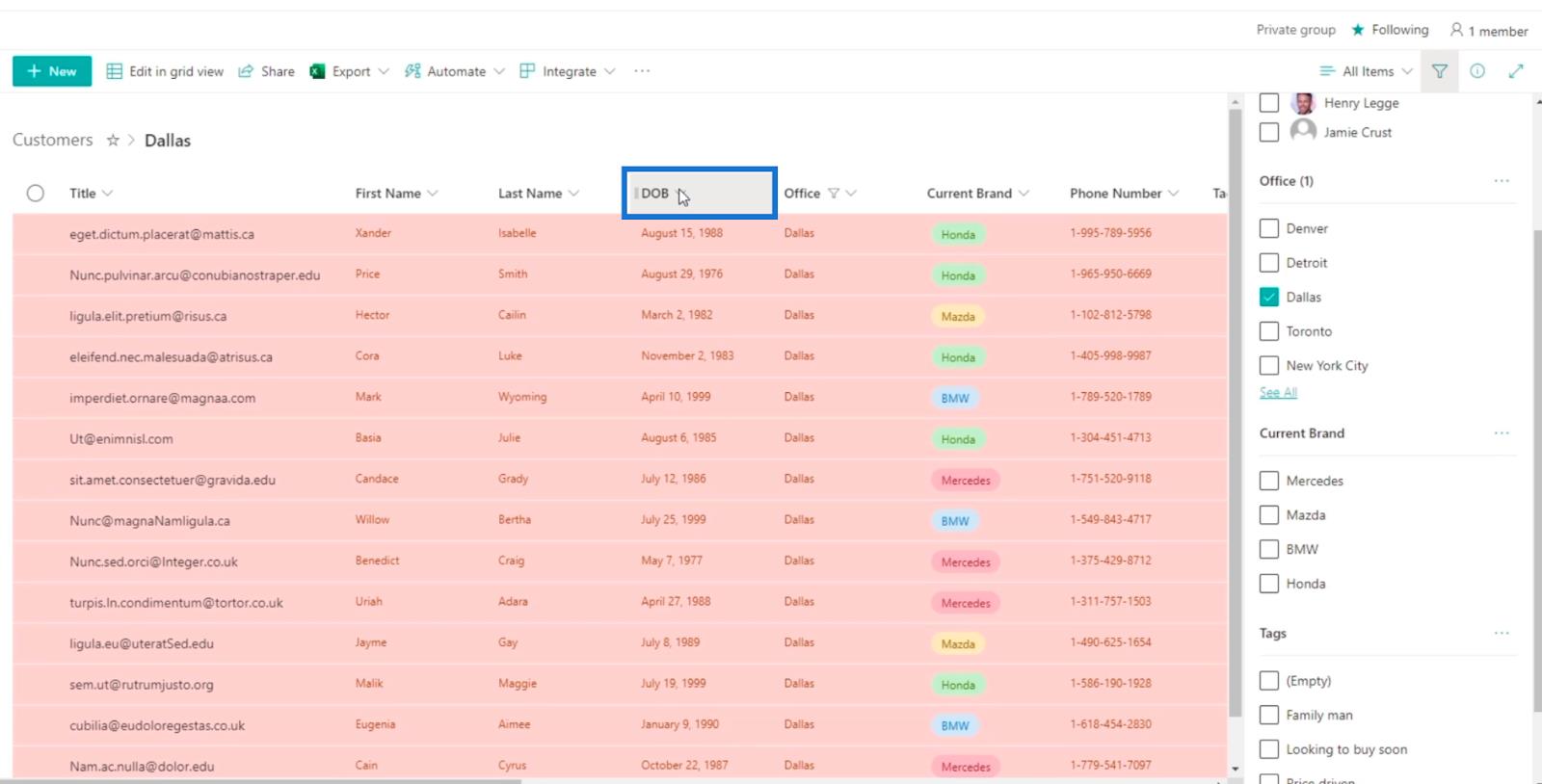
Listedeki öğeleri sıralamak için Yeniden eskiye doğru tıklayacağız .
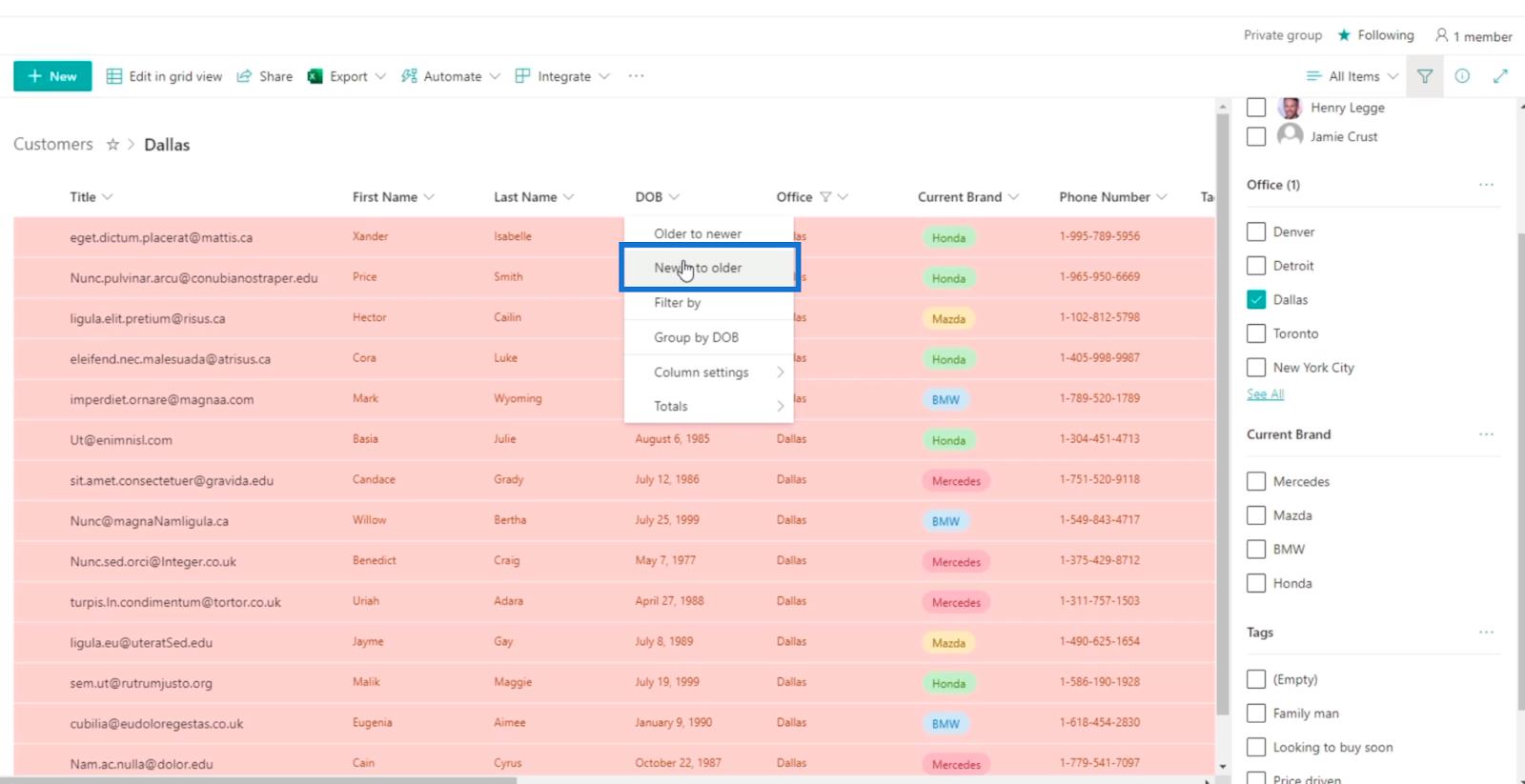
Ve filtrelendiğini ve aynı zamanda sıralandığını göreceksiniz. Öncelikli kuralın Dallas kuralı olduğunu da göreceksiniz . Yani satır zaten kırmızı olduğu için ikinci kural yani onları yeşile çevirme kuralı uygulanmadı.
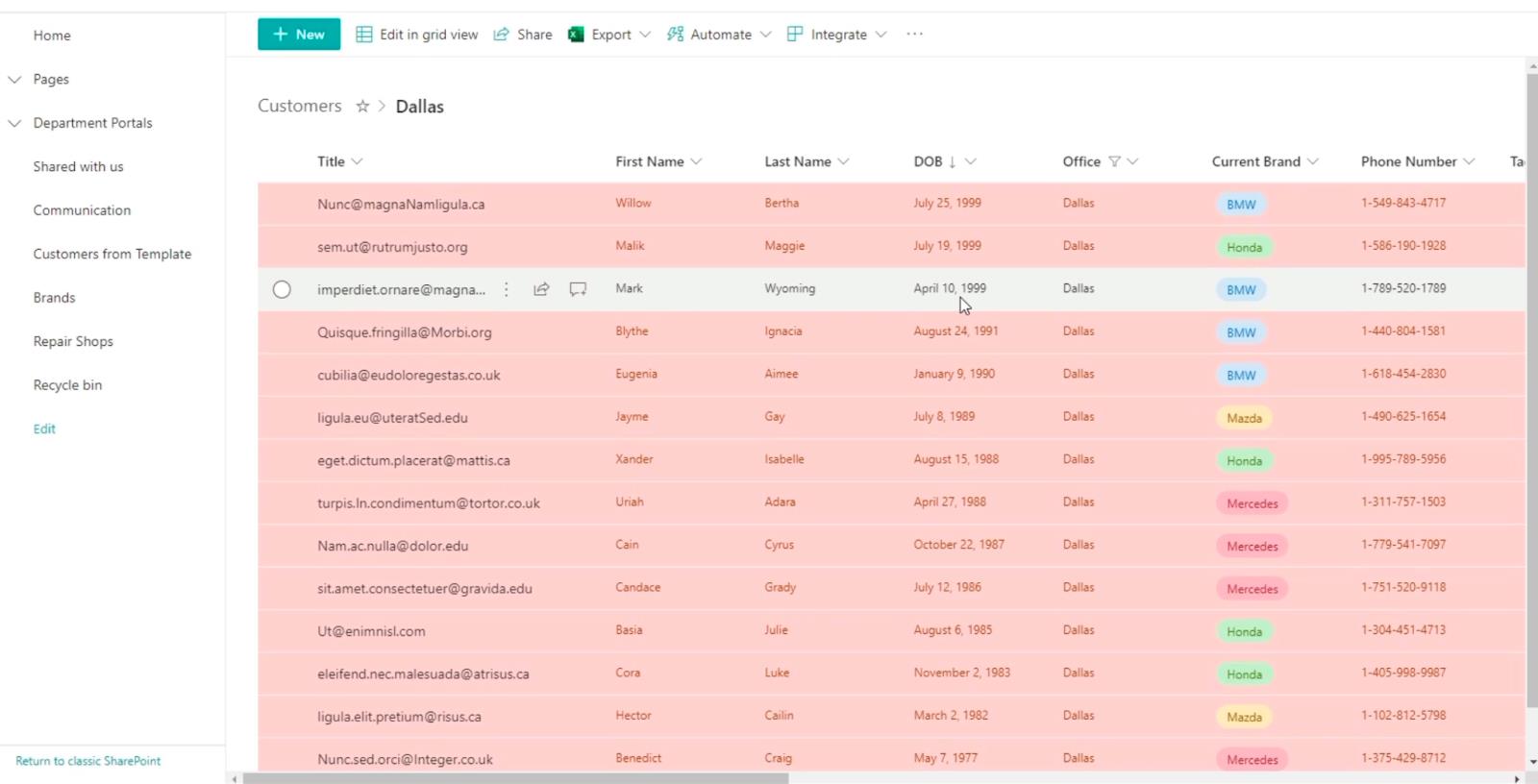
SharePoint Listesinde Gezinme Ekleme
SharePoint Listeleri: Genel Bakış
SharePoint Listesi Uyarıları Kurulumu
Çözüm
Sonuç olarak, Seçim haplarını Seçim sütunları için nasıl ayarlayacağımızı tartışabiliriz . Sütunlara nasıl kural ekleneceğini de öğrenebiliriz. Bu, belirlediğimiz kurallara uyan belirli öğeleri kolayca belirlememizi sağlayacaktır.
Verilere erişmenizde size yol göstermesi için kullanabilir, hatta bazı kalemlerin son kullanma tarihi yaklaştığına dair bir uyarı olarak bile kullanabilirsiniz. Umarım bu yardımcı olmuştur. Bu konu ve diğer ilgili içerik hakkında daha fazla bilgi edinmek isterseniz, aşağıdaki ilgili bağlantıların listesine kesinlikle göz atabilirsiniz.
Herşey gönlünce olsun,
Henry
Excel hücrelerini metne sığdırmak için güncel bilgileri ve 4 kolay çözümü keşfedin.
Bir Excel Dosyasının Boyutunu Küçültmek için 6 Etkili Yöntem. Hızlı ve kolay yöntemler ile verilerinizi kaybetmeden yer açın.
Python'da Self Nedir: Gerçek Dünyadan Örnekler
R'de bir .rds dosyasındaki nesneleri nasıl kaydedeceğinizi ve yükleyeceğinizi öğreneceksiniz. Bu blog aynı zamanda R'den LuckyTemplates'a nesnelerin nasıl içe aktarılacağını da ele alacaktır.
Bu DAX kodlama dili eğitiminde, GENERATE işlevinin nasıl kullanılacağını ve bir ölçü başlığının dinamik olarak nasıl değiştirileceğini öğrenin.
Bu eğitici, raporlarınızdaki dinamik veri görselleştirmelerinden içgörüler oluşturmak için Çok Kanallı Dinamik Görseller tekniğinin nasıl kullanılacağını kapsayacaktır.
Bu yazıda, filtre bağlamından geçeceğim. Filtre bağlamı, herhangi bir LuckyTemplates kullanıcısının başlangıçta öğrenmesi gereken en önemli konulardan biridir.
LuckyTemplates Apps çevrimiçi hizmetinin çeşitli kaynaklardan oluşturulan farklı raporların ve içgörülerin yönetilmesine nasıl yardımcı olabileceğini göstermek istiyorum.
LuckyTemplates'da ölçü dallandırma ve DAX formüllerini birleştirme gibi teknikleri kullanarak kâr marjı değişikliklerinizi nasıl hesaplayacağınızı öğrenin.
Bu öğreticide, veri önbelleklerini gerçekleştirme fikirleri ve bunların DAX'ın sonuç sağlama performansını nasıl etkilediği tartışılacaktır.








