Excel Hücrelerini Metne Sığdırma: 4 Kolay Çözüm

Excel hücrelerini metne sığdırmak için güncel bilgileri ve 4 kolay çözümü keşfedin.
Bu blogda, SharePoint listeniz için nasıl gezinme bağlantısı oluşturacağınızı tartışacağız. Ayrıca iki gezinme bağlantısının nasıl yapılacağı konusunda size rehberlik edeceğiz.
Bir SharePoint listesi gezintisi oluşturduğunuzda en büyük avantaj, verimli erişilebilirlik ve daha kolay gezinmedir. Sadece içinden geçmek için daha fazla öğeye tıklamadan doğrudan bir listeye kolayca gidebilirsiniz.
İçindekiler
Bir SharePoint Listesi Gezinme Bağlantısı Oluşturma
Önce Düzenle'yi tıklayın .
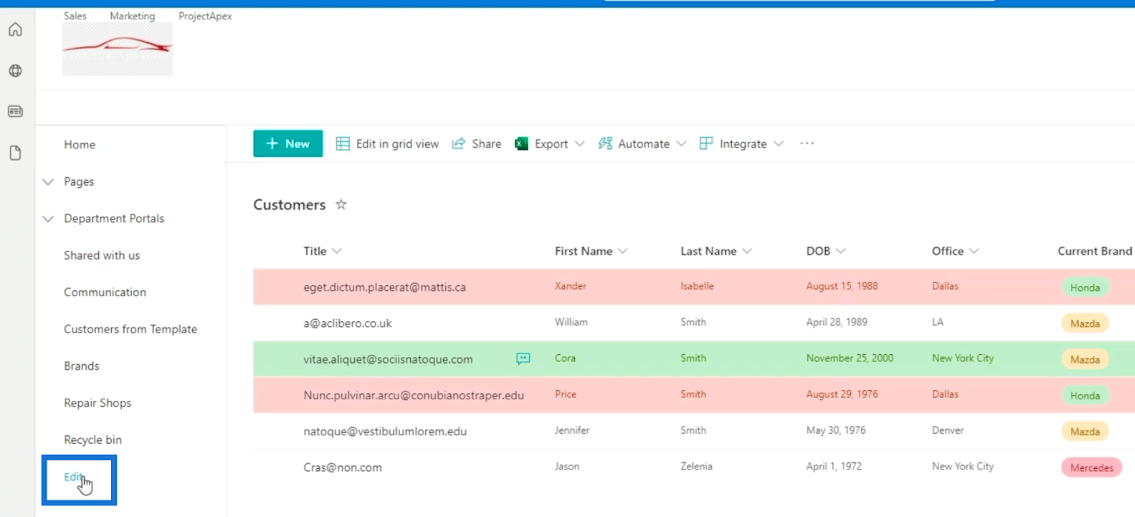
Ardından, gezinme bağlantısını eklemek istediğiniz yerde + işaretini tıklayın. Örneğimizde, onu Departman Portalları ana listesinin altına koyacağız .
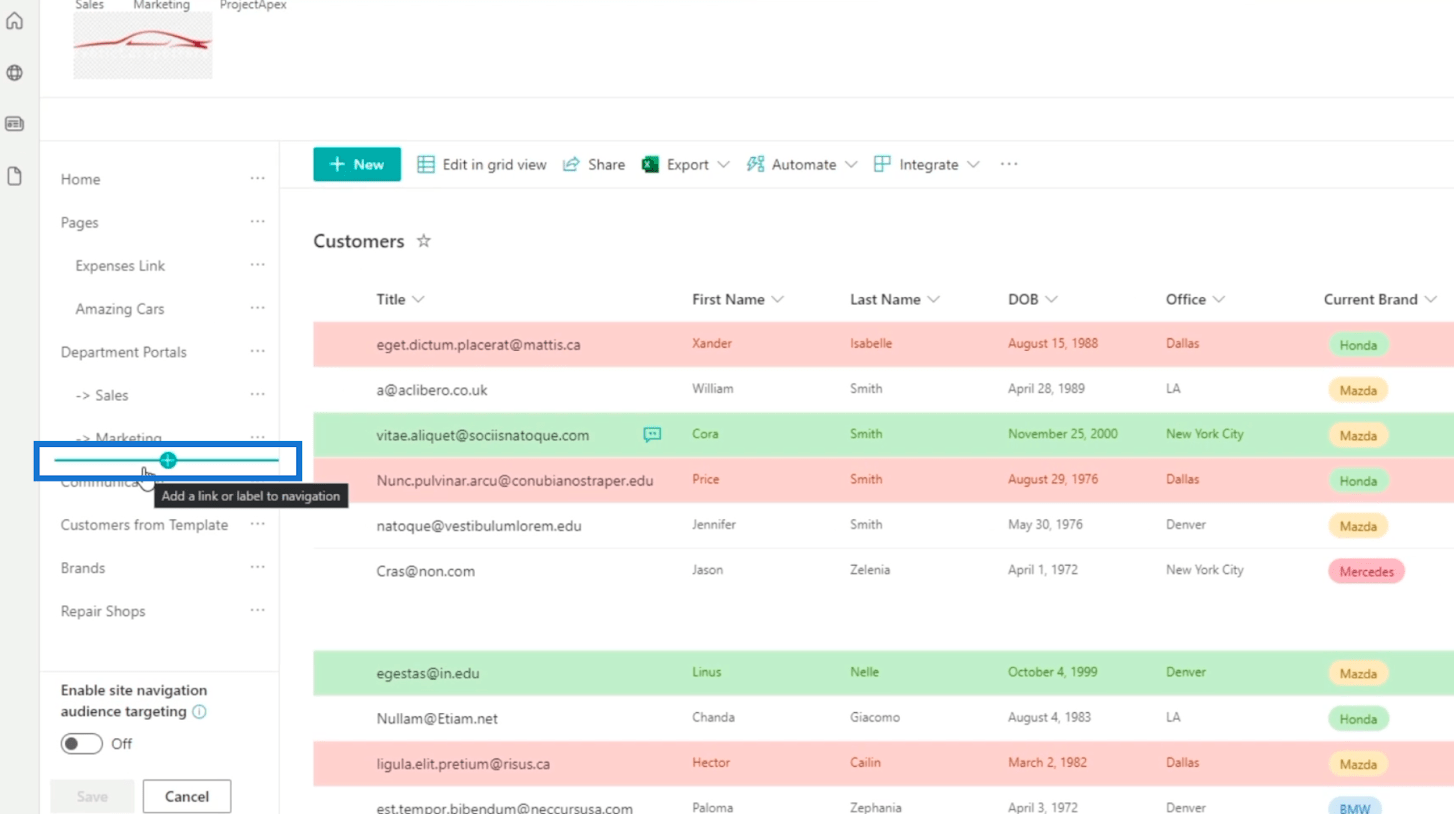
Bilgileri doldurmamız gereken bir iletişim kutusu görünecektir.
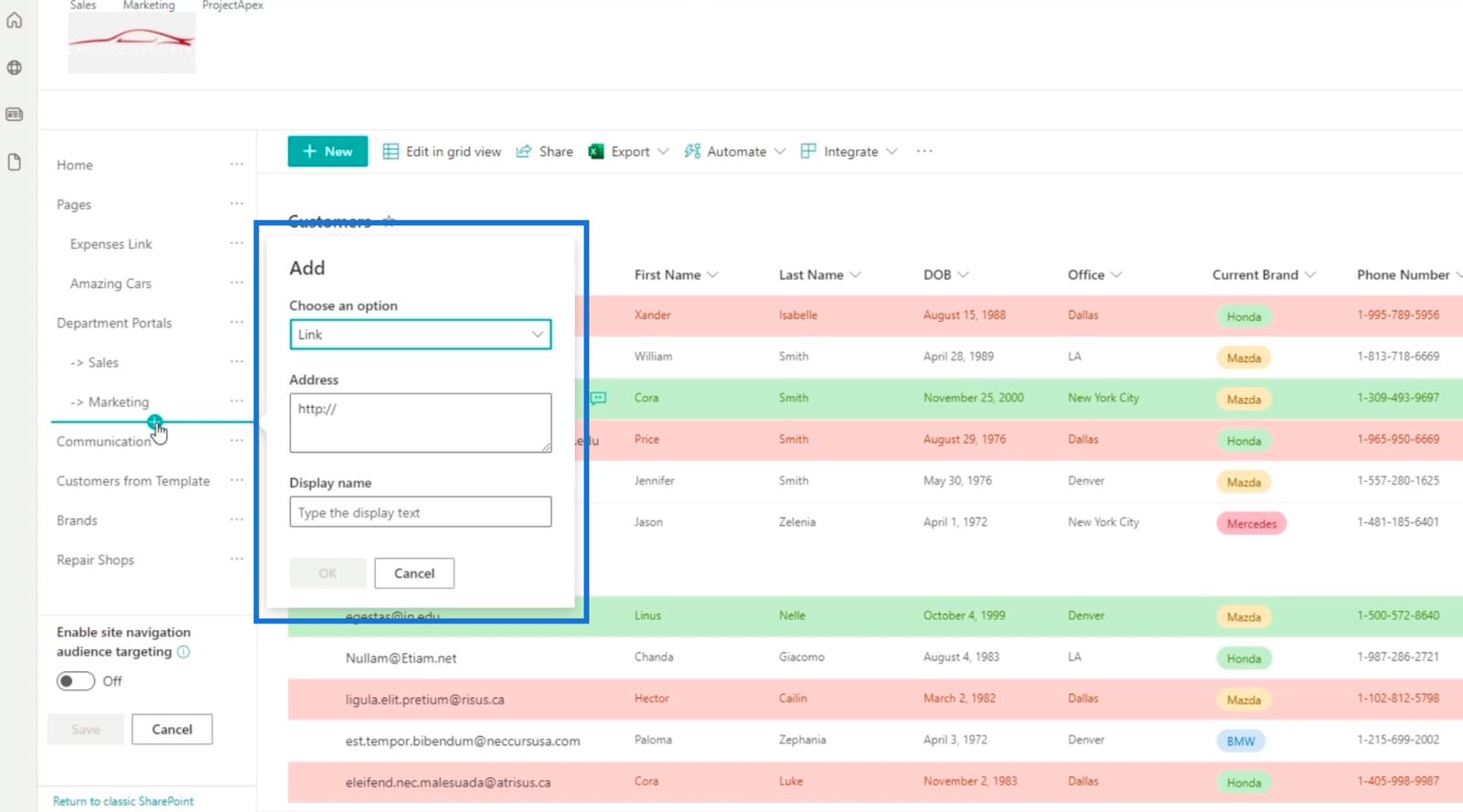
Bu bir gezinme bağlantısı olduğundan, Bir seçenek belirleyin alanının Bağlantı olarak ayarlandığından emin olacağız .
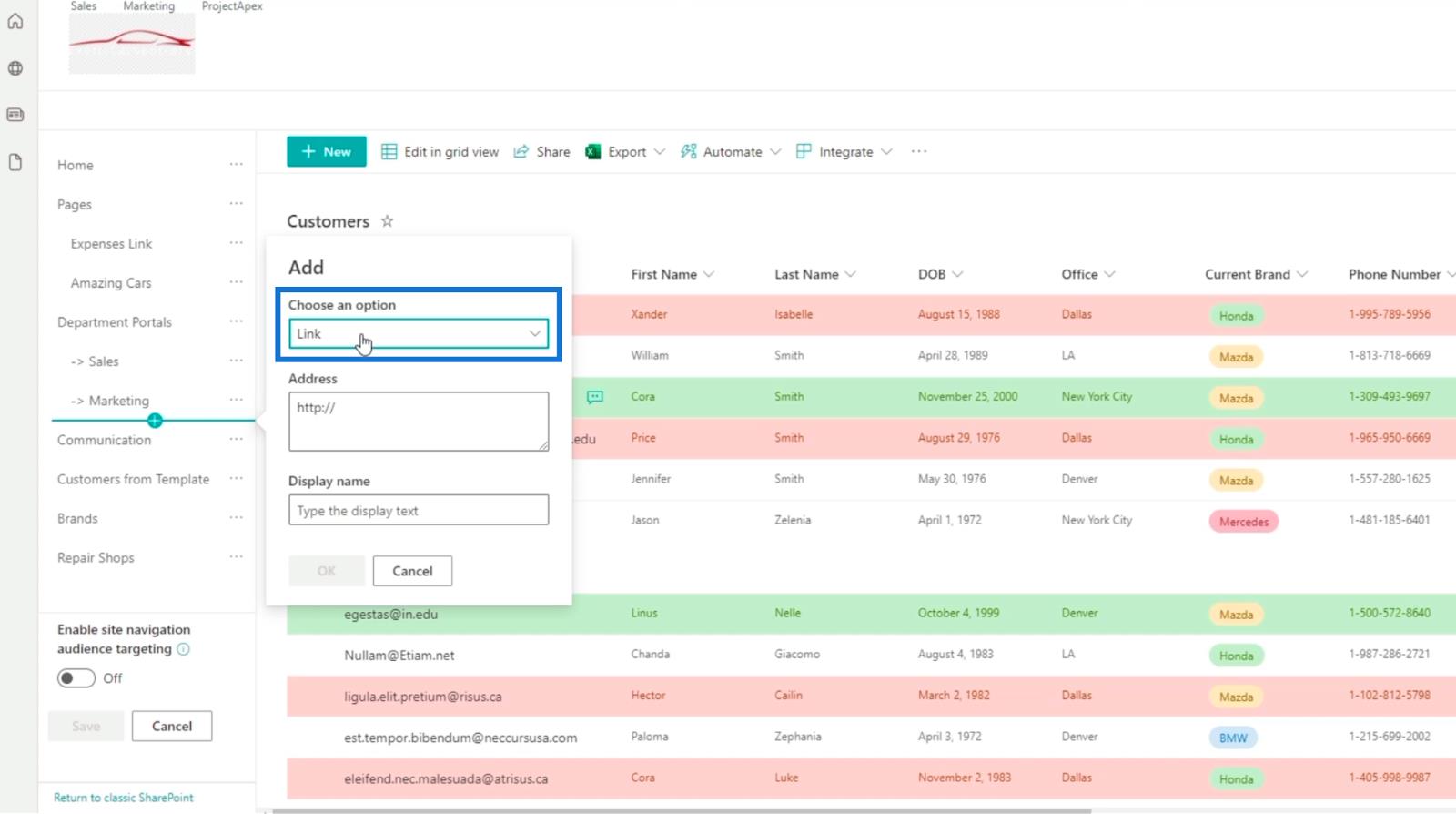
Ardından Display name alanına Customers yazacağız çünkü bu gezinti linki müşterilerle ilgili.
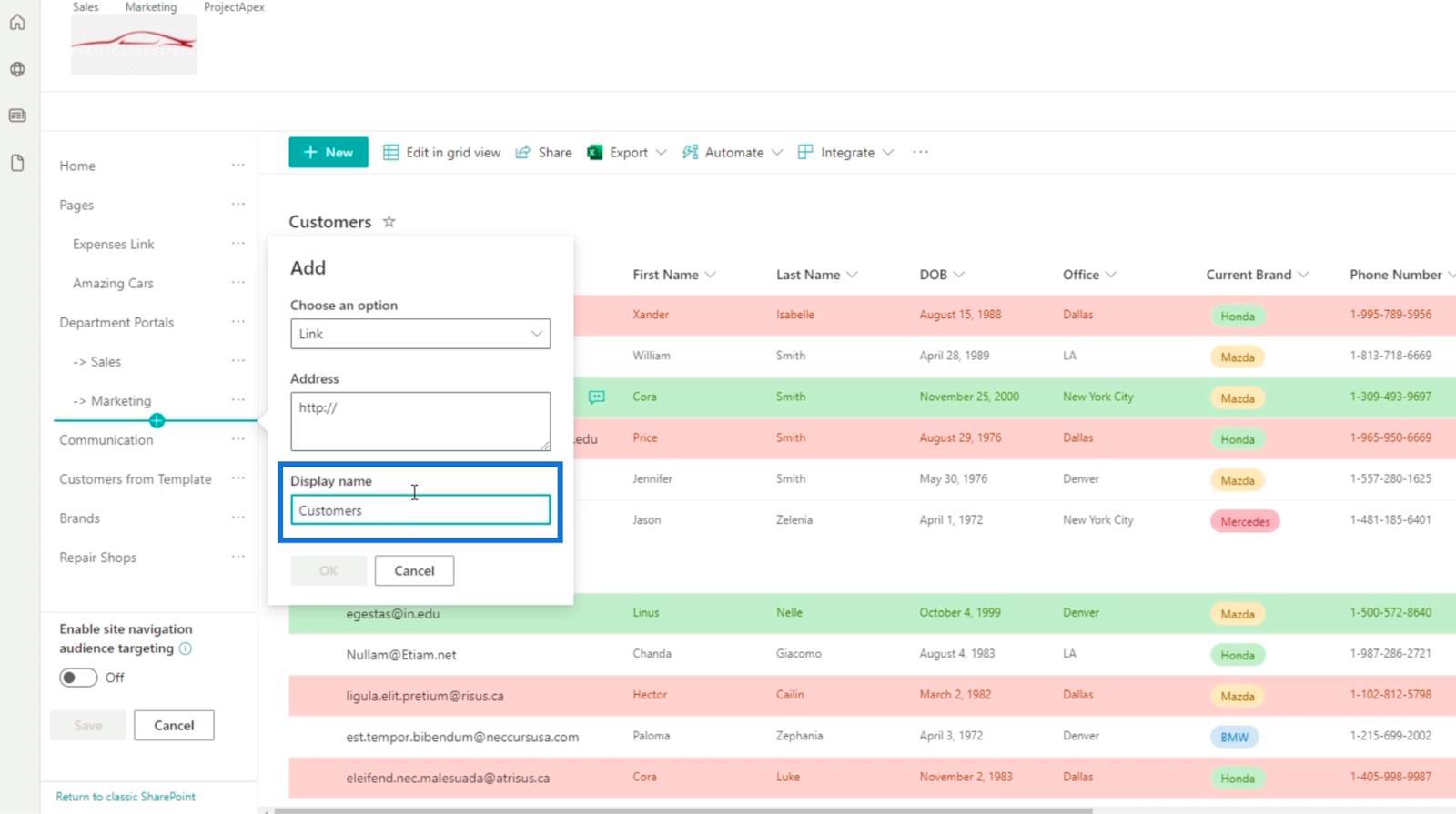
Ardından, şu anda içinde bulunduğumuz URL'yi kullanacağız. Bağlantının gitmesini istediğiniz dizine bağlı olarak değiştirebileceğinizi unutmayın. Örneğimiz için yukarıdaki URL'yi kopyalayacağız.
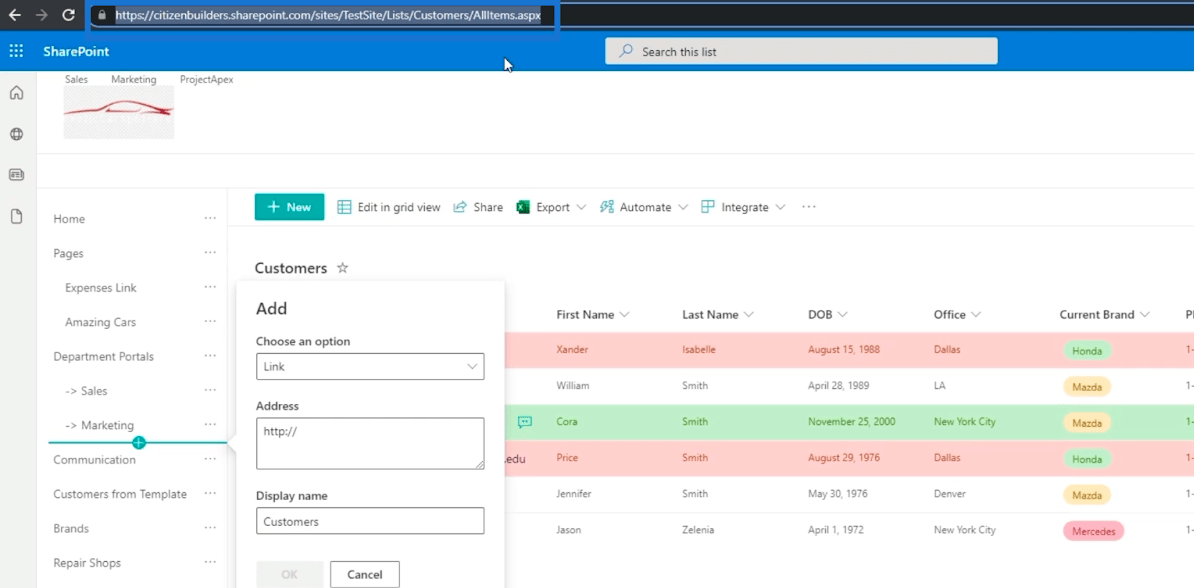
Ardından Adres alanına yapıştırın .
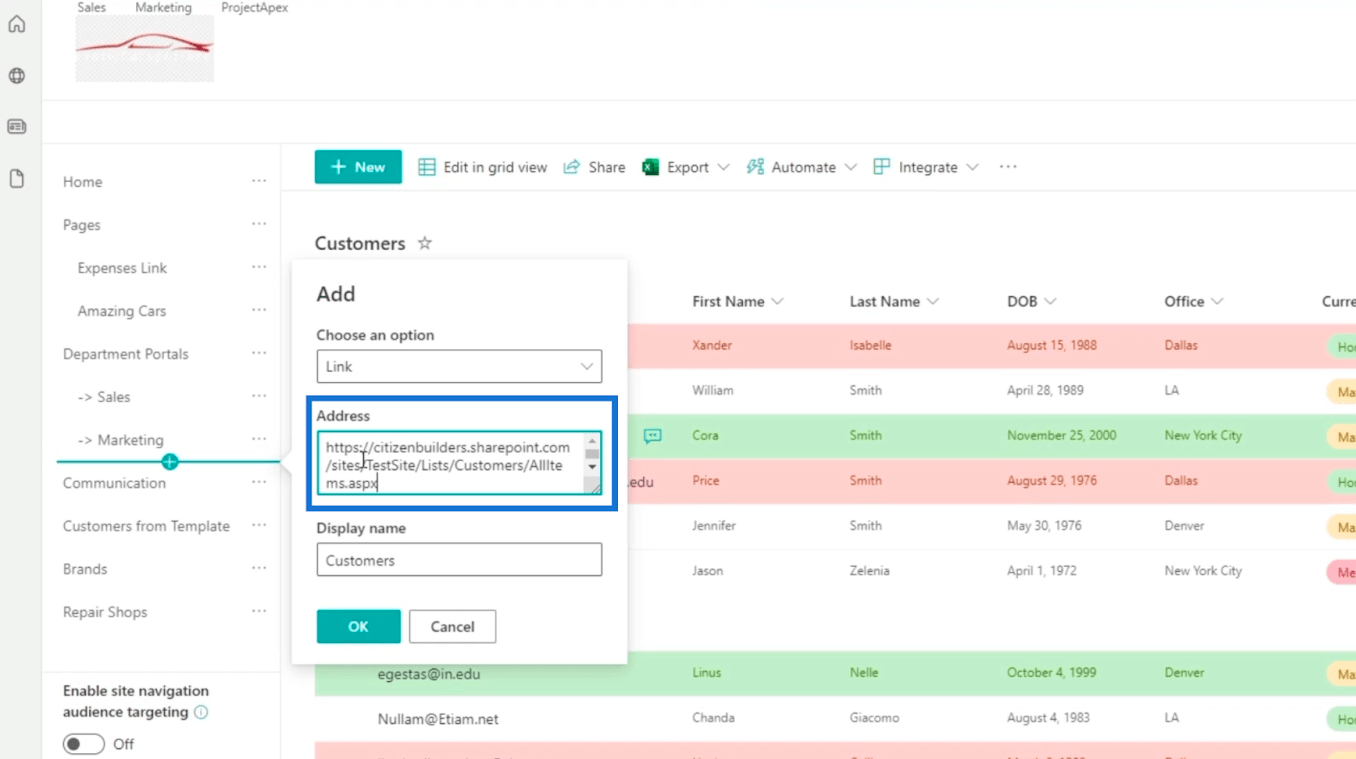
Ve Tamam'ı tıklayın .
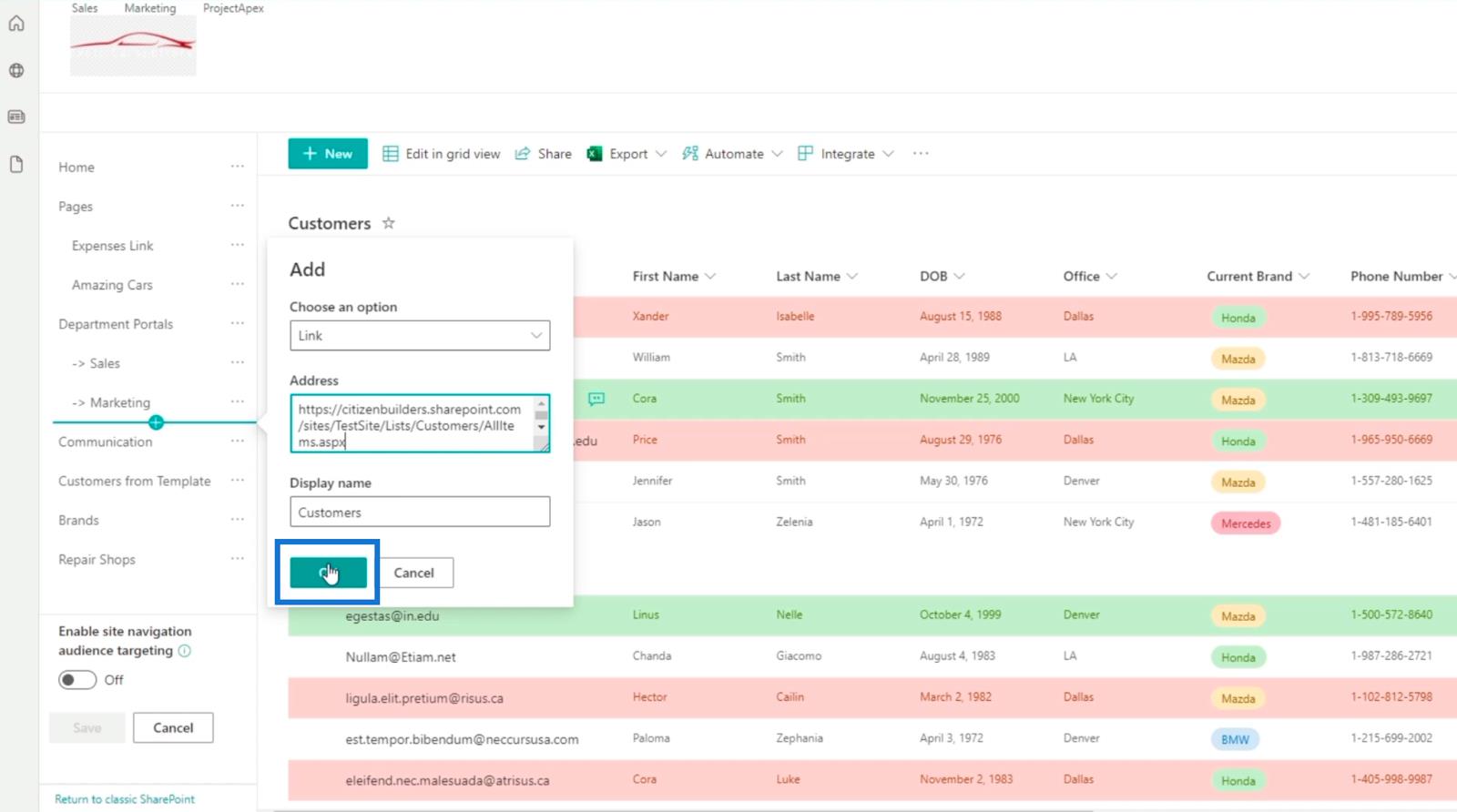
Şimdi yeni eklenen gezinme bağlantısını göreceksiniz.
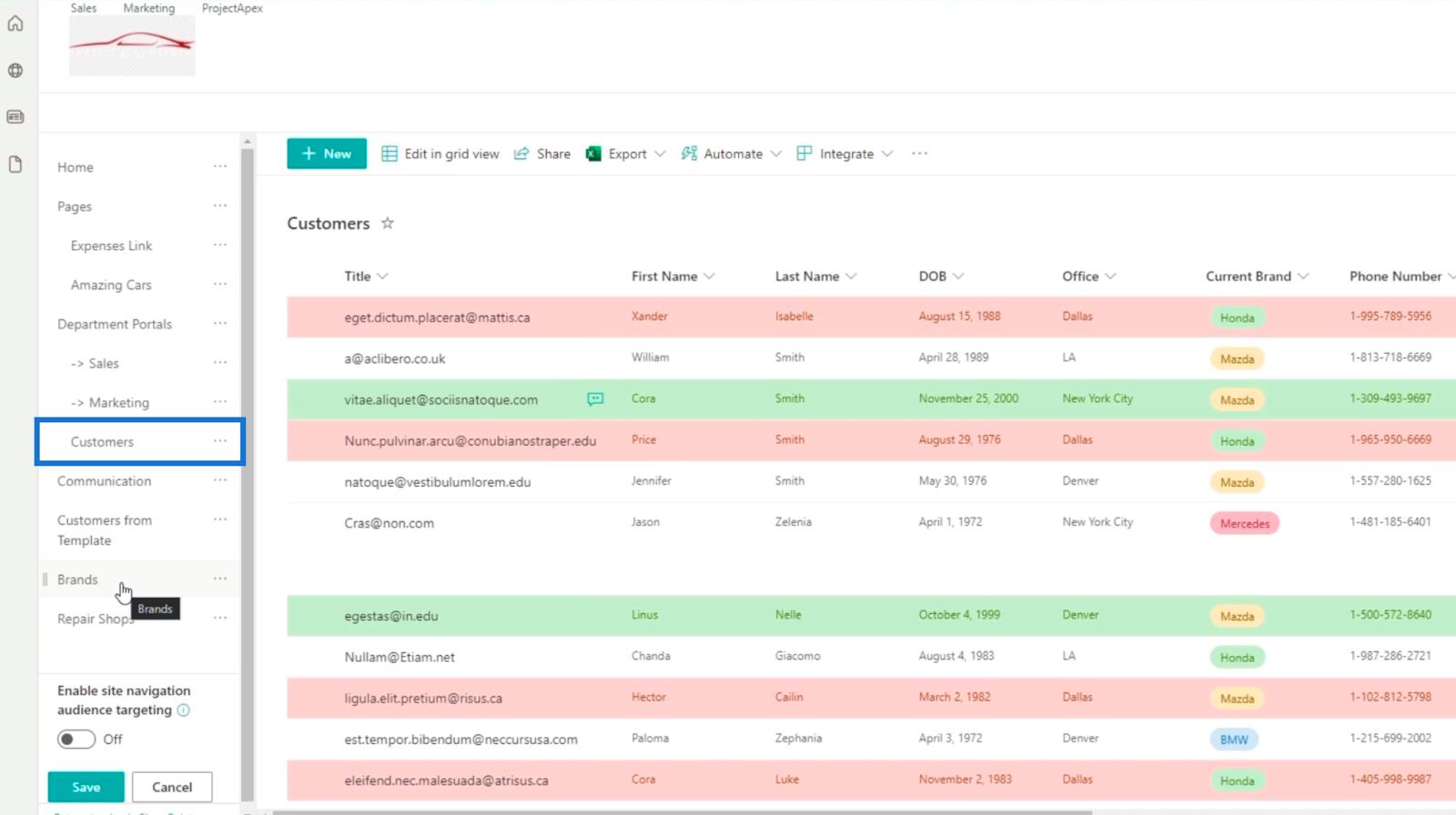
Hiyerarşiyi yeniden düzenlemek için listeleri olmasını istediğiniz yere sürükleyebilirsiniz. Örneğimizde, Markalar ve Tamirhaneler listesini Departman Portalları altına koyacağız .
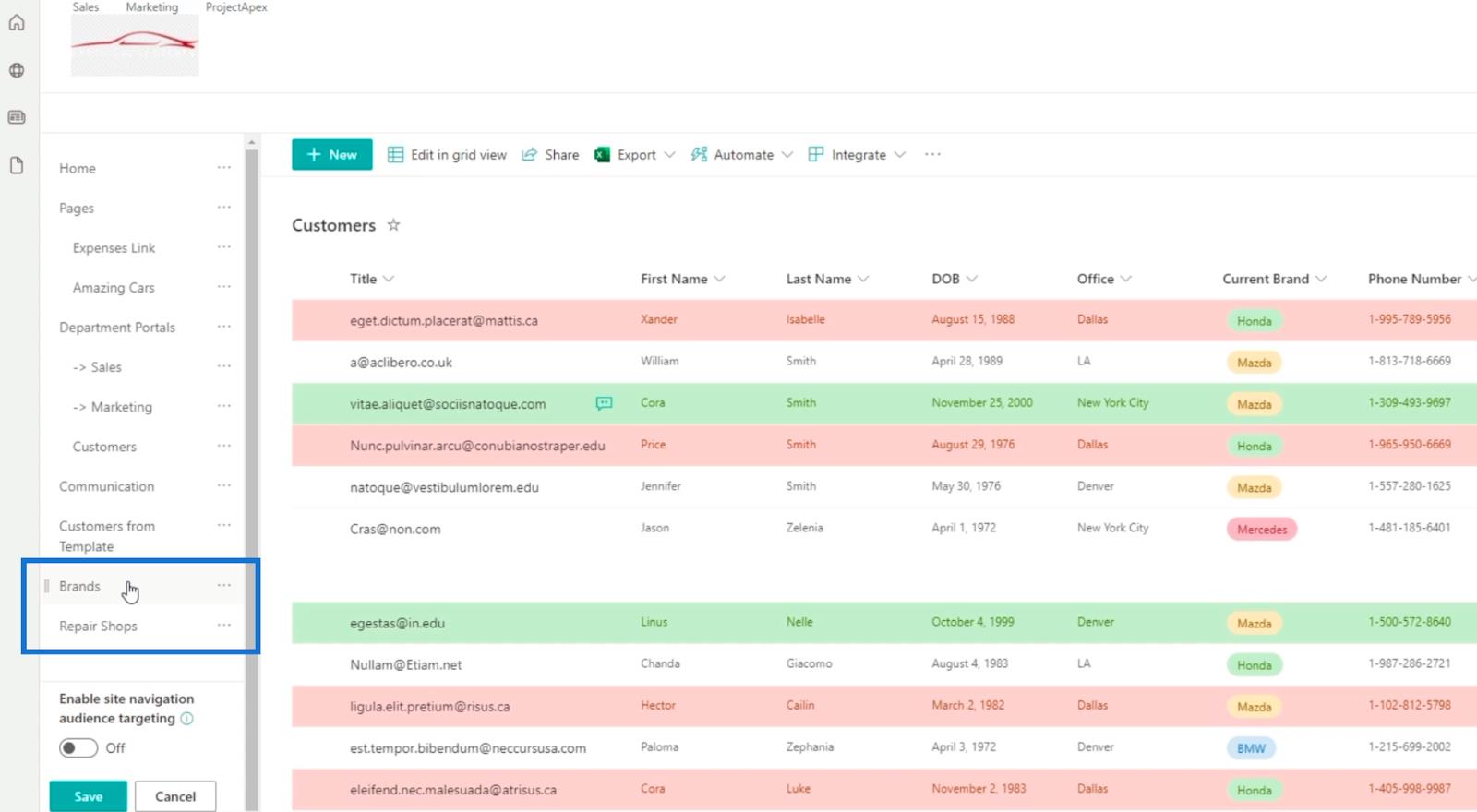
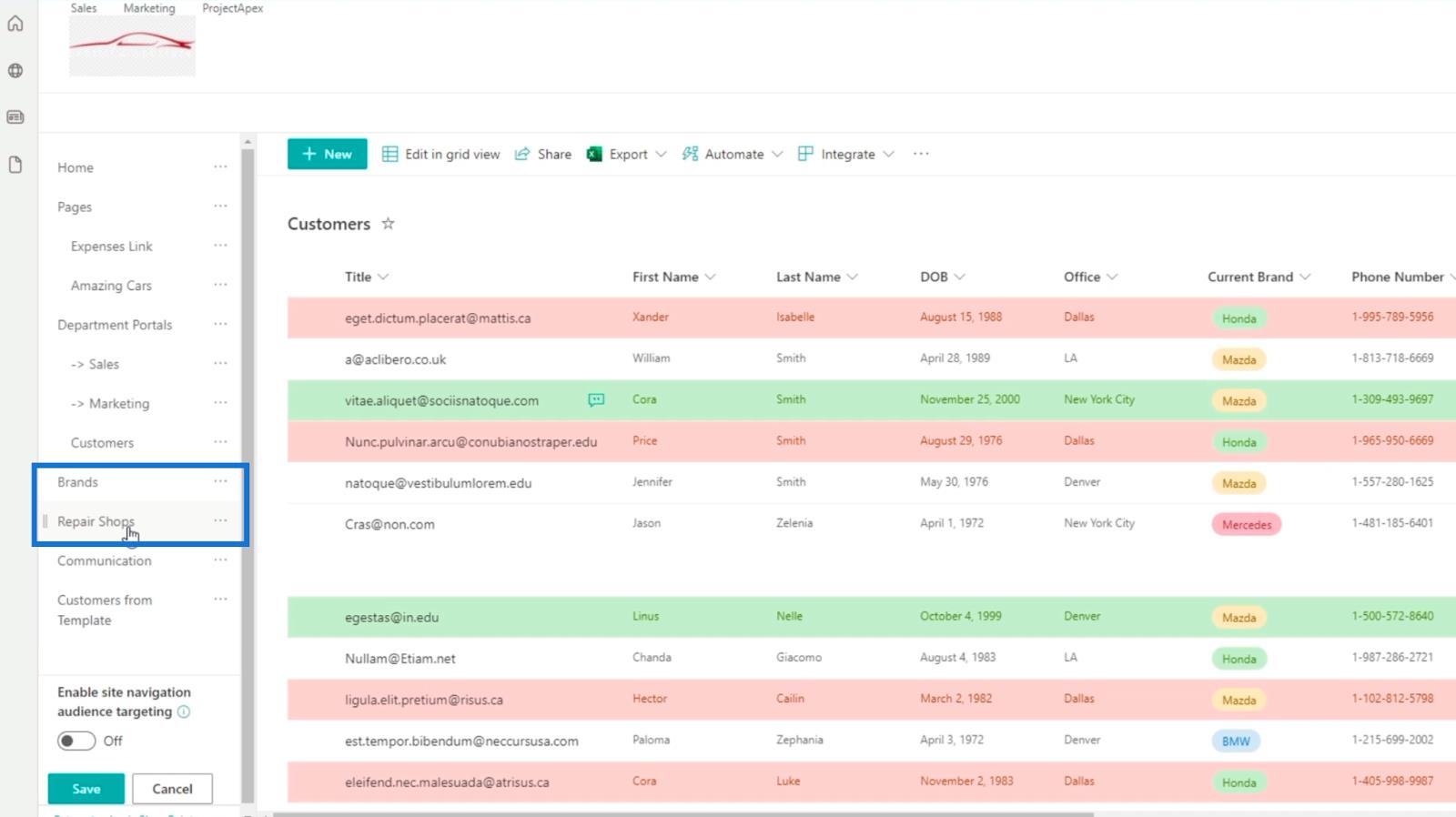
İstemediğiniz veya artık ihtiyacınız olmayan bir listeniz varsa, onu silebilirsiniz. Bu örnekte, Şablondan Müşterilere ihtiyacımız olmayacak . Yani, yanındaki elipsleri tıklayacağız.
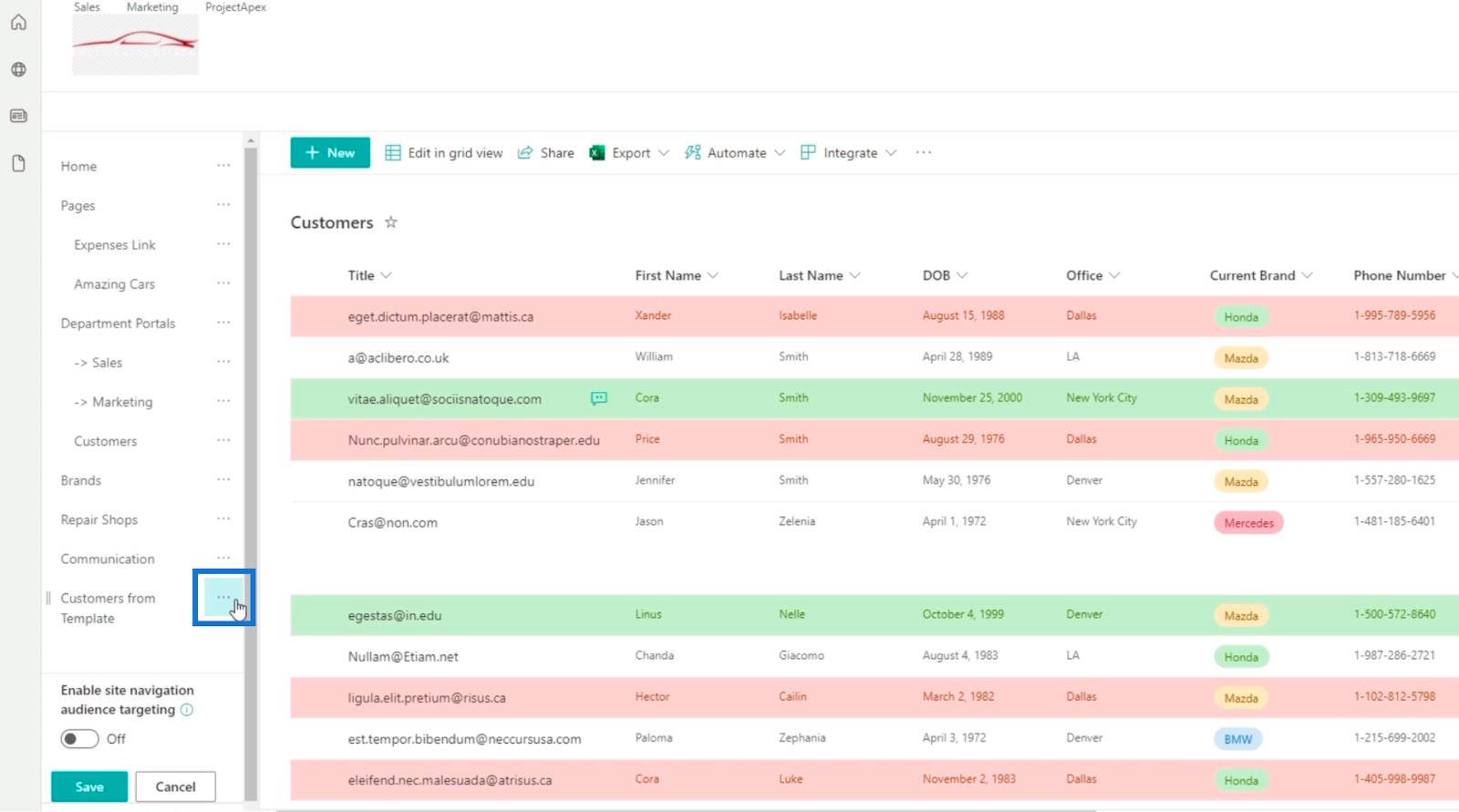
Ardından, Kaldır'ı tıklayın .
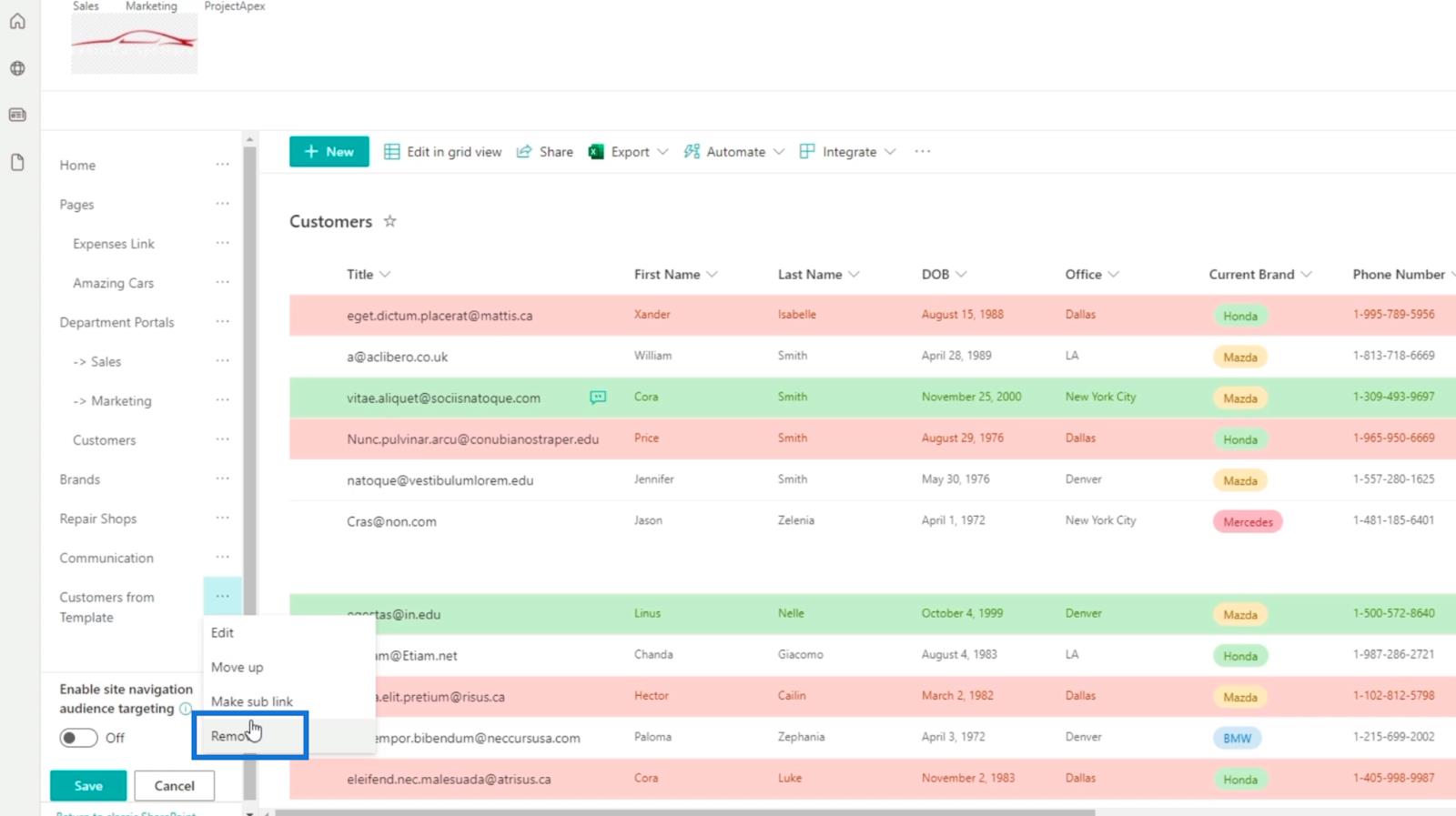
Oluşturduğunuz gezinme bağlantısının başka bir gezinme bağlantısının alt bağlantısı olduğunu fark ederseniz, işlemi baştan yapmanıza gerek yoktur. Örneğimizde, Müşteriler bağlantısını Departman Portallarına yerleştirdik . Bu durumda tek yapmamız gereken Müşteriler'in yanındaki üç noktaya tıklamak .
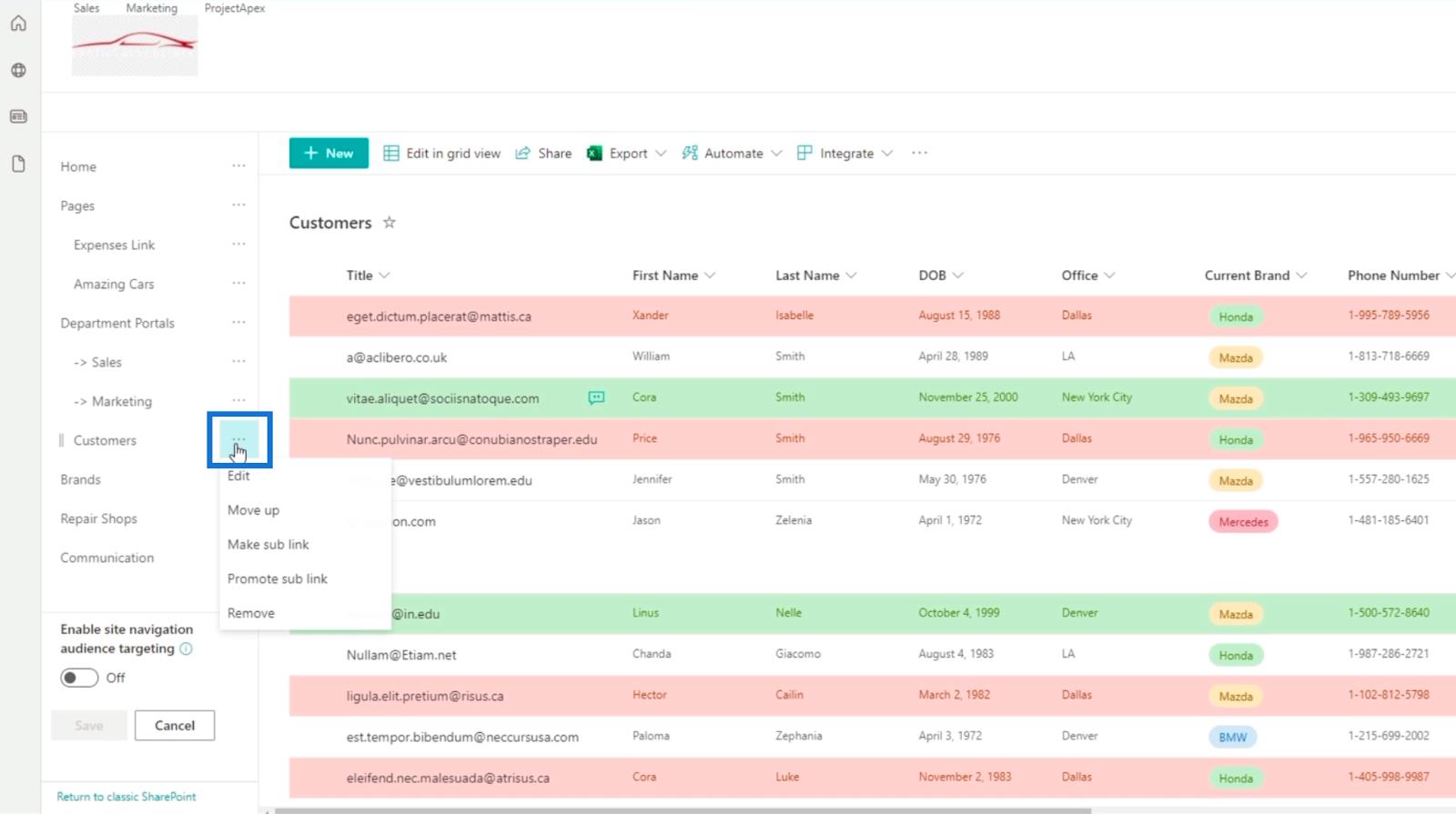
Ardından, Alt bağlantıyı tanıt'ı tıklayın .
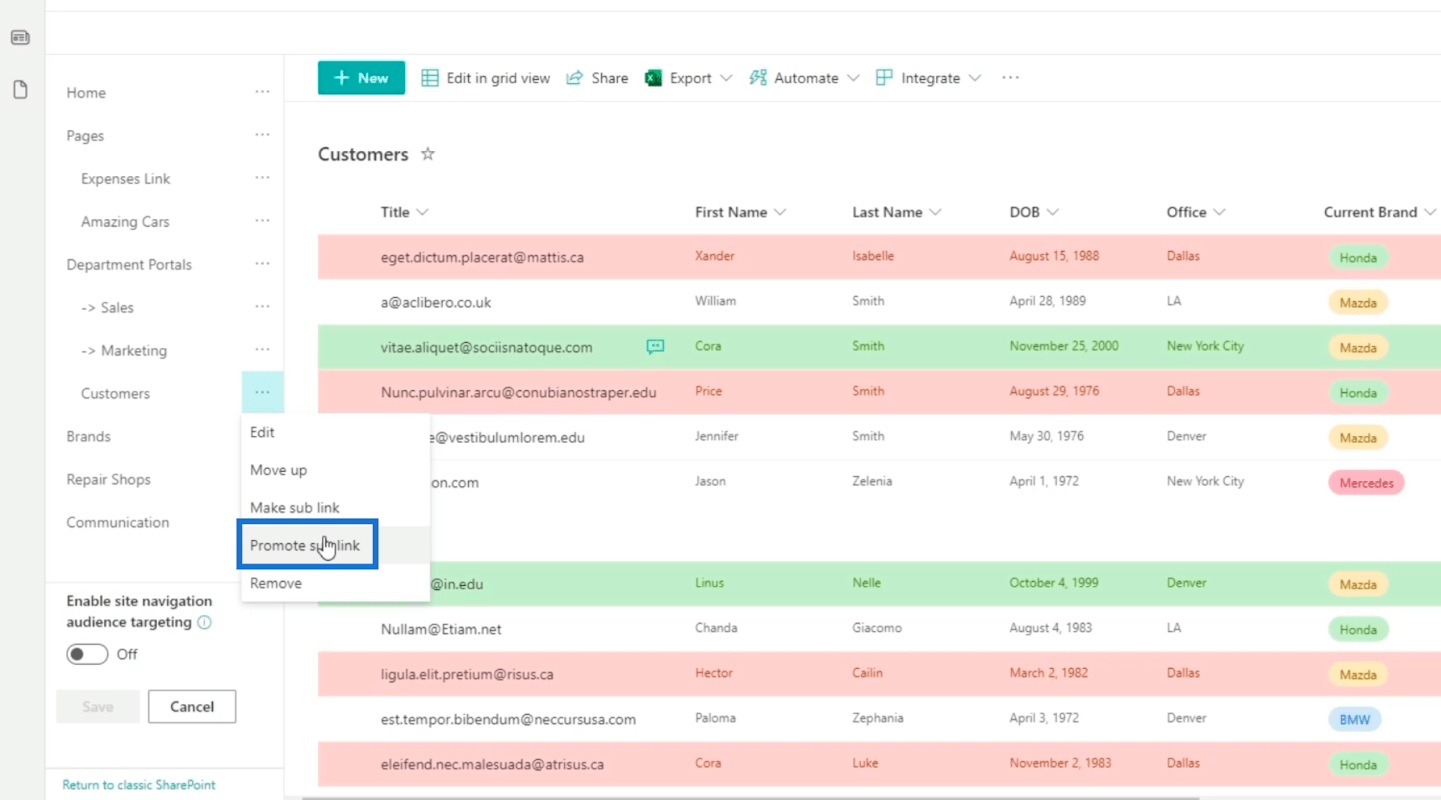
Şimdi, Departman Portalları gezinme bağlantısında olmadığını göreceksiniz .
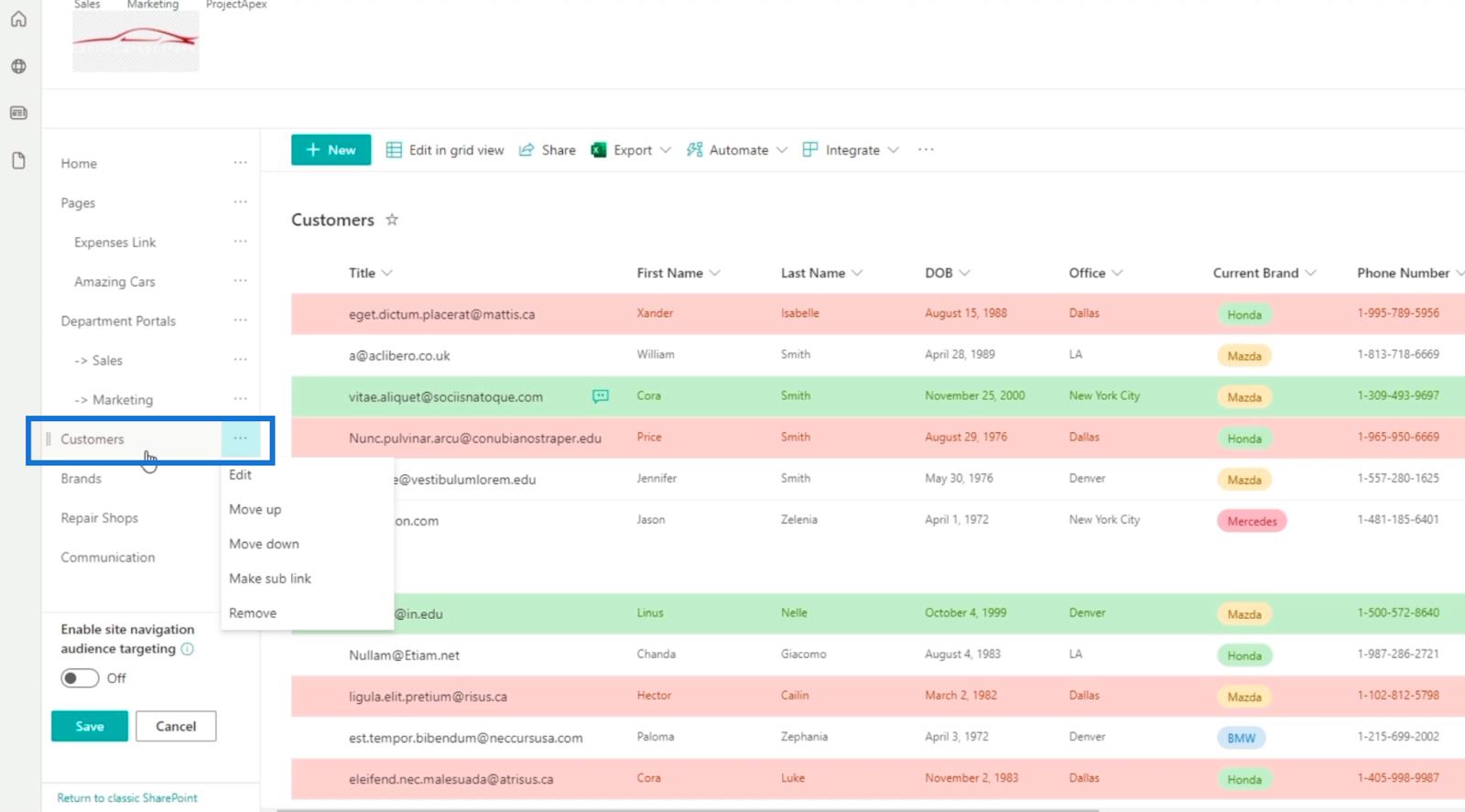
SharePoint Listesi İçin Sayfa Oluşturma
Öncelikle sağ üstteki dişli simgesine tıklayın.
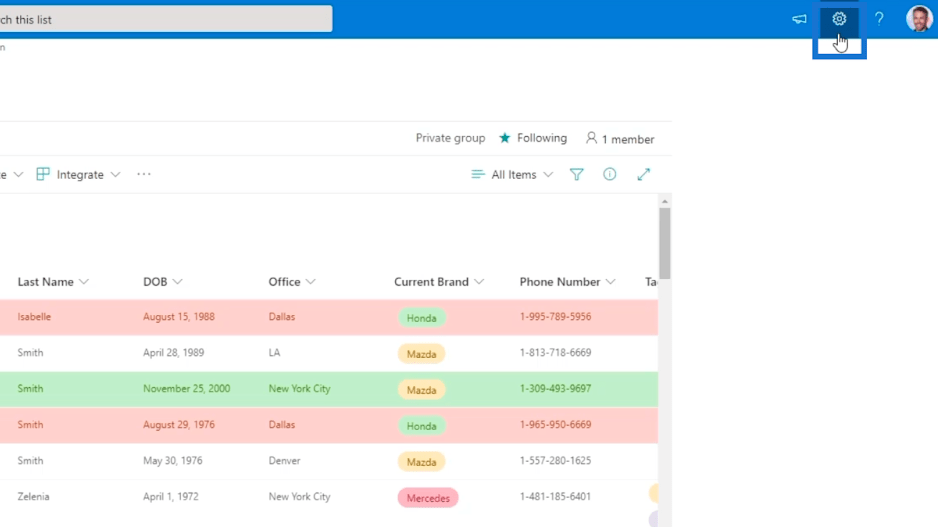
Ardından, Site izinleri 'ni tıklayın .
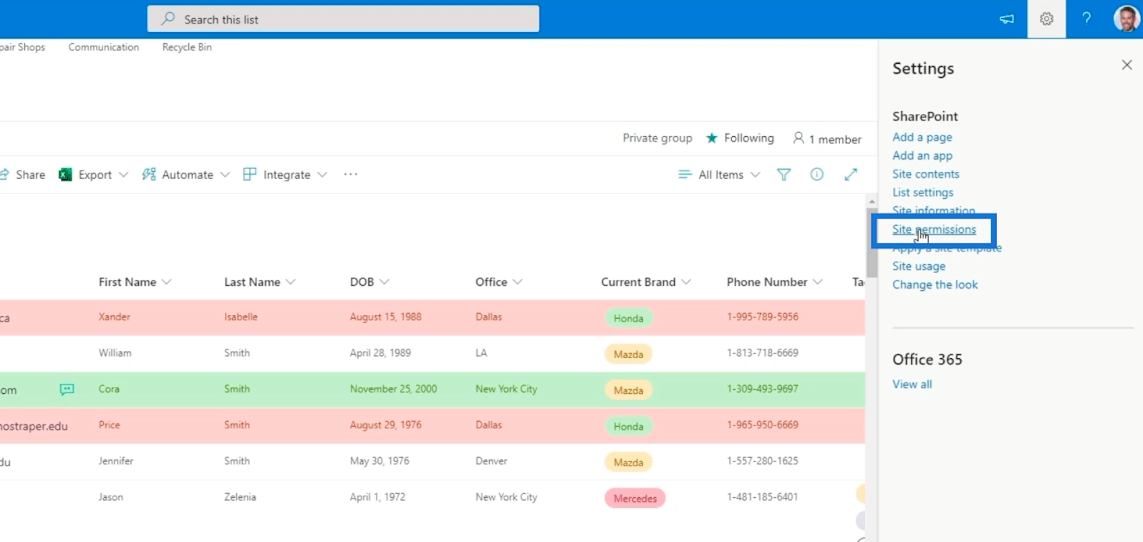
Bundan sonra, sayfa ekleyebileceğiniz bir sayfaya yönlendirileceksiniz.
Öyleyse Yeni'yi ve ardından Sayfa'yı tıklayalım .
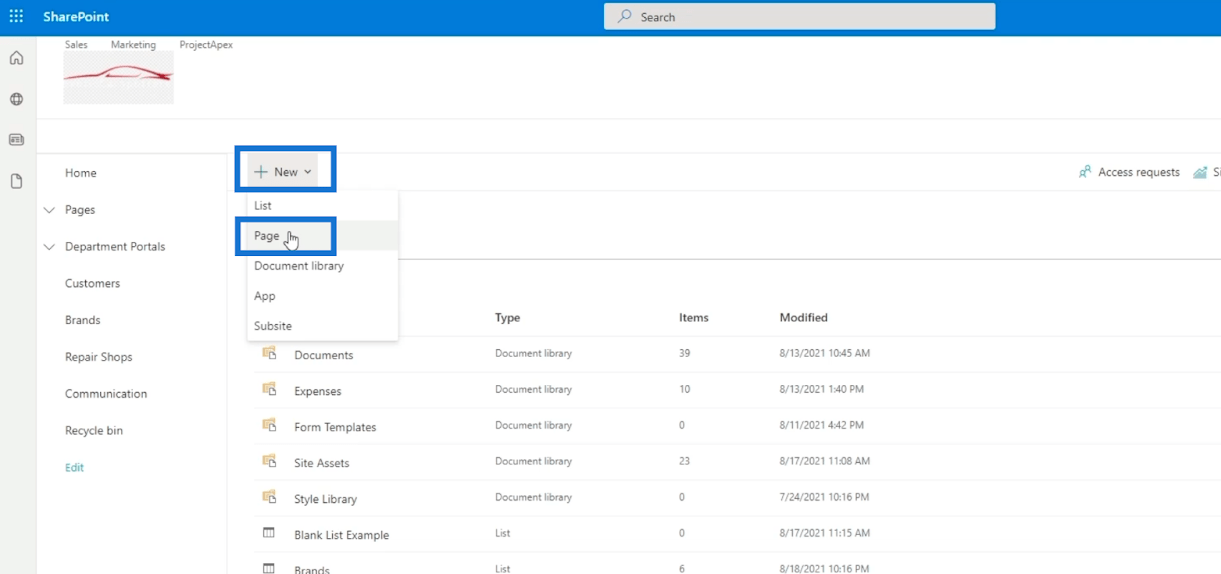
Ve istediğiniz listeler için gezinme bağlantılarını ekleyebileceğiniz bir sayfanız olacak.
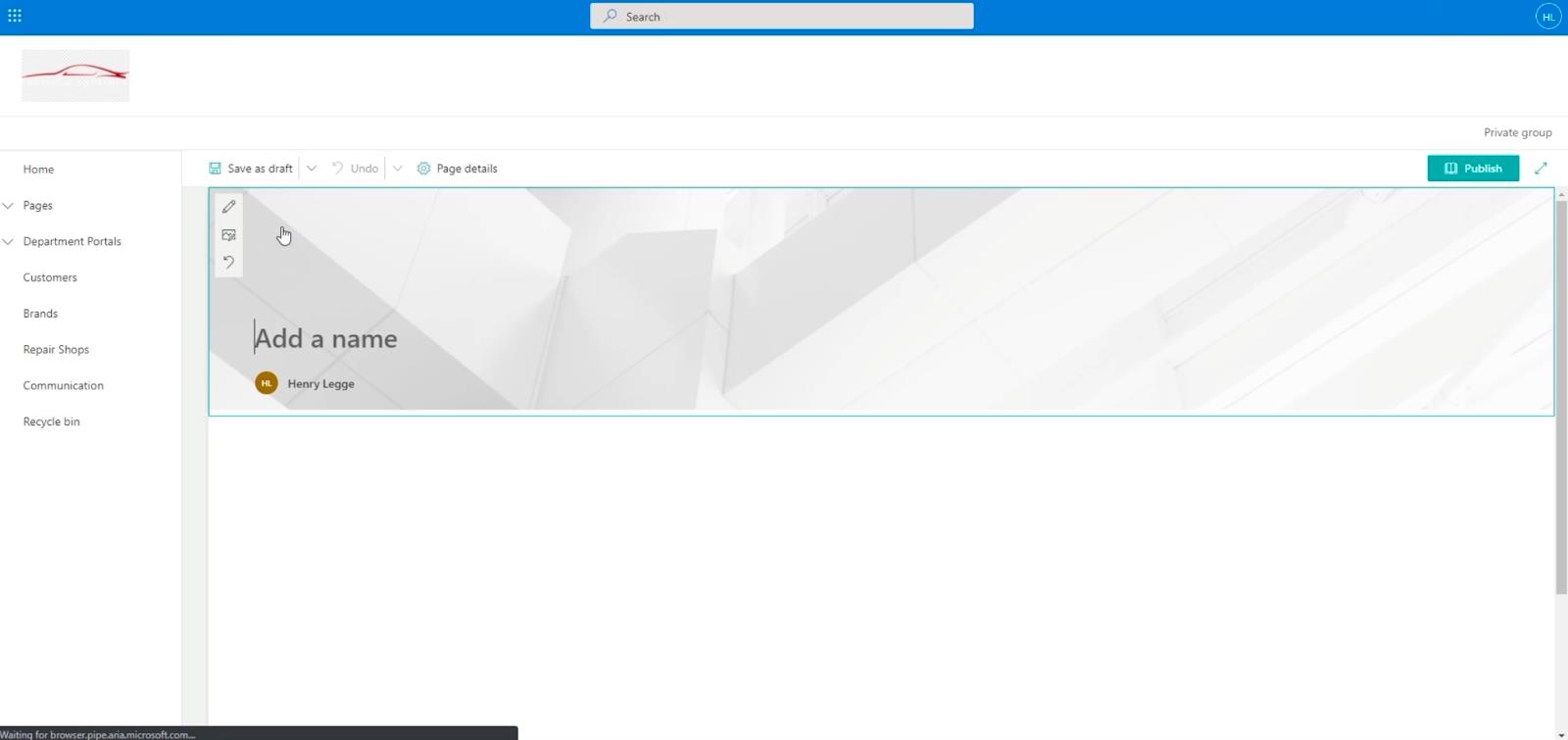
SharePoint Listesi İçin Gezinme Bağlantı Sayfasını Ayarlama
Add a name metin alanına “ Listeler ” yazacağız .
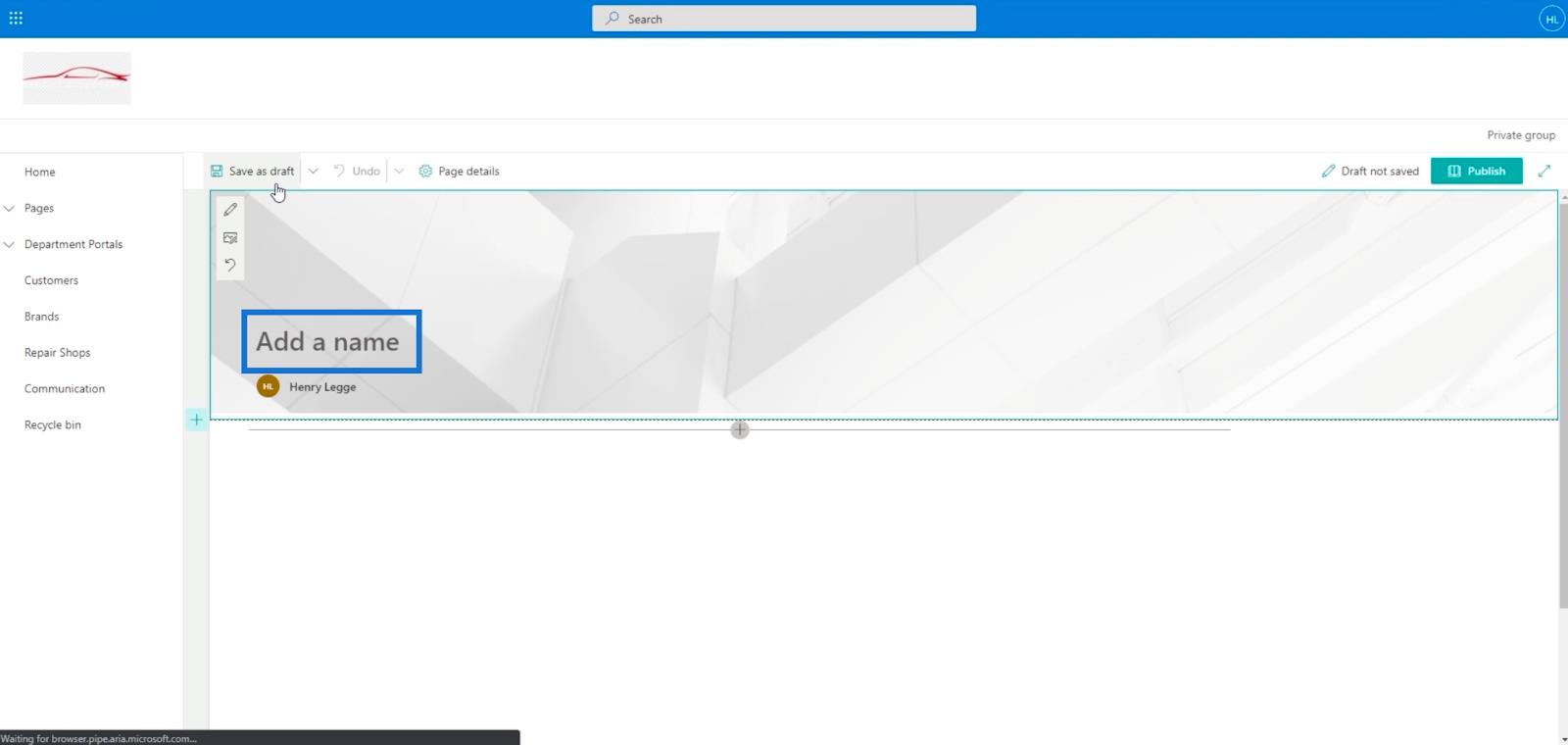
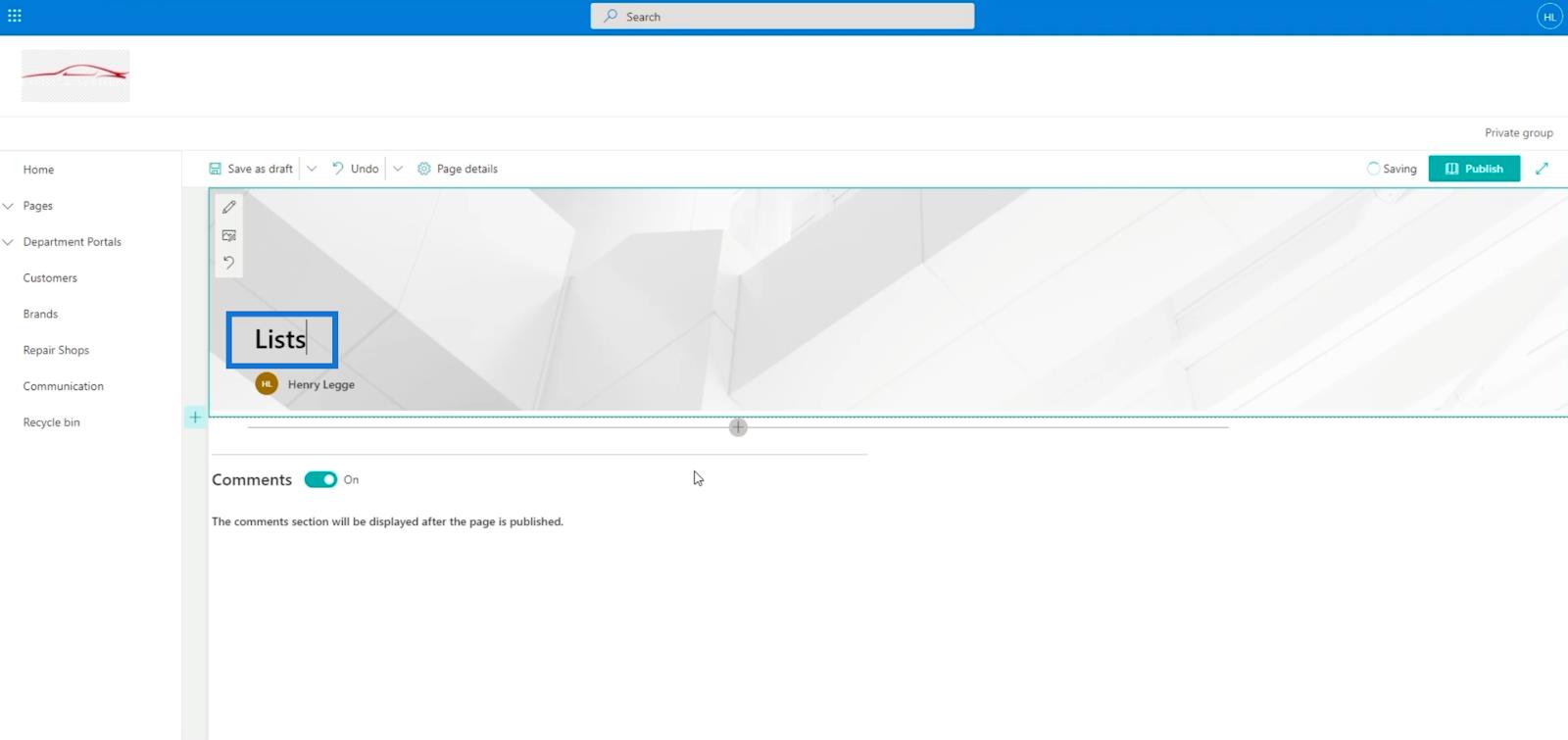
Ardından, bir liste için bir bölüm ekleyeceğiz. Bu nedenle, sol taraftaki + işaretini tıklayın. Ardından, Bir sütun öğesini seçin .
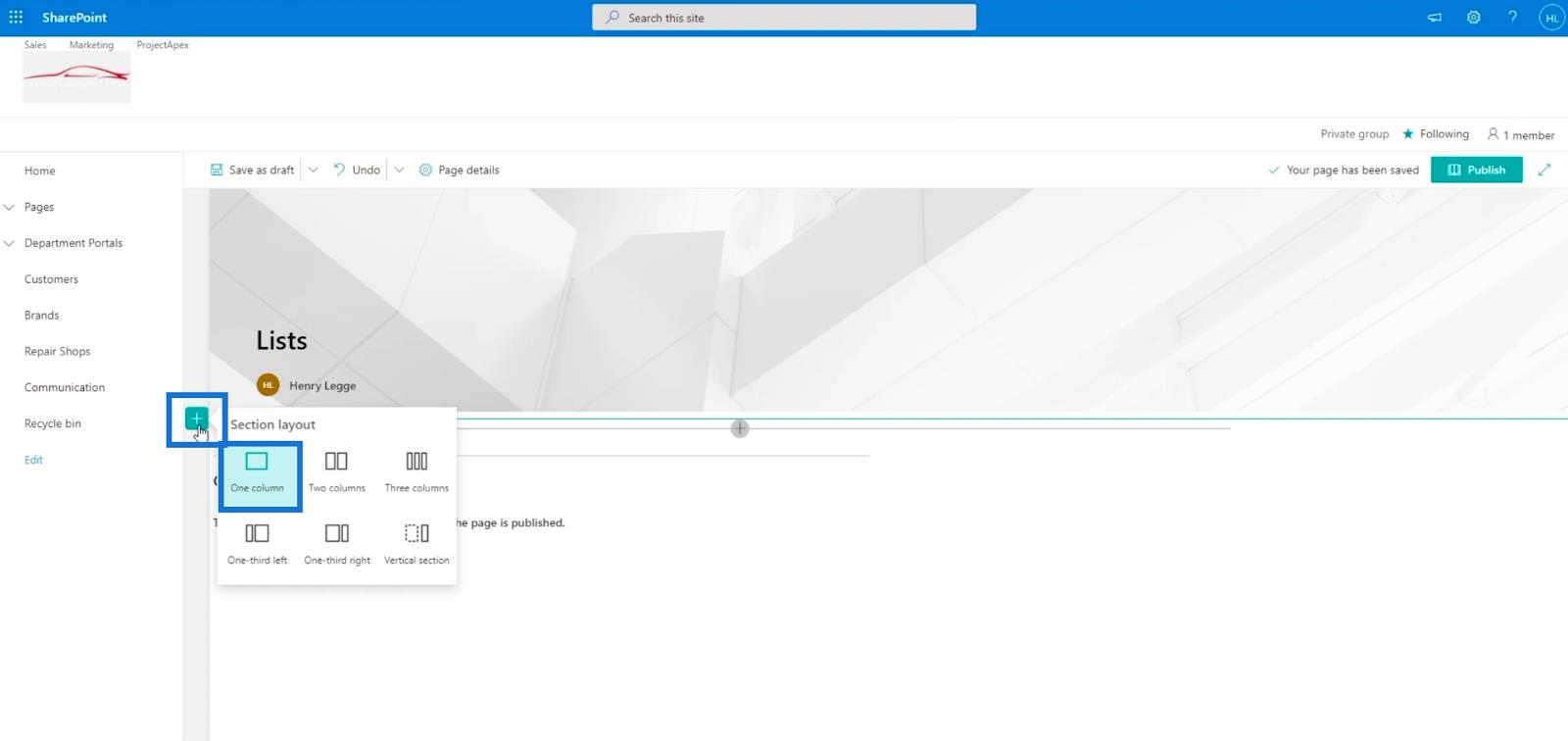
Ardından yaptığımız bölümün içindeki + işaretine tıklayın. Ardından, Harekete geçirici mesaj 'ı tıklayın .
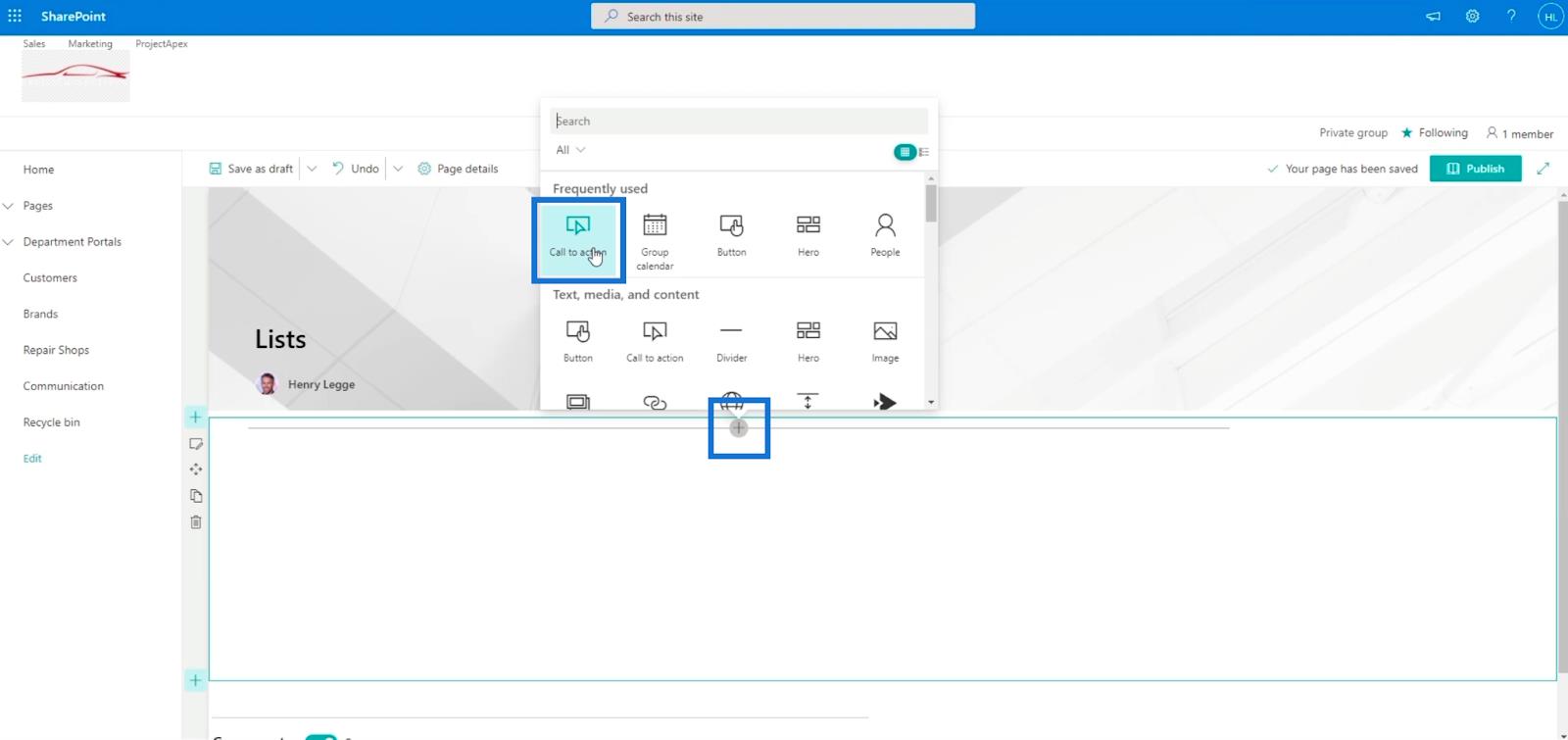
Ardından, Harekete geçirici mesajınızı buraya ekleyin metin alanına Müşteriler yazacağız .
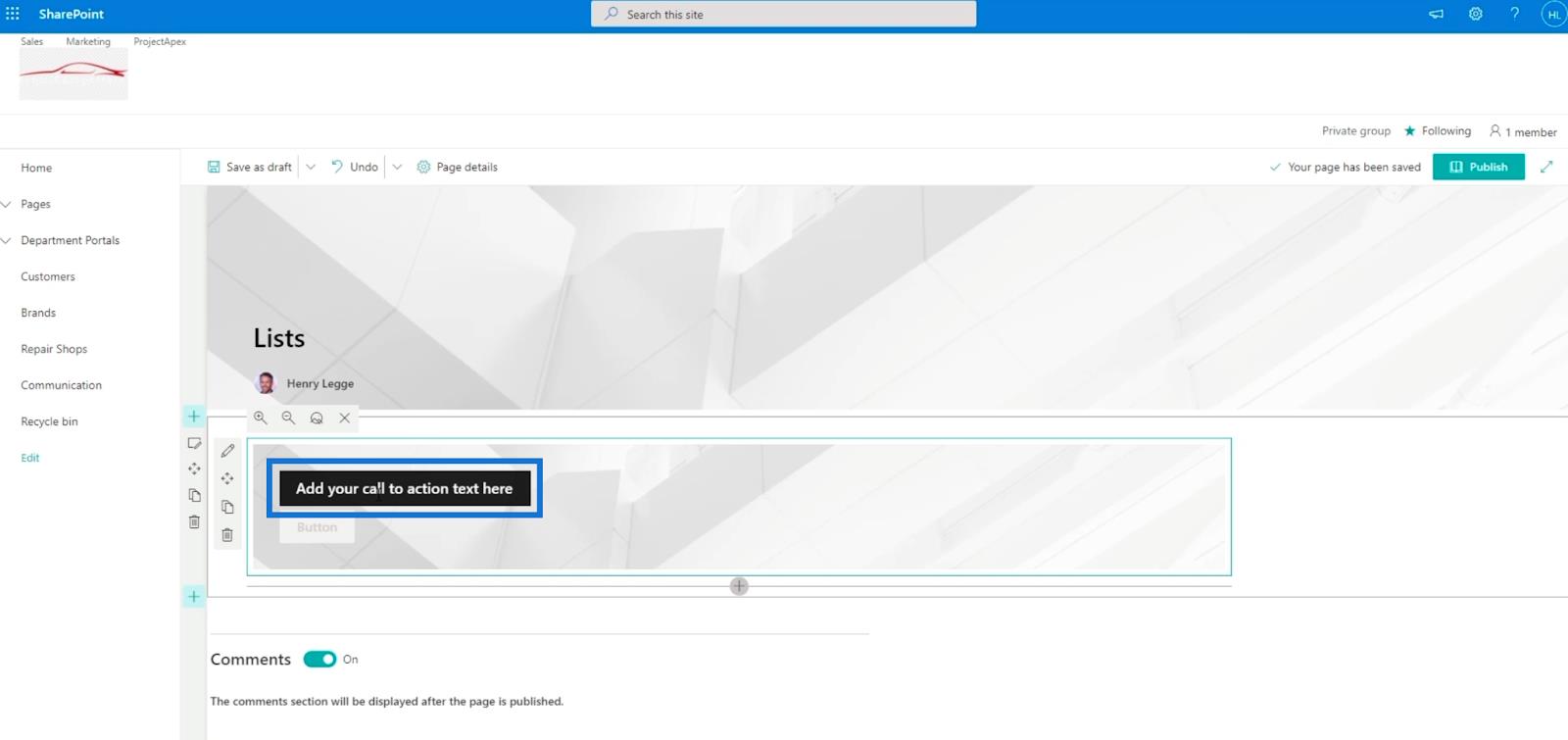
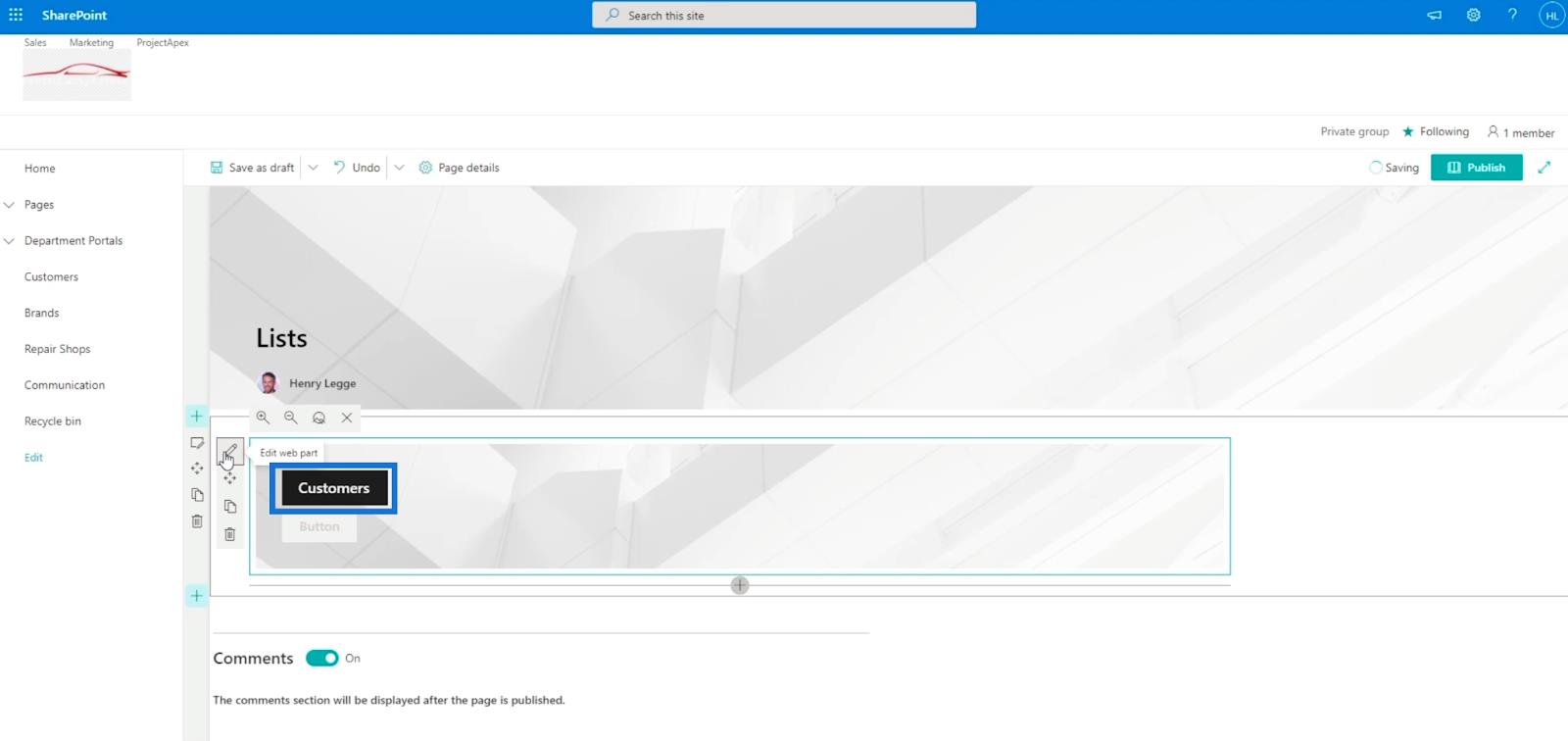
Ardından, Harekete geçirici mesaj panelindeki Düğme etiketi metin alanına " Git " yazın .
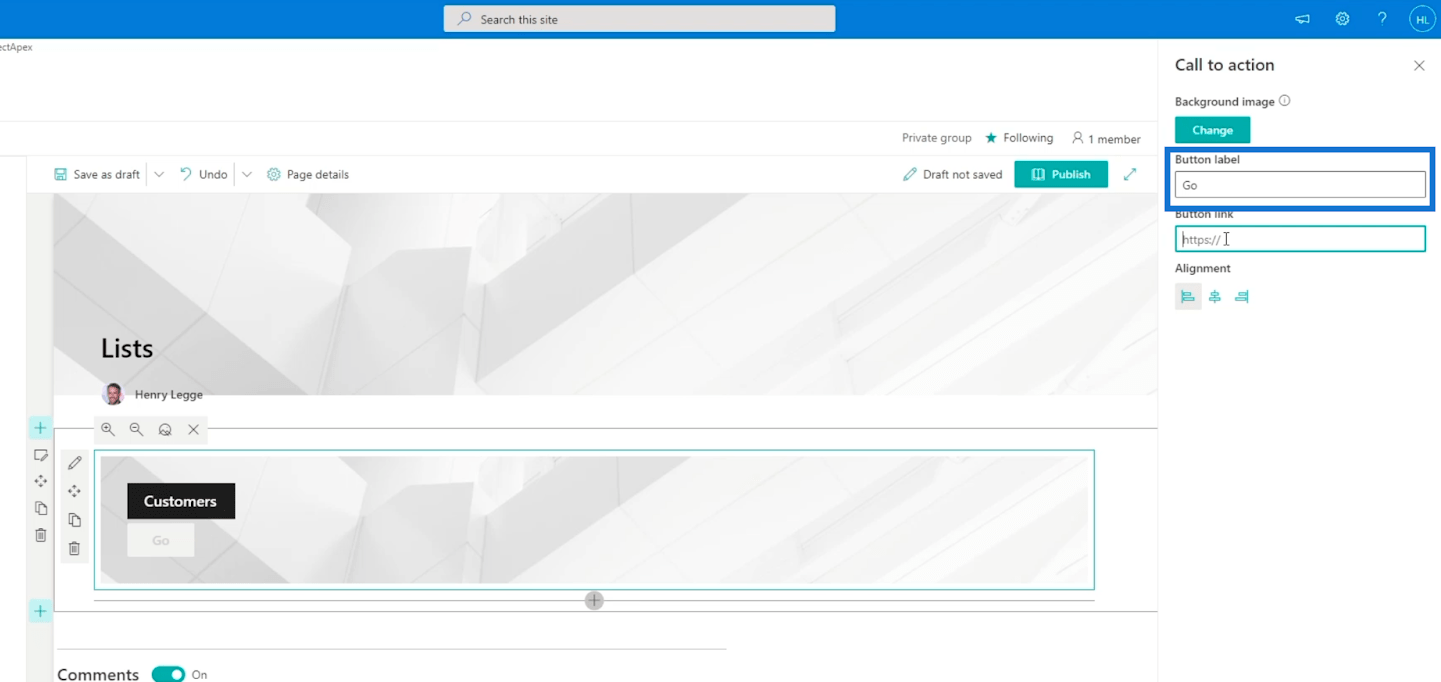
Bundan sonra, Müşteriler listesinin URL'sini kopyalayacağız . Sol panelde, Müşteriler listesini seçin ve sol tıklayın . Ardından Bağlantı adresini kopyala'yı tıklayın .
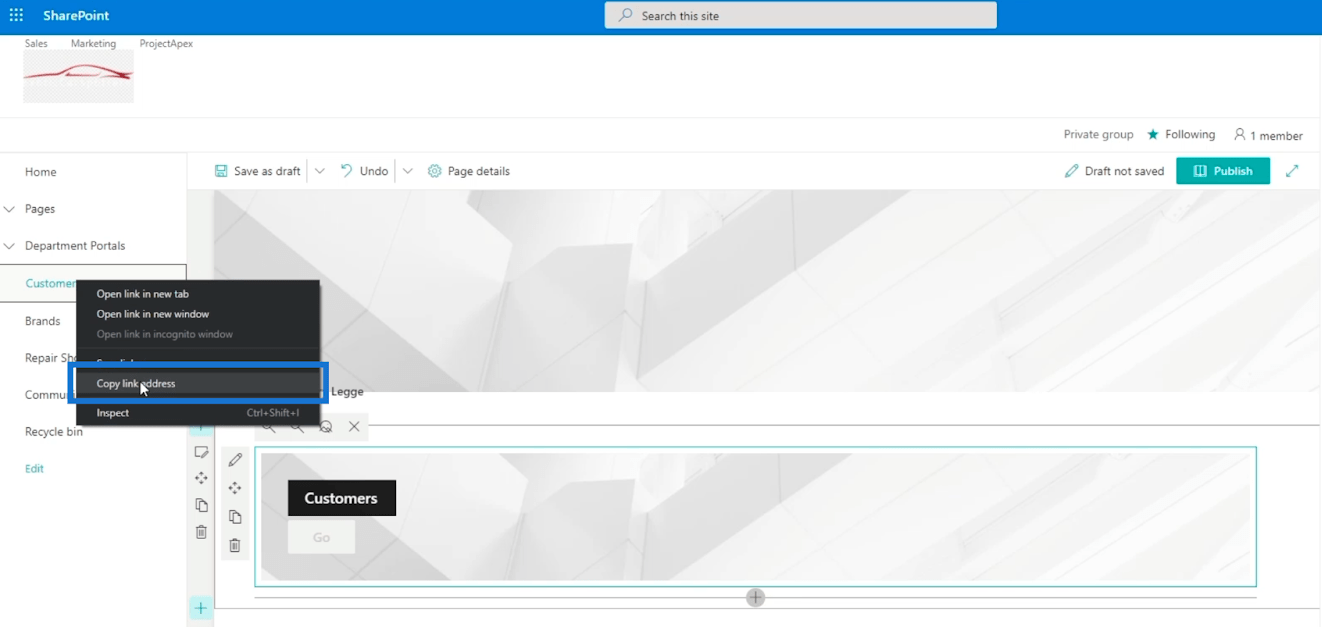
Ve harekete geçirici mesaj panelindeki Düğme bağlantısı metin alanına yapıştırın .
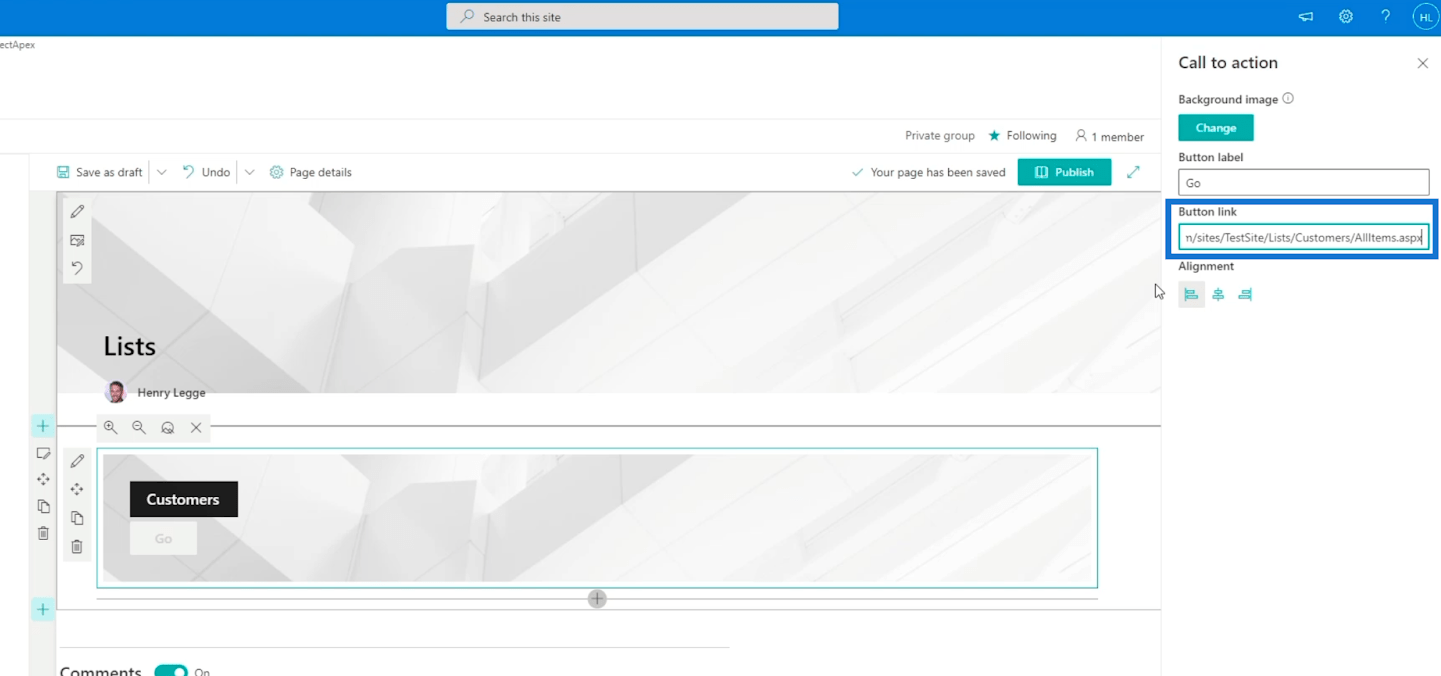
Daha sonra aynı adımları uygulayarak Markalar ve Tamirhane listelerinin linklerini de ekleyeceğiz . Sadece doğru URL'yi kopyaladığınızdan emin olmanız gerekir.
Yayınla'yı tıklamadan önce , Sayfa Türü özelliğini doldurduğunuzdan emin olmalısınız . Bu örnekte “ Bilgi ” yazacağız .
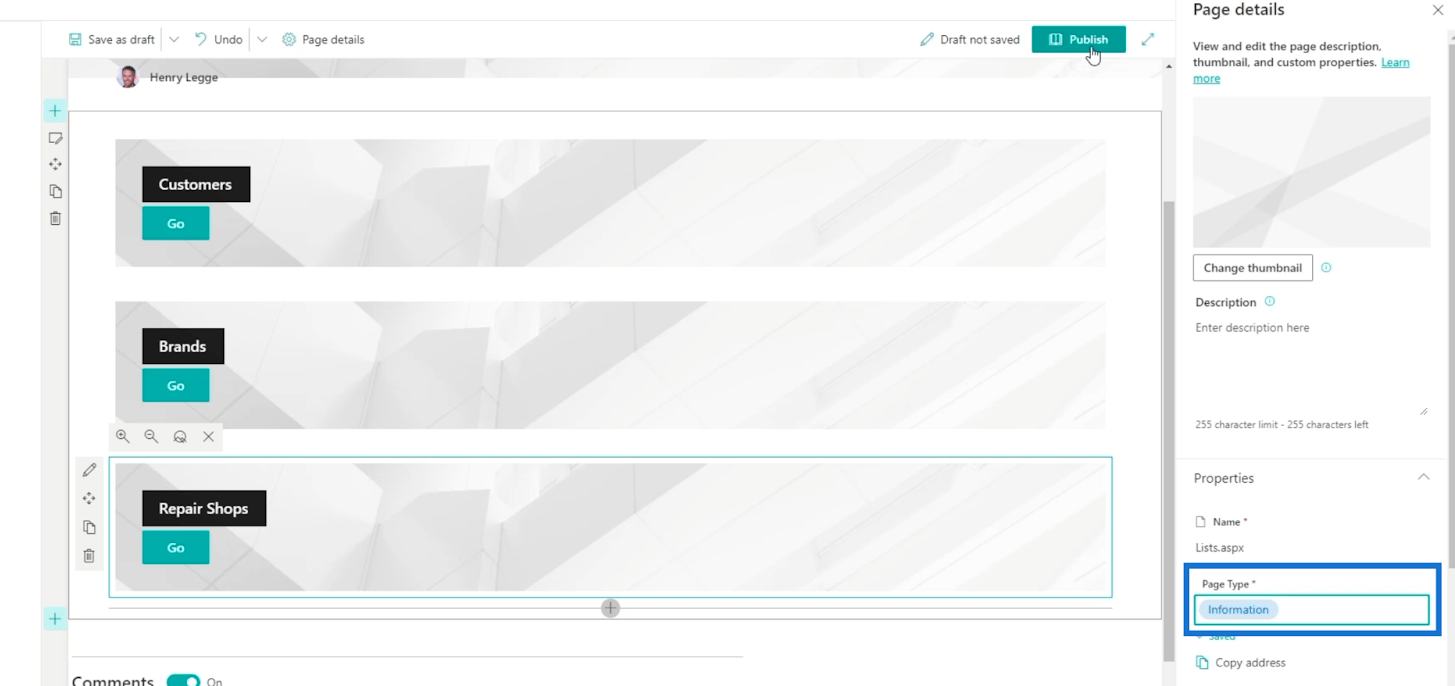
Son olarak Yayınla'yı tıklayacağız .
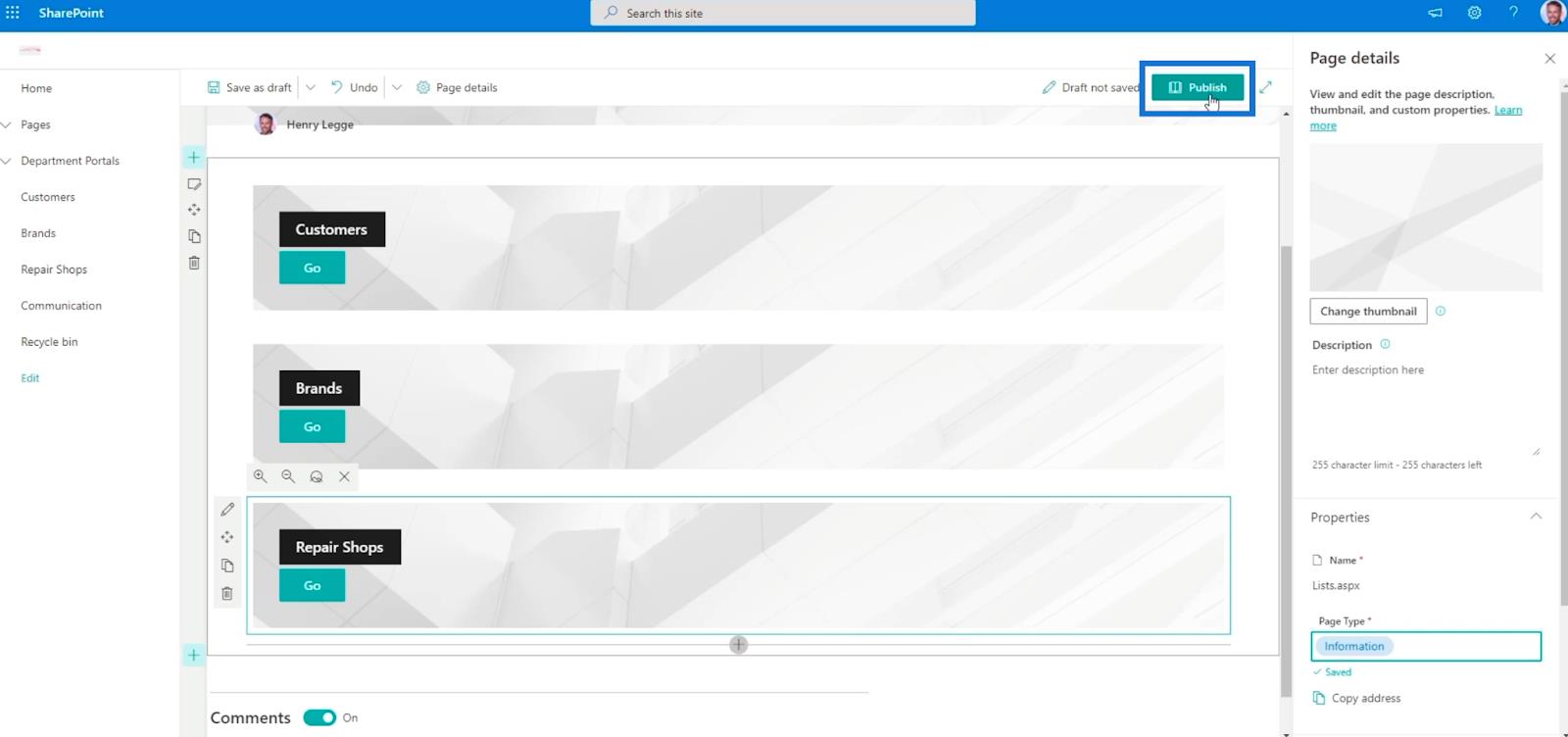
Sayfayı Navigasyona Ekleme
Şimdi sağ paneldeki ilk seçeneğe tıklayarak navigasyona ekleyeceğiz. Bunu yapmak, onu sol panele de yerleştirir.
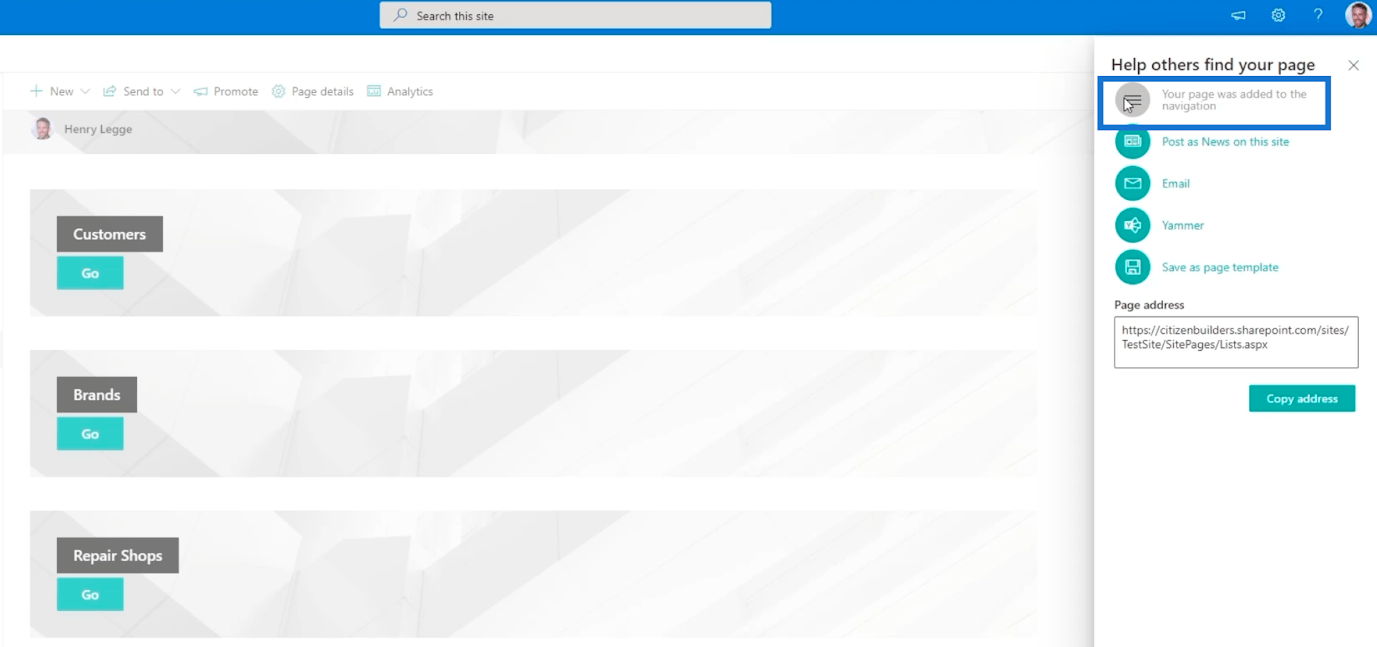
Şimdi başkalarının sayfanızı bulmasına yardımcı olun panelini kapatmak için x'e tıklayalım .
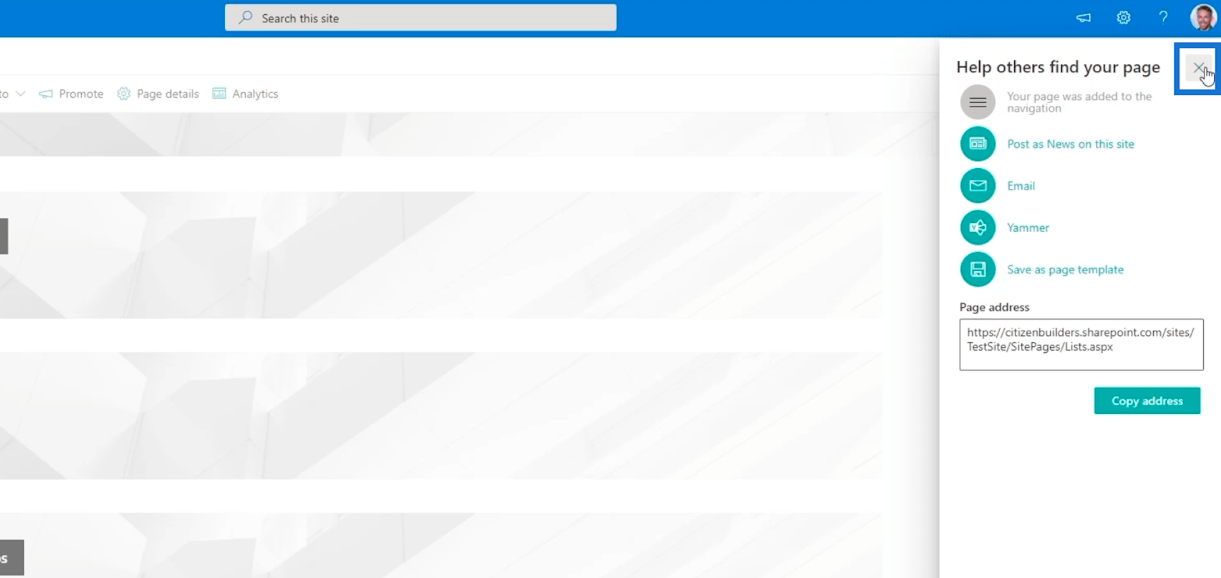
Sol paneldeki gezinme bağlantısını SharePoint listelerinin altında göreceksiniz.
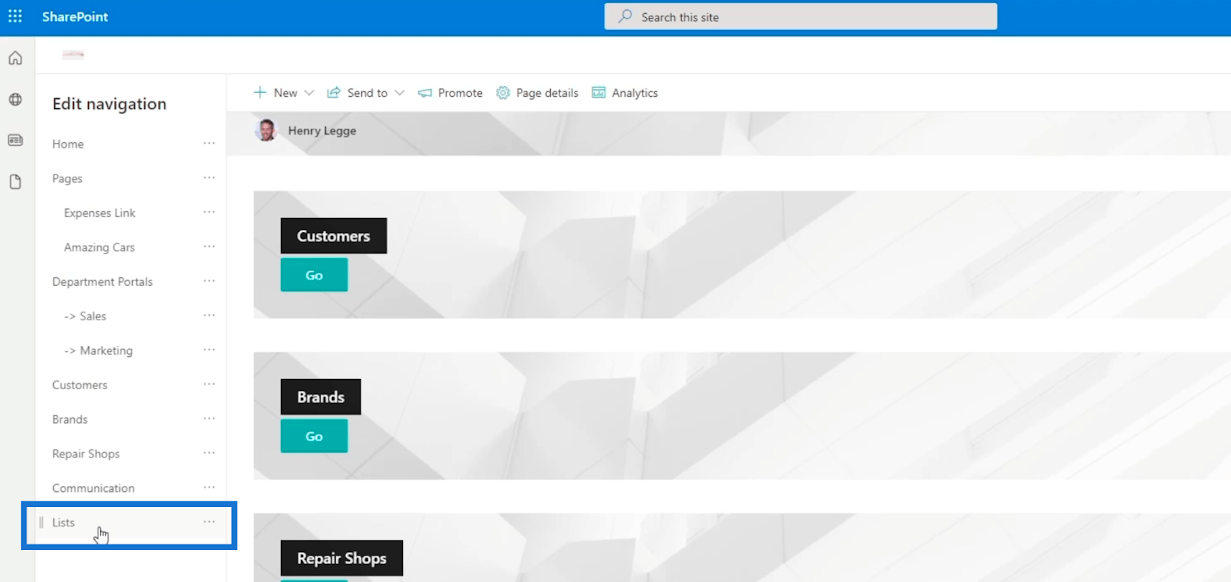
Düzenle'ye tıklayacağız ve Listeleri Departman Portalları listesinin hemen arkasına sürükleyeceğiz .
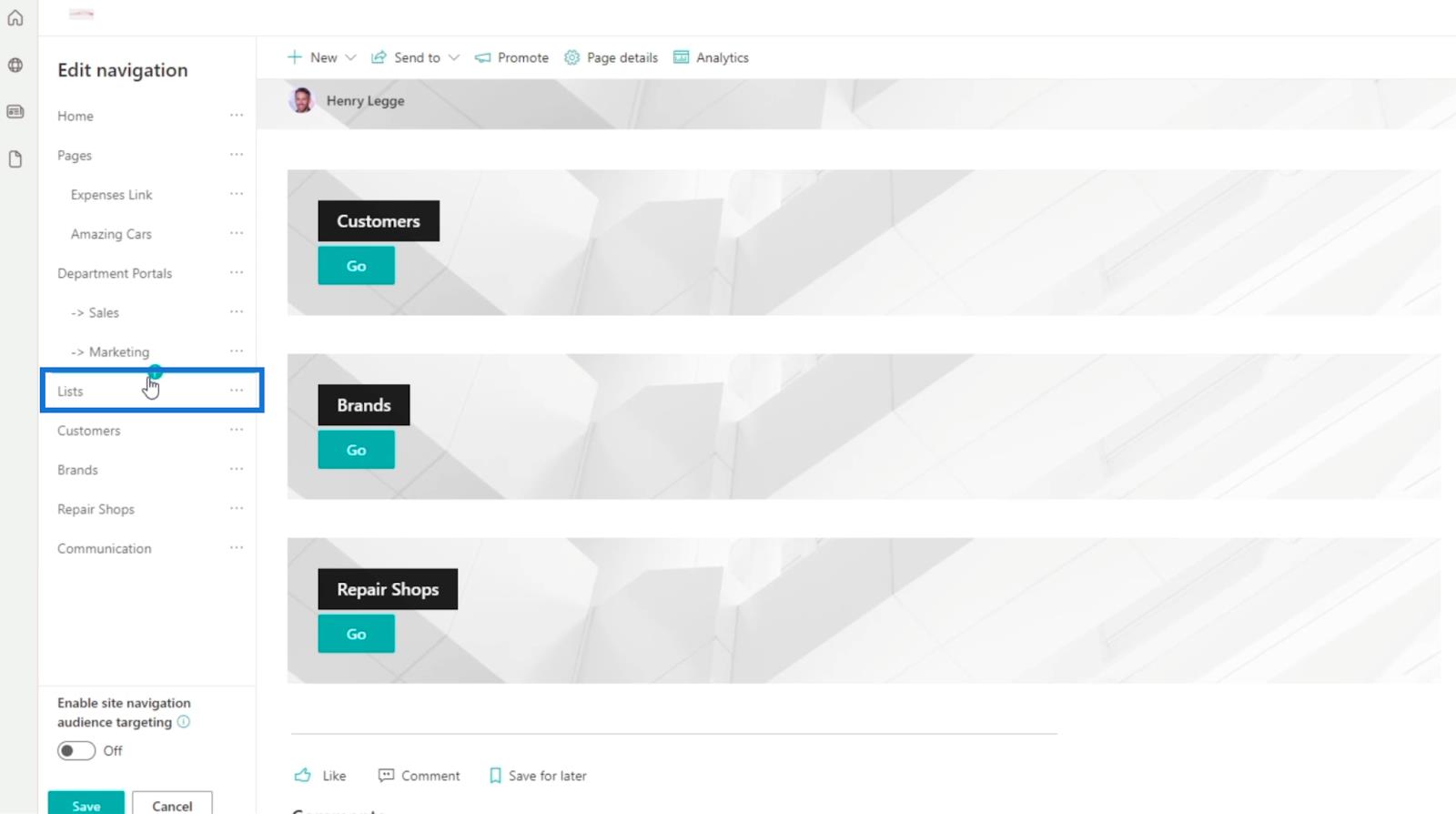
Daha sonra Müşteriler, Markalar ve Tamirhaneler alt linklerini yapacağız . Bunu yapmak için adlarının yanındaki üç noktayı tıklamanız ve Alt bağlantı oluştur 'u seçmeniz yeterlidir .
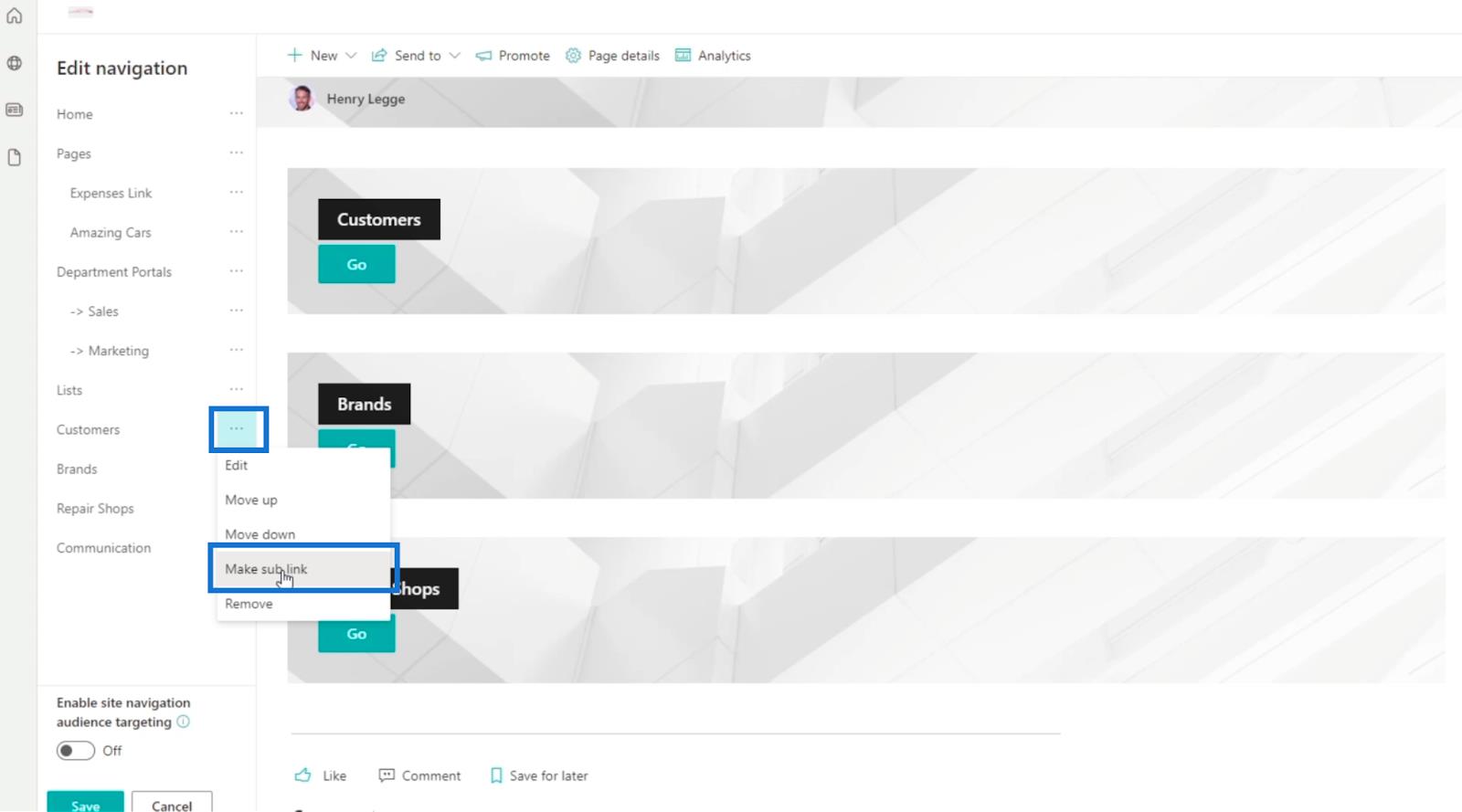
Sonuç olarak, üç bağlantının artık alt bağlantılar olarak ayarlandığını göreceksiniz.
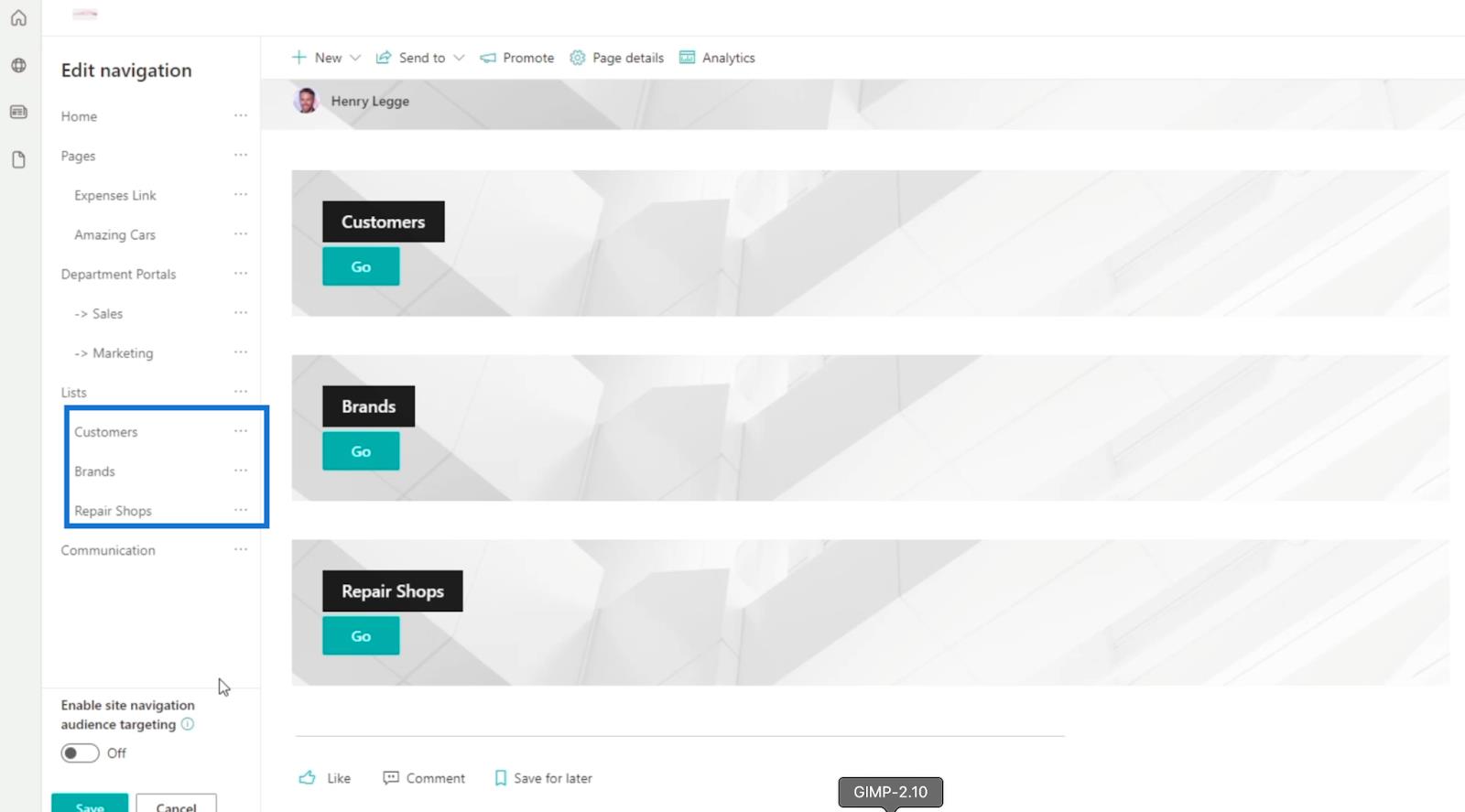
Son olarak, Kaydet'i tıklayın .
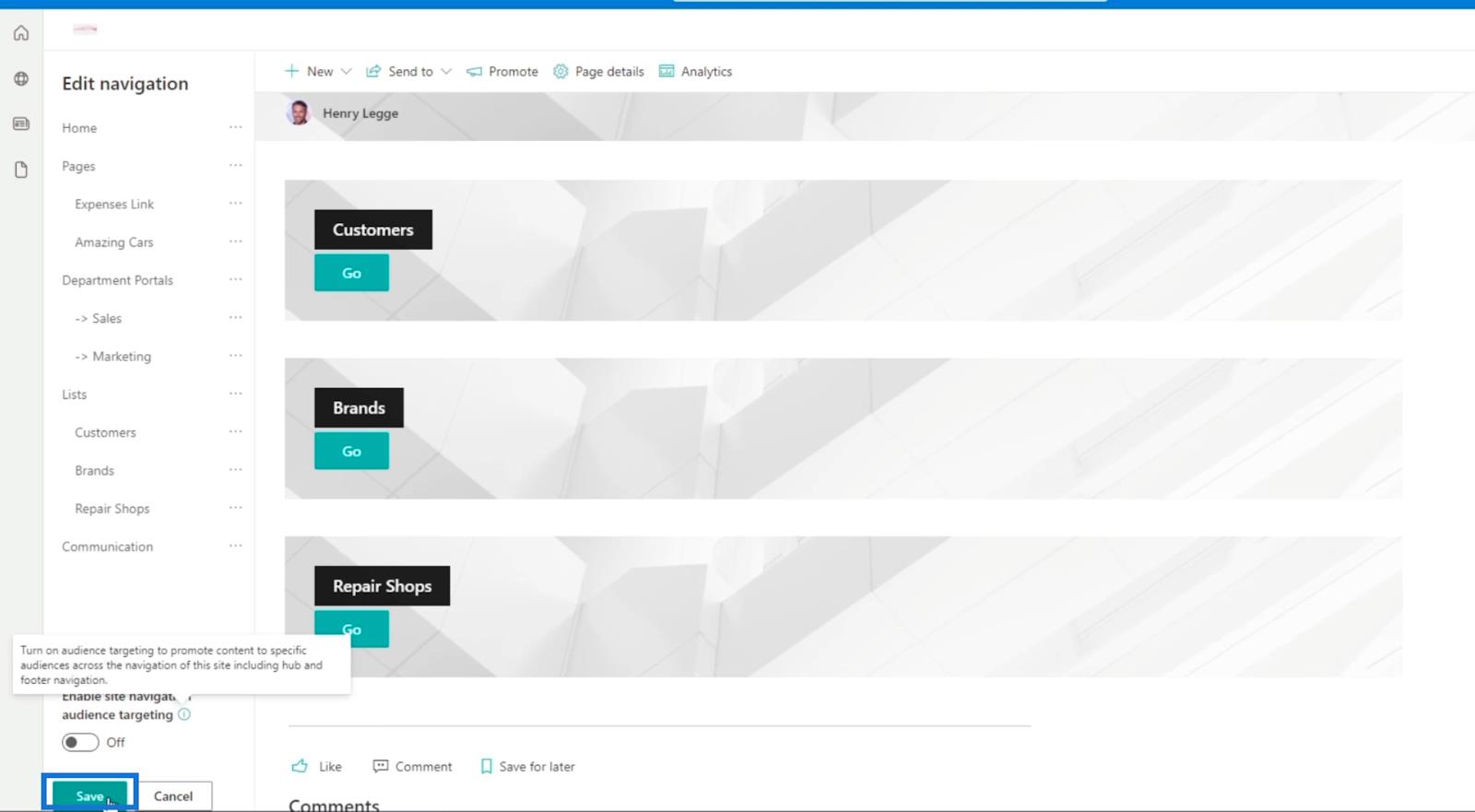
Şimdi başarıyla bir gezinme bağlantısı oluşturduk ve listeleri gruplarına göre sıraladık. Örneğimizde Ana Sayfa, Departman Portalları ve Listeleri göreceksiniz .
Listeler'e tıklarsak , bizi az önce oluşturduğumuz sayfaya götürür. Sayfa, sahip olduğumuz çeşitli SharePoint listelerine bağlantılar içerir.
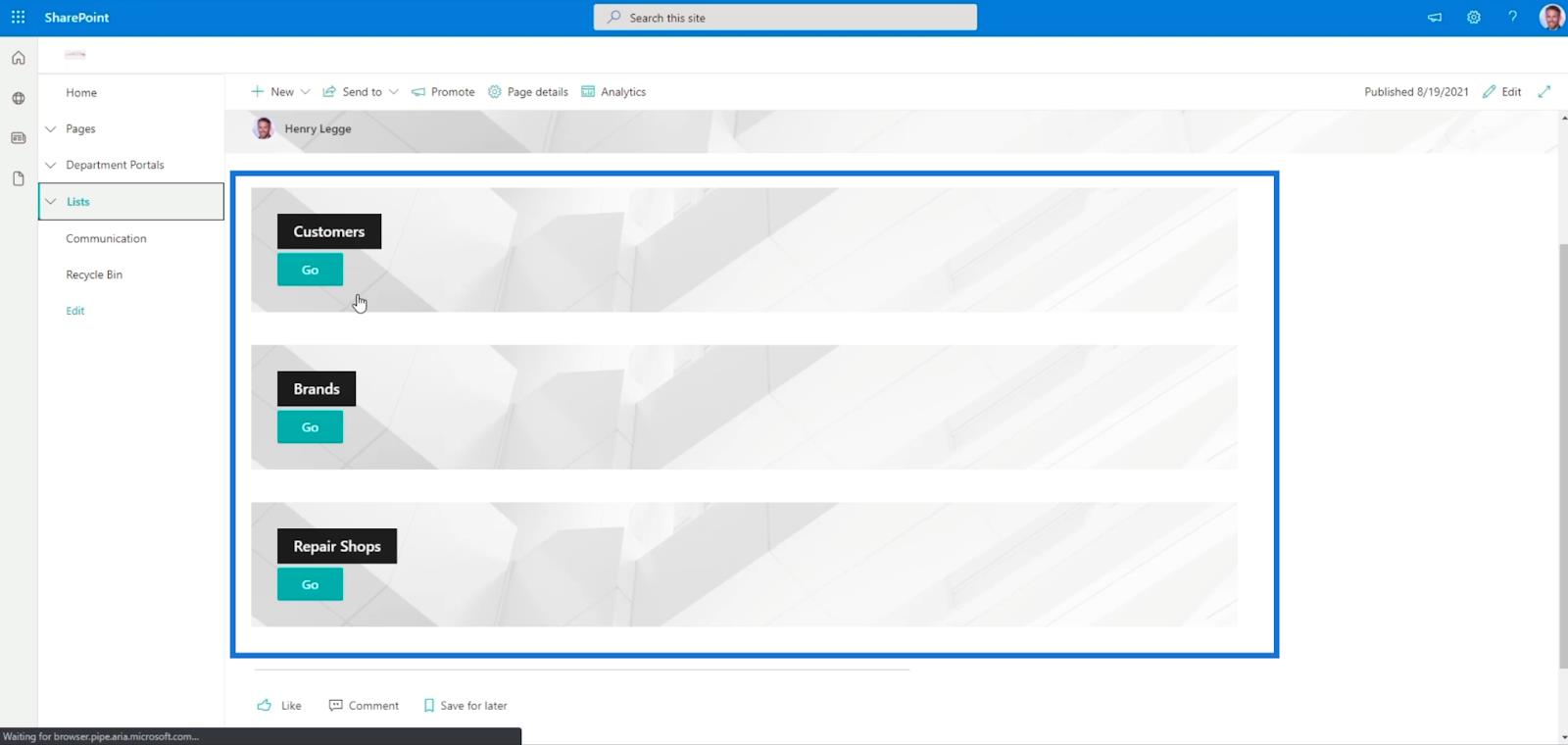
Lists'in yanındaki açılır düğmeyi de tıklayabilirsiniz , size sahip olduğunuz listeleri verir. Basitçe tıklayın ve sayfaya yönlendirileceksiniz.
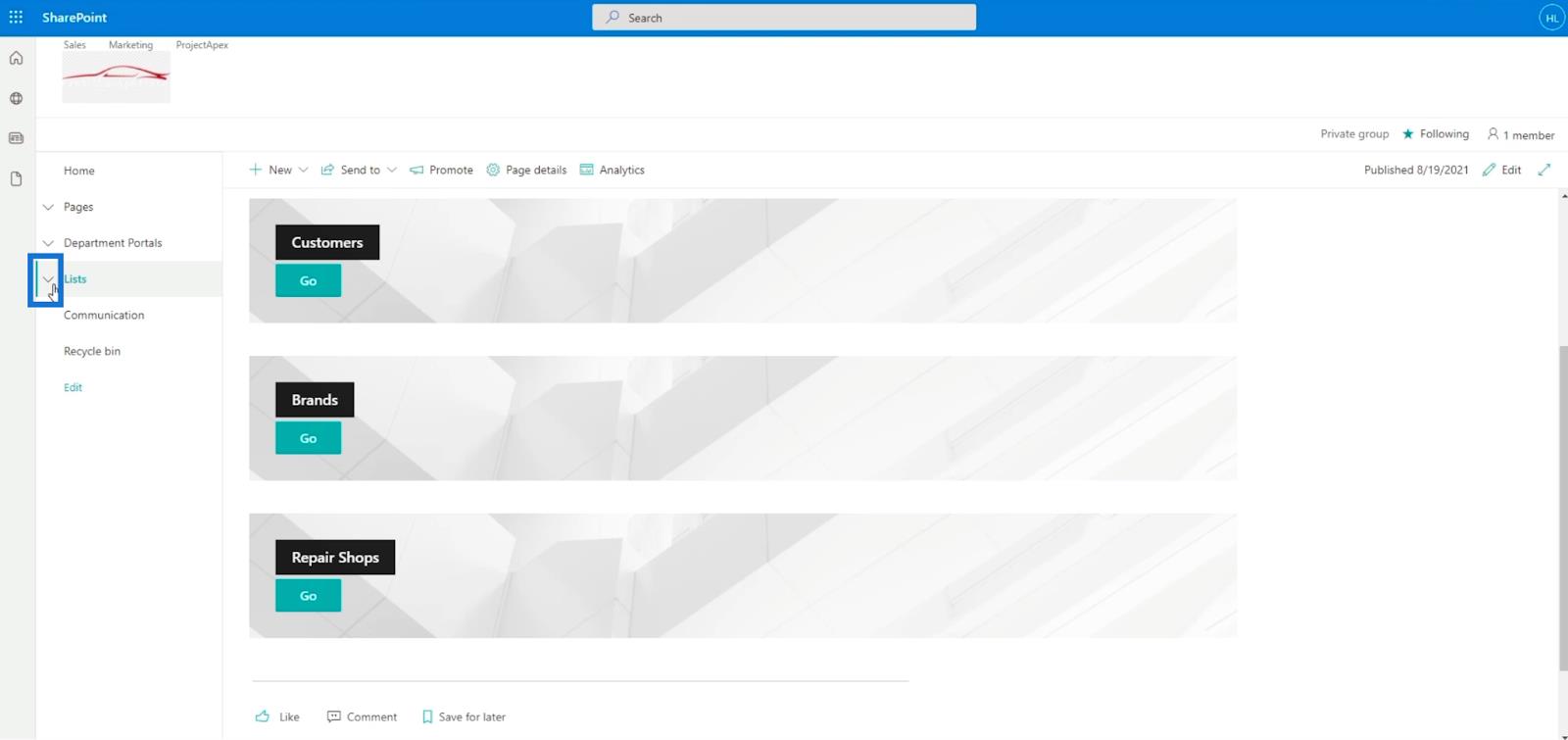
Örneğimizde Tamirhanelere gideceğiz .
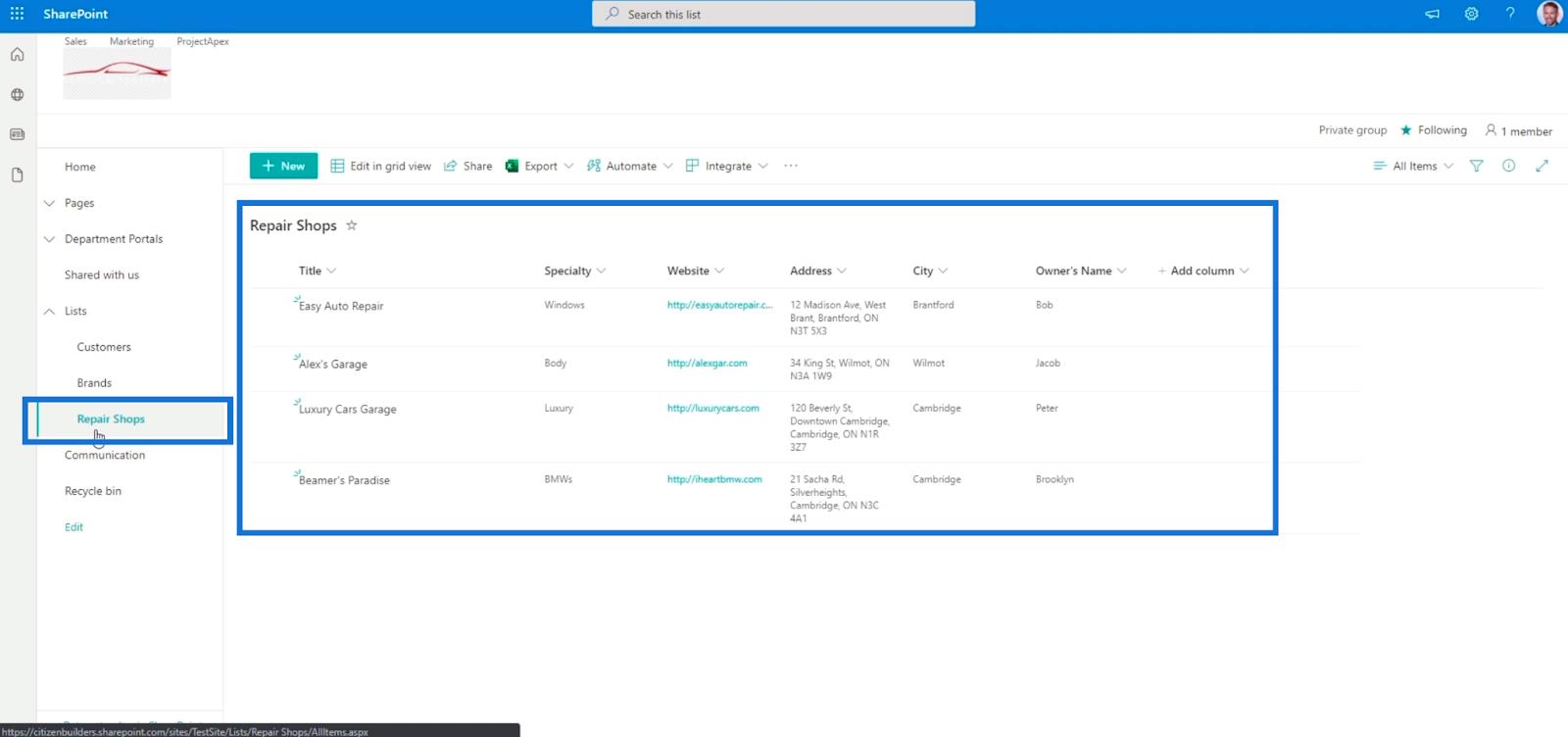
SharePoint Listesi Uyarıları Kurulumu
SharePoint Listelerini Excel'e veya CSV Dosyasına Aktarın
SharePoint Listesi Biçimlendirme İzlenecek Yol
Çözüm
Her şeyi göz önünde bulundurarak, 2 farklı gezinme bağlantısını başarıyla oluşturduk; biri sol panele yerleştirilir, diğeri ise ayrı bir sayfadır. Bu, SharePoint listenizi erişilebilir hale getirecektir.
Bu özelliğin en iyi yanı, bir gezinme bağlantısının içine bir gezinme bağlantısı koyabilmenizdir. Sizi çeşitli sayfalara götürebilecek iç içe geçmiş listelere sahip olacaksınız. SharePoint listenizi daha erişilebilir ve gezinmesi kolay hale getirmek için bunu kullanmanızı öneririz . Bu konu ve diğer ilgili içerik hakkında daha fazla bilgi edinmek isterseniz, aşağıdaki ilgili bağlantıların listesine kesinlikle göz atabilirsiniz.
Herşey gönlünce olsun,
Henry
Excel hücrelerini metne sığdırmak için güncel bilgileri ve 4 kolay çözümü keşfedin.
Bir Excel Dosyasının Boyutunu Küçültmek için 6 Etkili Yöntem. Hızlı ve kolay yöntemler ile verilerinizi kaybetmeden yer açın.
Python'da Self Nedir: Gerçek Dünyadan Örnekler
R'de bir .rds dosyasındaki nesneleri nasıl kaydedeceğinizi ve yükleyeceğinizi öğreneceksiniz. Bu blog aynı zamanda R'den LuckyTemplates'a nesnelerin nasıl içe aktarılacağını da ele alacaktır.
Bu DAX kodlama dili eğitiminde, GENERATE işlevinin nasıl kullanılacağını ve bir ölçü başlığının dinamik olarak nasıl değiştirileceğini öğrenin.
Bu eğitici, raporlarınızdaki dinamik veri görselleştirmelerinden içgörüler oluşturmak için Çok Kanallı Dinamik Görseller tekniğinin nasıl kullanılacağını kapsayacaktır.
Bu yazıda, filtre bağlamından geçeceğim. Filtre bağlamı, herhangi bir LuckyTemplates kullanıcısının başlangıçta öğrenmesi gereken en önemli konulardan biridir.
LuckyTemplates Apps çevrimiçi hizmetinin çeşitli kaynaklardan oluşturulan farklı raporların ve içgörülerin yönetilmesine nasıl yardımcı olabileceğini göstermek istiyorum.
LuckyTemplates'da ölçü dallandırma ve DAX formüllerini birleştirme gibi teknikleri kullanarak kâr marjı değişikliklerinizi nasıl hesaplayacağınızı öğrenin.
Bu öğreticide, veri önbelleklerini gerçekleştirme fikirleri ve bunların DAX'ın sonuç sağlama performansını nasıl etkilediği tartışılacaktır.








