Excel Hücrelerini Metne Sığdırma: 4 Kolay Çözüm

Excel hücrelerini metne sığdırmak için güncel bilgileri ve 4 kolay çözümü keşfedin.
SharePoint veya Sharepoint Online'daki hesaplanan sütunlar, kullanıcıların bir liste veya kitaplıktaki diğer sütunların değerlerine dayalı olarak veri oluşturmasına ve görüntülemesine olanak tanıyan güçlü araçlardır. Bu değerler üzerinden hesaplamalar yapan denklemlerden oluşan formüller, hesaplanan sütunların çatısını oluşturur ve normalde eşittir işaretiyle (=) başlar.
 paylaşım noktasında hesaplanan sütunlar " data-medium-file="https://blog.enterprisedna.co/wp-content/uploads/2022/07/Depositphotos_477270046_S-300x169.jpg" data-large-file="https://blog .enterprisedna.co/wp-content/uploads/2022/07/Depositphotos_477270046_S.jpg" decoding="async" loading="lazy" width="1000" height="562" src="https://blog.enterprisedna. co/wp-content/uploads/2022/07/Depositphotos_477270046_S.jpg" alt="sharepoint'te hesaplanan sütunlar" class="wp-image-206004" srcset="https://blog.enterprisedna.co/wp-content/ uploads/2022/07/Depositphotos_477270046_S.jpg 1000w, https://blog.enterprisedna.co/wp-content/uploads/2022/07/Depositphotos_477270046_S-300x169.jpg 300w, https://blog.enterprisedna.co/wp-content/uploads/2022/07/Depositphotos_477270046_S-768x432.jpg 768w, https://blog.enterprisedna.co/wp-content/uploads/2022/07/Depositphotos_477270046_S-560x315.jpg 560w" boyutları="( maksimum genişlik: 1000px) 100vw, 1000px">
paylaşım noktasında hesaplanan sütunlar " data-medium-file="https://blog.enterprisedna.co/wp-content/uploads/2022/07/Depositphotos_477270046_S-300x169.jpg" data-large-file="https://blog .enterprisedna.co/wp-content/uploads/2022/07/Depositphotos_477270046_S.jpg" decoding="async" loading="lazy" width="1000" height="562" src="https://blog.enterprisedna. co/wp-content/uploads/2022/07/Depositphotos_477270046_S.jpg" alt="sharepoint'te hesaplanan sütunlar" class="wp-image-206004" srcset="https://blog.enterprisedna.co/wp-content/ uploads/2022/07/Depositphotos_477270046_S.jpg 1000w, https://blog.enterprisedna.co/wp-content/uploads/2022/07/Depositphotos_477270046_S-300x169.jpg 300w, https://blog.enterprisedna.co/wp-content/uploads/2022/07/Depositphotos_477270046_S-768x432.jpg 768w, https://blog.enterprisedna.co/wp-content/uploads/2022/07/Depositphotos_477270046_S-560x315.jpg 560w" boyutları="( maksimum genişlik: 1000px) 100vw, 1000px">
Bir SharePoint listesine veya kitaplığına hesaplanmış bir sütun eklemek, kullanıcıların satış vergisini hesaplama, son kullanma tarihlerini belirleme veya kalem kaynağının toplam maliyetini hesaplama gibi çeşitli işlevleri gerçekleştirmesine olanak tanır.
Bu hesaplamalar, çok çeşitli uygulamalarda kullanışlıdır ve daha verimli veri yönetimi ve bildirimler sağlar.
Hesaplanmış bir sütun oluştururken, kullanıcılar çok sayıda önceden tanımlanmış işlev arasından seçim yapabilir veya toplama, çıkarma, çarpma ve bölme gibi standart matematiksel işlemleri kullanarak özel formüller oluşturabilir. Bu esneklik, hesaplanan sütunları, listelerinde ve kitaplıklarında dinamik, veriye dayalı içerik oluşturması gereken SharePoint kullanıcıları için değerli bir özellik haline getirir.
Aşağıdaki videoda Sharepoint hakkında biraz daha ayrıntılı bilgi veriyoruz; siz güç uygulamaları meraklıları için kesinlikle izlemeye değer!
İçindekiler
Hesaplanan Sütunları Anlama
SharePoint'teki hesaplanan sütunlar, bir SharePoint listesi veya kitaplığındaki verilere dayalı otomatik hesaplamalar yapmak için güçlü bir araçtır.
Bu bölümde, hesaplanan sütunların, hesaplanan alanların ve hesaplanan değerlerin kavramını ve amacını ve bunların SharePoint platformundaki uygulamalarını inceleyeceğiz.
Bir örneğe geçmeden önce, temelleri yoldan çekelim.
Konsept ve Amaç
Hesaplanan sütunlar, temelde aynı liste veya kitaplık öğesi içindeki diğer sütunlardaki verileri kullanarak hesaplamalar yapan formüllerdir.
Hesaplanan sütunların kullanılması, hesaplanan değerlerin her zaman güncel ve bağlı oldukları kaynak verilerle senkronize olmasını sağlayarak veri tutarlılığını artırabilir. Ek olarak, hesaplanan sütunlar, hesaplamaları otomatikleştirerek manuel veri girişini ve potansiyel insan hatasını azaltmaya yardımcı olabilir.
SharePoint'teki uygulamalar
Hesaplanan sütunlar, aşağıdaki gibi görevleri gerçekleştirmek için SharePoint içindeki çeşitli senaryolarda uygulanabilir:
Genel olarak, SharePoint'teki hesaplanmış sütunlar, listeleriniz ve kitaplıklarınızdaki veri yönetiminin verimliliğini ve tutarlılığını artırmak için kapsamlı işlevler sunar.
Şimdi bir sütun oluşturup ekleyelim.
Sharepoint Hesaplanmış Sütunu Kolayca Nasıl Oluşturulur
Bu oldukça basit, daha iyi anlamanıza yardımcı olmak için makaleyi görsel bir örnekle bitireceğiz.
Sütun Ayarlarını Tanımlama
Bir SharePoint listesinde veya kitaplığında hesaplanmış bir sütun oluşturmak için önce sütunu eklemek istediğiniz listeyi veya kitaplığı açın. Tarayıcı pencerenizin sağ üst köşesindeki "Ayarlar"a tıklayın ve ardından Sütunlar bölümünün altında "Sütun Oluştur"u seçin.
Yeni hesaplanan sütununuz için ayarları tanımladığınızda, ona bir ad vererek ve "Hesaplanan (diğer sütunlara göre hesaplama)" radyo düğmesini seçerek başlayın. Bu, hesaplamanızın bir parçası olarak liste veya kitaplıktaki diğer sütunlardaki verileri kullanmanıza izin verecektir.
Şimdi bir sütun formülü girme zamanı.
Sütun Formüllerini Kullanma
"Hesaplanan" sütun türünü seçtikten sonra, liste veya kitaplıktaki mevcut sütunlara göre yeni sütununuzun değerini hesaplayan bir formül girmeniz istenecektir. SharePoint, Excel formüllerine benzer bir sözdizimi kullanır ve EĞER, VE ve TOPLA gibi işlevleri kullanarak karmaşık hesaplamalar oluşturmanıza olanak tanır.
Bir formül yazmak için eşittir işareti (=) yazarak başlayın ve ardından işlevlerin, sütun adlarının ve matematiksel işleçlerin bir kombinasyonunu yazın. Sütun adlarını köşeli parantez ([ ]) içine aldığınızdan ve metin dizeleri (SharePoint Stack Exchange) için çift tırnak işareti (” “) kullandığınızdan emin olun .
İşte örnek bir formül:
=IF([Status]="Completed", [Hours]*[Rate], 0)
Bu formül, bir projenin toplam maliyetini, durumuna, saatlerine ve oranına göre hesaplar. Proje “Tamamlandı” olarak işaretlenmişse, saat ve oran çarpılarak maliyet hesaplanır; aksi halde maliyet sıfırdır.
Formülünüzü girdikten sonra, hesaplanan sütunu oluşturmak için "Tamam"ı tıklayın. Başvurulan sütunlardaki veriler değiştiğinde değerini otomatik olarak güncelleyecektir.
İşte!
Şimdi bazı genel işlevleri inceleyelim.

Ortak Fonksiyonlar ve Formüller
Bu bölüm, iki alt bölüme ayrılan SharePoint hesaplanan sütunlarında kullanılan bazı yaygın işlevleri ve formülleri kapsar: Aritmetik ve Mantıksal İşlevler ve Metin ve Tarih İşlevleri.
Aritmetik ve Mantıksal Fonksiyonlar
Aritmetik fonksiyonlar, temel matematiksel işlemleri yürütmenizi sağlarken mantıksal fonksiyonlar, belirli koşullara dayalı kararlar vermenize yardımcı olur.
Yaygın olarak kullanılan bazı aritmetik ve mantıksal işlevler şunlardır:
=Column1+Column2=Column1-Column2=Column1*Column2=Column1/Column2=IF(Column1>Column2, "Greater", "Lesser")=AND(Column1>0,Column2>0)=OR(Column1>0,Column2>0)Şimdi, bazı temel metin ve tarih işlevlerine göz atalım.
Metin ve Tarih İşlevleri
Metin işlevleri, metin dizelerini değiştirmenize izin verirken, tarih işlevleri, tarih ve saat değerlerini işlemenize izin verir. SharePoint hesaplanan sütunlarındaki bazı yaygın metin ve tarih işlevleri şunlardır:
=CONCATENATE(Column1, Column2)=LEFT(Column1, 5)=RIGHT(Column1, 5)=DATE(Year(Column1), Month(Column1), Day(Column1)+7)=TODAY()=DATEDIF(Column1, Column2, "d")Bunlar sadece birkaç örnek; daha birçok işlev ve formül mevcuttur. Daha fazla bilgi için Microsoft SharePoint Foundation formül kılavuzuna başvurabilirsiniz .
Veya, LuckyTemplates'da Sharepoint'e dalmak ve koşullu formüller, belge kitaplıkları, liste ayarları ve daha fazlasını öğrenmek konusunda gerçekten ciddiyseniz, bu göz atın ; bu harika! Gerçekten öğrenmenin en iyi yollarından biridir.
SharePoint En İyi Uygulamaları
Sharepoint'te gezinmenize yardımcı olacak birkaç önemli nokta
Adlandırma Kuralları
Hesaplanan sütunlarla çalışırken, uygun adlandırma kurallarına uymak çok önemlidir. Bu, temiz, düzenli ve daha erişilebilir bir SharePoint ortamının korunmasına yardımcı olacaktır. Hesaplanan sütunlar için dikkate alınması gereken bazı adlandırma kuralları şunları içerir:
Hata yönetimi
Hesaplama hataları olabilir ve oluyorlar, inanın bana! Uygun hata işlemenin sağlanması, daha az hata ve daha güvenilir performansla sonuçlanabilir. Hesaplanan sütunlarda hata işlemeye yönelik en iyi uygulamalardan bazıları şunlardır:
=IF(ISERROR([Column1]/[Column2]), "Error Message", [Column1]/[Column2])Adlandırma kurallarına ve hata işlemeye yönelik bu en iyi uygulamaları izlemek, daha verimli, sağlam ve sürdürülebilir bir SharePoint ortamına yol açacaktır.
Elbette, birkaç sınırlama var, onlar…
Sınırlamalar ve Alternatifler
SharePoint Hesaplanmış Sütun Sınırlamaları
Bazı sınırlamalar şunları içerir:
Artık her şey hakkında bir fikriniz var, bazı örnekleri gözden geçirelim.
Sharepoint/Sharepoint Online'da Hesaplanan Sütunlar İçin Adım Adım Kılavuz
Hesaplanan sütunları kullanmanın ana avantajlarından biri, ihtiyacınız olan verilerin otomatik olarak ayarlanabilmesidir. Ve karmaşık hesaplamalar da yapabildiğinden basit hesaplamalarla sınırlı değildir.
Bu örnekler için, basit bir formülle hesaplanmış sütunlar oluşturmaya odaklanacağız. Ancak blogun sonunda, hesaplanan sütunlarınız için kullanabileceğiniz daha fazla formül bulabileceğiniz kaynaklar vereceğiz.
SharePoint Listesine Sütun Ekleme
Devam etmeden önce, hesaplanan sütunu temel alacak başka bir sütun ekleyerek başlayalım. Sütun ekle'yi tıklayın .
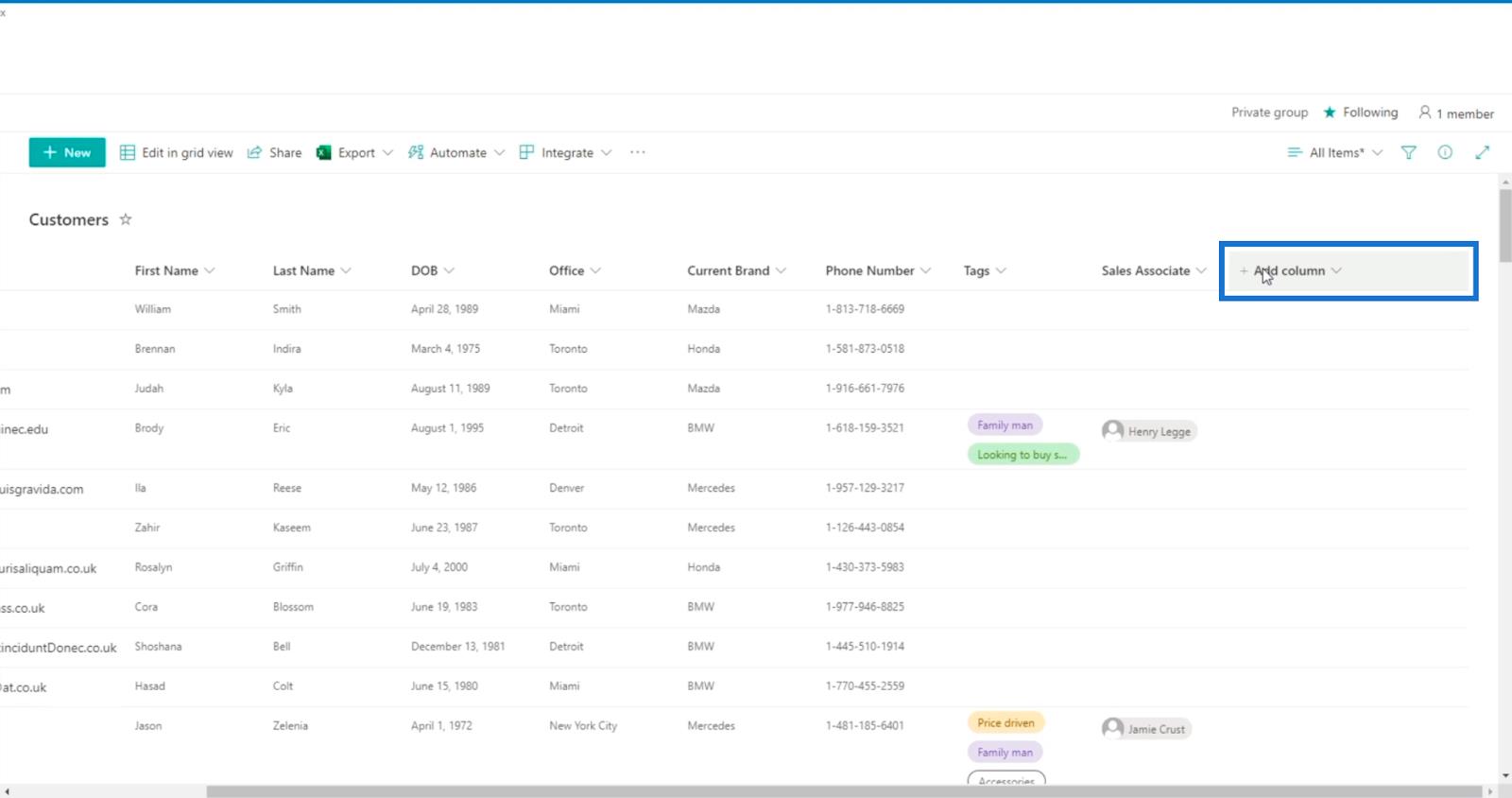
Ardından, Tek satırlık metin öğesini seçin .
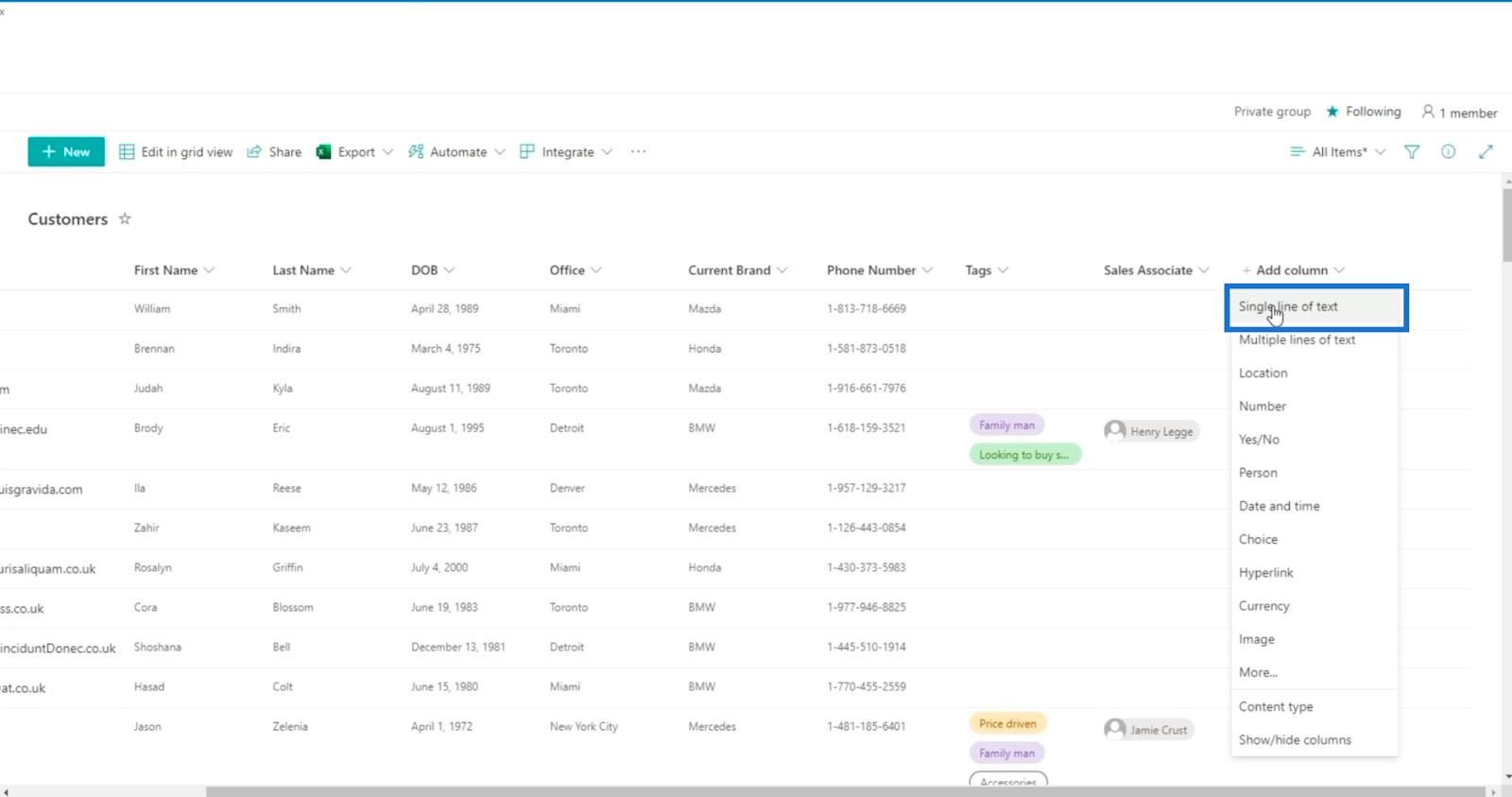
Daha sonra Sütun oluştur panelini görüntüler .
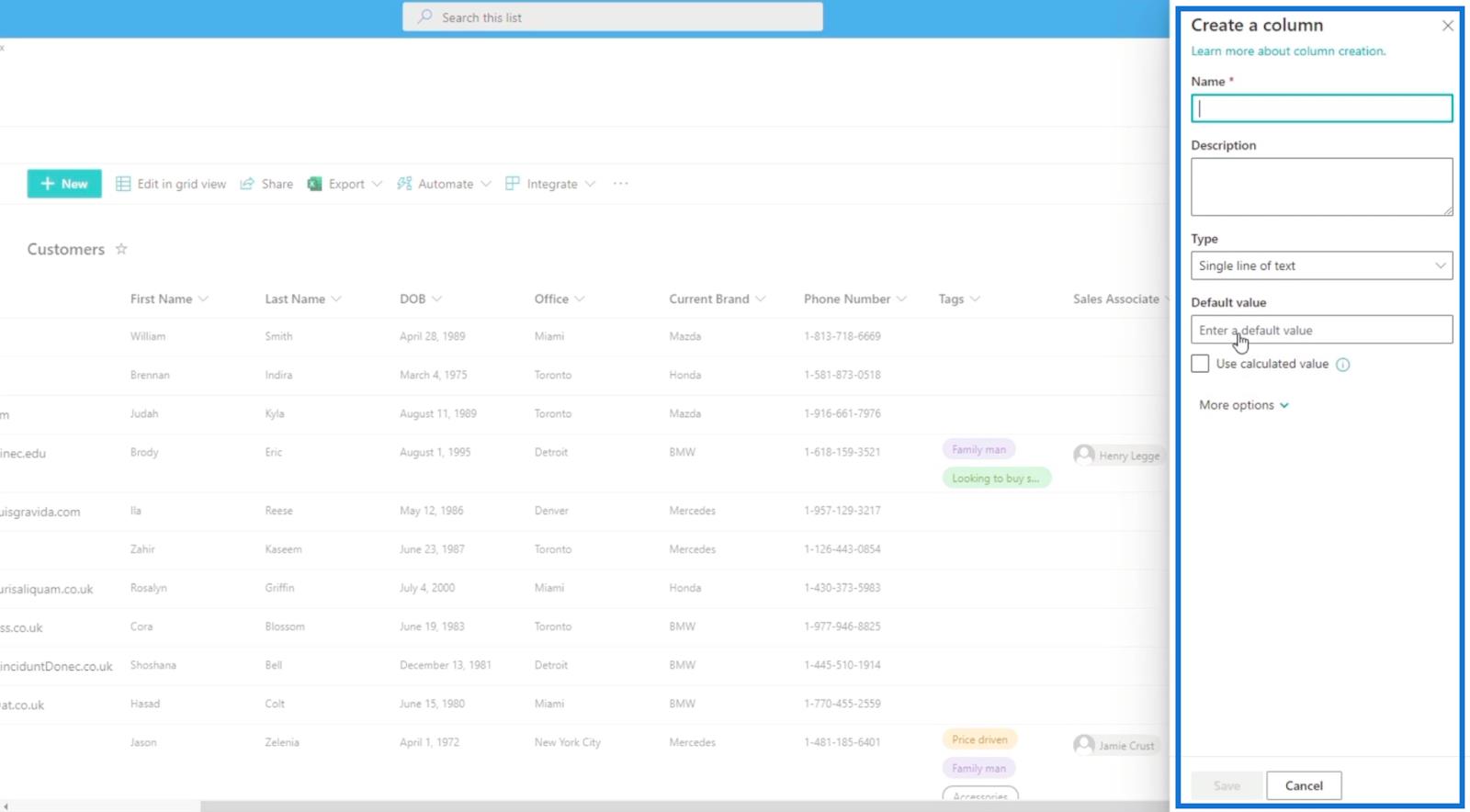
Name alanına “ Sign Up Date ” yazacağız .
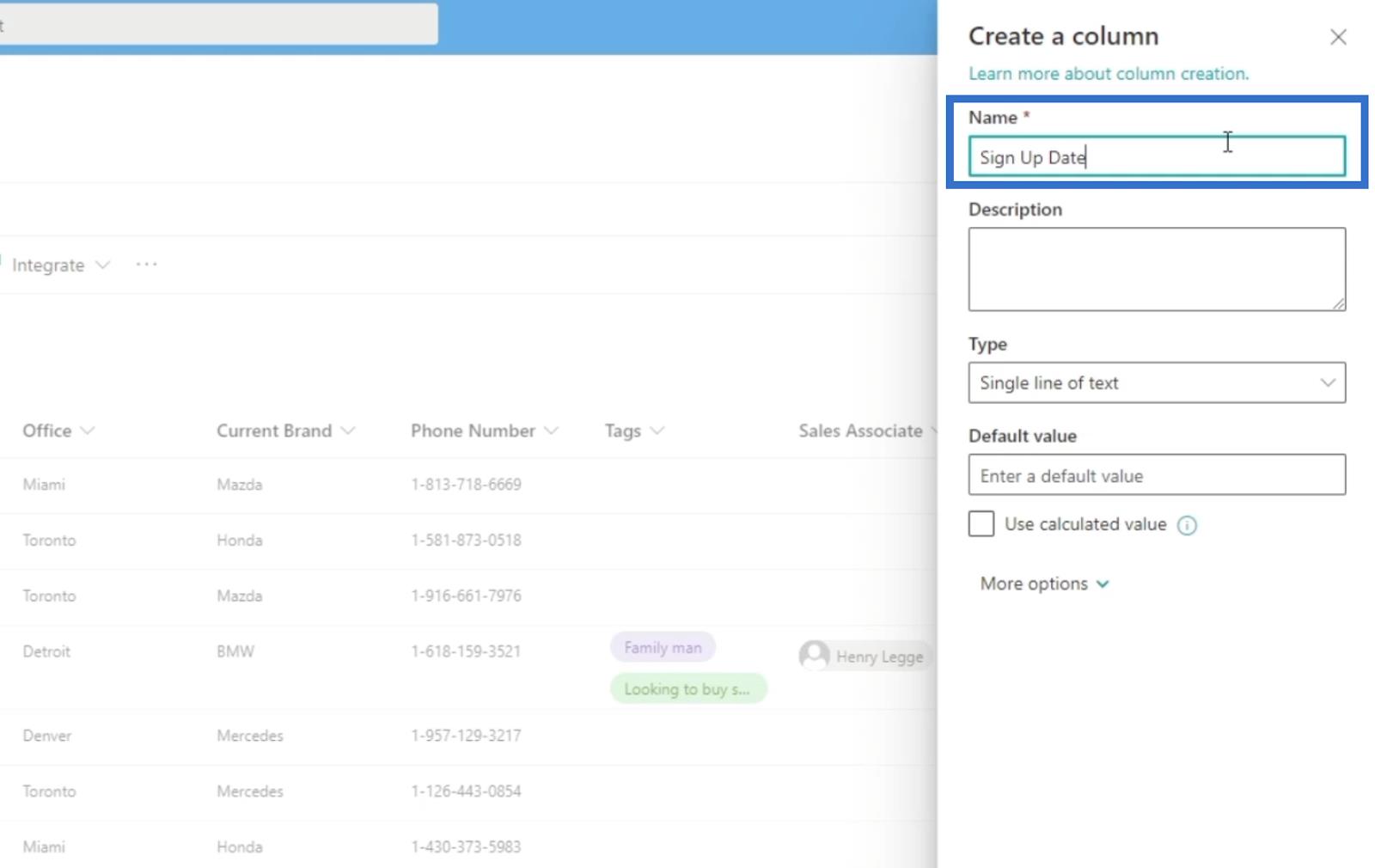
Varsayılan değer hiçbir şey olmayacaktır.
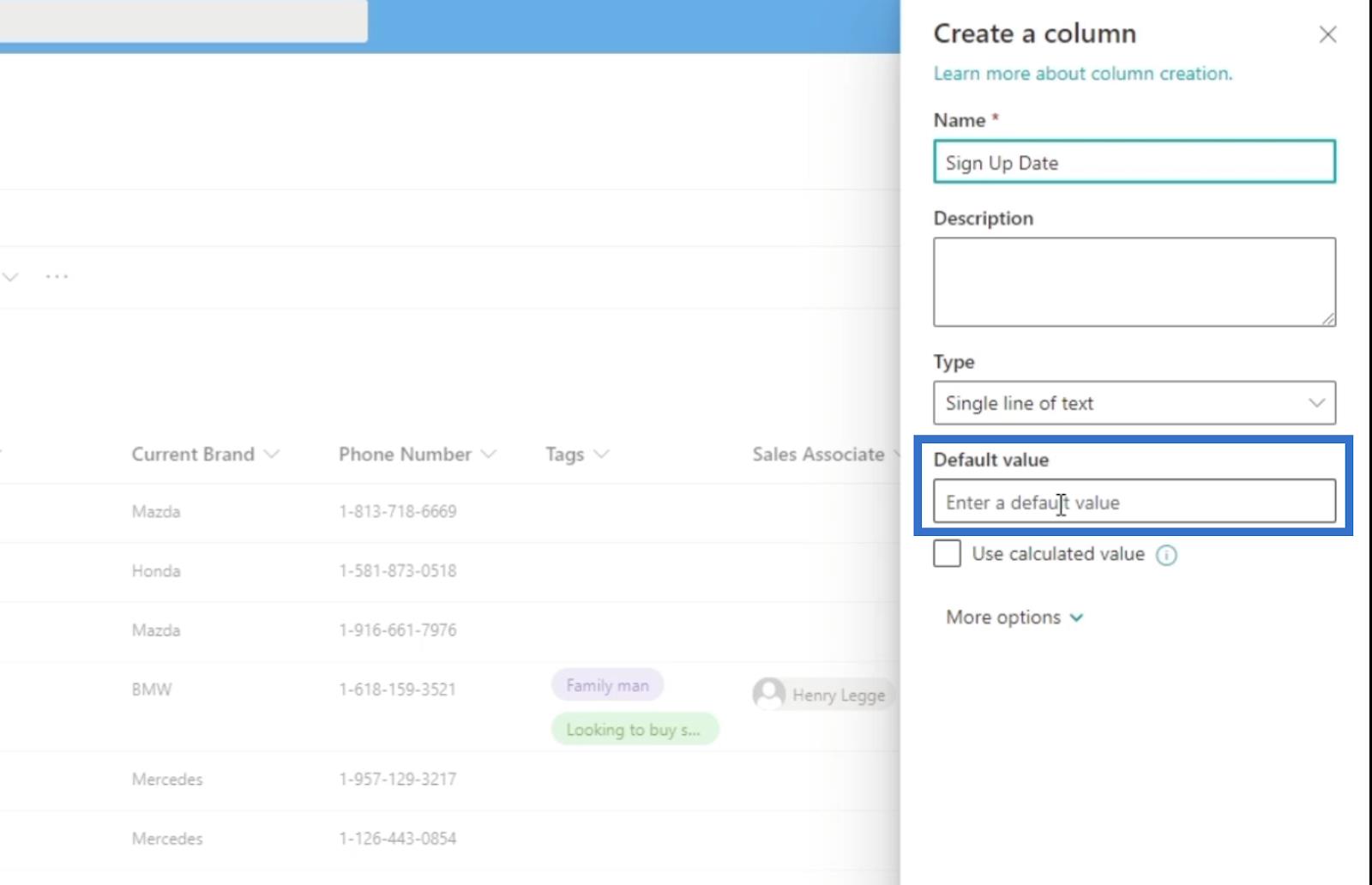
Ardından, Kaydet'i tıklayın .
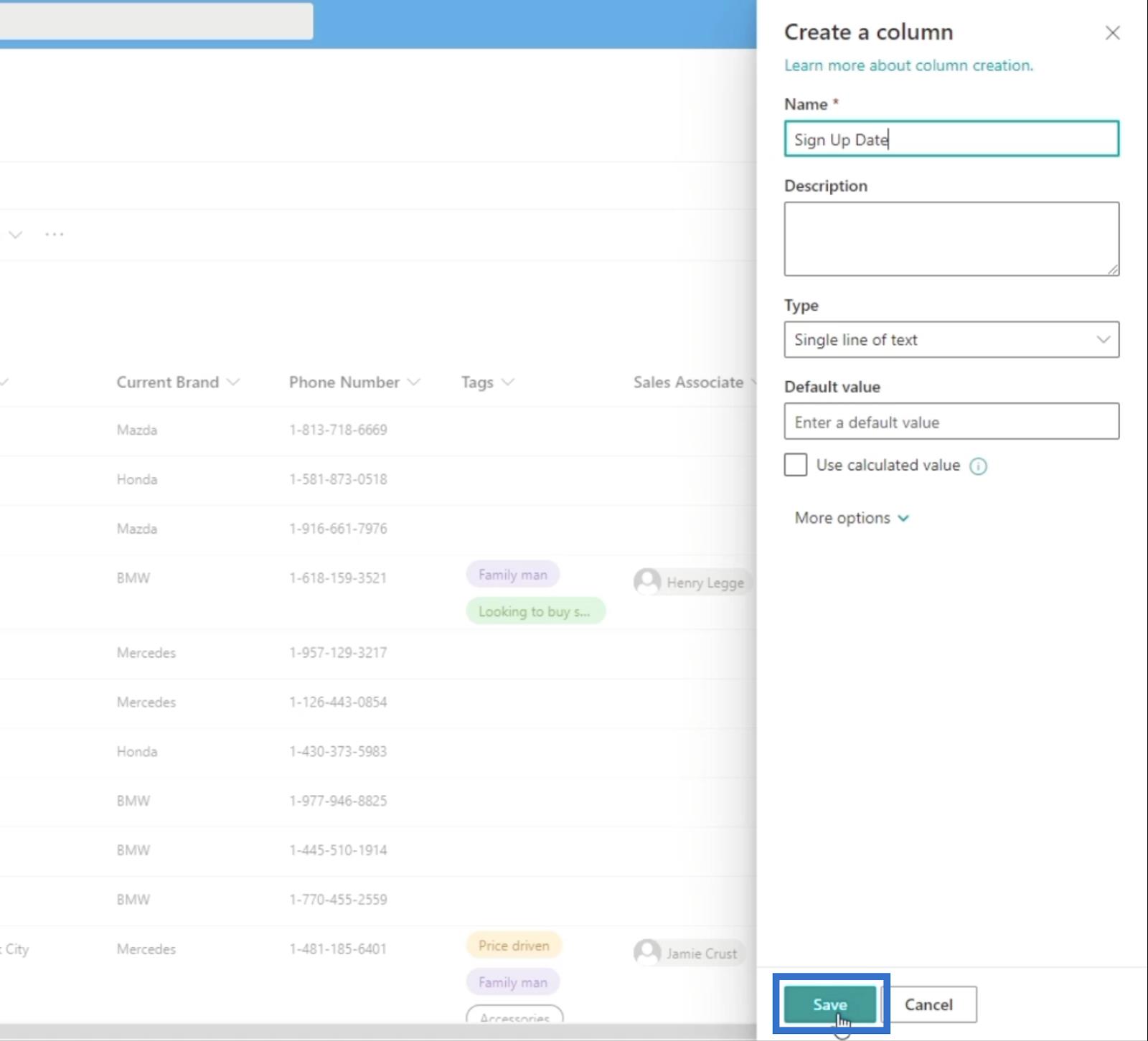
Sırada sayfayı yenilemek var ve eklenen sütunu SharePoint Listenizde göreceksiniz.
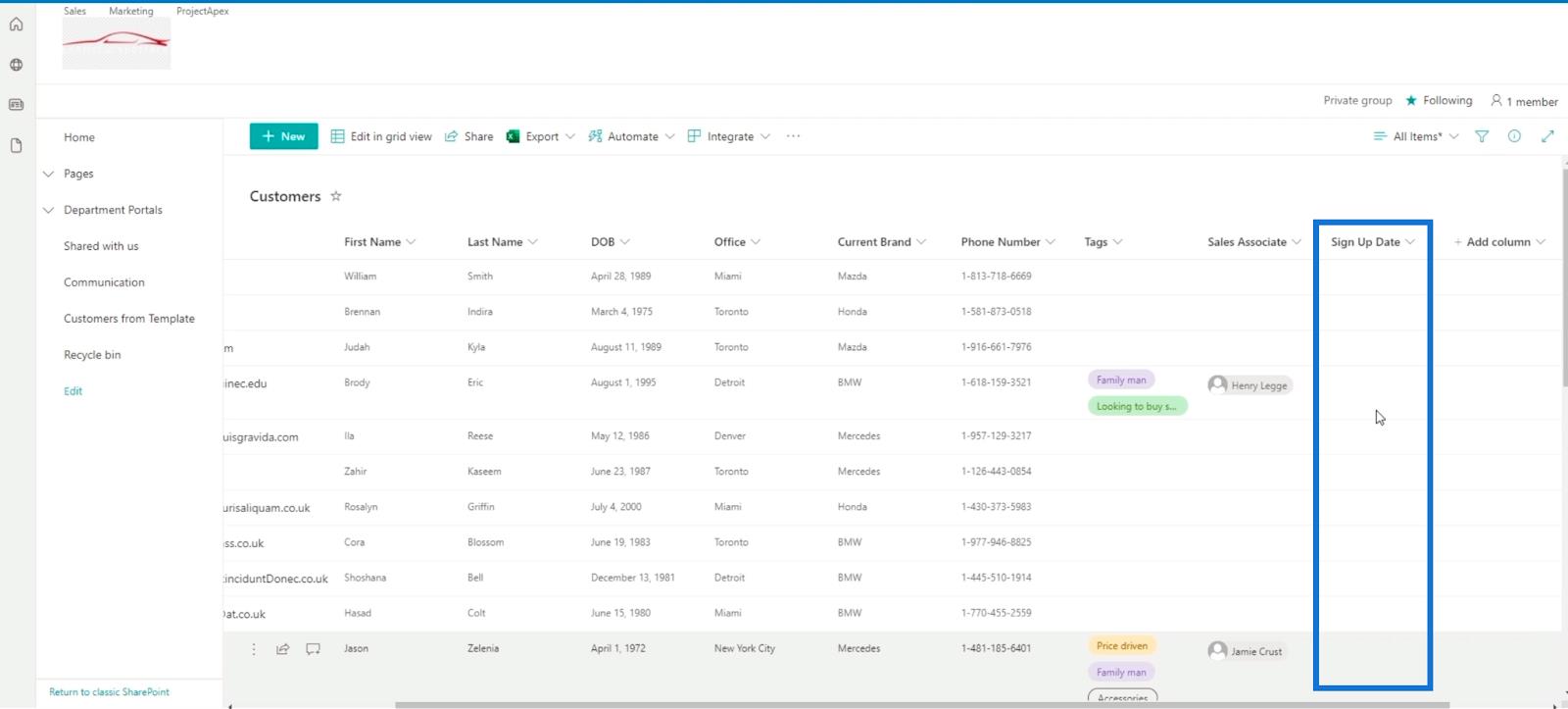
Ardından ızgara görünümünde düzenle'yi tıklayacağız .
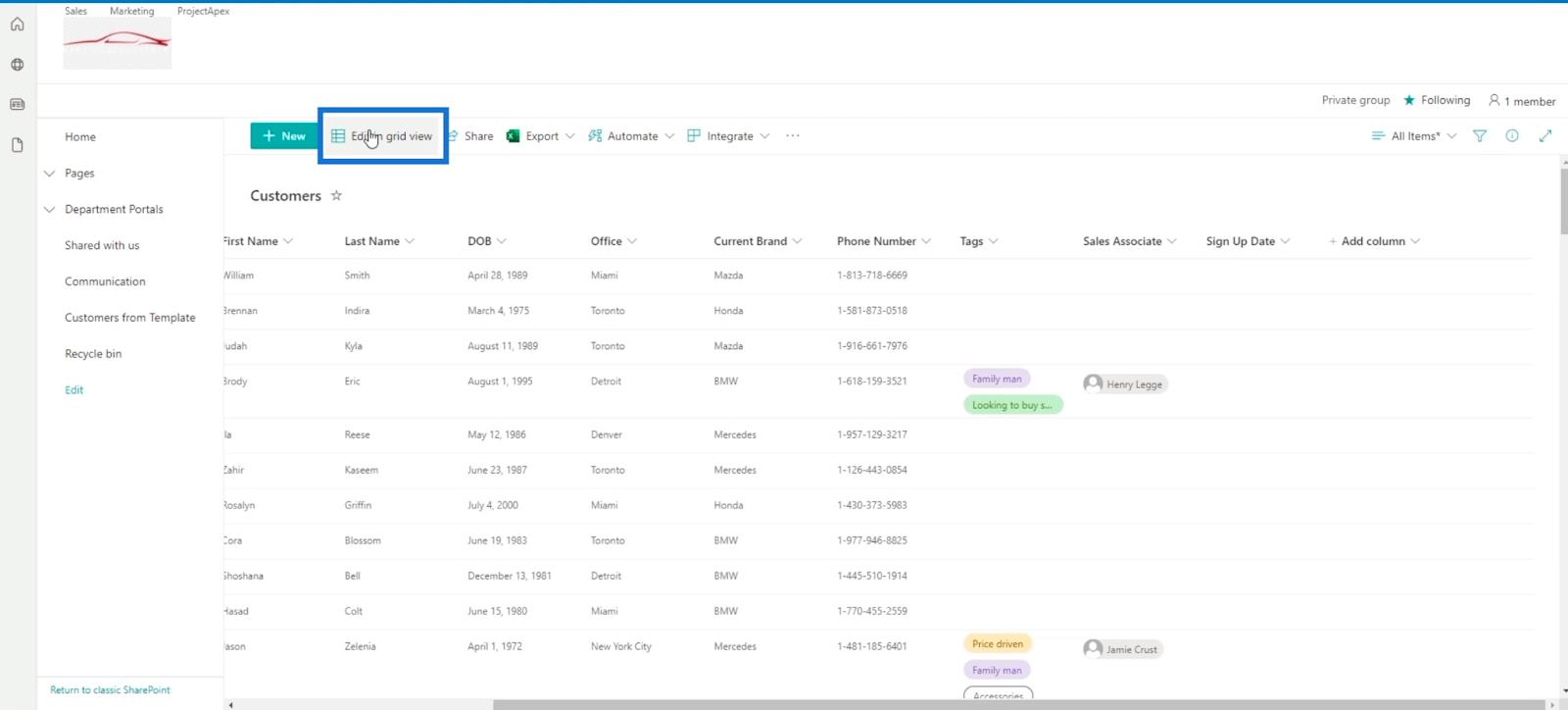
Ardından, bu blogda sağlanan kaynaklardan Excel dosyasına gideceğiz.
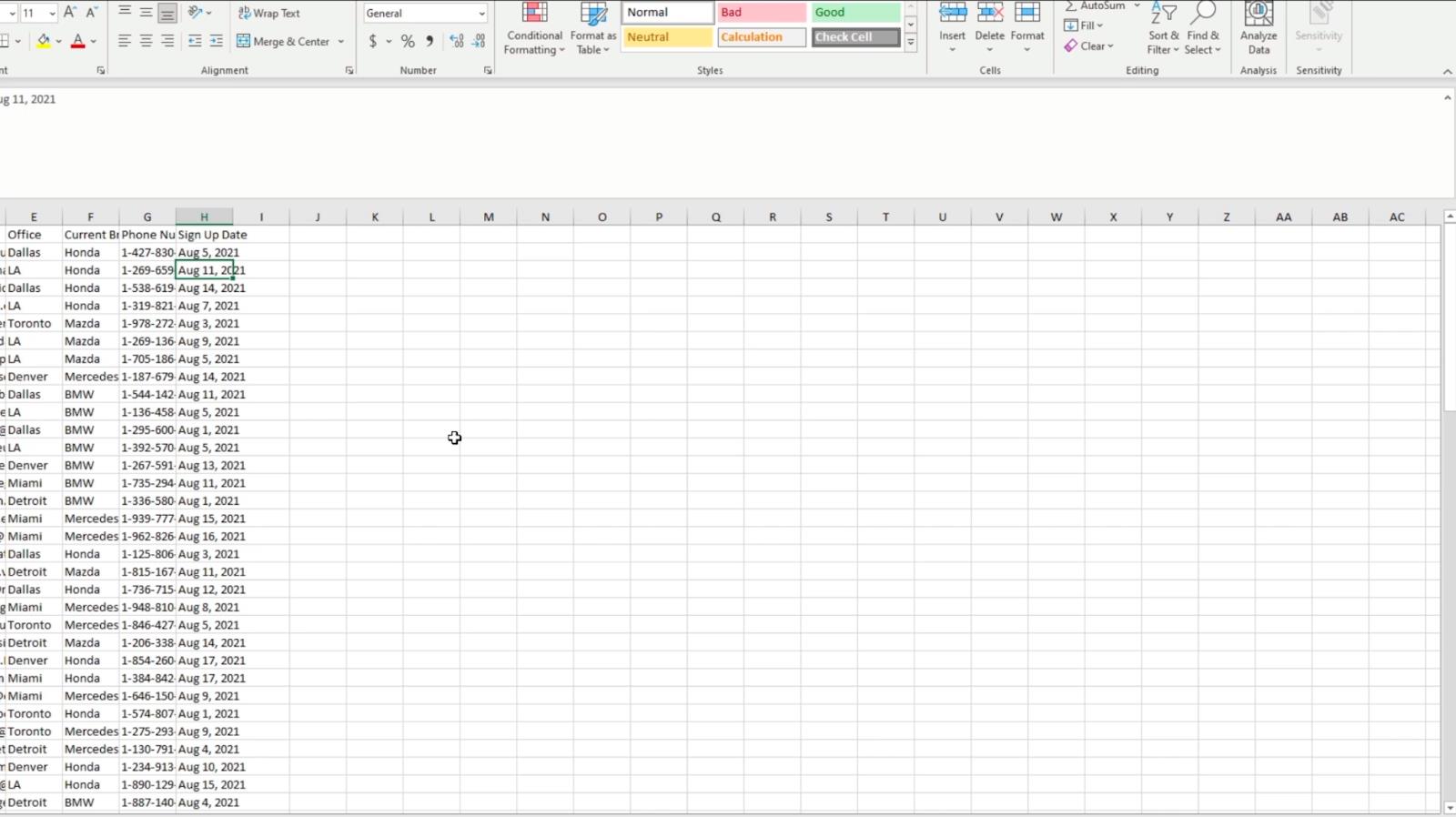
Oradan , H sütunundaki tüm verileri kopyalayacağız .
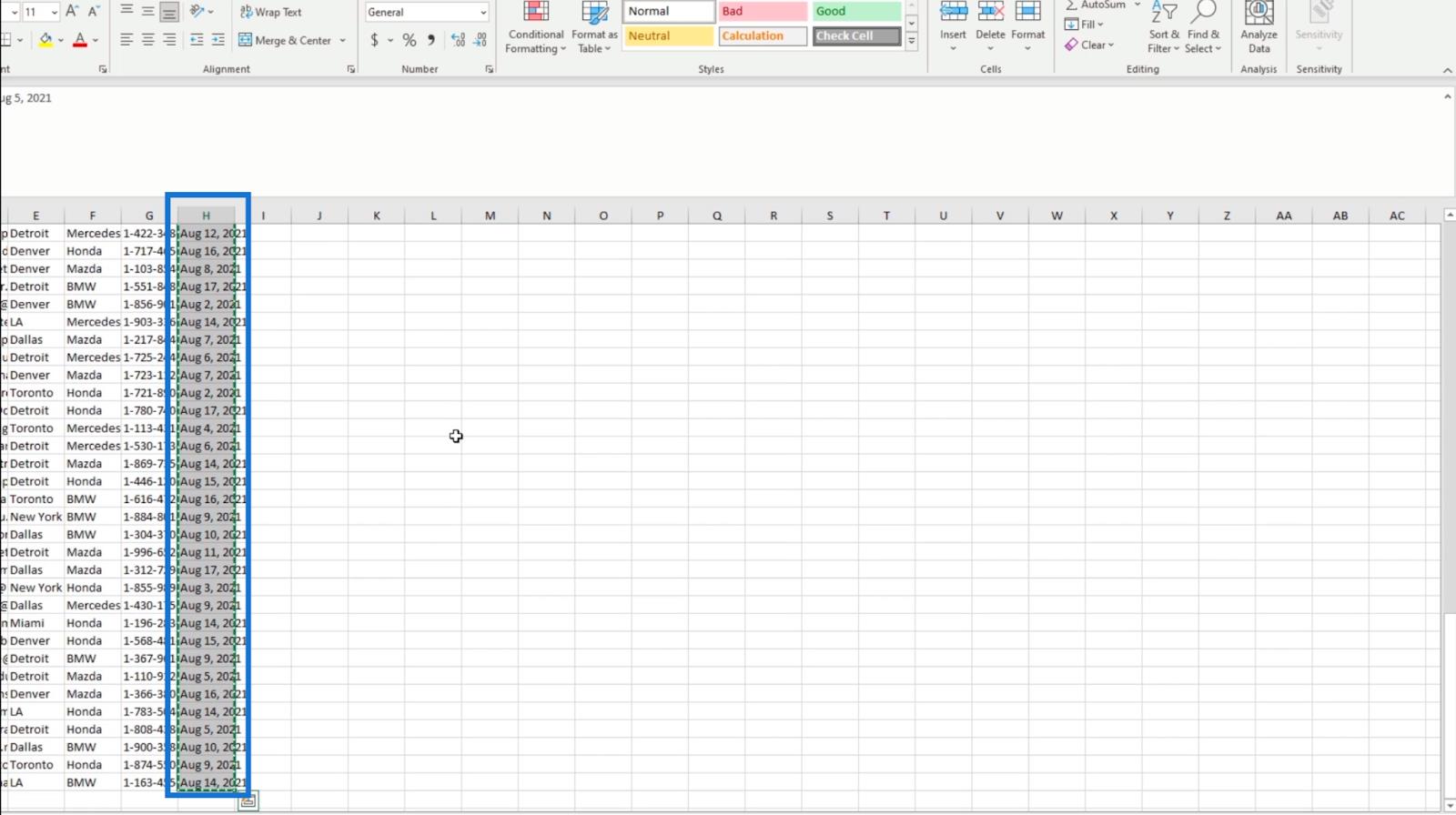
Ardından, SharePoint Listemize geri dönün ve Kayıt Tarihi sütununda en üstteki hücreyi seçin.
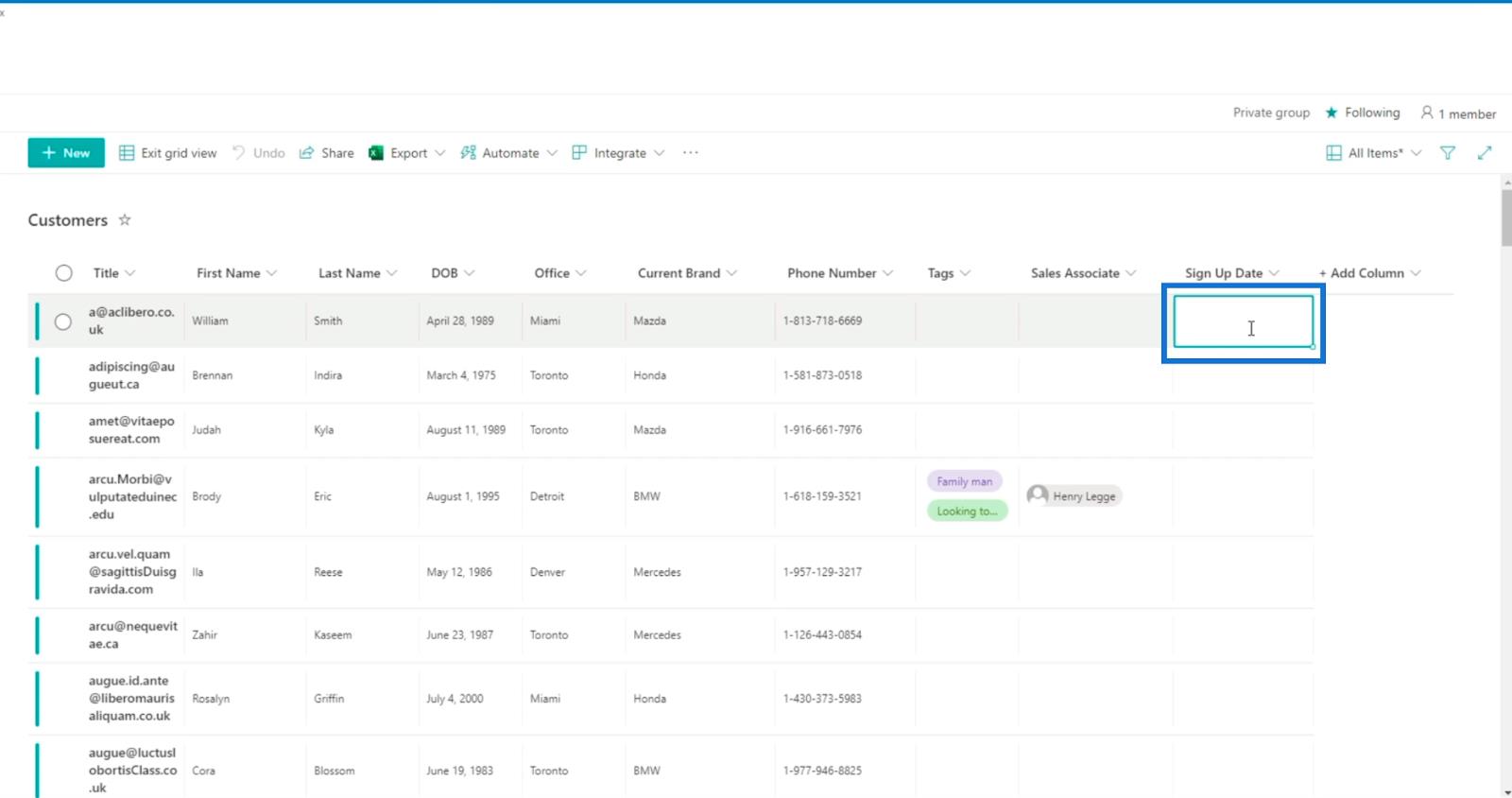
Ardından, kopyaladığımız Excel dosyasındaki verileri yapıştırın .
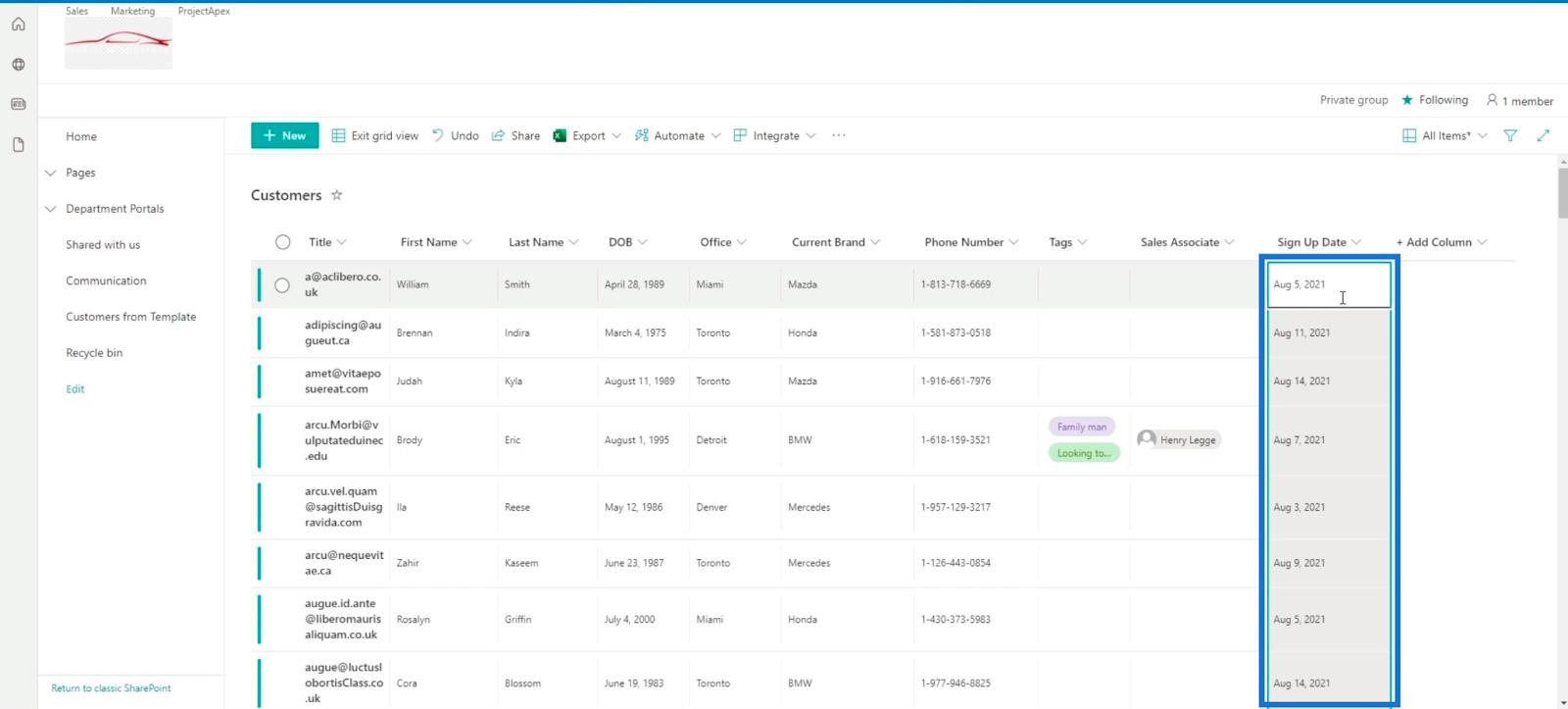
Son olarak, kaydetmek için Izgara görünümünden çık'ı tıklayın.
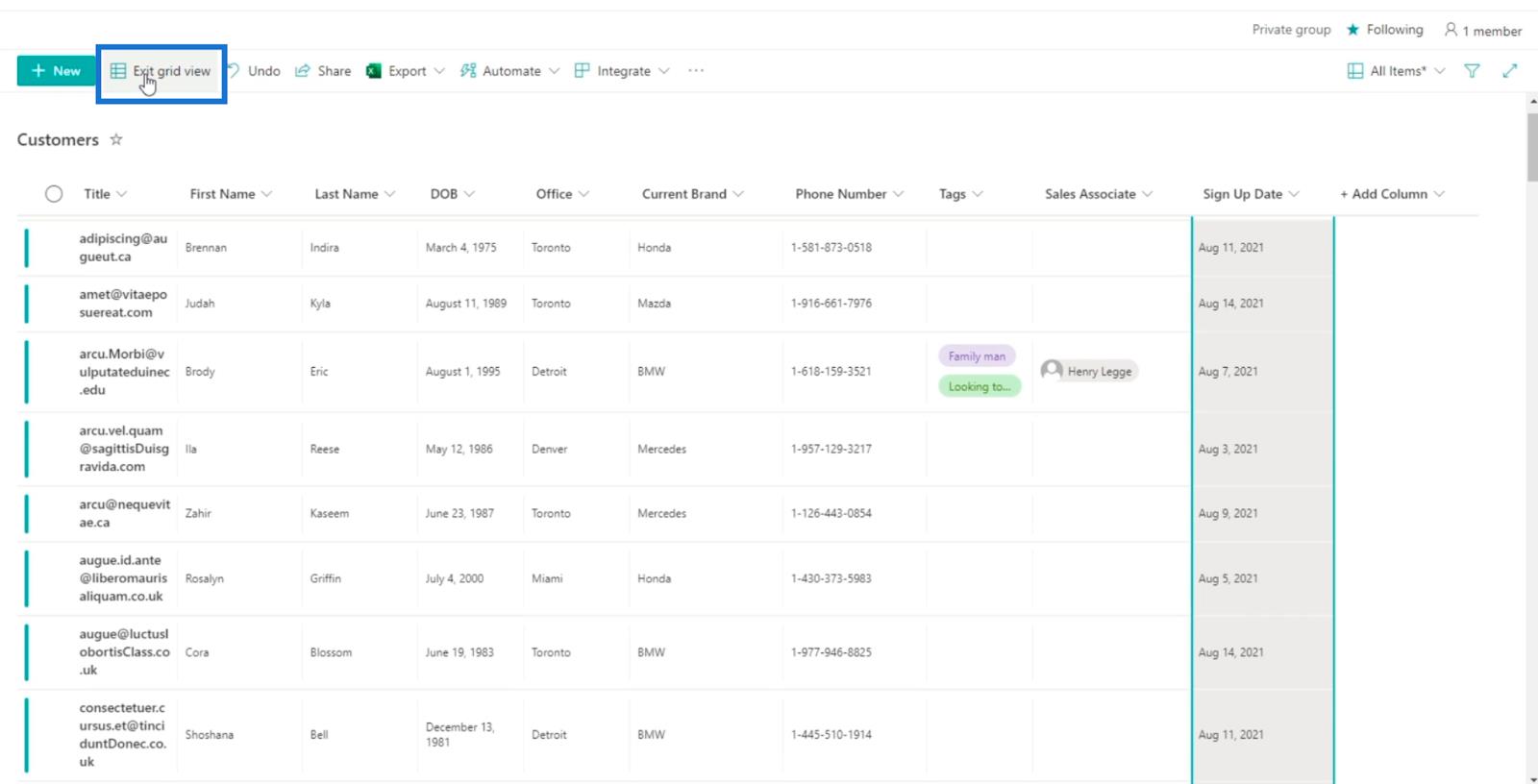
SharePoint'te Sütun Türünü Tarih ve Saat Olarak Değiştirme
Kayıt Tarihi sütununu tıklayın . Çok sayıda sütunumuz olduğundan görmek için sağa kaydırmanız gerekebileceğini unutmayın.
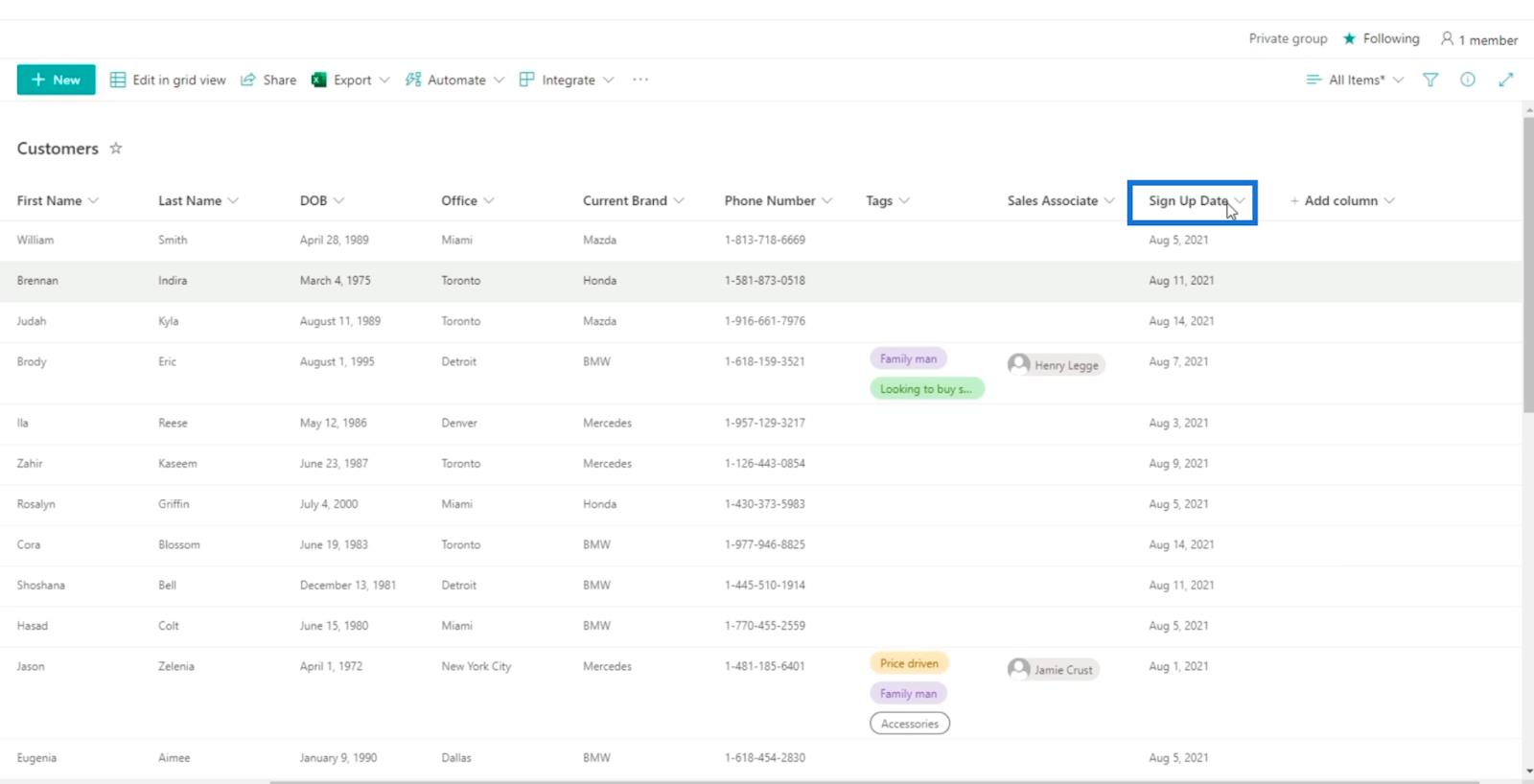
Ardından, Sütun ayarları öğesini seçin .
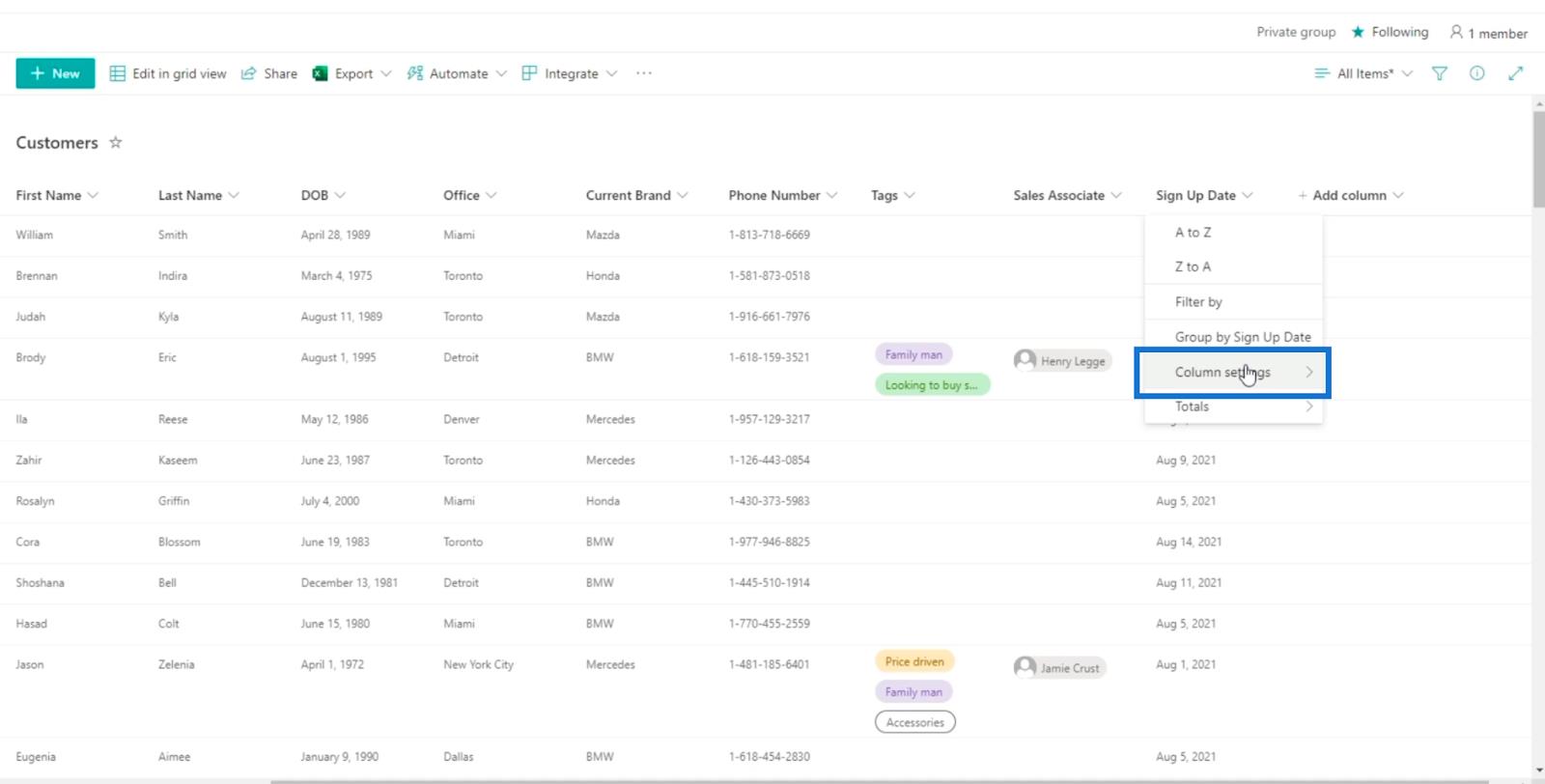
Ve Düzenle'yi tıklayın .
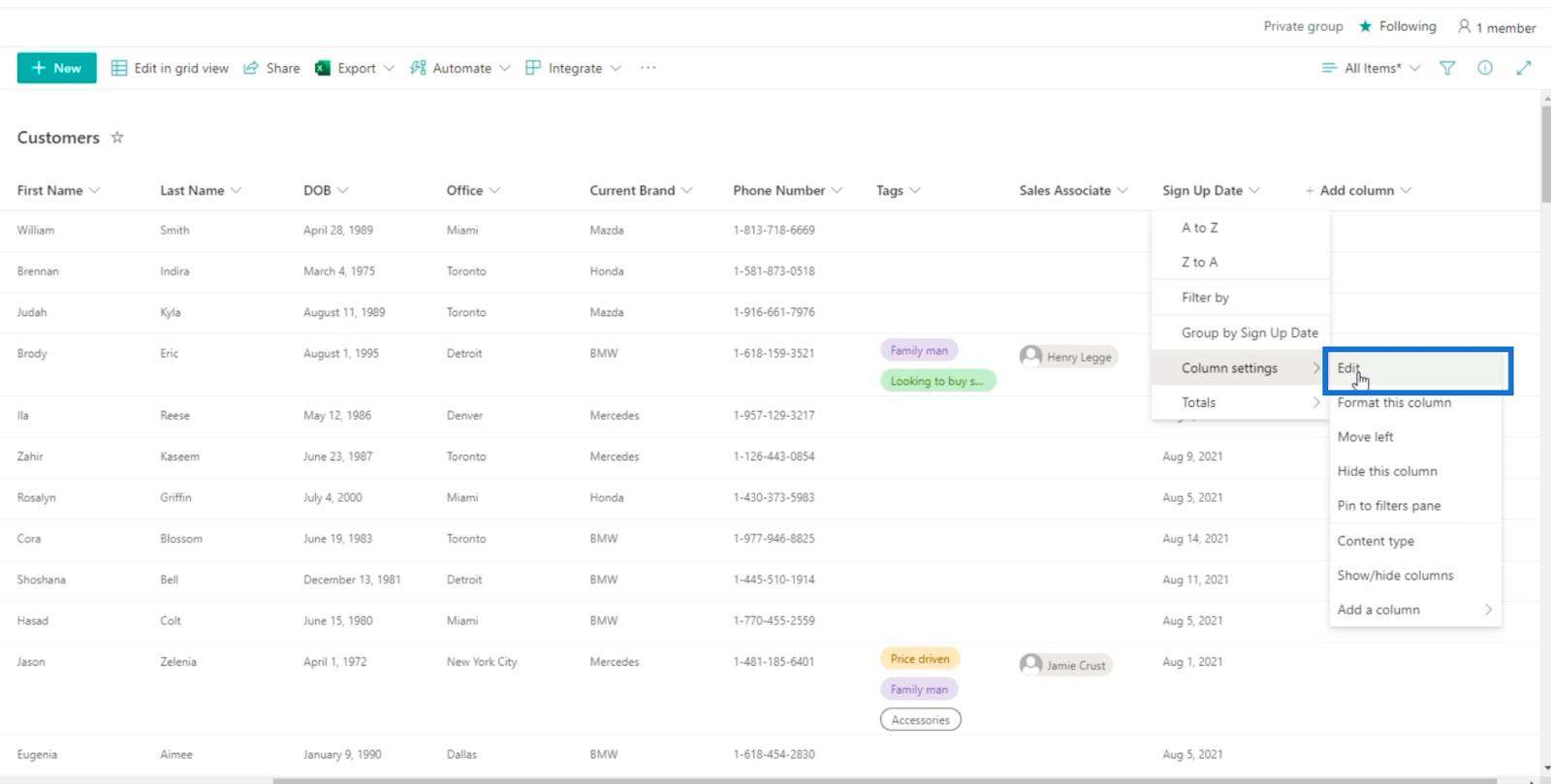
Ardından, sütunu düzenleyebileceğiniz Sütun düzenle paneli görünür .
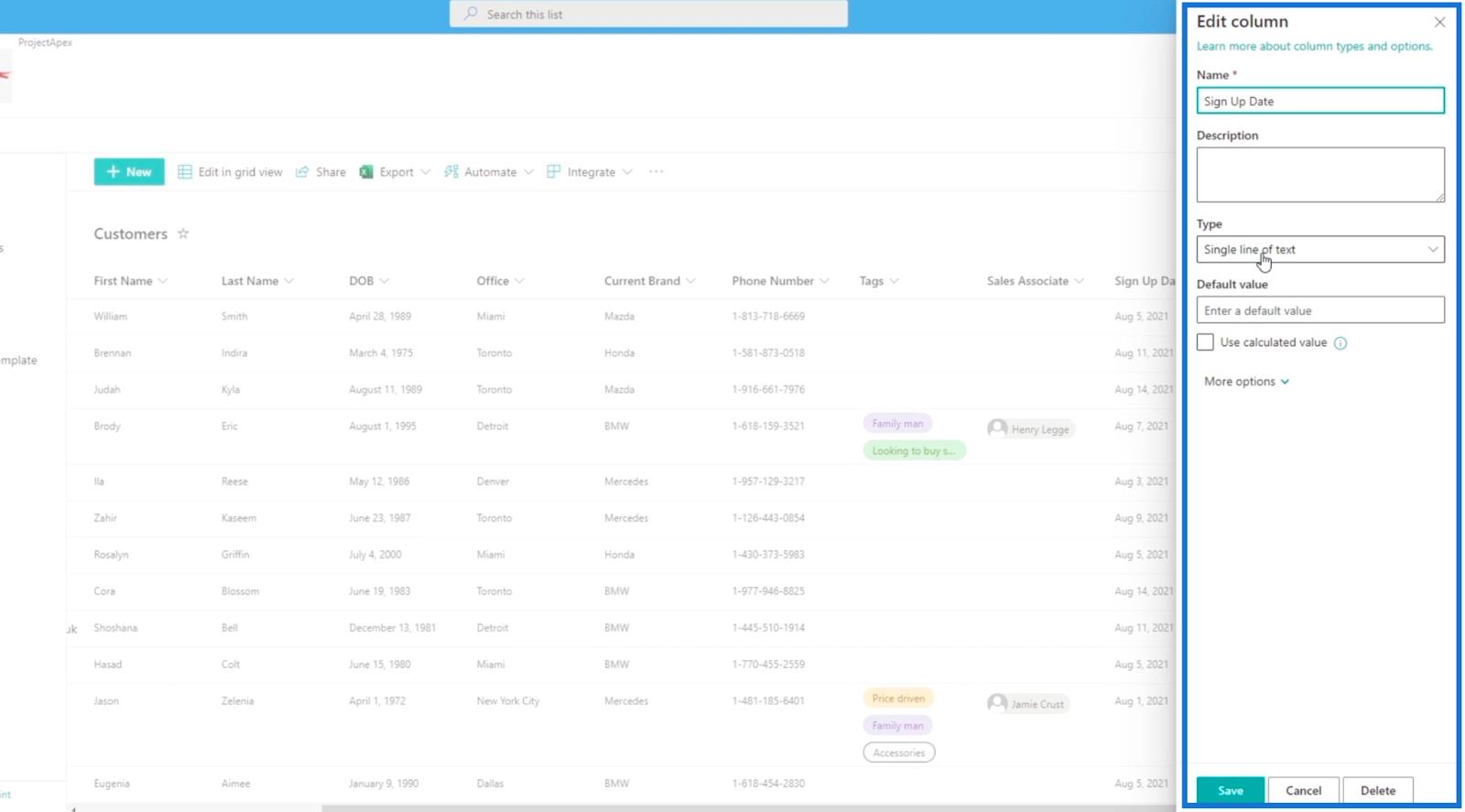
Oradan, Tür açılır menüsünü tıklayın.
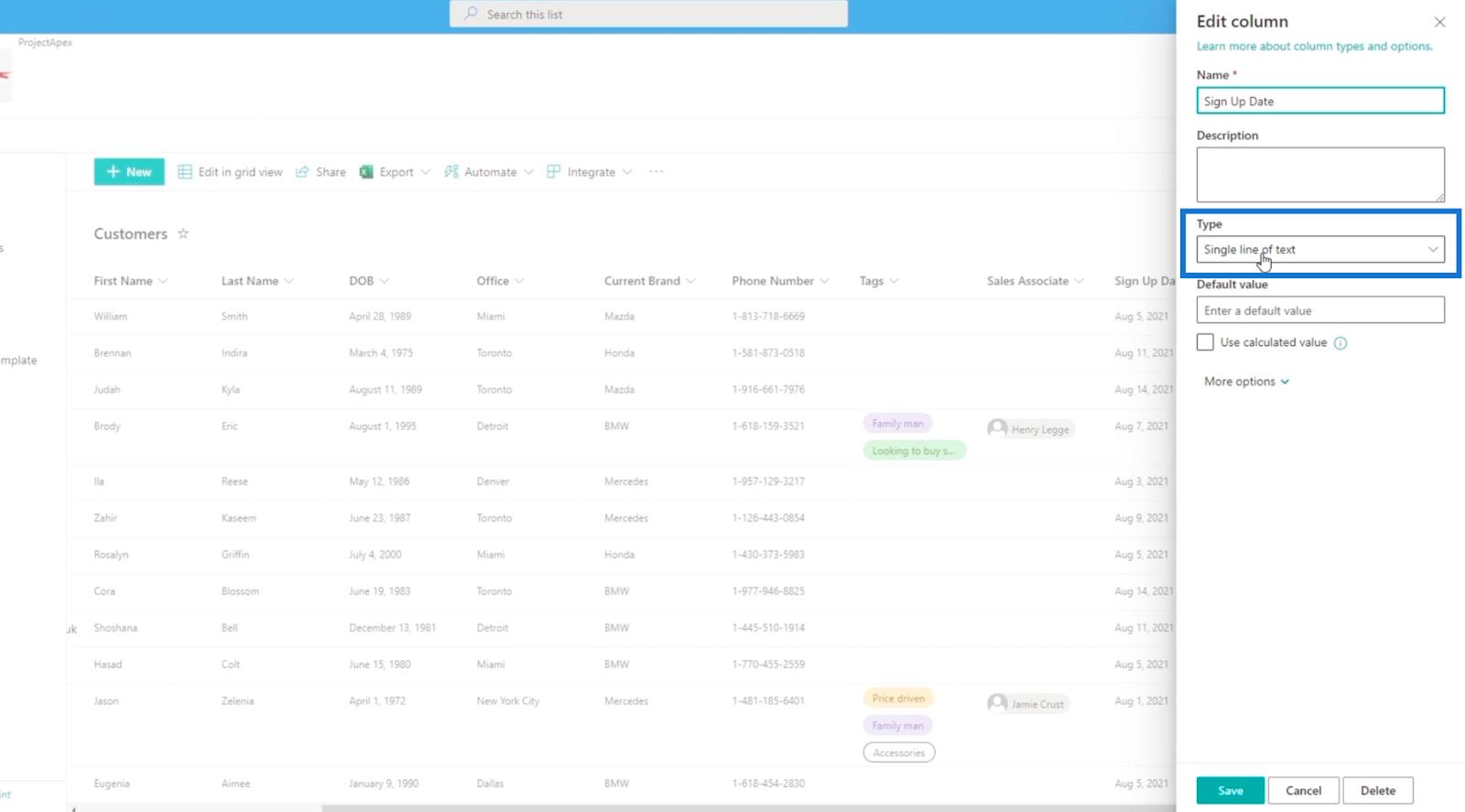
Ardından, Tarih ve saat öğesini seçin .
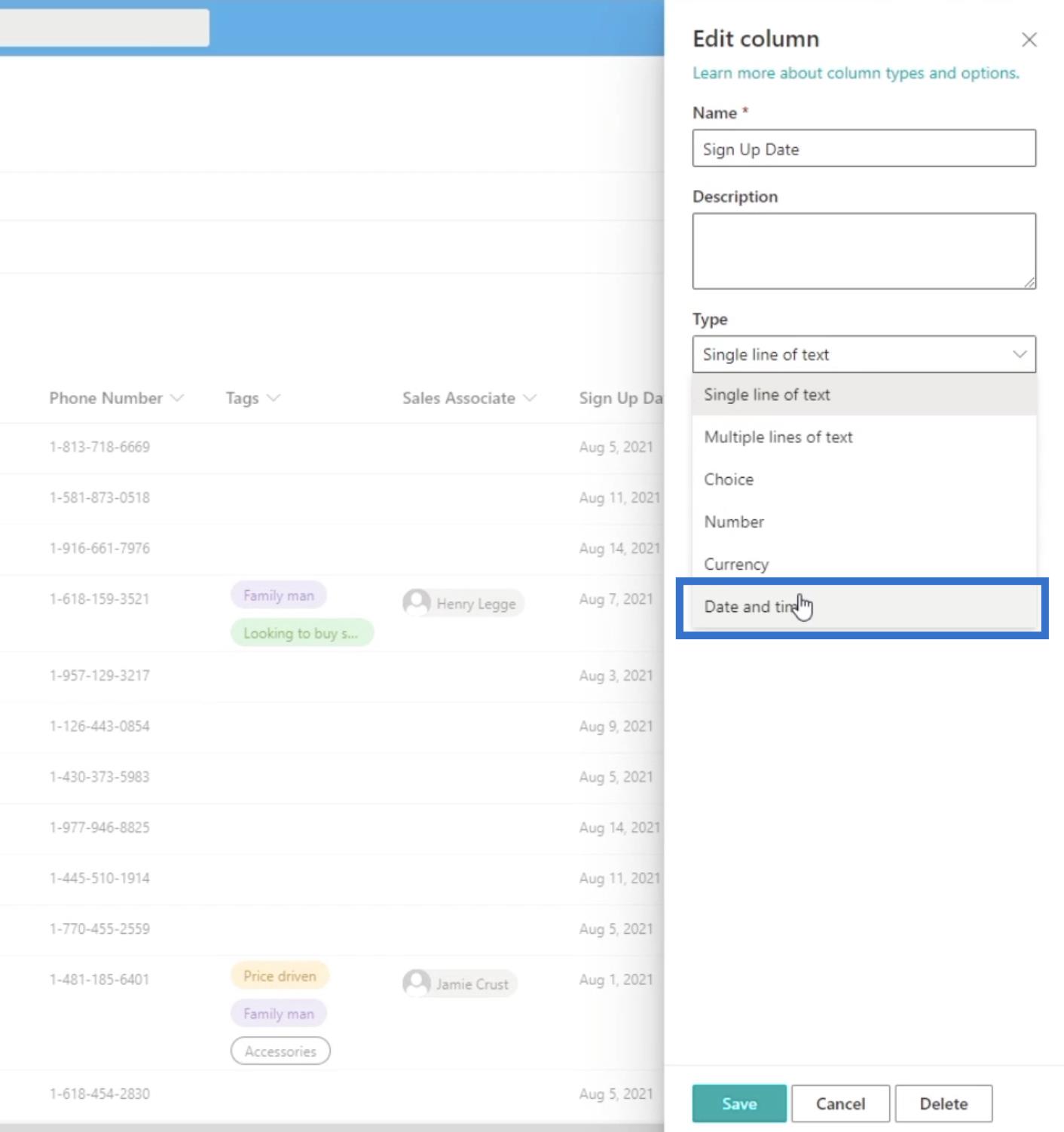
Ardından, Dost biçimini Evet olarak ayarlayacağız .

Son olarak, Kaydet'i tıklayın.
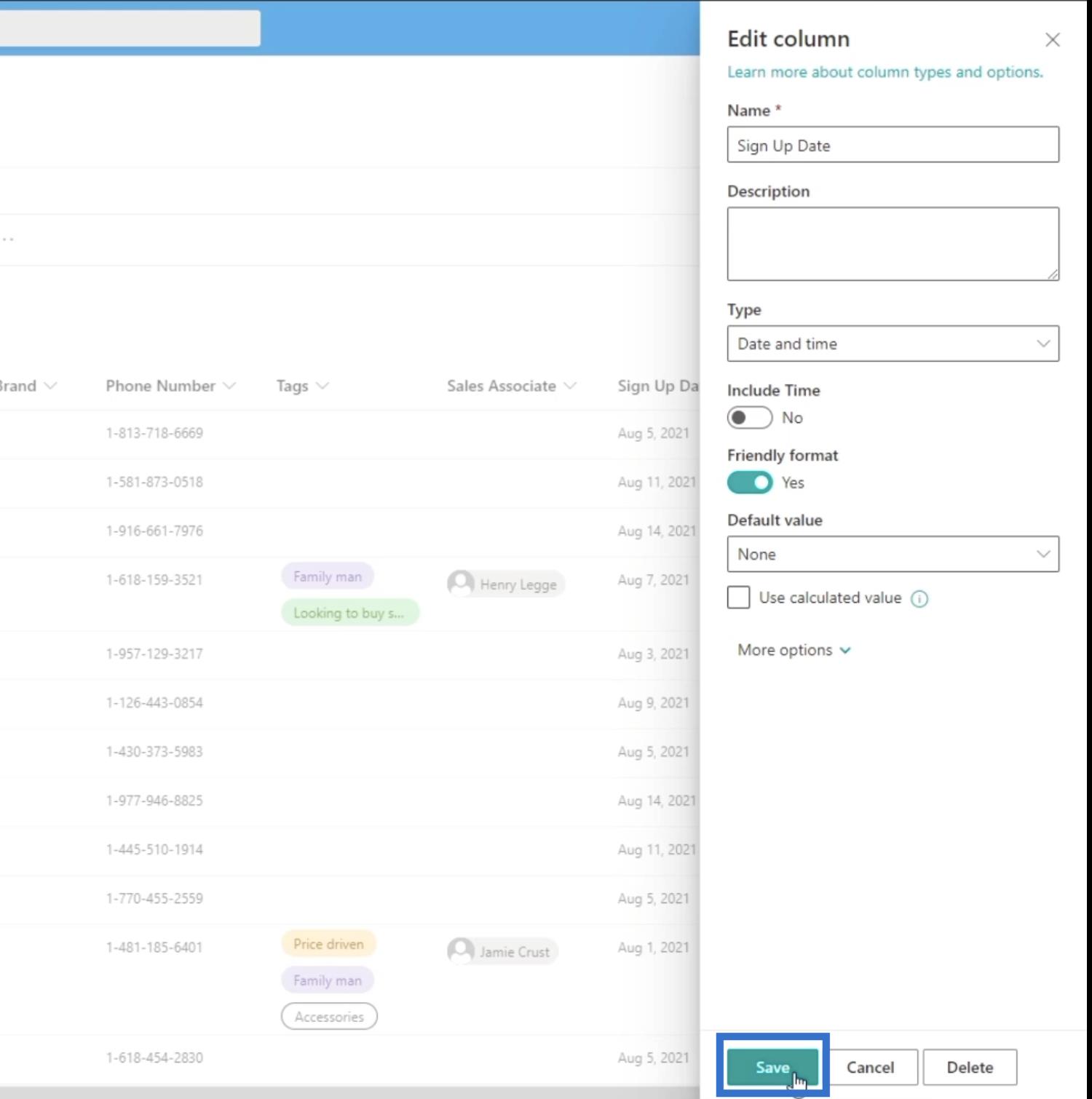
Görünen istemde, Kaydet'i tıklayın .
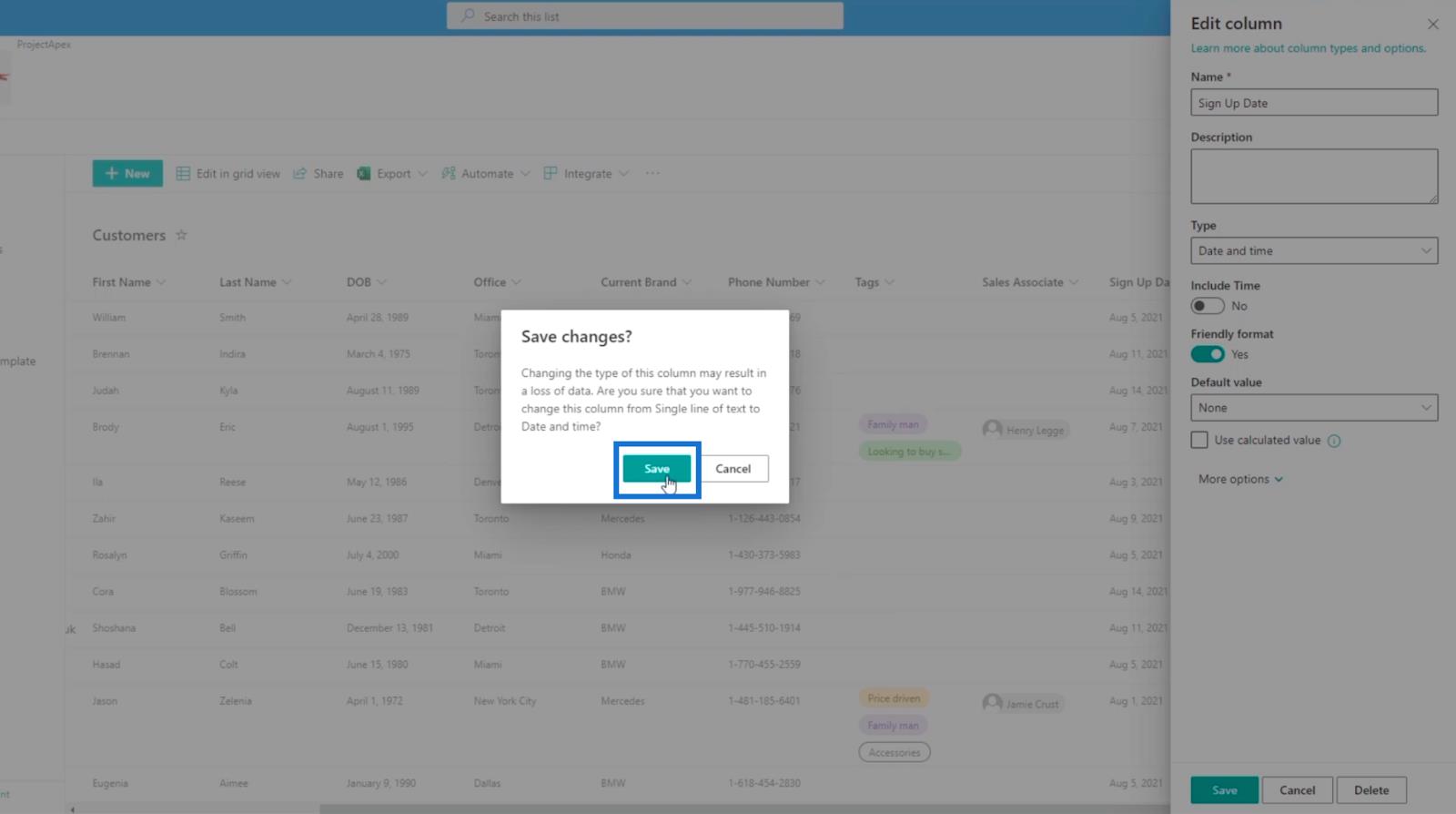
Tarih formatının kendisini görüntülemek yerine 4 gün önce olduğunu gösteren bazı veriler göreceğiniz için bu oldukça kullanıcı dostu bir formattır.
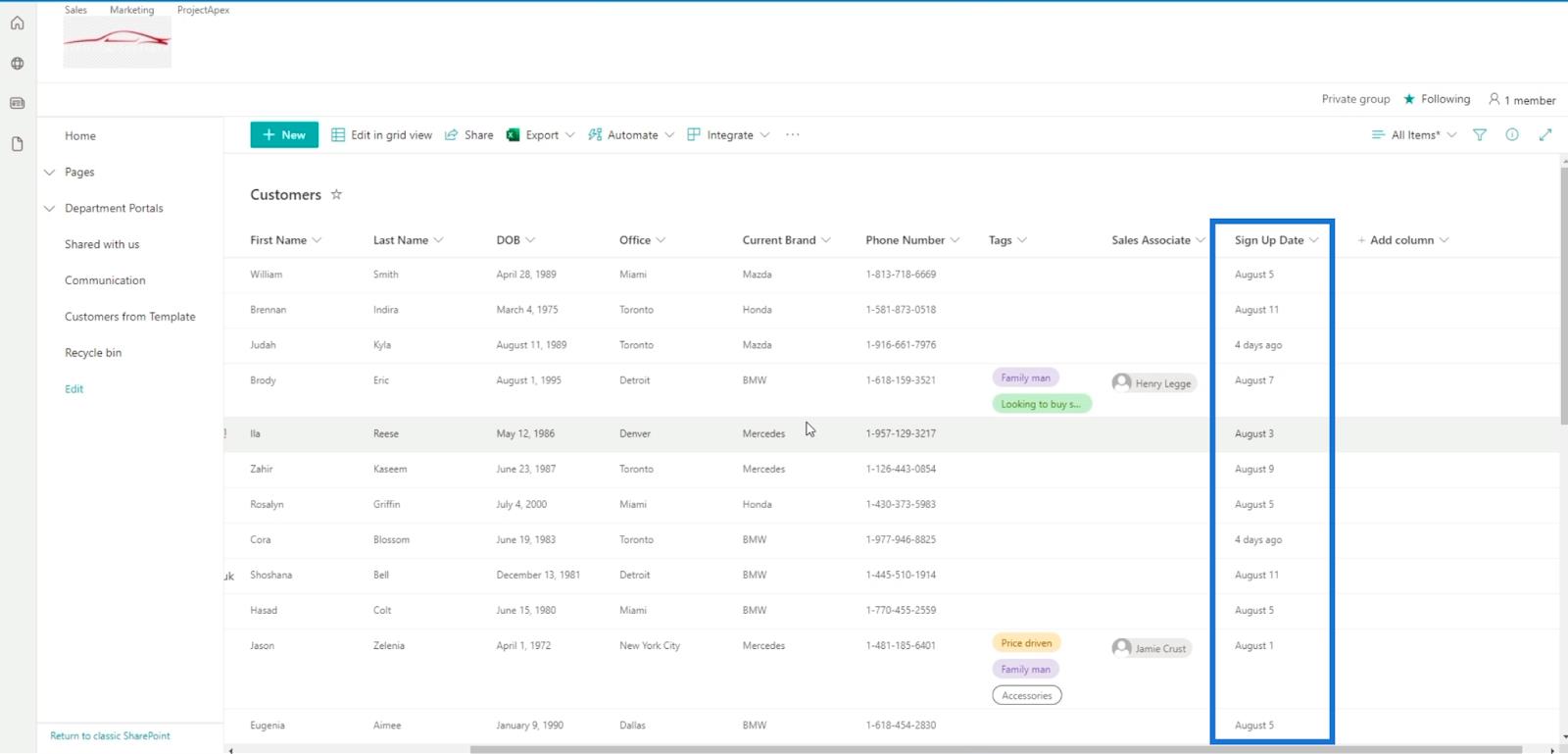
SharePoint'te Hesaplanmış Sütunlar Ekleme
İlk olarak, Ekle sütununu tıklayın .
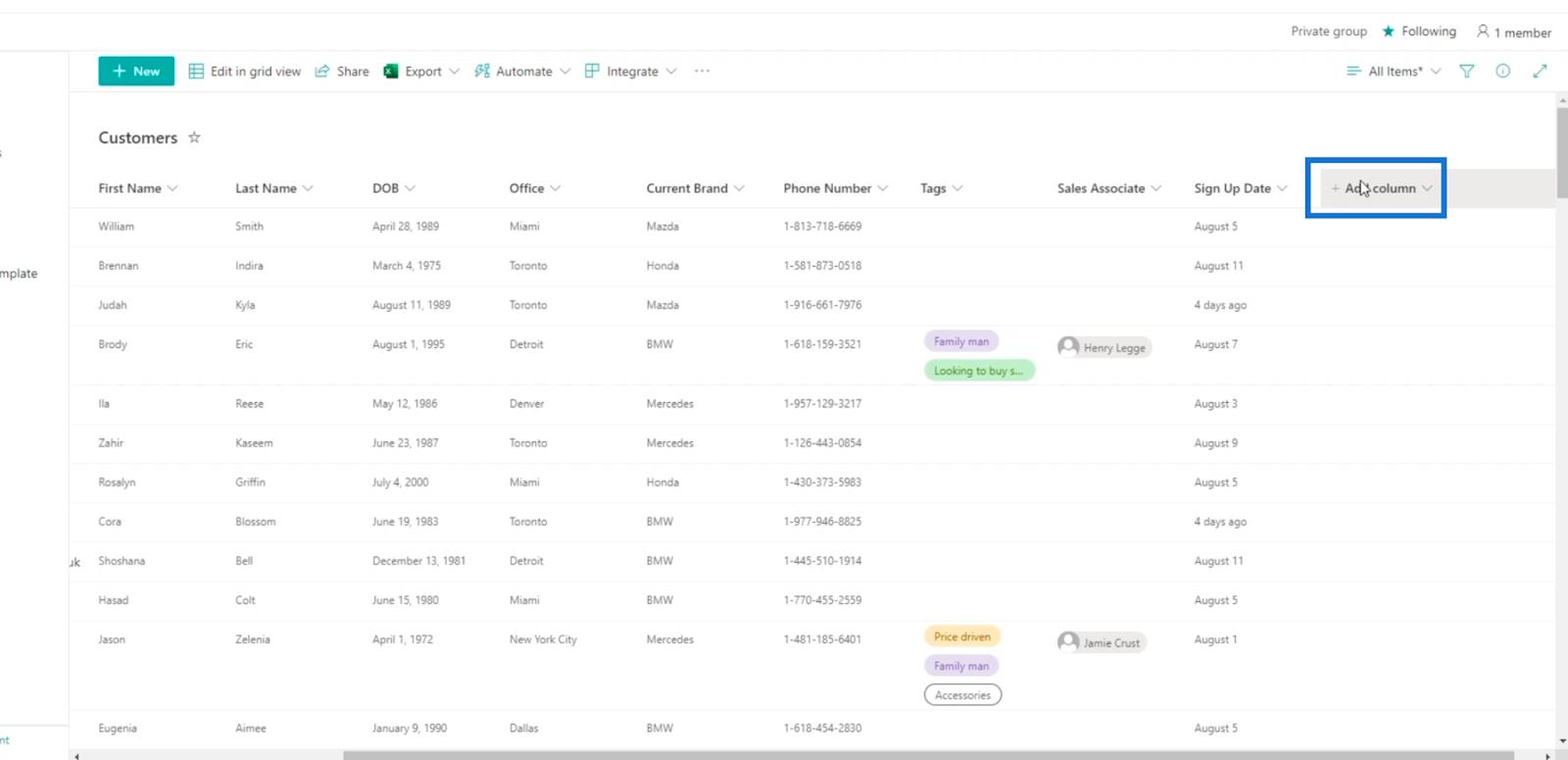
Ardından, Diğer…'i tıklayın.
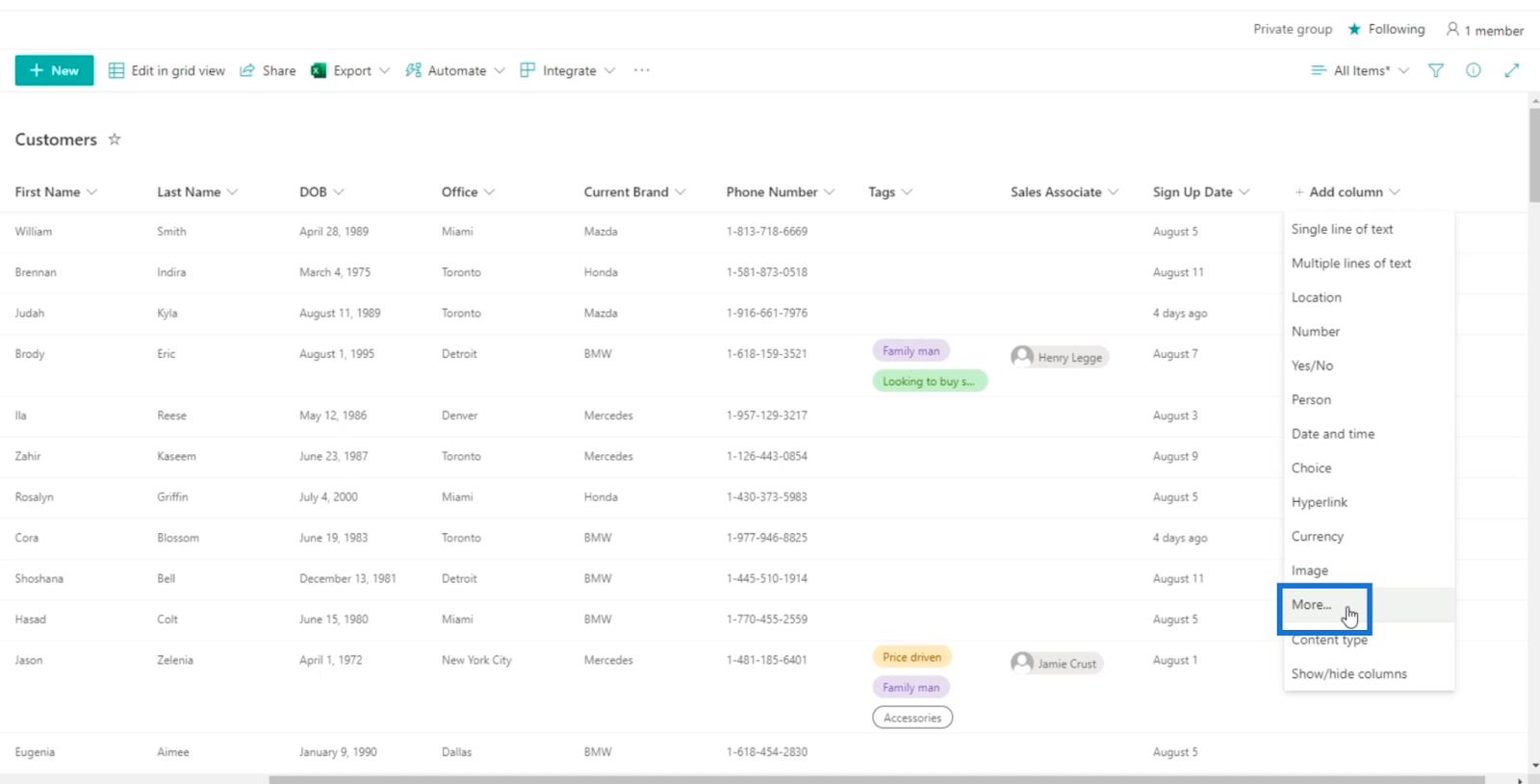
Bu bizi Ayarlar'a ve ardından Sütun Oluştur'a götürecektir . Gördüğünüz gibi, hesaplanmış bir sütun eklemek modern görünümde değil, yalnızca klasik görünümde yapılabilir.
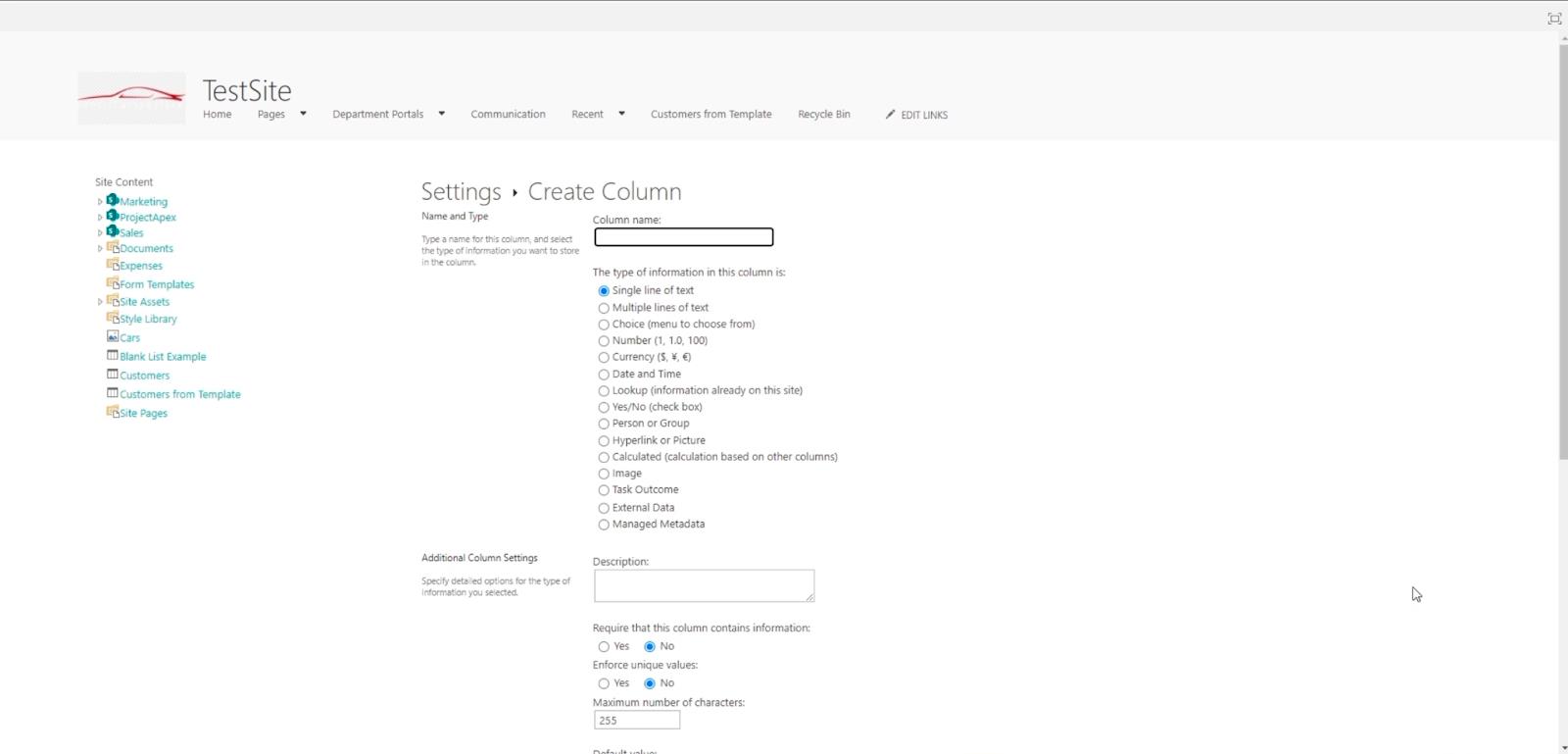
Bu sütun için tam bir ad yazacağız. Bu örnekte “ Ödül Dönemi Sonu ” nu kullanacağız . Müşteriler kaydolduktan sonra, indirimleri veya aklınıza gelebilecek diğer teklifleri almak için (gün sayısı) 90 günleri olacaktır.
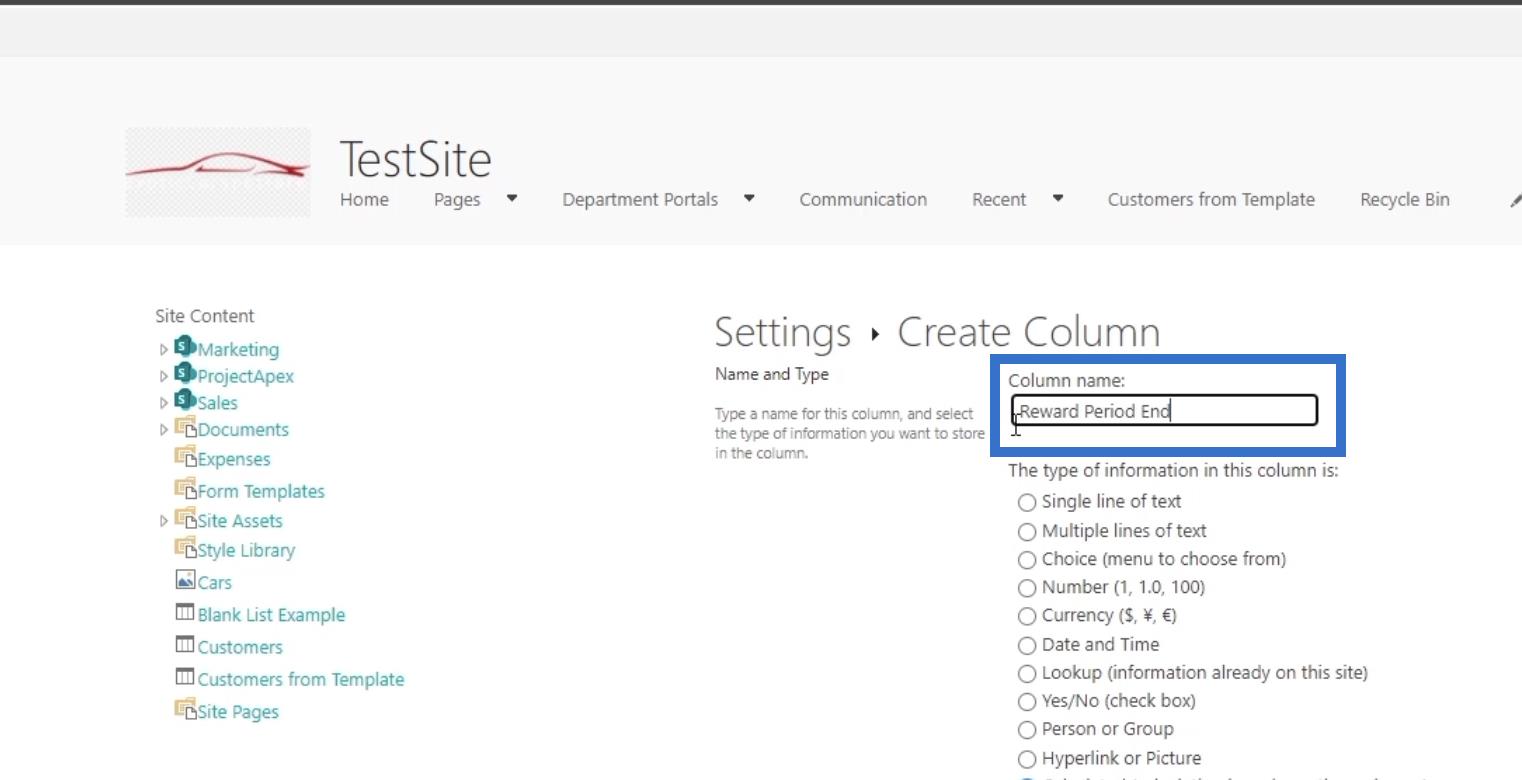
Ardından, türü Calculated (diğer sütunlara dayalı hesaplama) olarak ayarlayacağız .
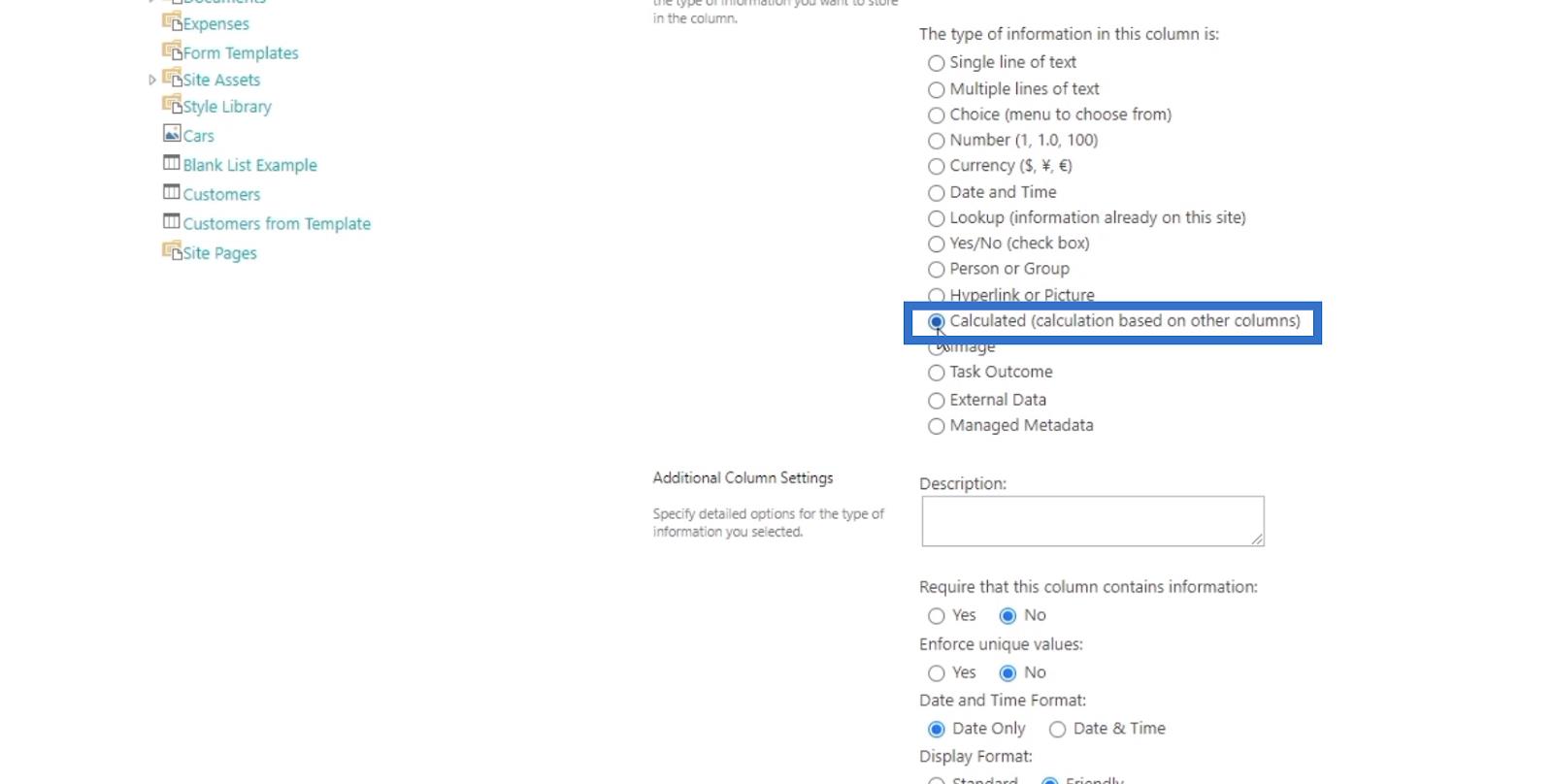
Aşağıdaki ekran görüntüsündeki Açıklama için şimdilik bir şey koymayacağız.
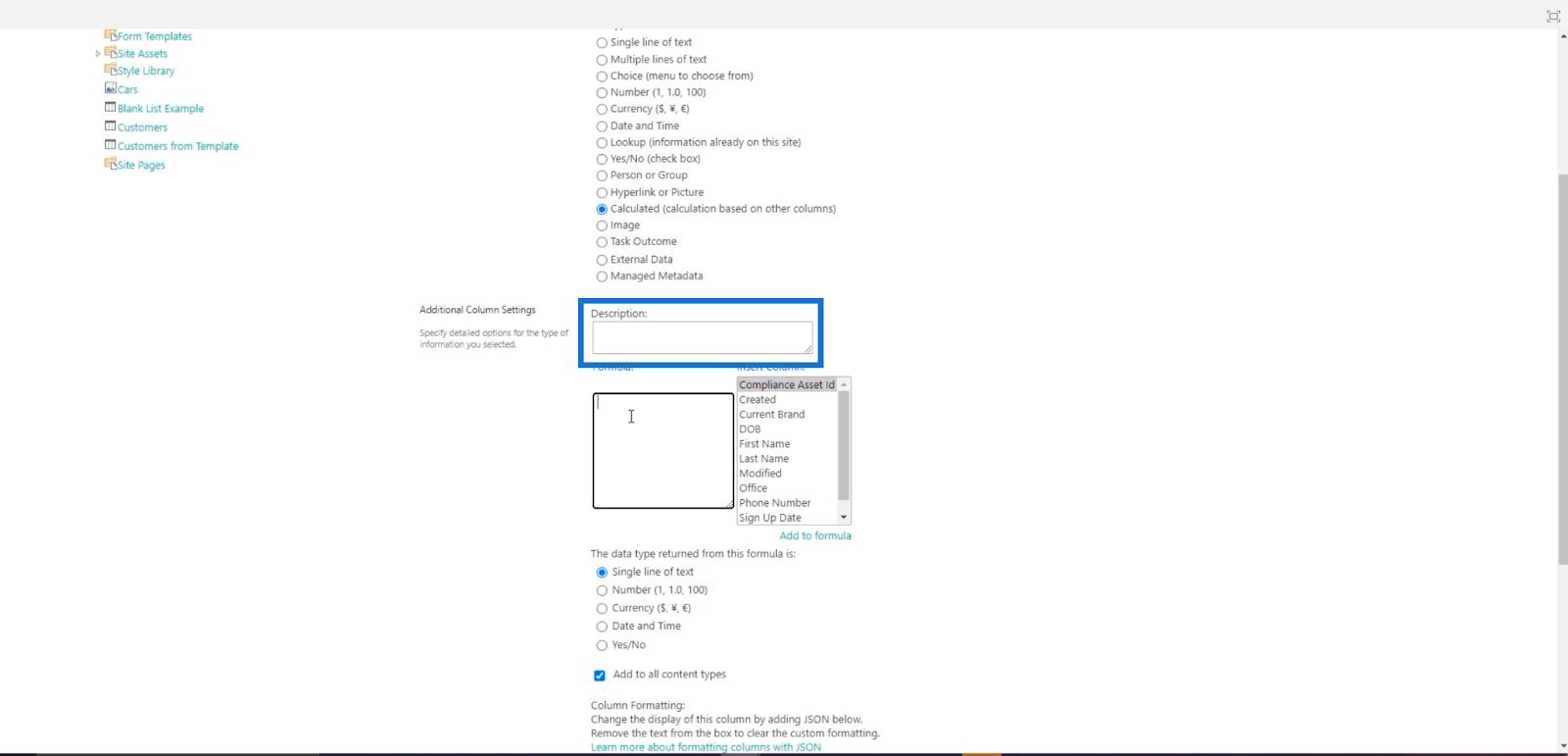
Formül metin kutusunda , kayıt tarihi artı 90 güne eşit olmasını istiyoruz. Ek olarak, otomatik olmasını istiyoruz. Sütun Ekle seçeneklerinde , Kayıt Tarihi'ni seçeceğiz .
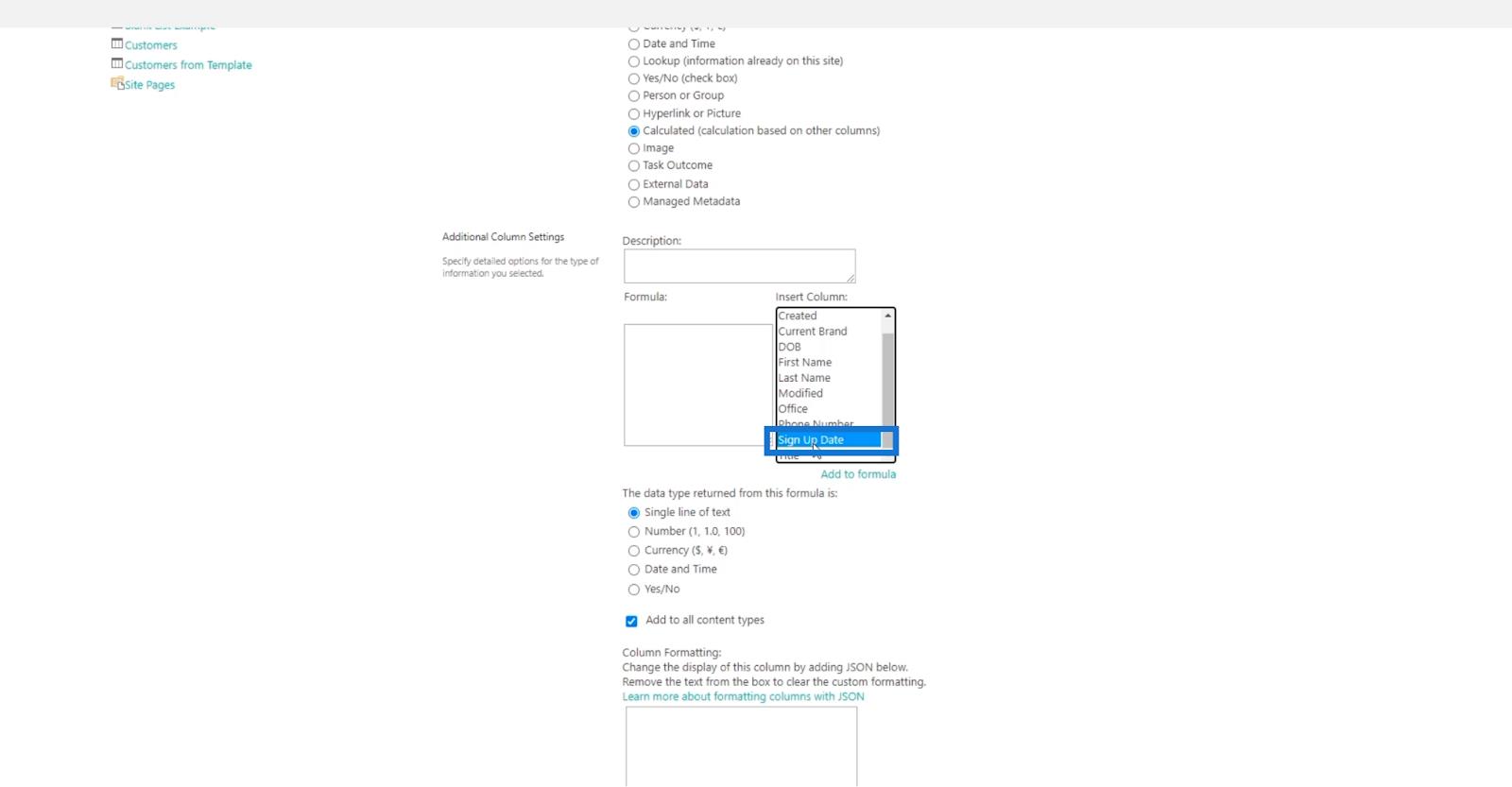
Ardından, Formül alanında “ [Kaydolma Tarihi] ” olduğunu fark edeceksiniz . Bu yüzden yanına “ +90 ” ekleyeceğiz .
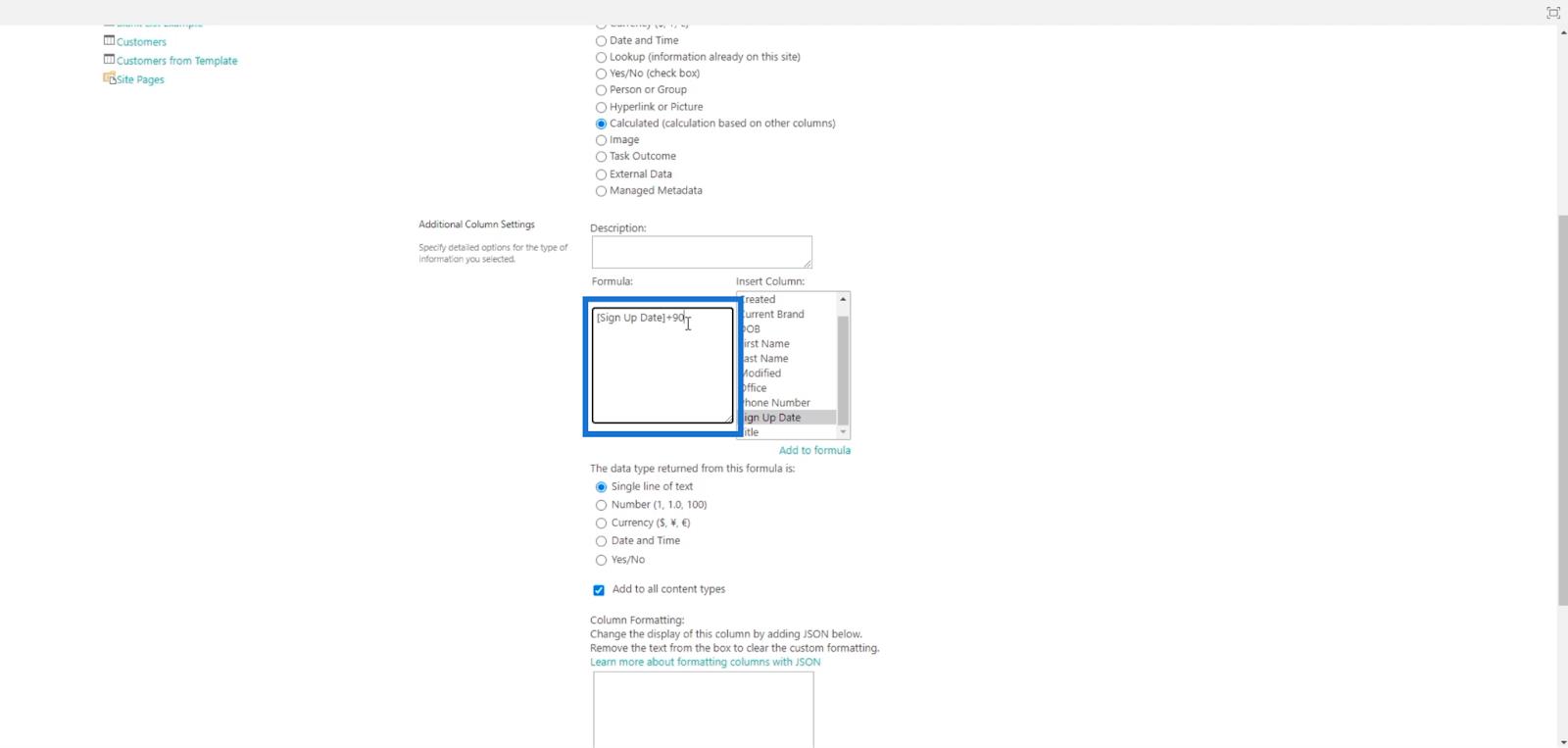
Ardından, Formül metin kutusunun altında , Bu formülden döndürülen veri türü için seçenekler göreceksiniz : Tarih ve saat'i ve ardından Yalnızca Tarih'i seçeceğiz .
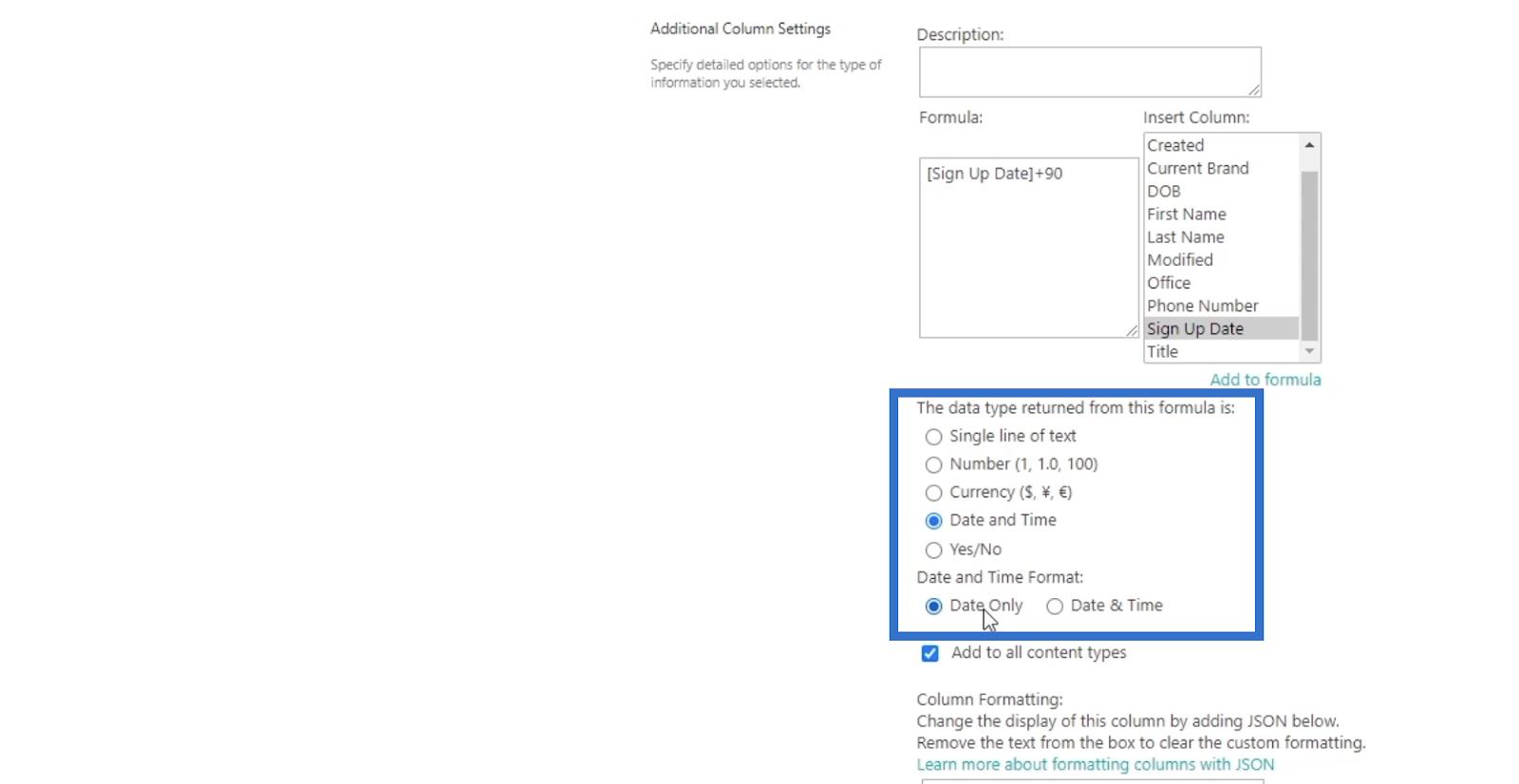
Son olarak, Tamam'ı tıklayın .
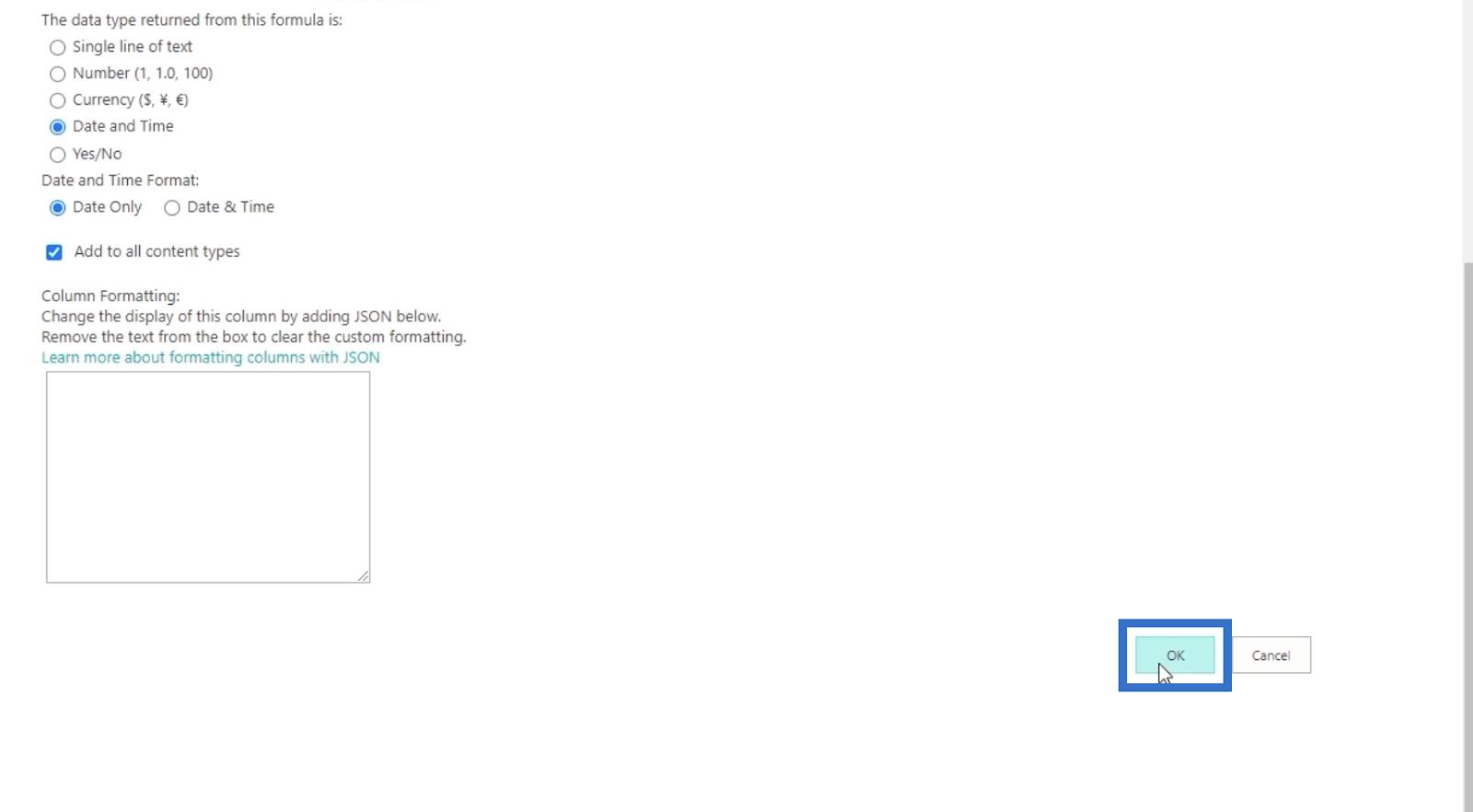
Ve SharePoint listemizin sayfasının sağ tarafında Kaydolma Tarihi (başlangıç tarihi) ve Ödül Dönemi Sonu sütunlarını göreceğiz. Ödül Dönemi Sonu sütunu, Kayıt Tarihinden sonraki 90 günü gösterir .
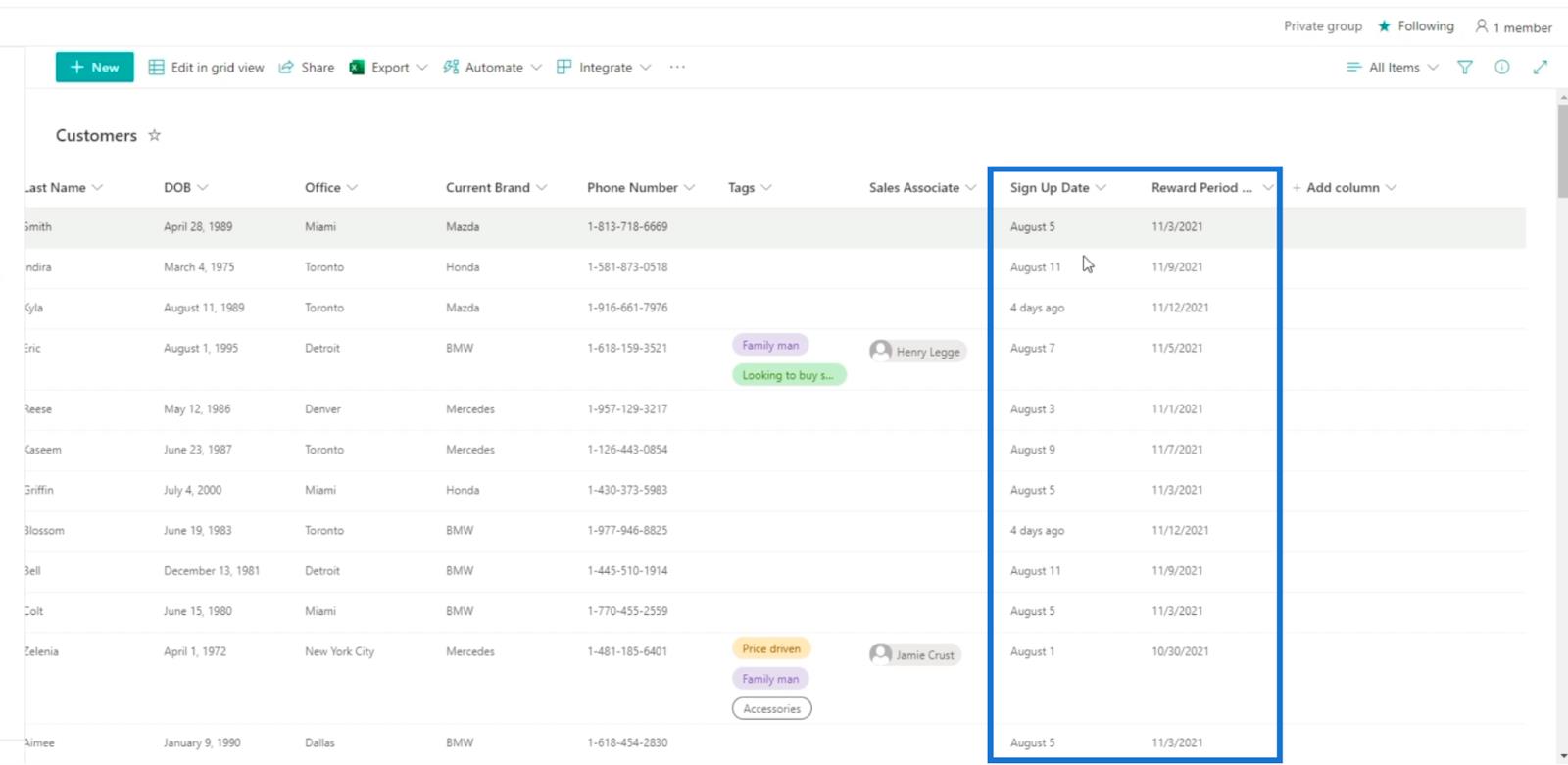
SharePoint'te Hesaplanan Sütunları Düzenleme
Klasik görünümde oluşturduğumuz için Ödül Dönemi Sonu sütununu artık doğrudan burada modern görünümde düzenleyemeyeceğimizi unutmayın . Bunun yerine sağ üstteki dişli simgesine tıklayabiliriz .
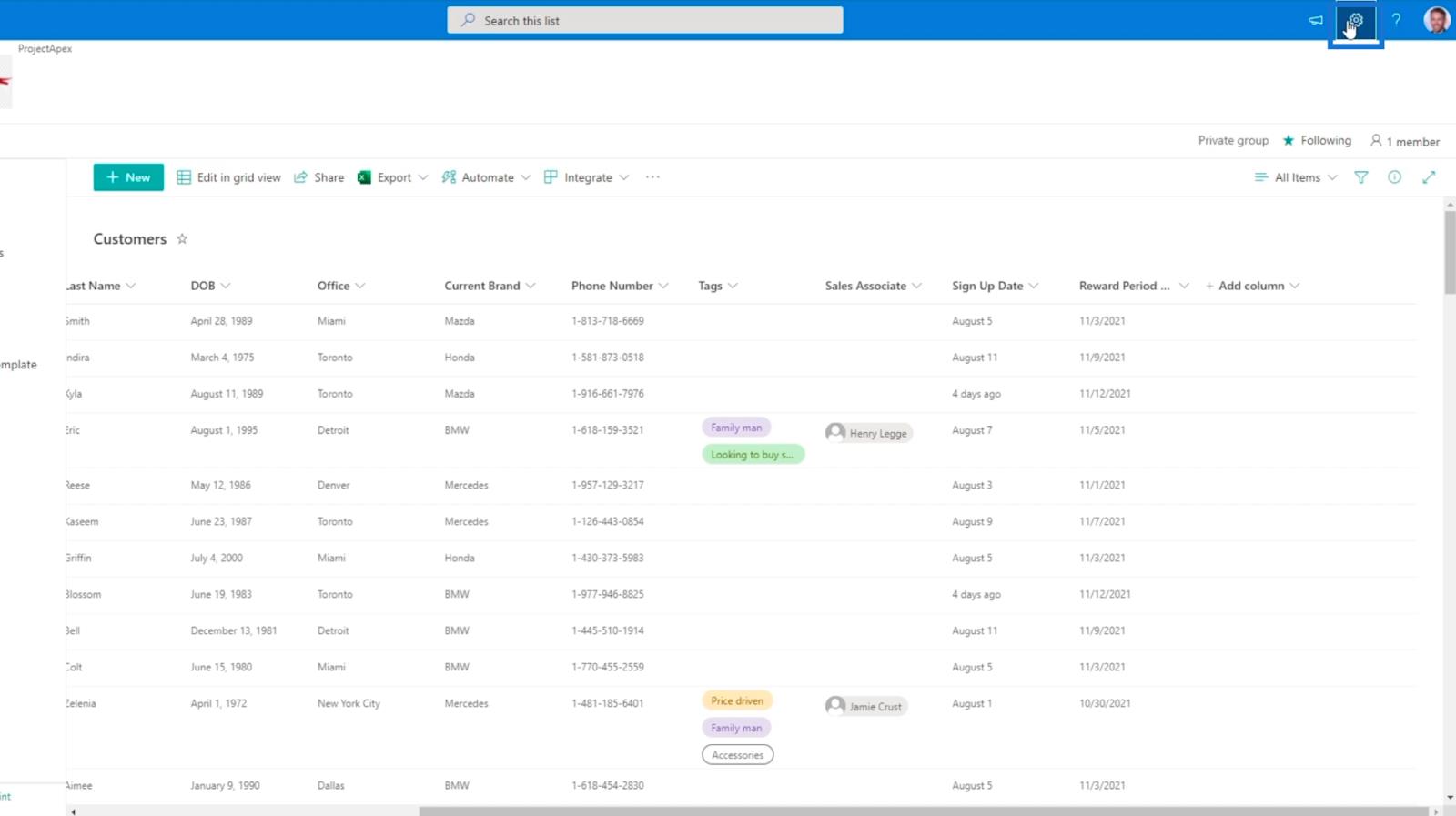
Ardından, Liste ayarları 'nı tıklayın .
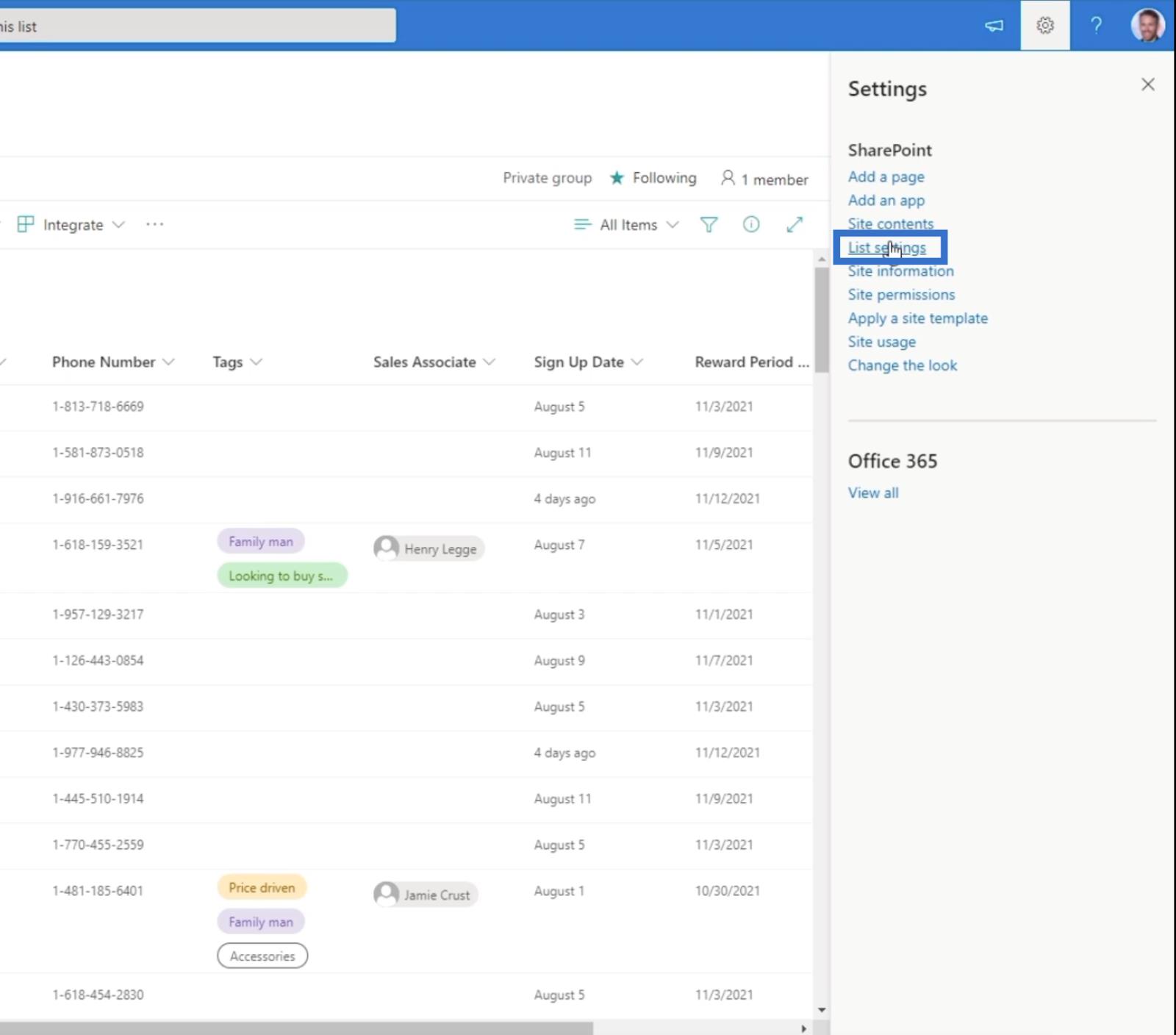
Ayarlar sayfasına yönlendirileceğiz .
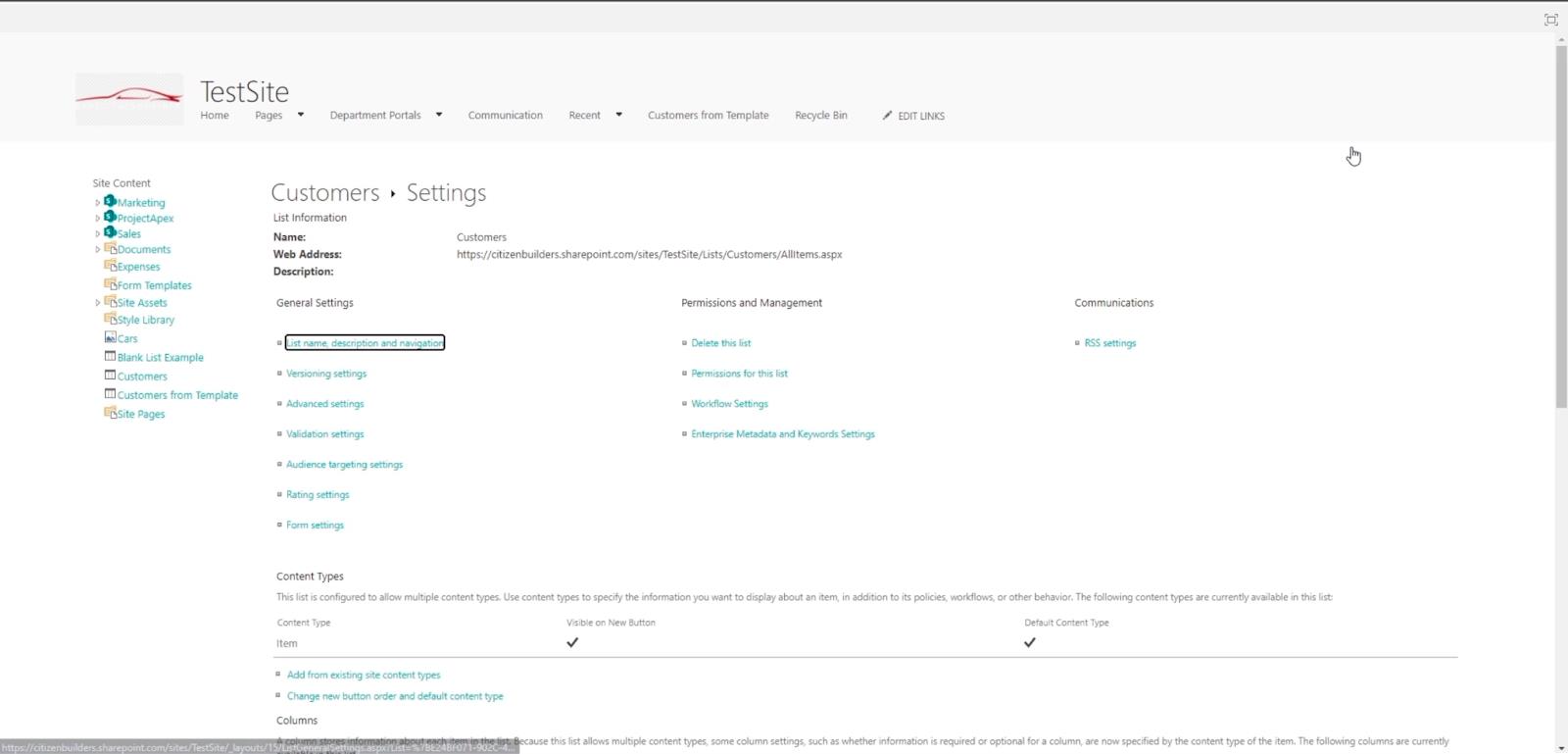
Tamamen aşağı kaydırın ve Sütunlar bölümünün altında tüm farklı sütunlarımızı göreceğiz .
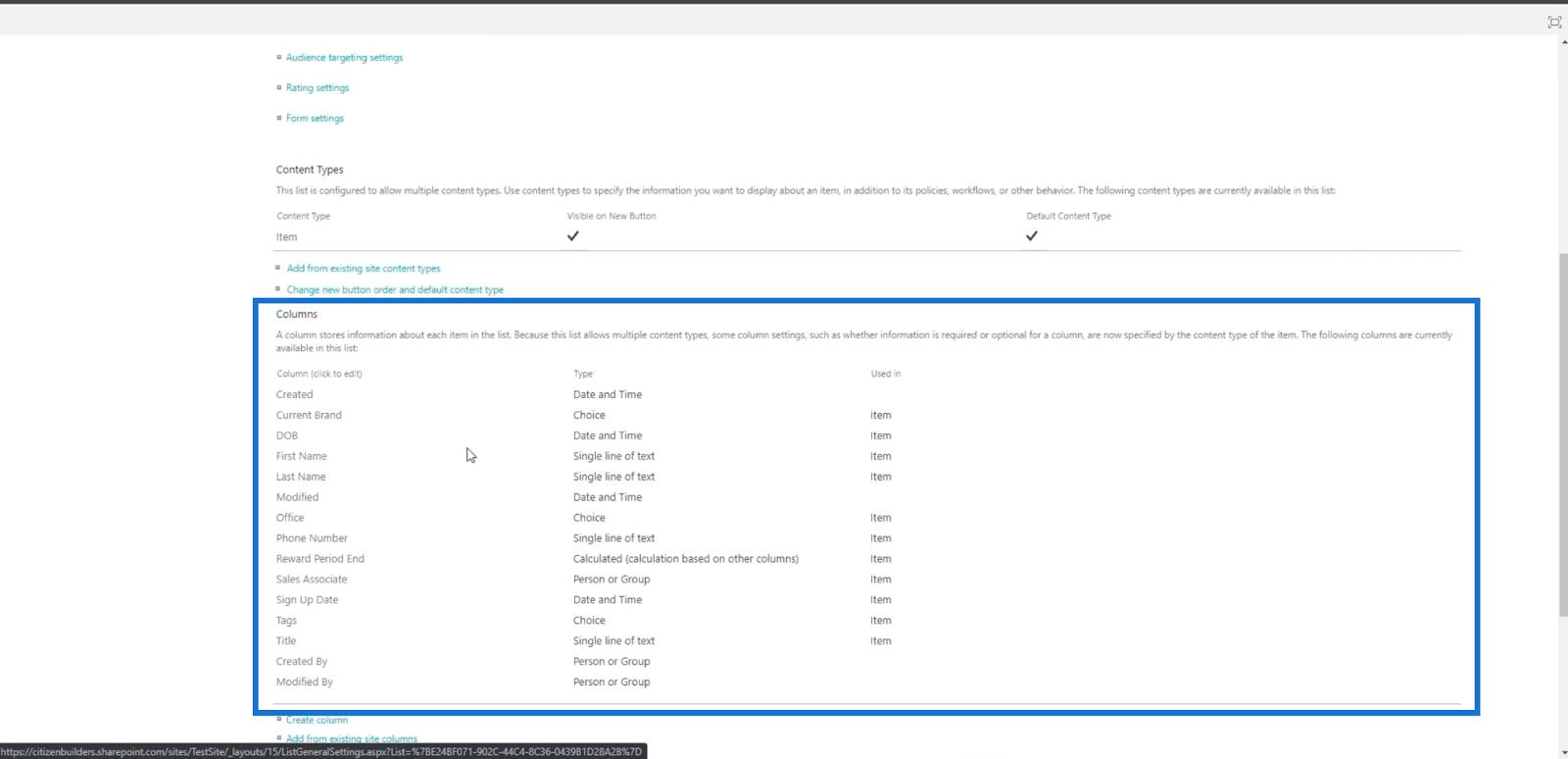
Ardından, Ödül Dönemi Sonu 'nu tıklayacağız .
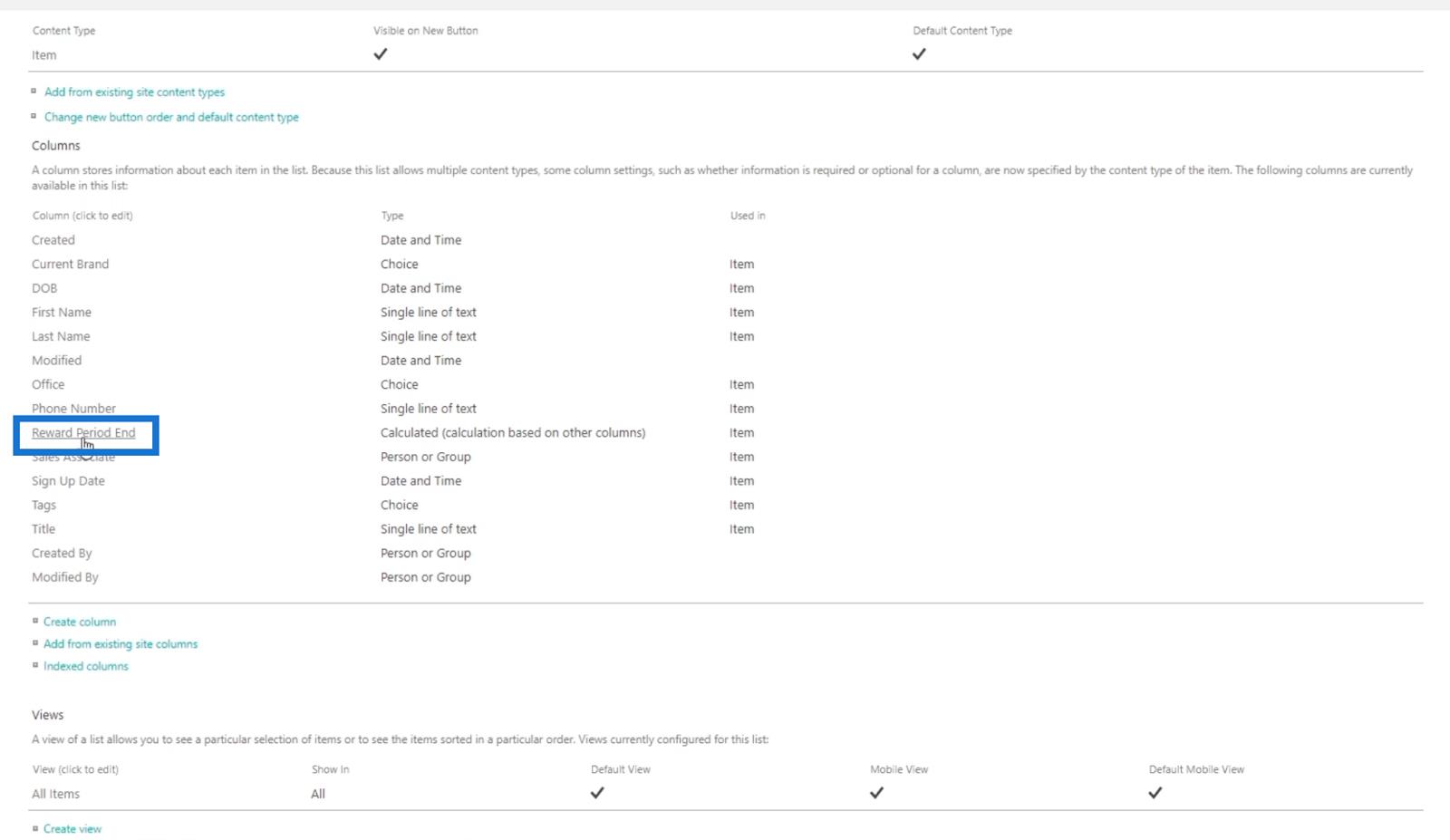
Sütunu bir kez daha ayarlayabileceğimiz sayfaya yönlendirileceğiz.
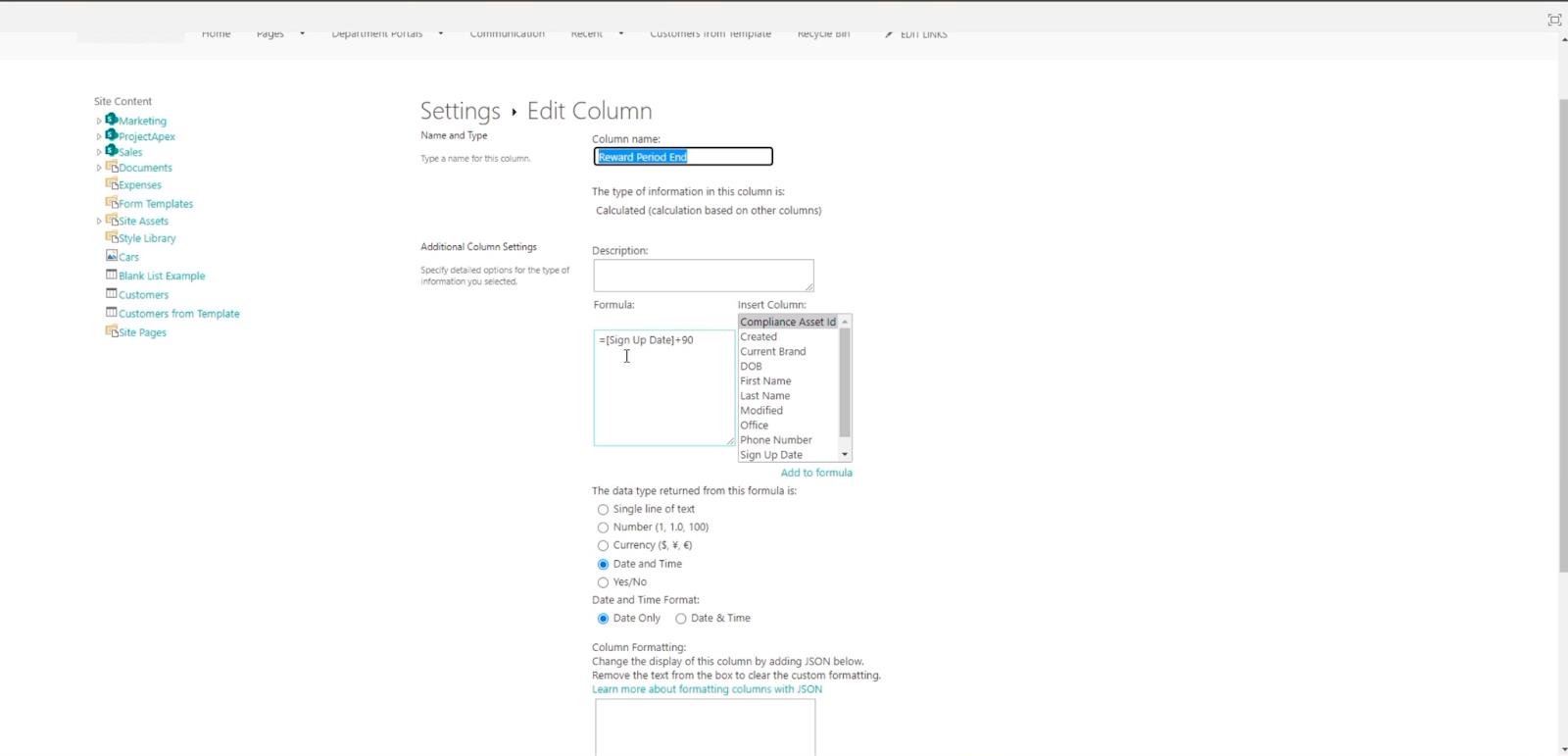
Bu örnekte, formülü “ =[Kayıt Tarihi]+90 ” yerine “ =[Kaydolma Tarihi]+120 ” olarak değiştireceğiz .
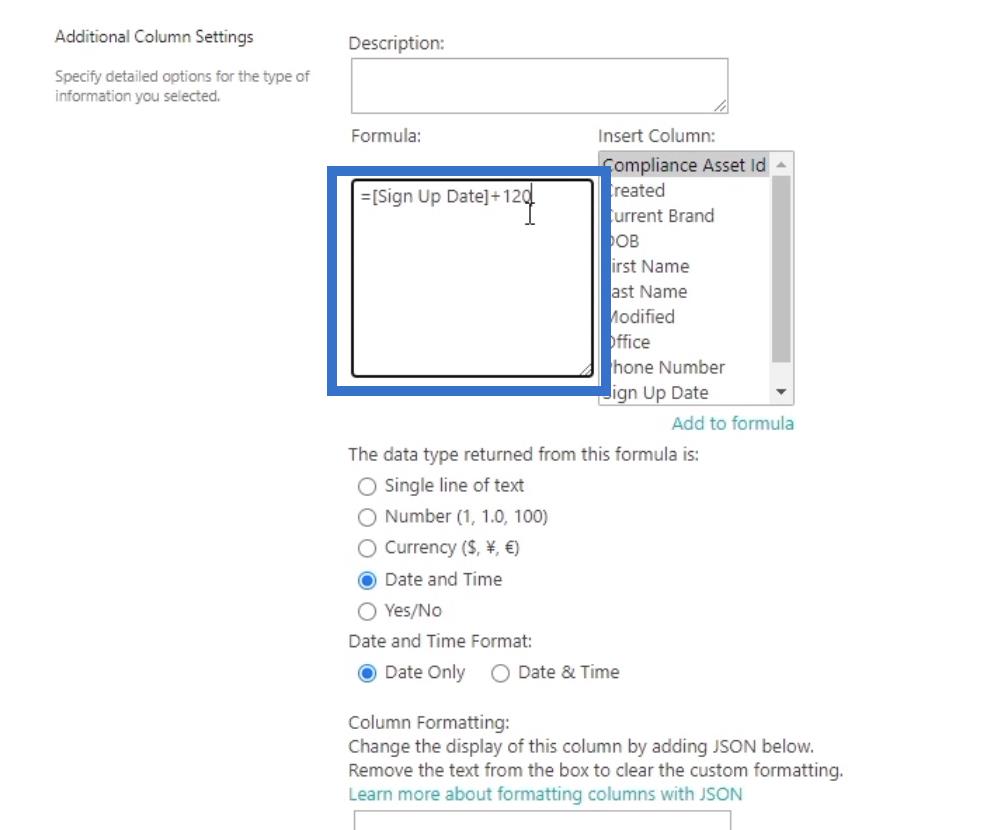
Son olarak, Tamam'ı tıklayın .
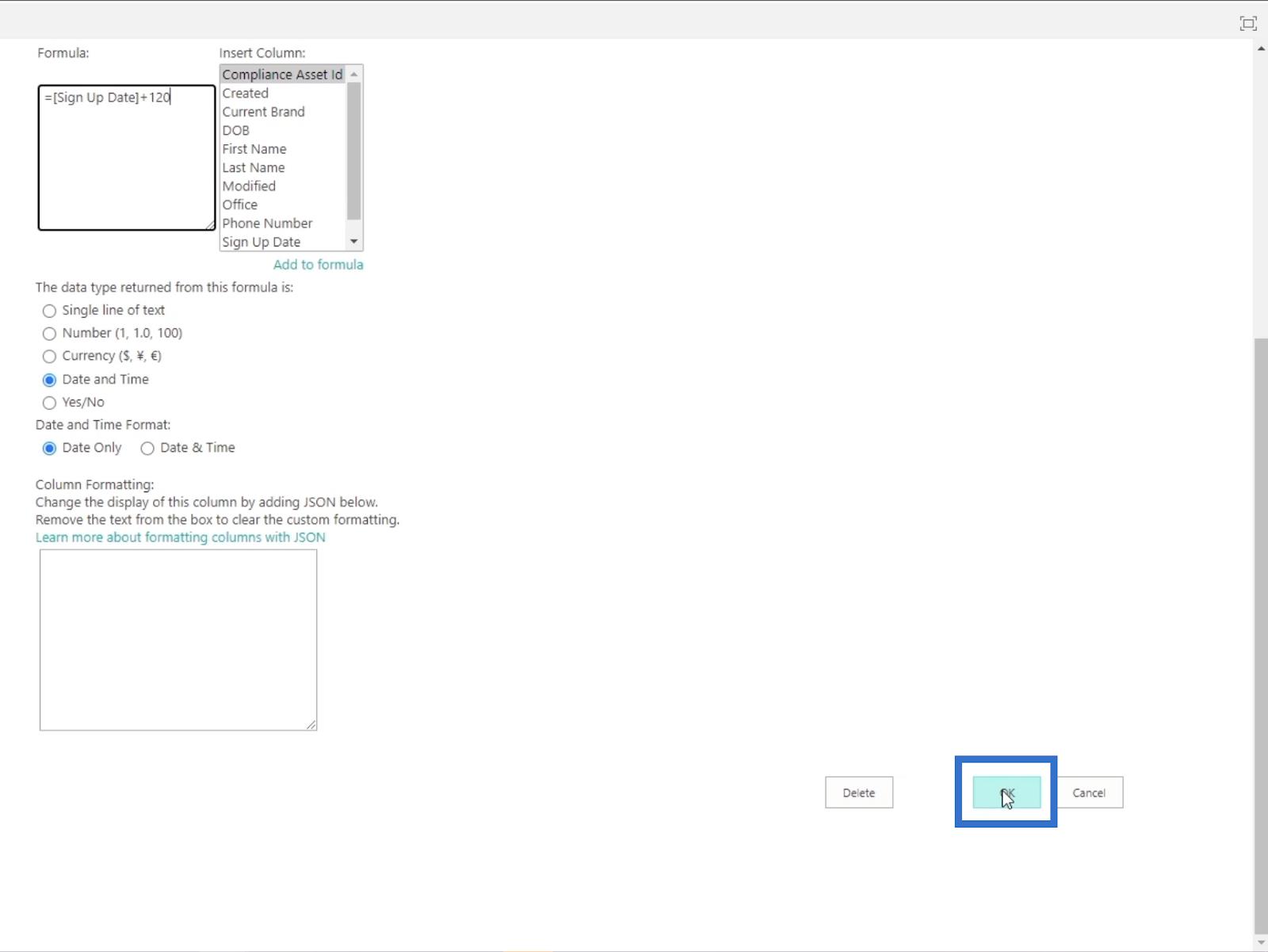
Bir önceki sayfaya yönlendirileceksiniz.
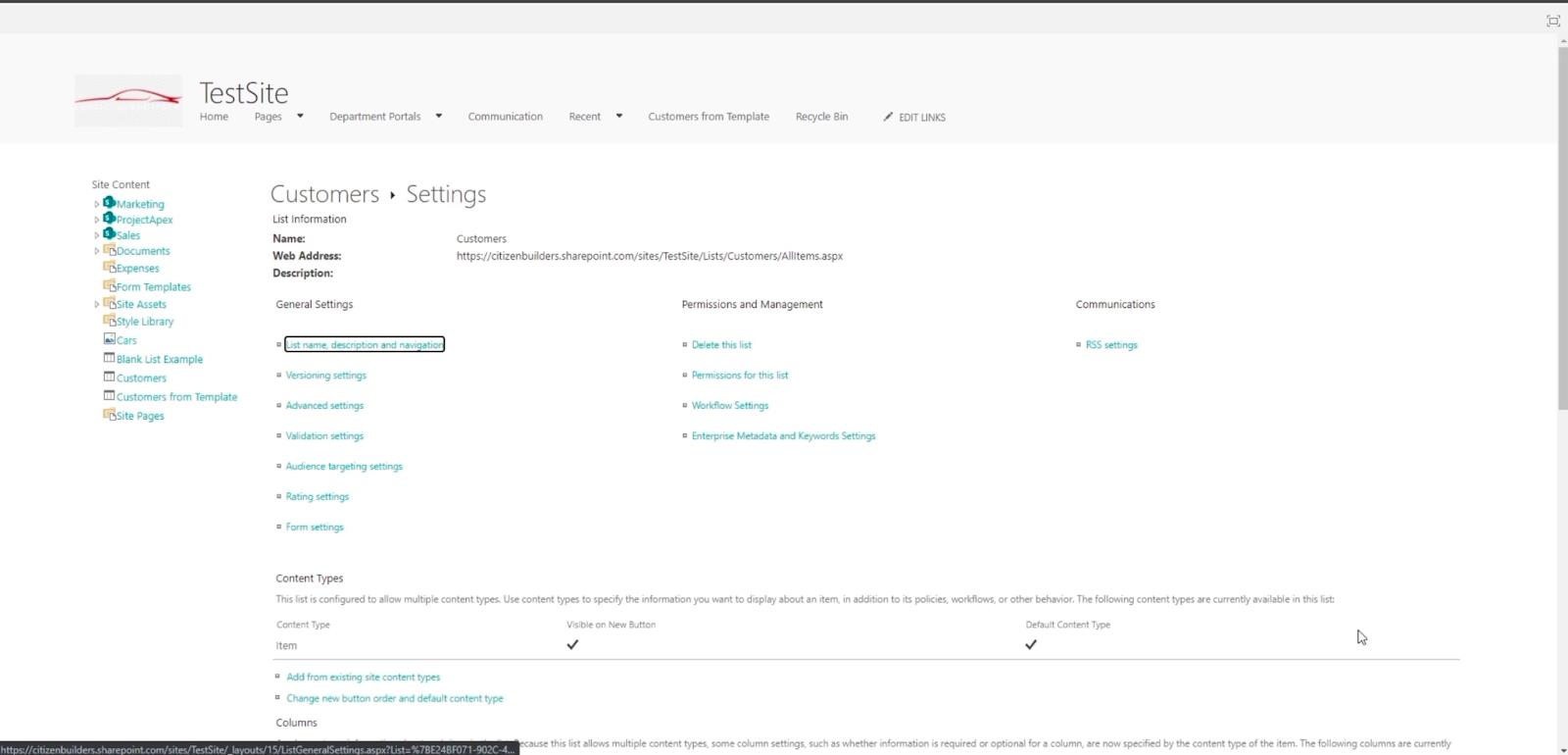
SharePoint çevrimiçi listemize dönmek için Müşteriler'e tıklayın .
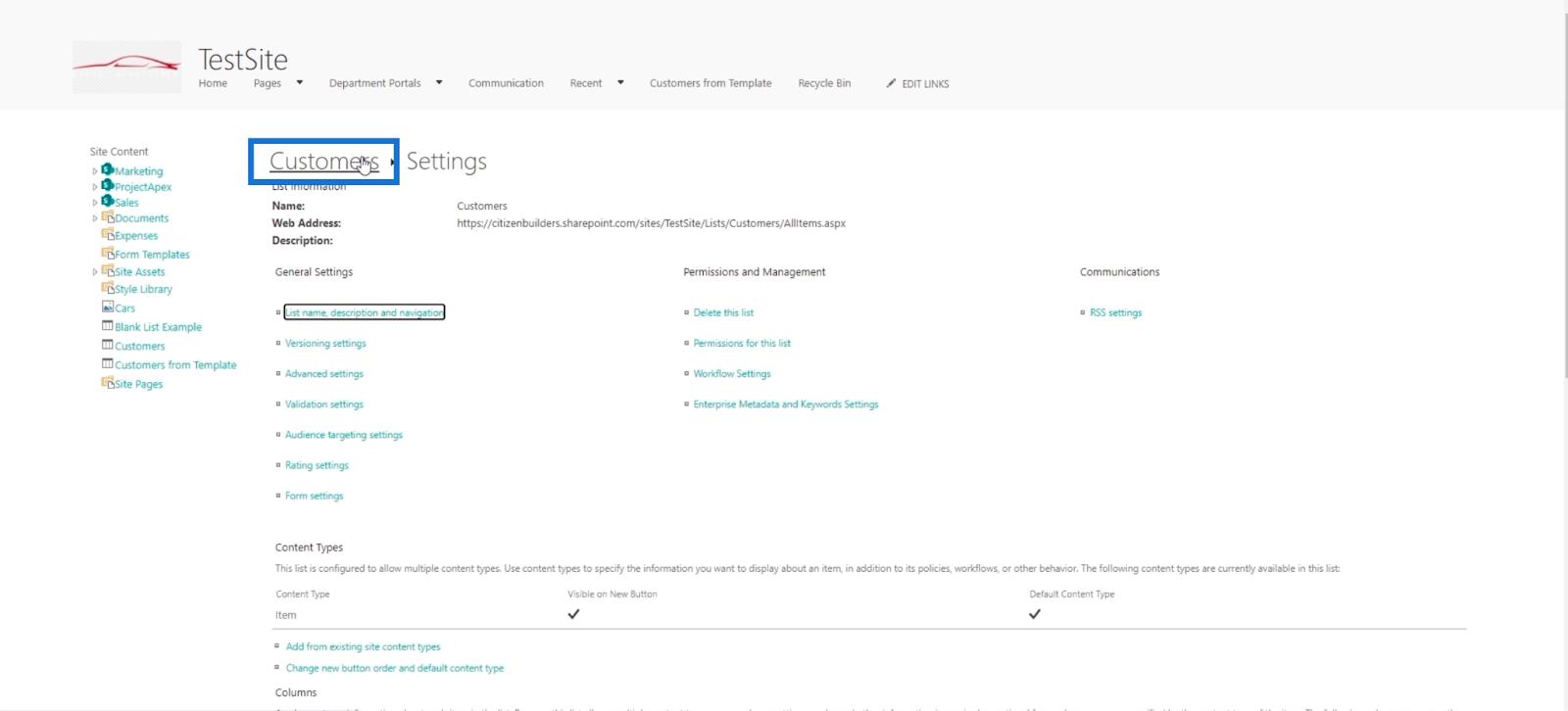
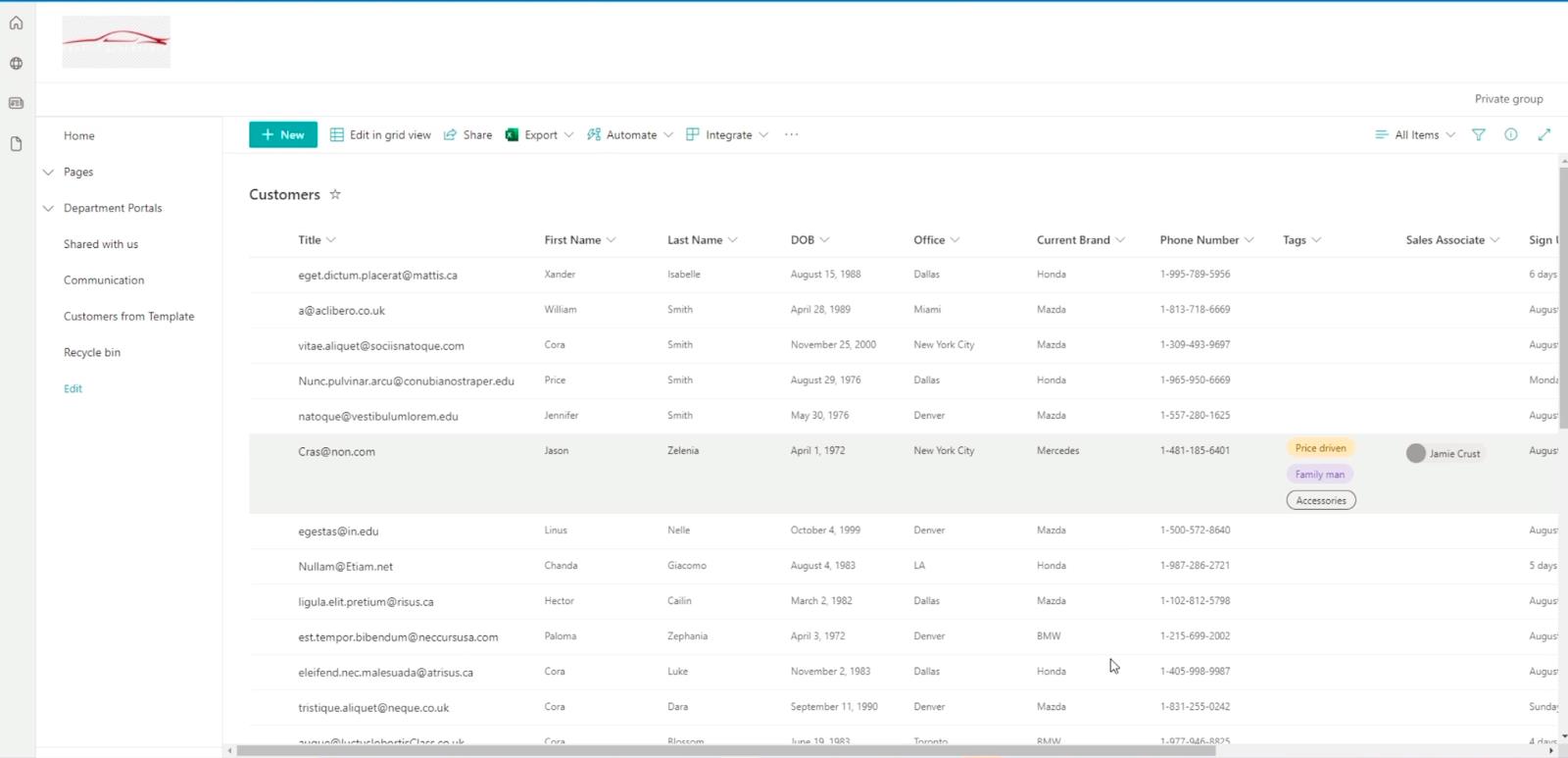
120 olarak güncelledikten sonra Ödül Dönemi Sonu sütununun değiştiğini göreceksiniz .
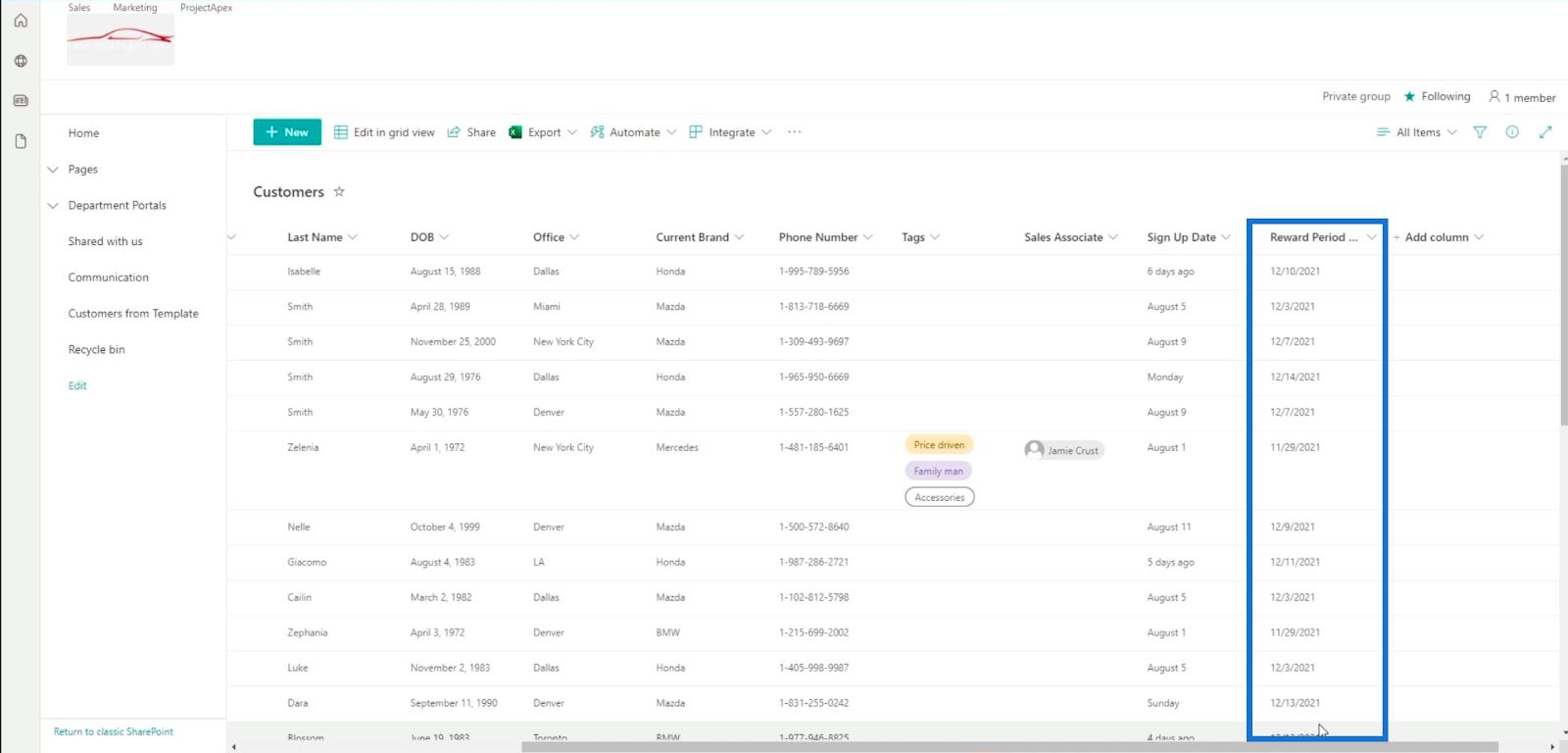
Bir hesaplanan alanı/hesaplanan sütunu düzenlemenin tek yolunun bu yol olduğunu unutmayın. Çünkü klasik görünüm ayarlarında sadece hesaplanmış sütun oluşturabiliyoruz. Ama tabii ki Kayıt Tarihi sütununu değiştirebilirsiniz .
Kendine güvenen bir Sharepoint tasarımcısı olmak için aşağıdaki ipucuna göz atın!
Harika İşlev Kaynakları İçin İpuçları
Hesaplanan sütunlarla ilgili en iyi şey, temel formüllere bağlı kalmanızın gerekmemesidir. Aslında, SharePoint listenizi daha işlevsel ve kullanımı kolay hale getirmek için pek çok formül kullanabilirsiniz.
Kullanabileceğiniz formüllere aşina değilseniz, burada bulabilirsiniz .
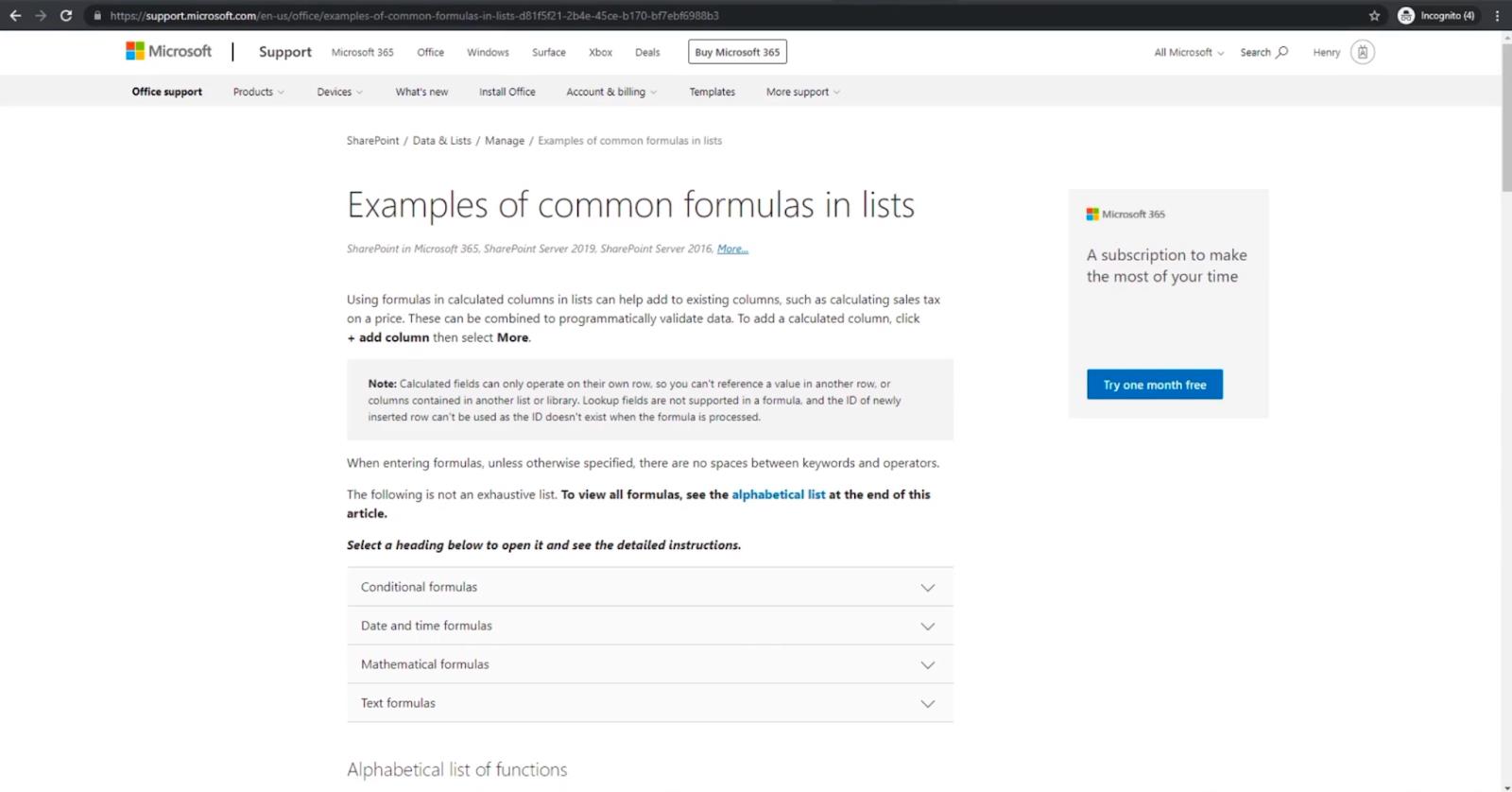
Bu sitede, hesaplanan sütunlarınızda kullanabileceğiniz birçok formül bulacaksınız.
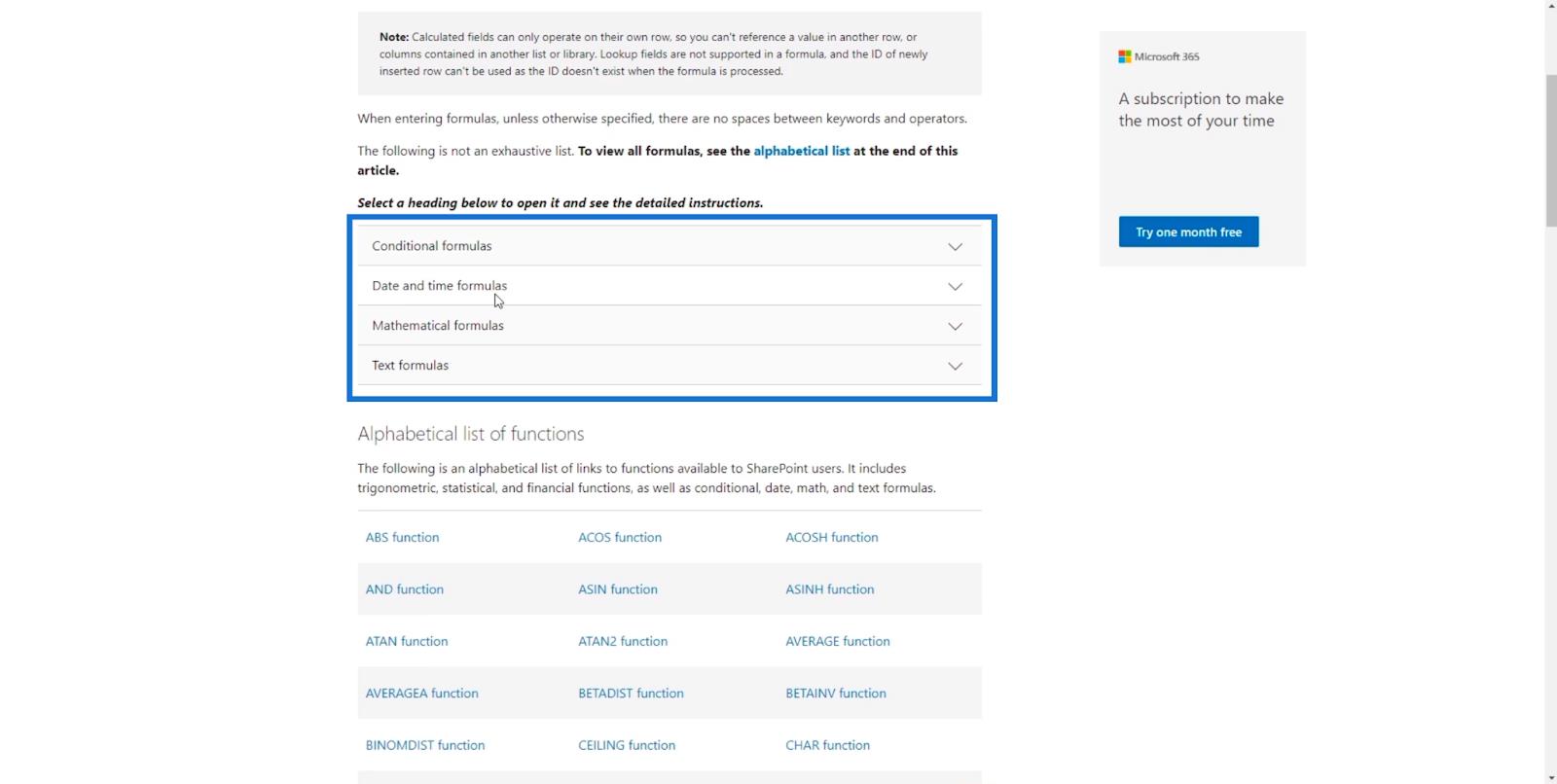
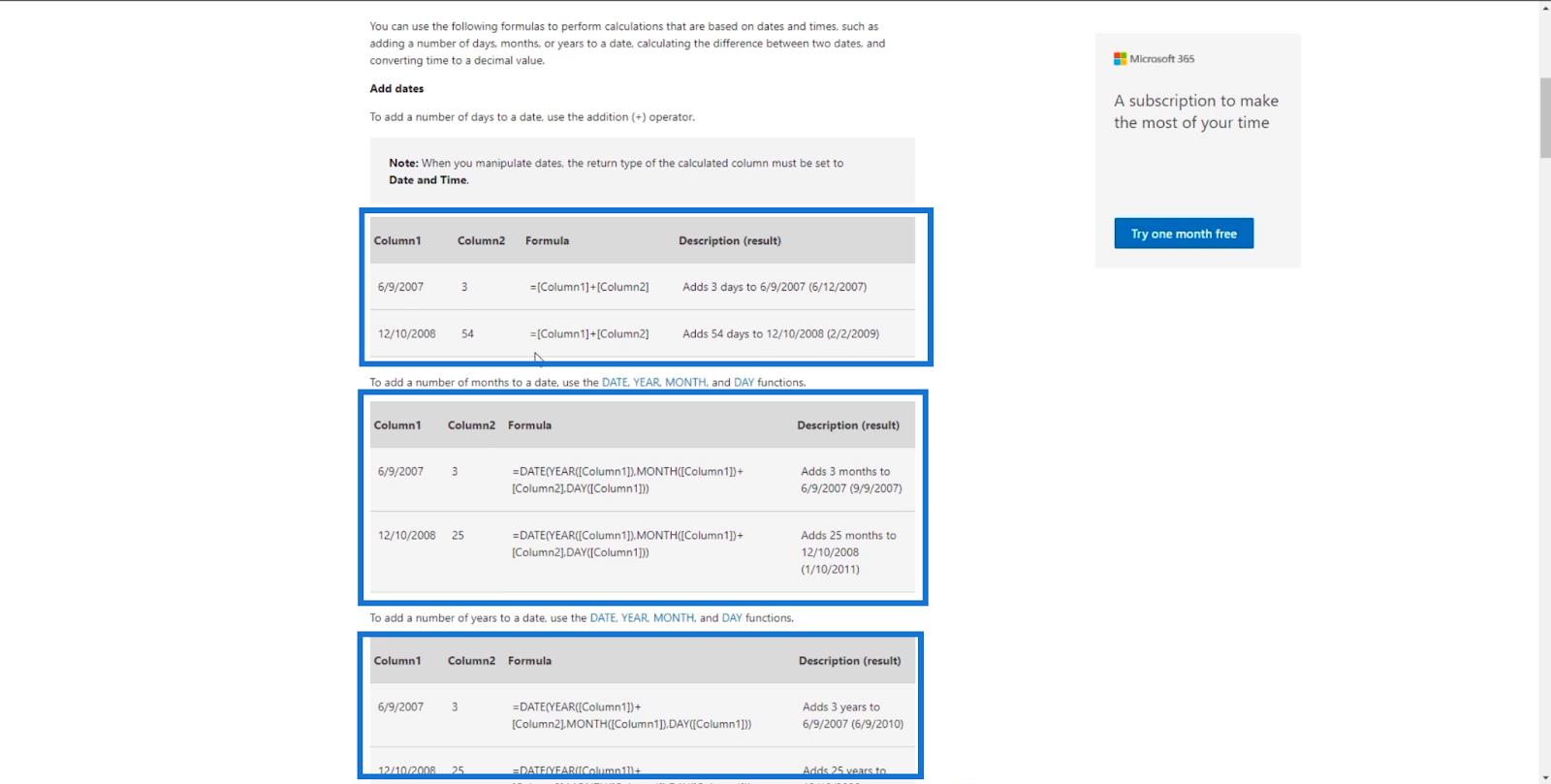
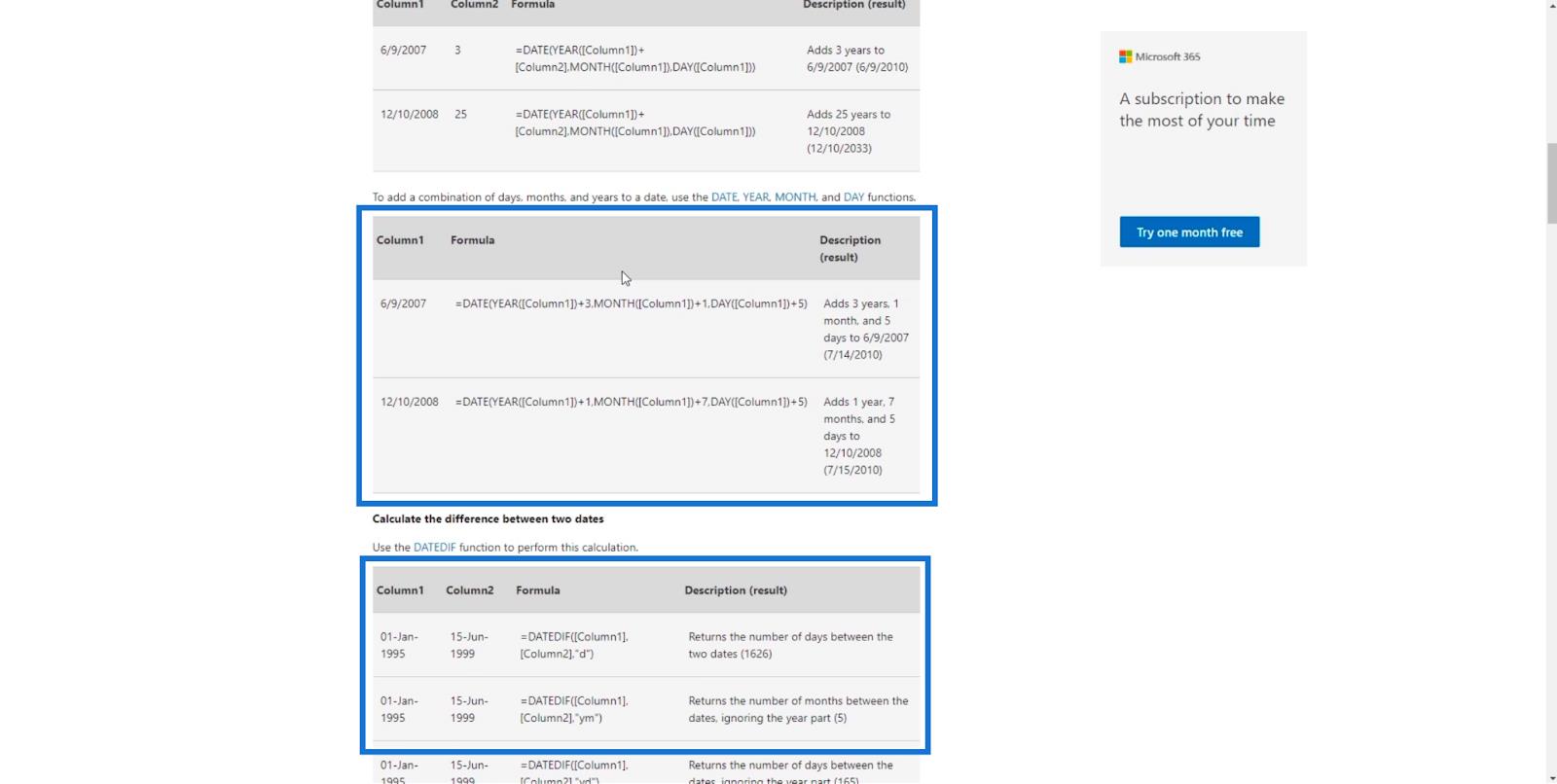
Ayrıca, SharePoint listelerinizde kullanabileceğiniz işlevleri görebileceksiniz.
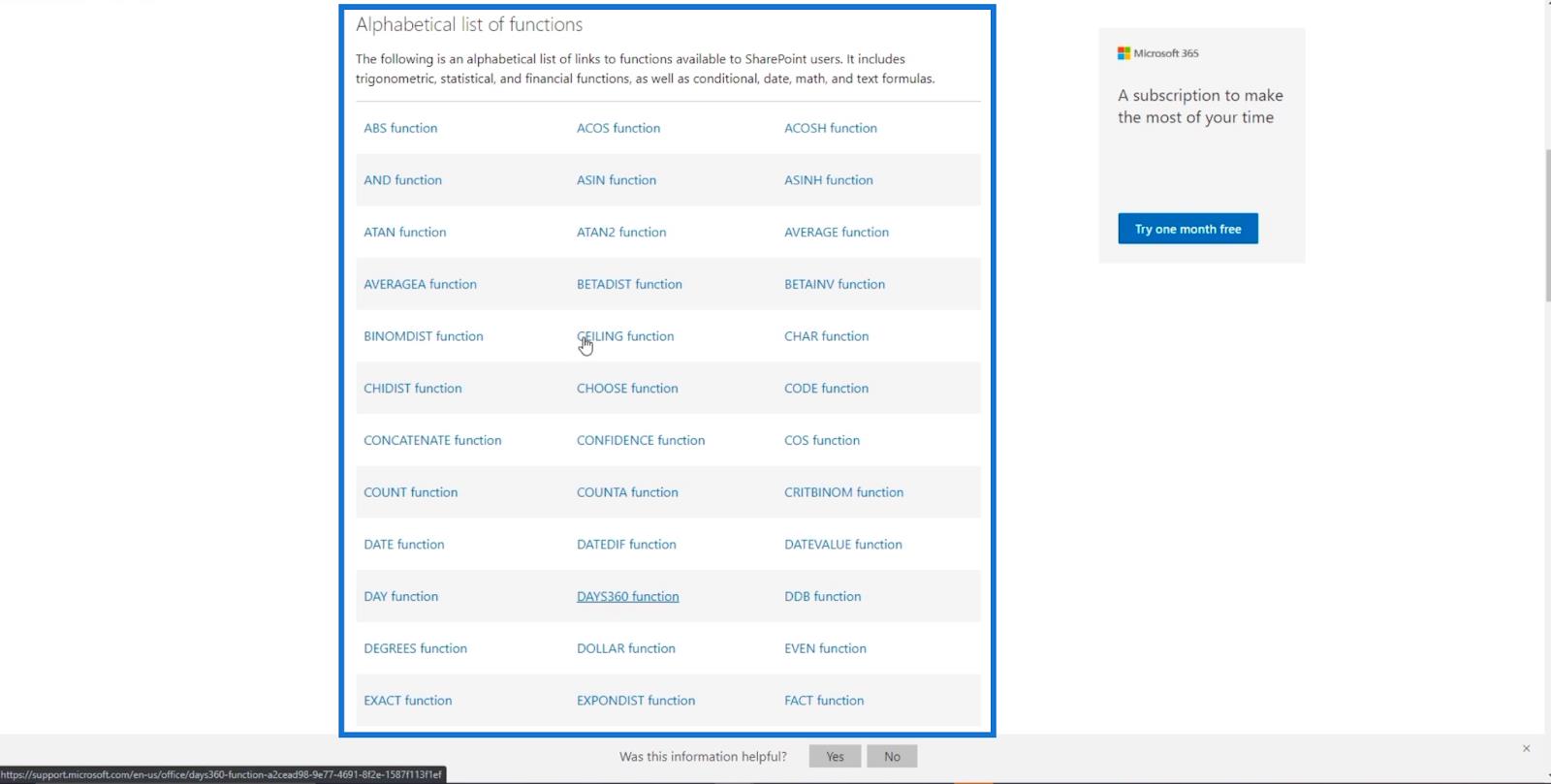
Bir örnek, ABS işlevidir.
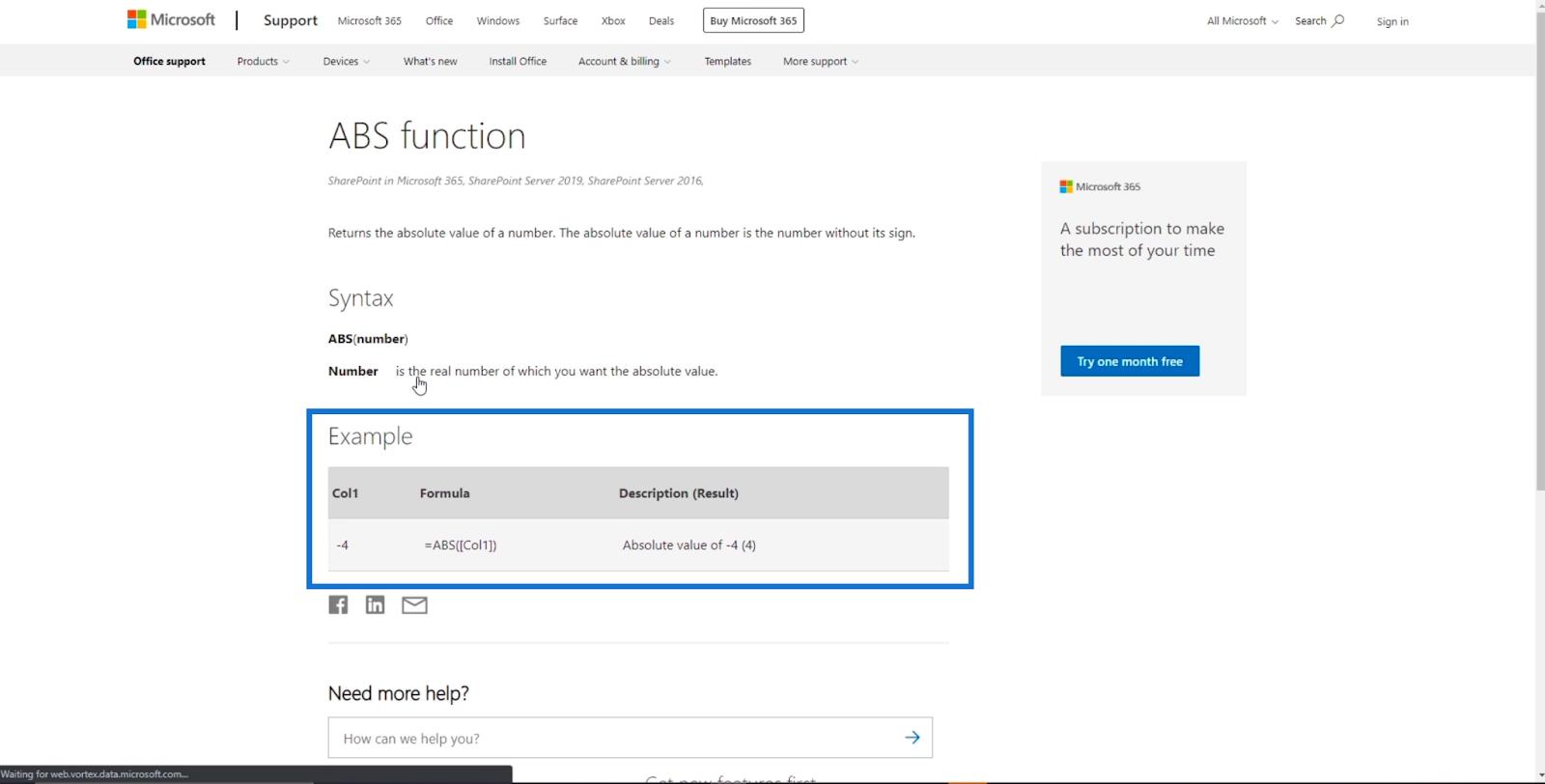
Bu listenin yanı sıra Google ve Stack Overflow'a da güvenebilirsiniz. İnternette formül ararken " SharePoint için " yerine " Excel için " yazın çünkü SharePoint listesi Excel'e çok benzer.
Bu, koşullu biçimlendirmenin bile hesaplanan sütunlarınızda çalışacağı anlamına gelir.
SharePoint Liste Öğesi: Tek ve Birden Çok Öğeyi Düzenleme
SharePoint Listeleri:
Sütunları Kullanarak SharePoint'te Meta Veri Eklemeye Genel Bakış
Son Söz
Özetlemek gerekirse, yukarıdaki kılavuzu izleyerek SharePoint'te hesaplanan sütunların nasıl oluşturulacağını öğrendik.
Kullandığımız formül basit olabilir, ancak yol boyunca, özellikle hesaplanan sütununuz için formüller alabileceğiniz verilen kaynakları kullandığınızda kendinizi geliştireceksiniz.
Hesaplanmış bir sütunun kullanım tarihleriyle sınırlı olmadığını unutmayın. Belirli formüller için de kullanabilirsiniz. Örneğin, bir kullanıcı belirli bir şehir veya ofisi yazarsa, posta kodu otomatikleştirilir. Bu, hesaplanan sütunların SharePoint listenizi daha yönetilebilir ve kullanışlı hale getirmesinin birçok yolu olduğu anlamına gelir.
Herşey gönlünce olsun,
Henry
Excel hücrelerini metne sığdırmak için güncel bilgileri ve 4 kolay çözümü keşfedin.
Bir Excel Dosyasının Boyutunu Küçültmek için 6 Etkili Yöntem. Hızlı ve kolay yöntemler ile verilerinizi kaybetmeden yer açın.
Python'da Self Nedir: Gerçek Dünyadan Örnekler
R'de bir .rds dosyasındaki nesneleri nasıl kaydedeceğinizi ve yükleyeceğinizi öğreneceksiniz. Bu blog aynı zamanda R'den LuckyTemplates'a nesnelerin nasıl içe aktarılacağını da ele alacaktır.
Bu DAX kodlama dili eğitiminde, GENERATE işlevinin nasıl kullanılacağını ve bir ölçü başlığının dinamik olarak nasıl değiştirileceğini öğrenin.
Bu eğitici, raporlarınızdaki dinamik veri görselleştirmelerinden içgörüler oluşturmak için Çok Kanallı Dinamik Görseller tekniğinin nasıl kullanılacağını kapsayacaktır.
Bu yazıda, filtre bağlamından geçeceğim. Filtre bağlamı, herhangi bir LuckyTemplates kullanıcısının başlangıçta öğrenmesi gereken en önemli konulardan biridir.
LuckyTemplates Apps çevrimiçi hizmetinin çeşitli kaynaklardan oluşturulan farklı raporların ve içgörülerin yönetilmesine nasıl yardımcı olabileceğini göstermek istiyorum.
LuckyTemplates'da ölçü dallandırma ve DAX formüllerini birleştirme gibi teknikleri kullanarak kâr marjı değişikliklerinizi nasıl hesaplayacağınızı öğrenin.
Bu öğreticide, veri önbelleklerini gerçekleştirme fikirleri ve bunların DAX'ın sonuç sağlama performansını nasıl etkilediği tartışılacaktır.








