Excel Hücrelerini Metne Sığdırma: 4 Kolay Çözüm

Excel hücrelerini metne sığdırmak için güncel bilgileri ve 4 kolay çözümü keşfedin.
Bu blogda, SharePoint'teki RSS akışlarını tartışacağız. Bu özellik aslında modern versiyonda değil, klasik versiyon için tasarlandı .
RSS akışı, SharePoint'in belirli bir uygulamada yapılan tüm değişiklikleri günlüğe kaydetmesinin bir yoludur. İster bir belge kitaplığı ister bir liste olsun, yapılan tüm değişiklikleri izleyecektir.
Ayrıca, bu bilgileri okumak ve size iletmek için bir RSS okuyucusuna ihtiyacınız olacak. Feedly ve Microsoft Outlook gibi kullanabileceğiniz birçok araç vardır .
İçindekiler
RSS Beslemesi Nedir?
RSS beslemesi, insanların bir öğede yapılan herhangi bir değişiklik için gidebilecekleri basit bir web sayfasıdır. İnsanlar çeşitli nedenlerle kullanırlar. Örneğin, bir medya şirketi bir makaleyi güncellerse veya yeni bir makale eklerse, RSS akışında görünür .
Bu web sayfalarını okuyabilen ve bu bilgileri size güzel bir şekilde iletebilen birkaç RSS okuyucusu vardır. En popüler RSS okuyucularından biri Feedly'dir . Birkaç RSS beslemesini tek bir beslemede yönetmenizi sağlar .
Alert kullanmanın yeterli olacağını düşünebilirsiniz . Ancak, uyarıların yalnızca modern görünümde kullanıldığını ve size yalnızca e-postalar yoluyla uyarı gönderebildiği için pek uyarlanabilir olmadığını unutmayın.
Öte yandan, okumak için farklı uygulamalar kullanabileceğiniz için RSS Beslemeleri uyarlanabilir. Feedly, Microsoft Outlook kullanabilirsiniz ve hatta telefonunuz bir RSS beslemesini okumak için kullanılabilir .
Belge kitaplıklarınızı veya SharePoint sitenizdeki diğer dosyaları izlemek istiyorsanız , RSS akışını kullanmak en iyi yoldur.
SharePoint'te RSS Beslemeleri Nasıl Oluşturulur
Öncelikle sağ üstteki dişli simgesine tıklıyoruz .
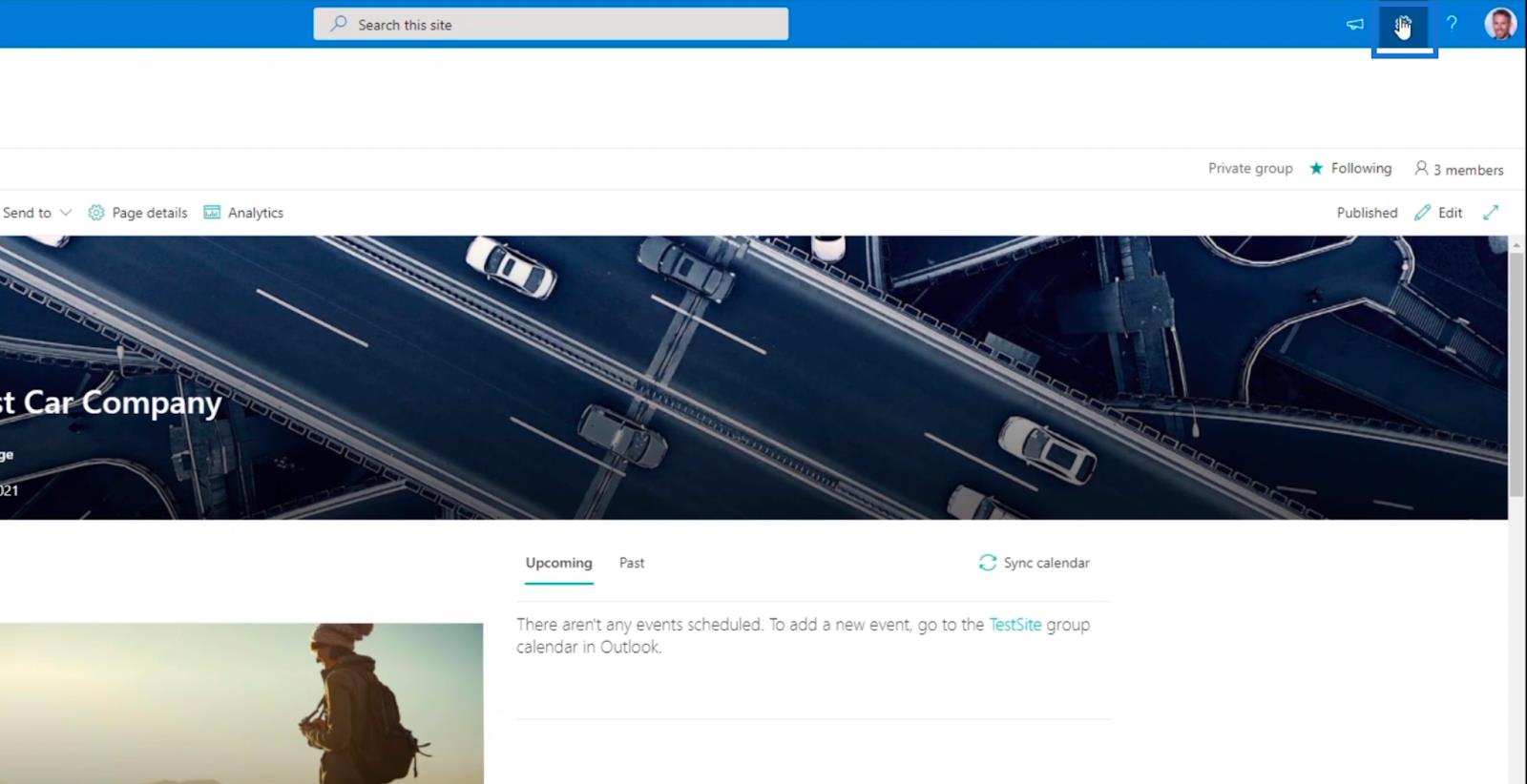
Ardından, Site içeriği ' ni tıklayacağız .
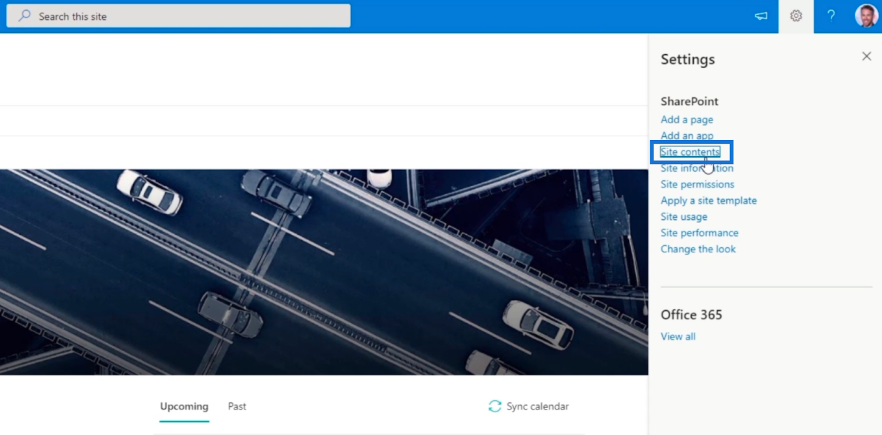
Ardından Document library'den bir klasöre tıklayacağız . Bu blog için Giderleri kullanacağız .
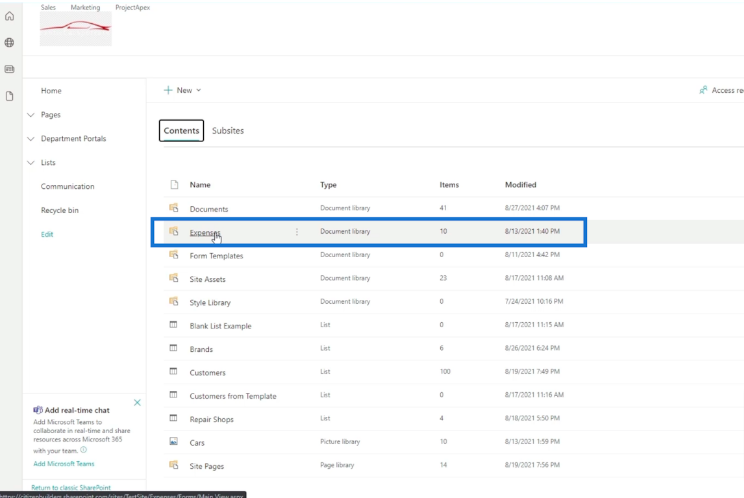
Giderleri gösteren yeni bir pencere açılacaktır .
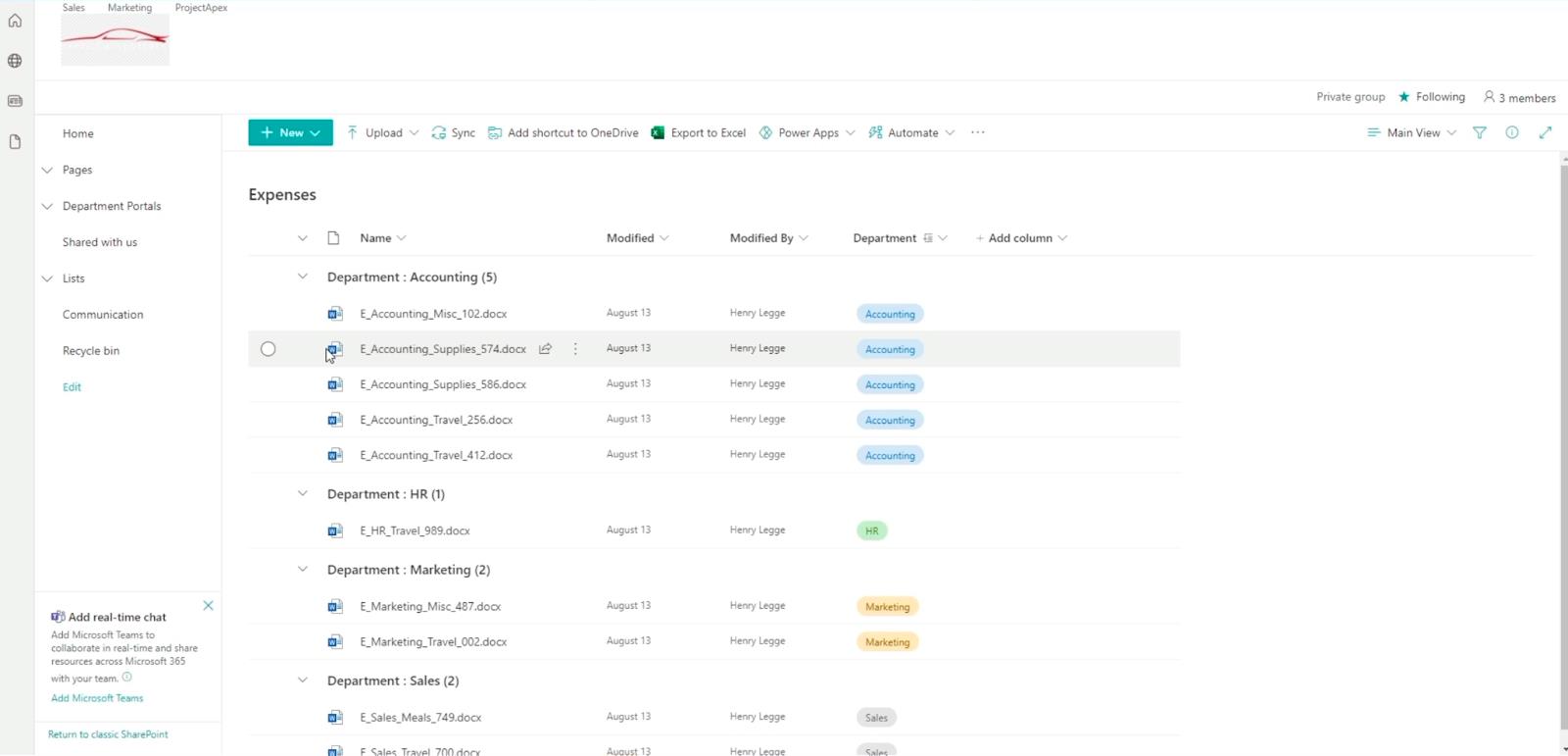
Ardından, sayfanın sol alt kısmında bulunan Klasik SharePoint'e dön seçeneğine tıklayacağız .
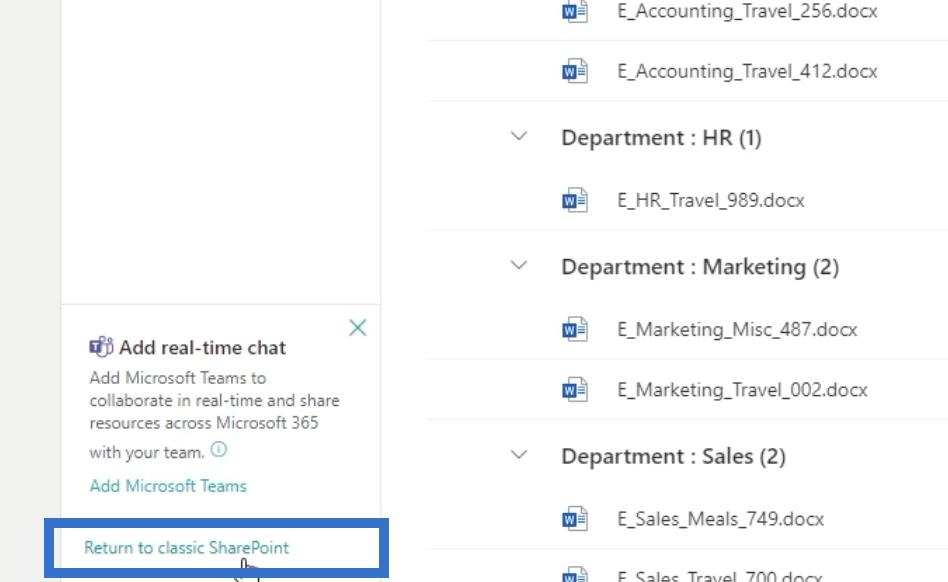
Bu da Giderleri Klasik görünümde görmemizi sağlar .
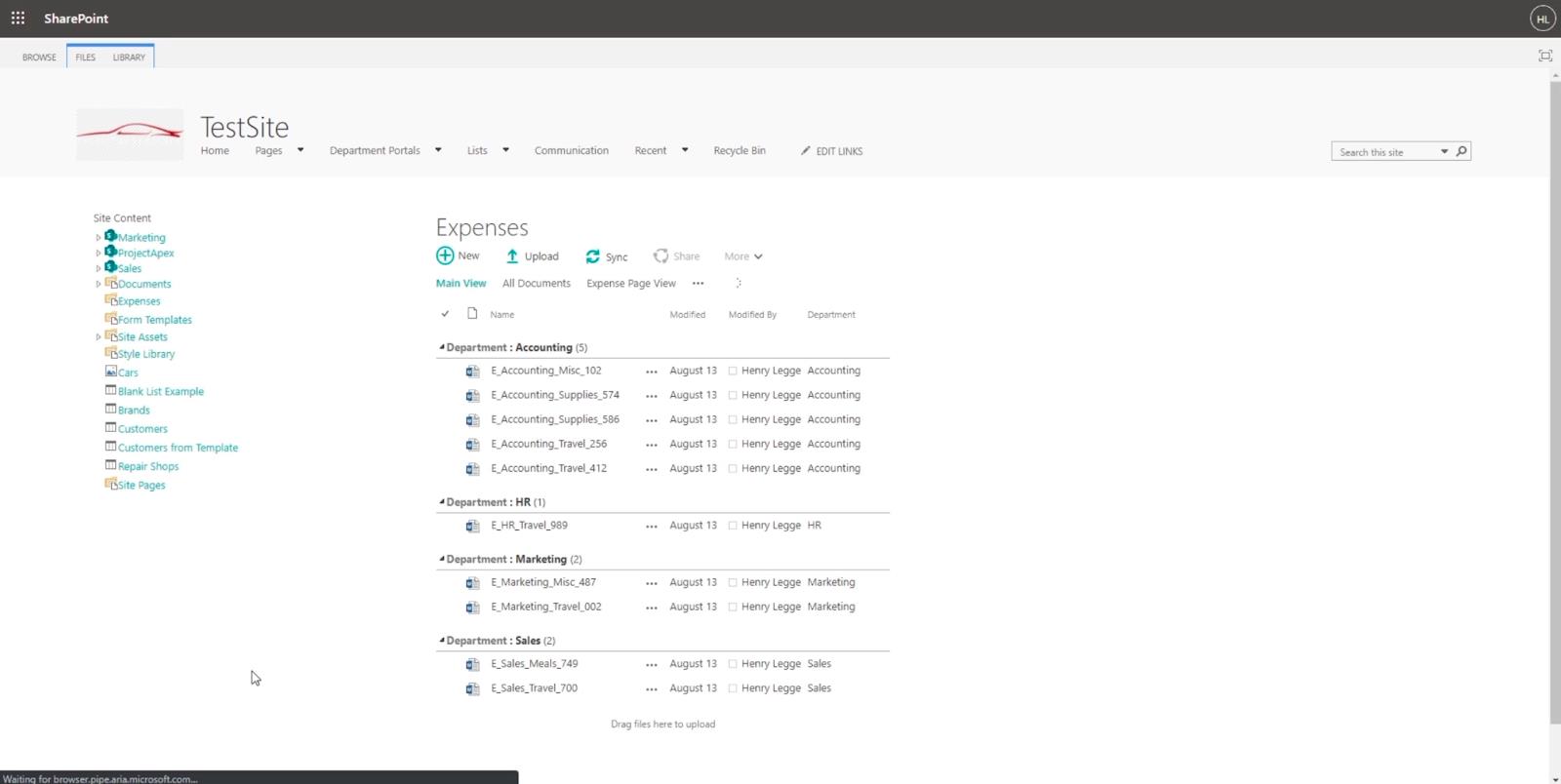
Benzer görünebilir, ancak bu aslında bize Dosya şeritlerine erişim sağlar . Yukarıdan da görebileceğiniz gibi 2 şeridimiz var: FILES ve LIBRARY .
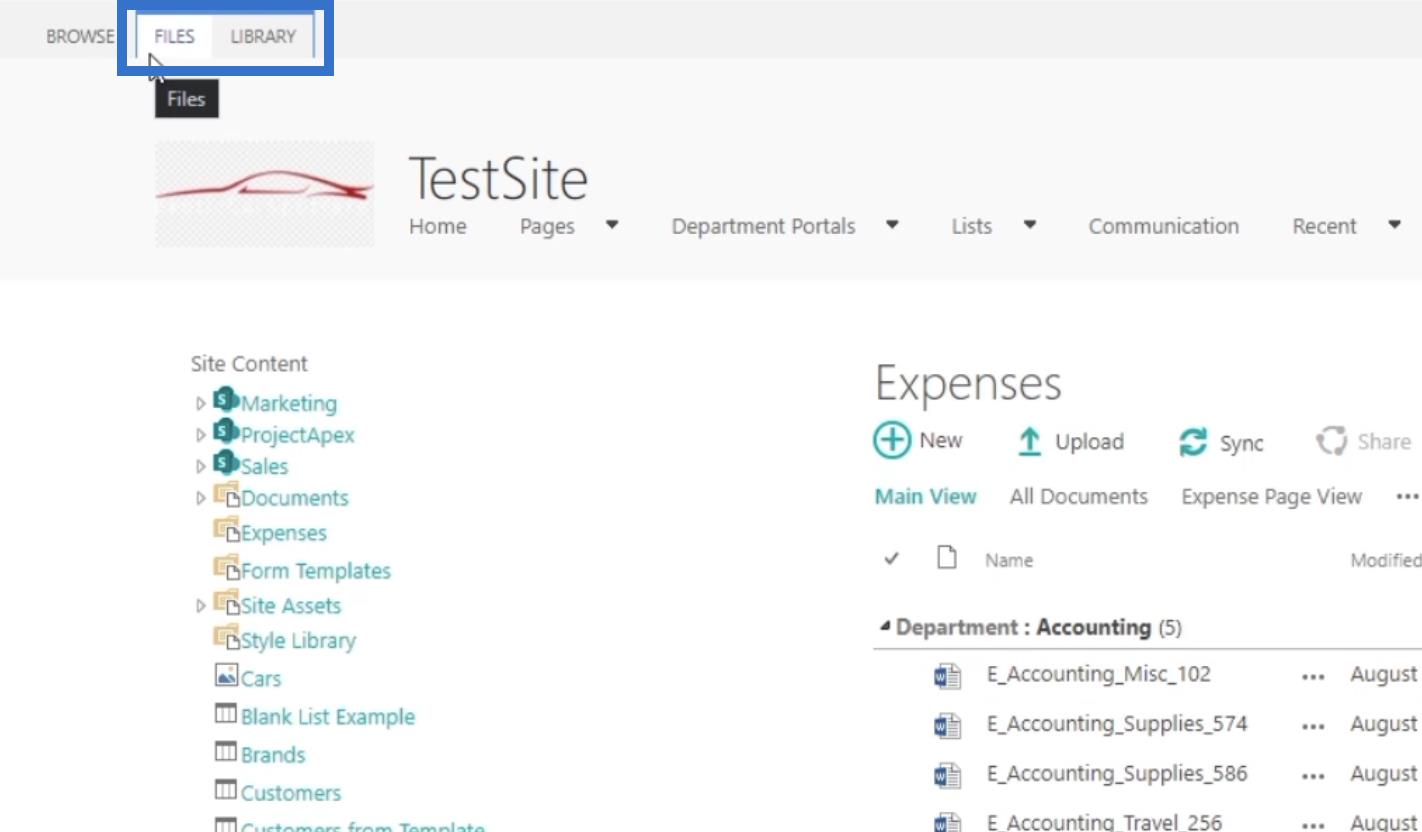
Buradan KÜTÜPHANE'ye tıklayacağız .
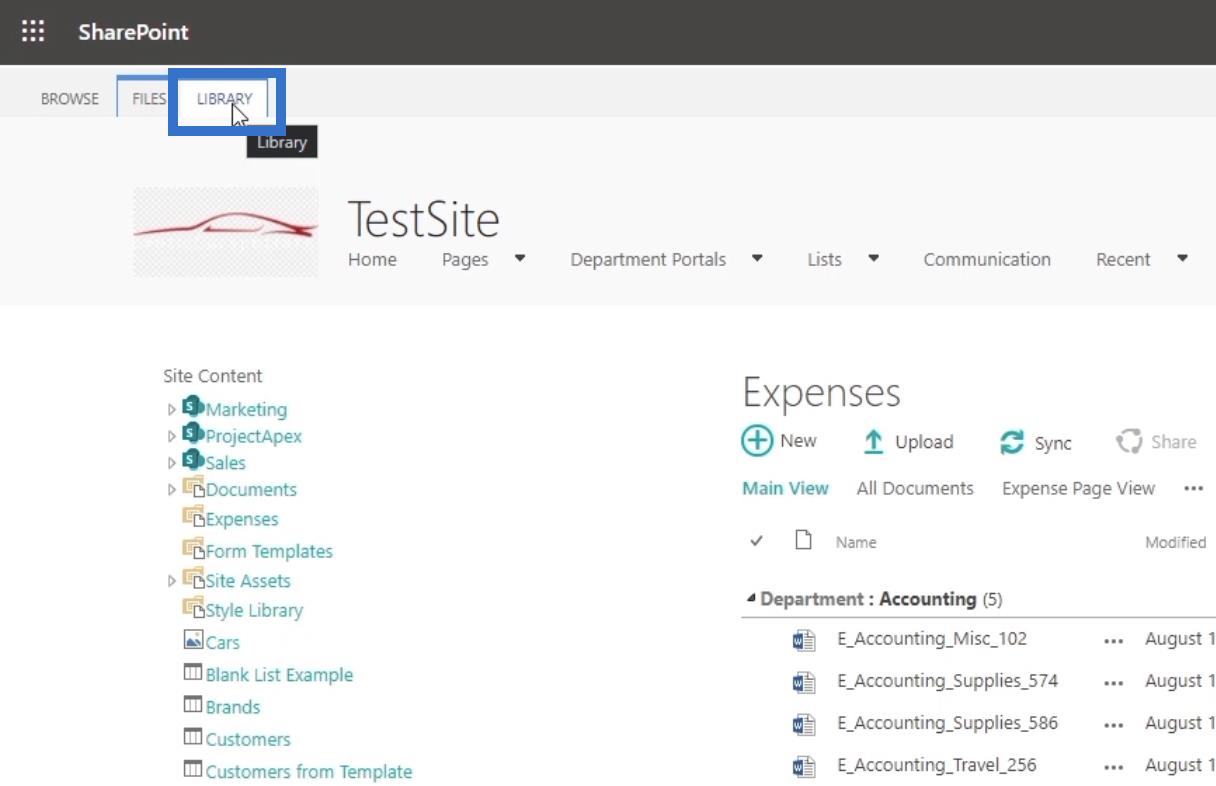
Bu bize kullanacağımız birçok araç sağlayacaktır.
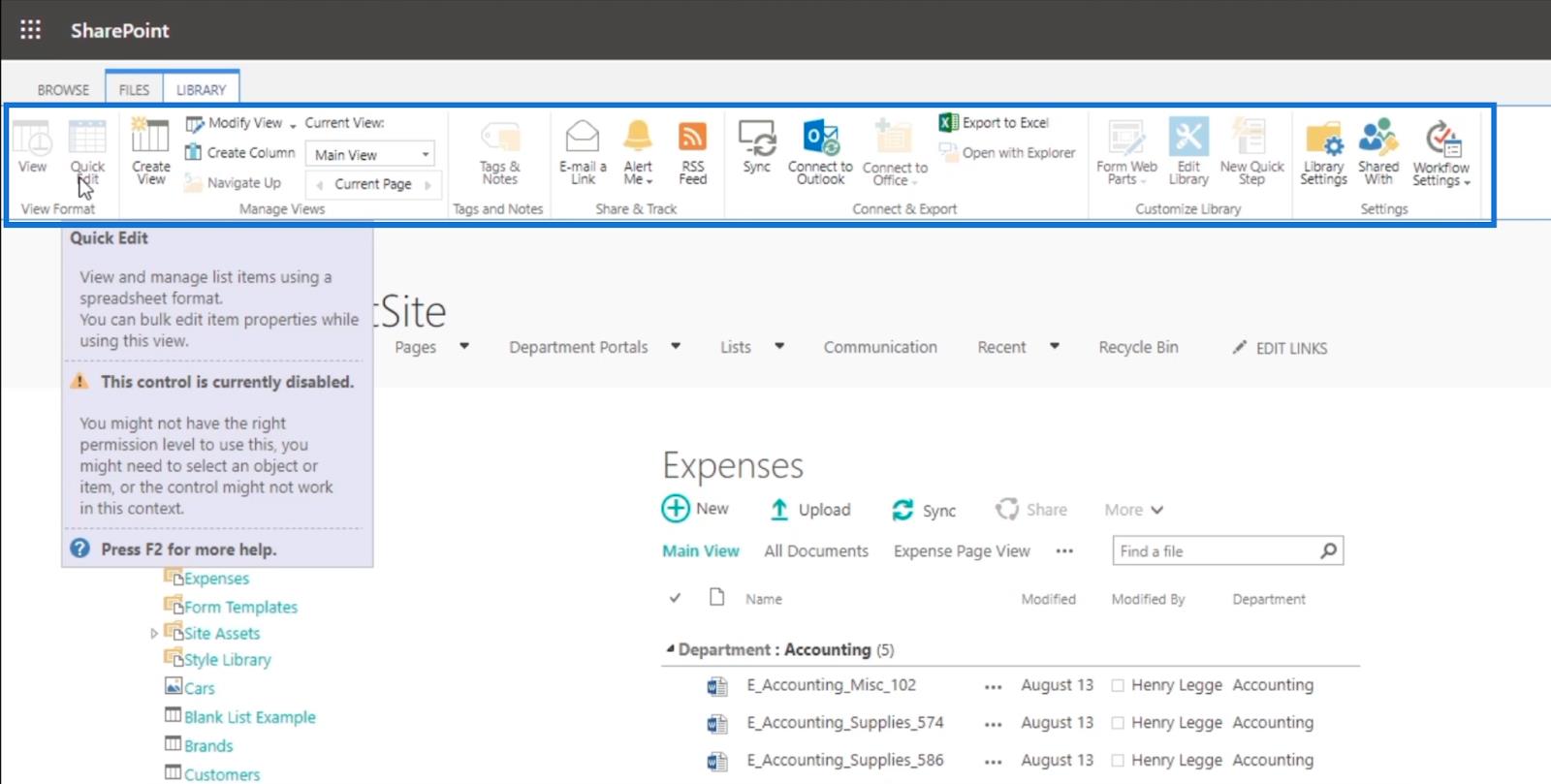
Bunların çoğunu modern sürümde de kullanabileceğinizi unutmayın.
Bir RSS beslemesi kurmak istediğimiz için RSS Beslemesi düğmesine tıklayacağız .
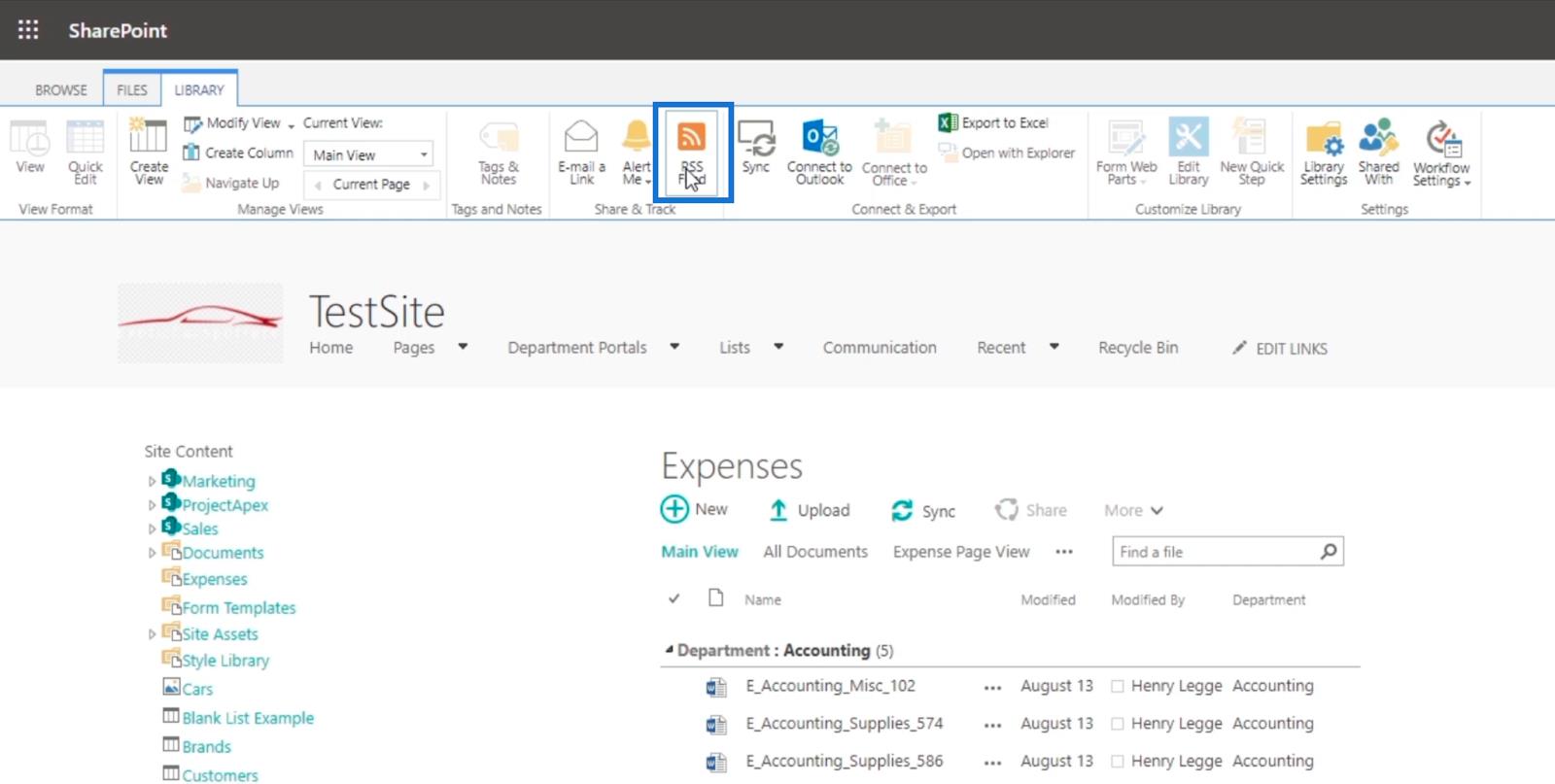
Bu bize Harcama Belgesi kitaplığımız için bir RSS beslemesi verecektir .
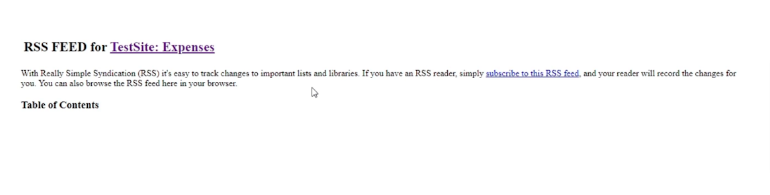
SharePoint'te RSS Akışları İçin Dosya Ekleme
Artık bir RSS beslemesi kurduğumuza göre, Harcamalara geri dönelim .
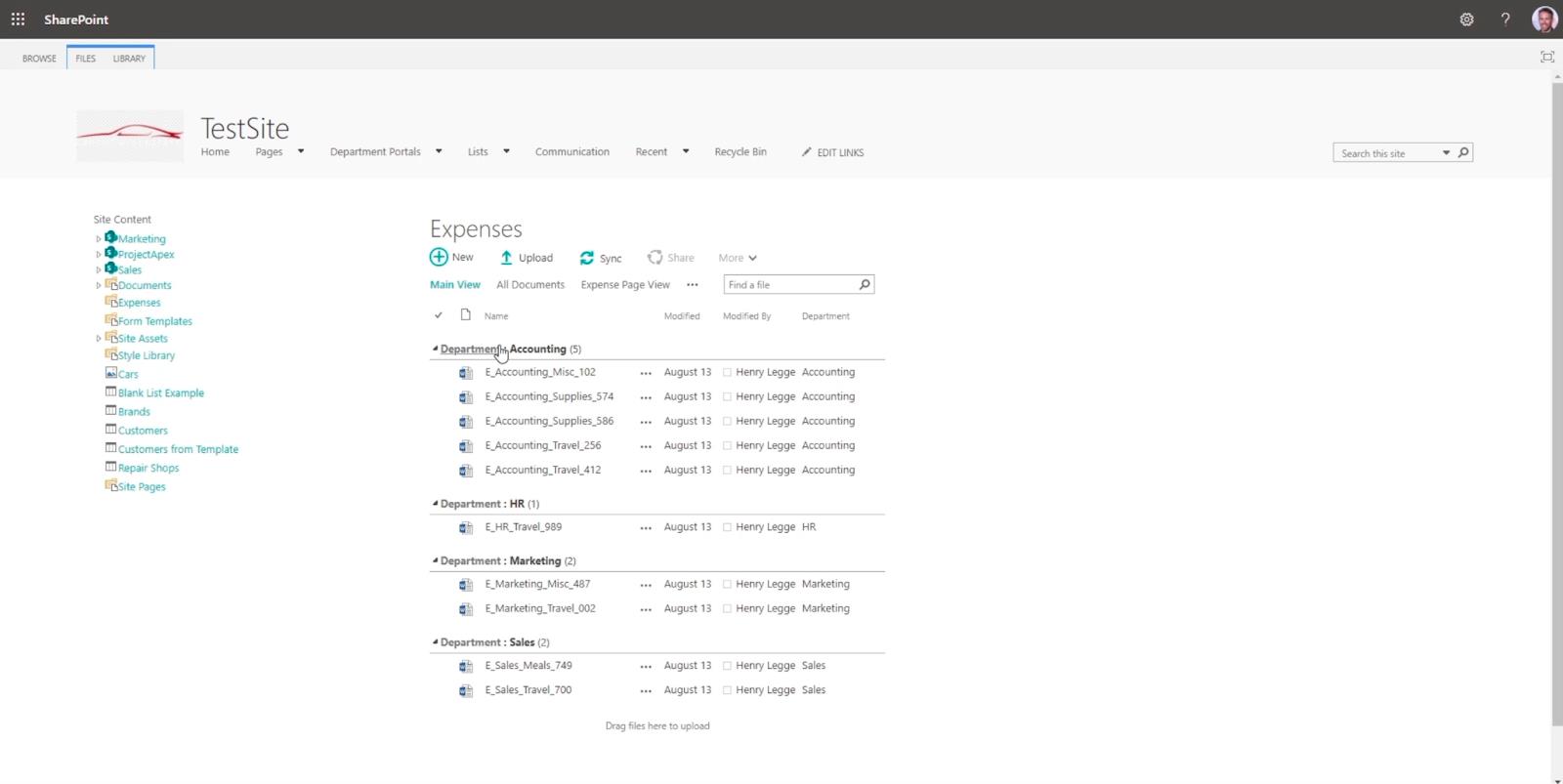
Ardından, bir dosya yüklemek için Yükle'yi tıklayalım .
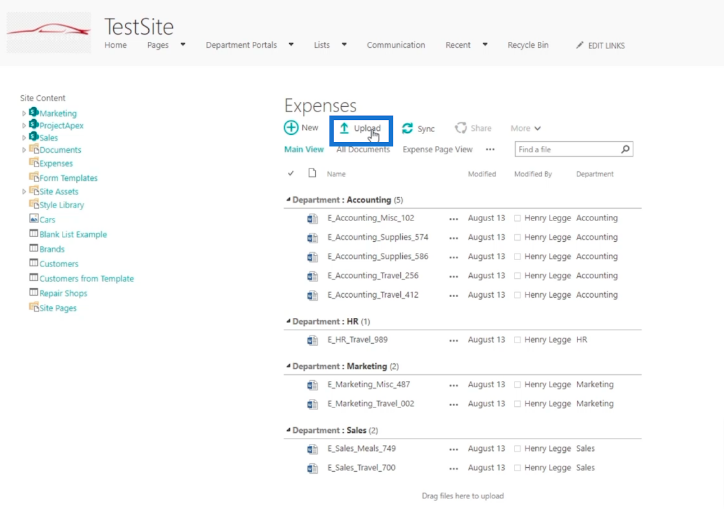
Daha sonra bir iletişim kutusu görünecektir.
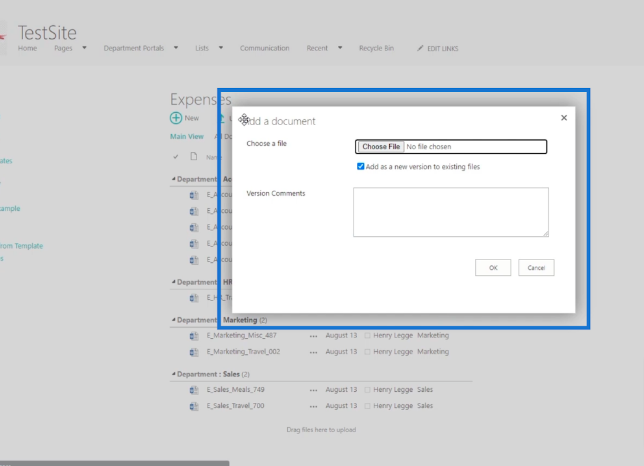
Ardından, Dosya Seç düğmesini tıklayacağız .
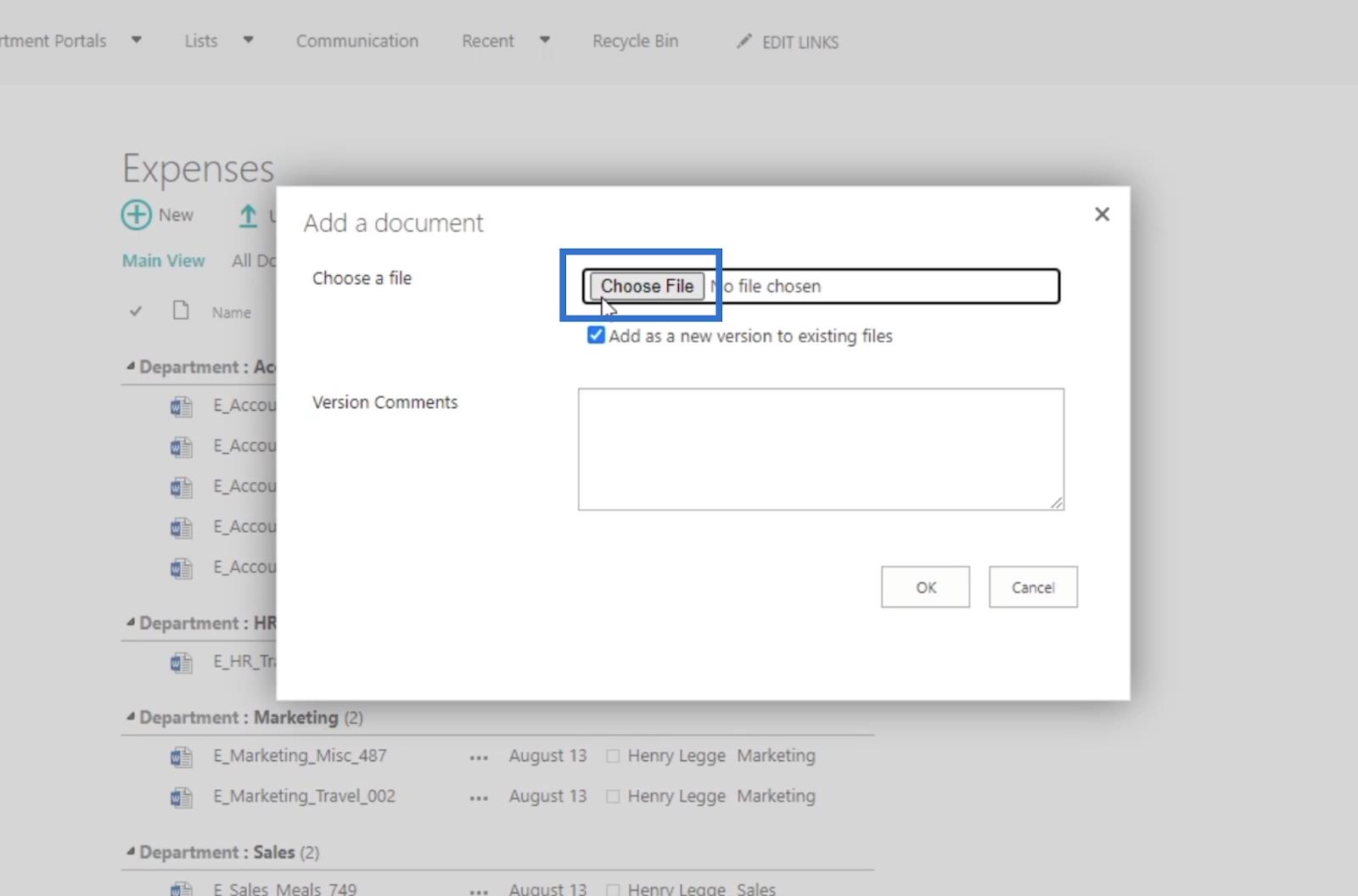
Bundan sonra, yüklemek için bir dosya seçeceğiz. Bu örnek için, kitaplığımızdan Yemek Menüsü e-tablosunu yükleyeceğiz . Onu seçeceğiz ve Aç'ı tıklayacağız .
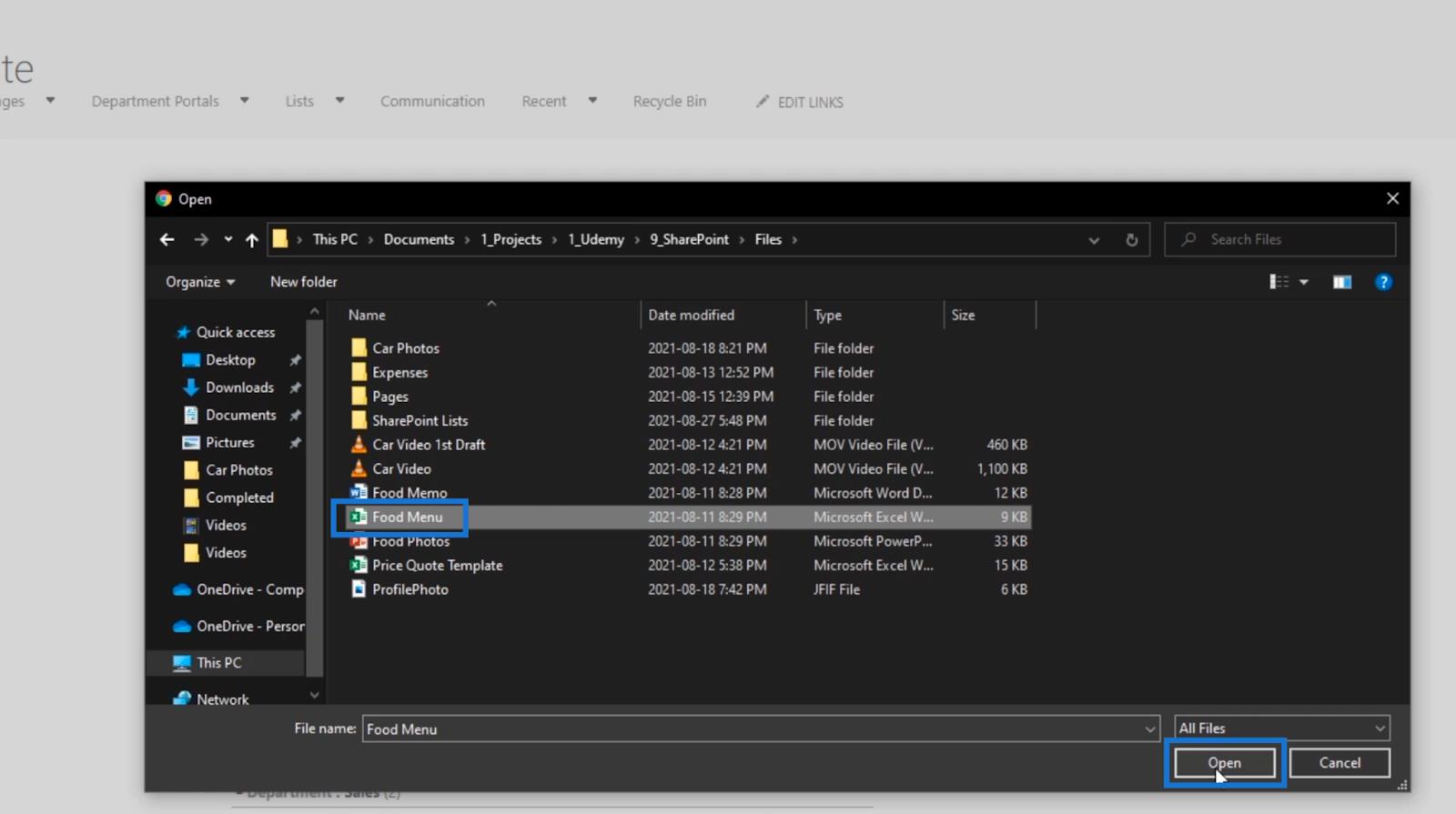
Ardından, Tamam'ı tıklayacağız .
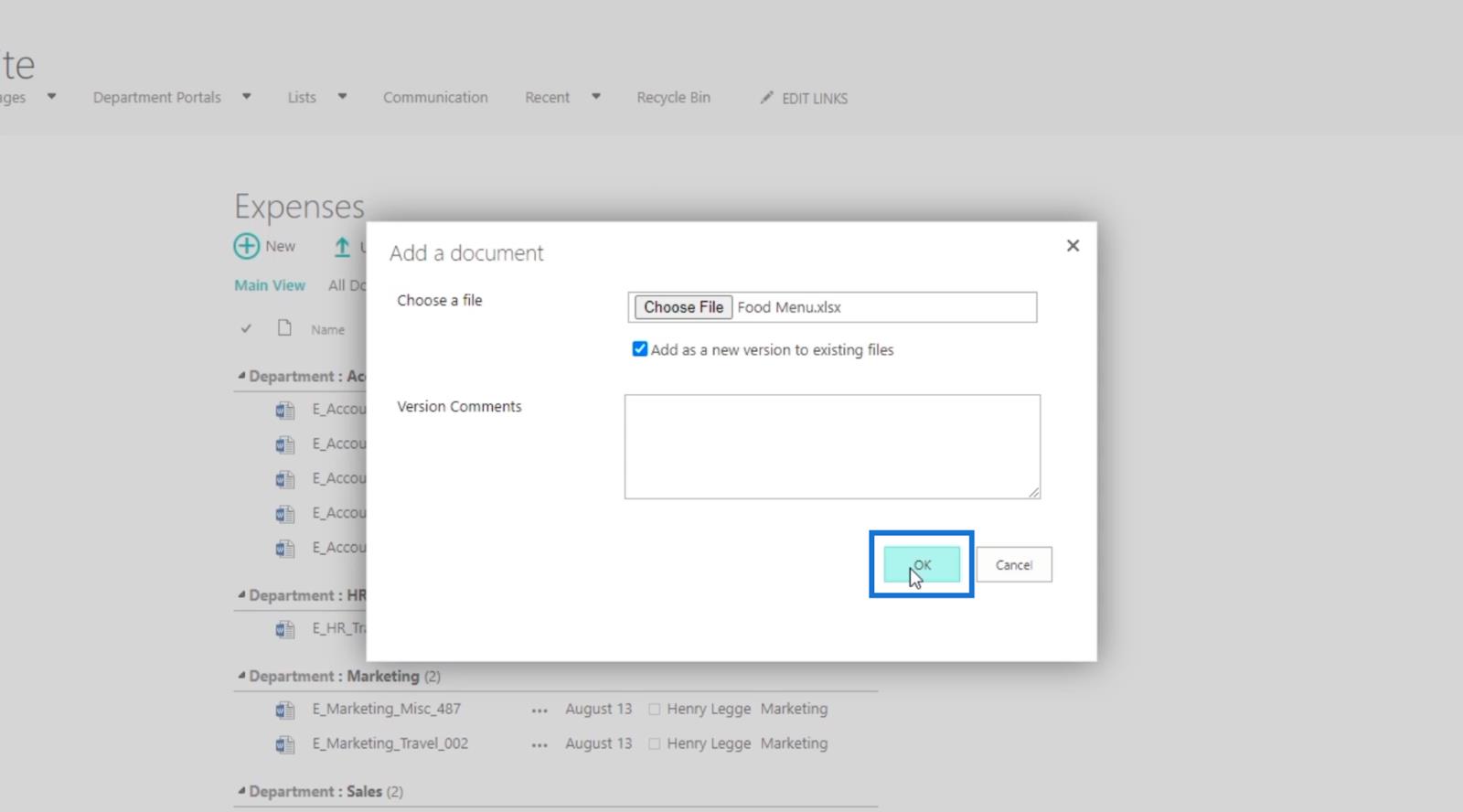
Ardından, dosya hakkında bazı meta veriler isteyecektir.
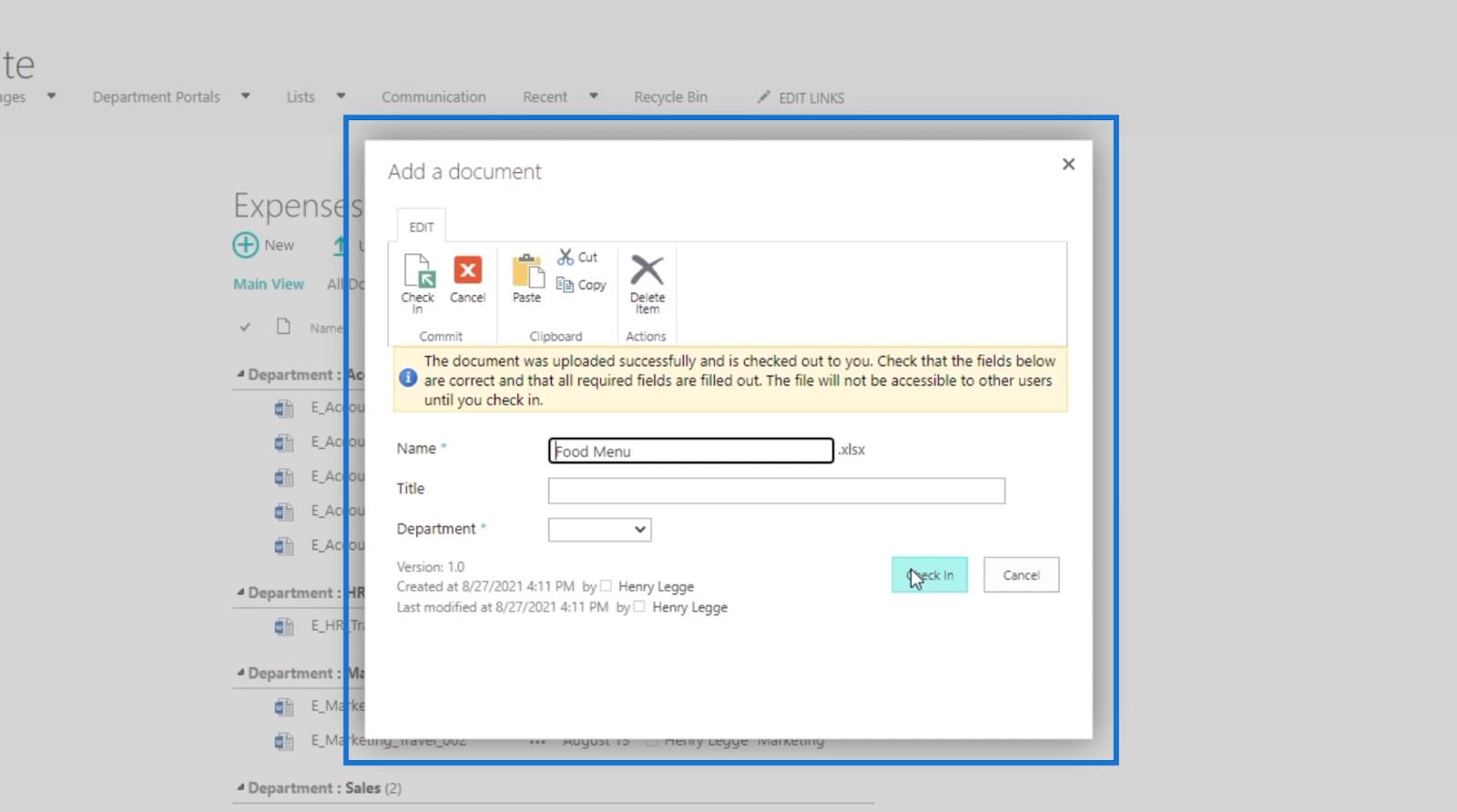
Bunun için Title metin alanına Akşam Yemeği için Yemek Menüsü yazacağız .
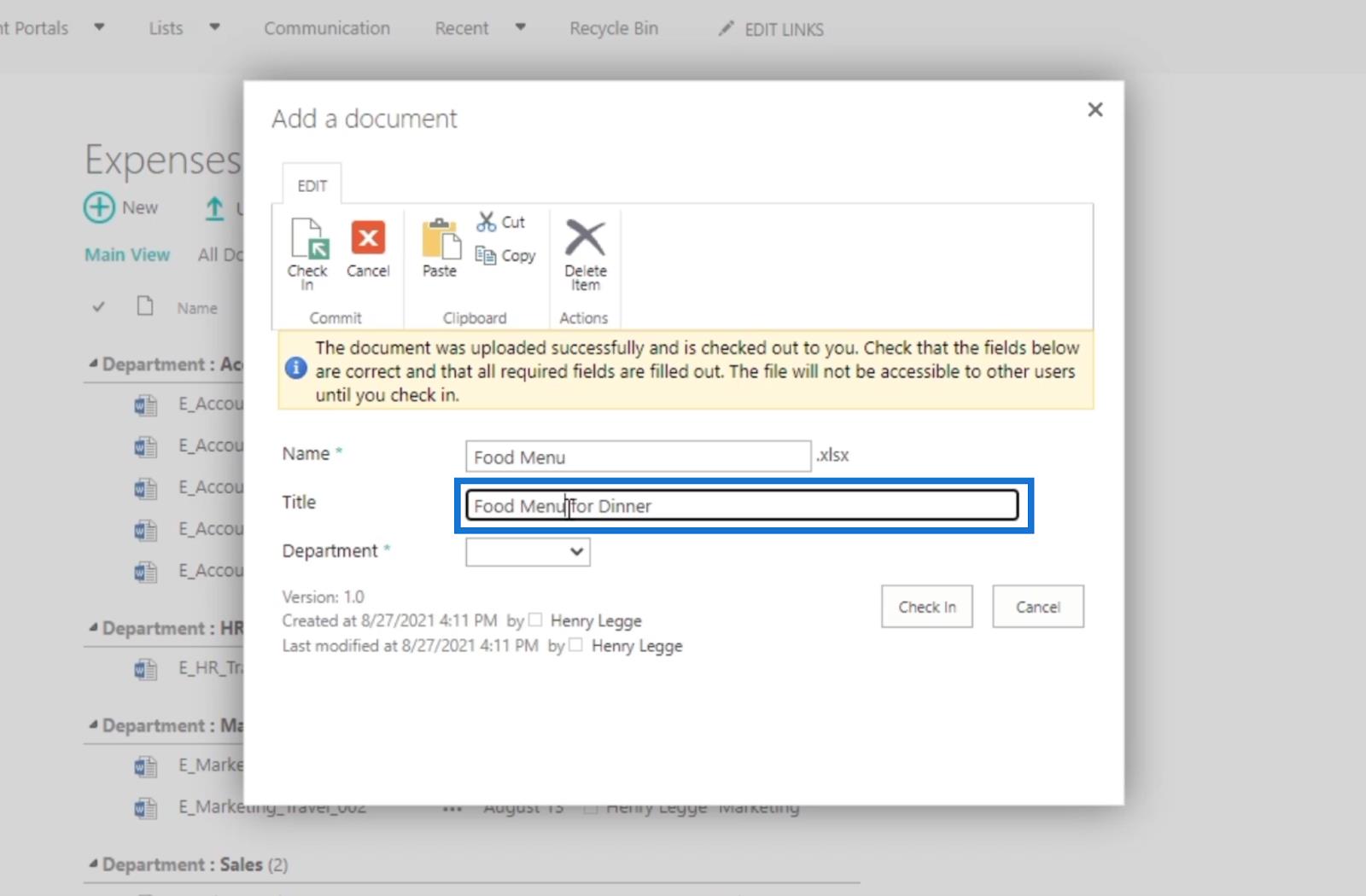
Departman açılır menüsünden Muhasebe 'yi seçeceğiz .
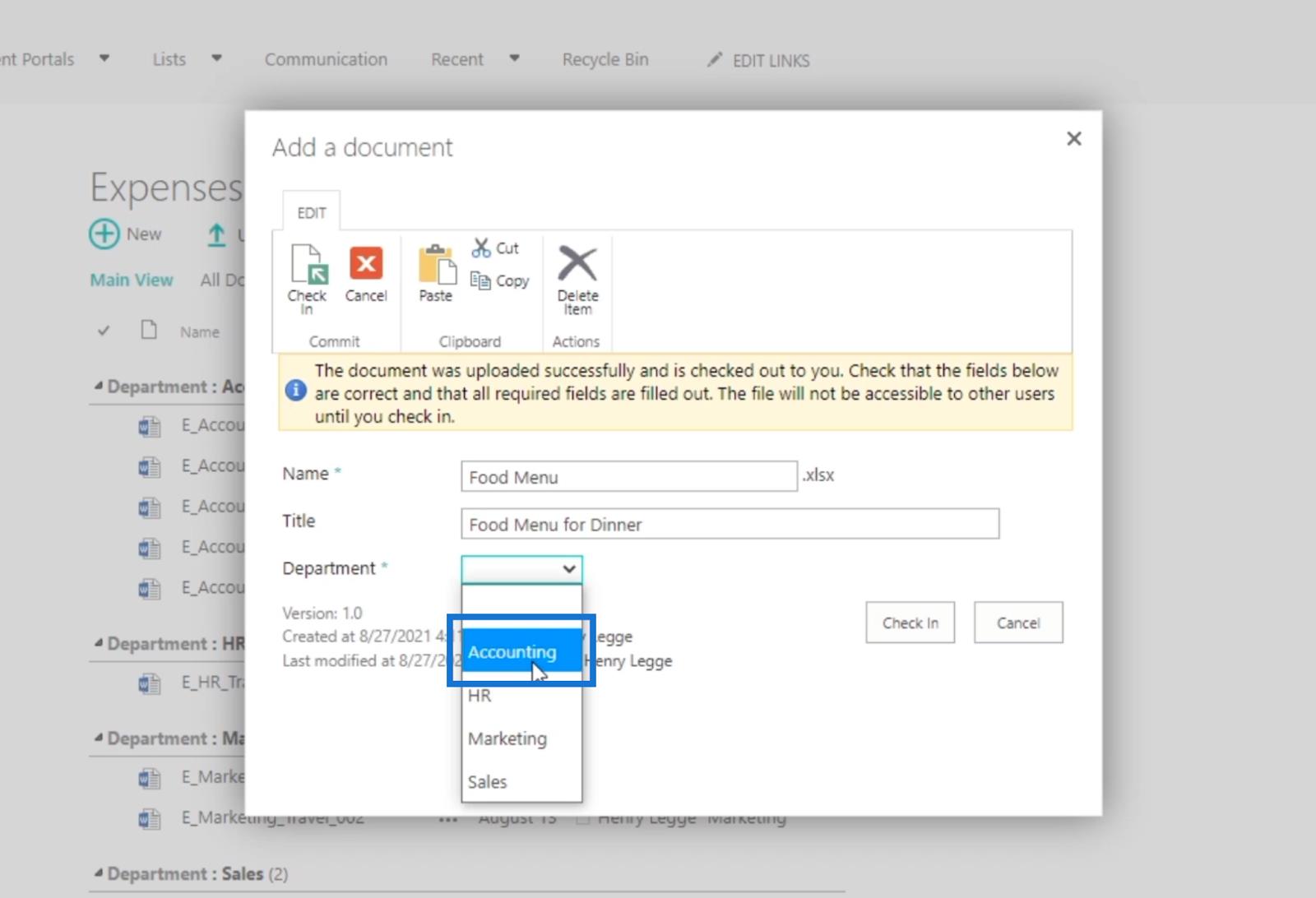
Son olarak Check In'e tıklayalım .
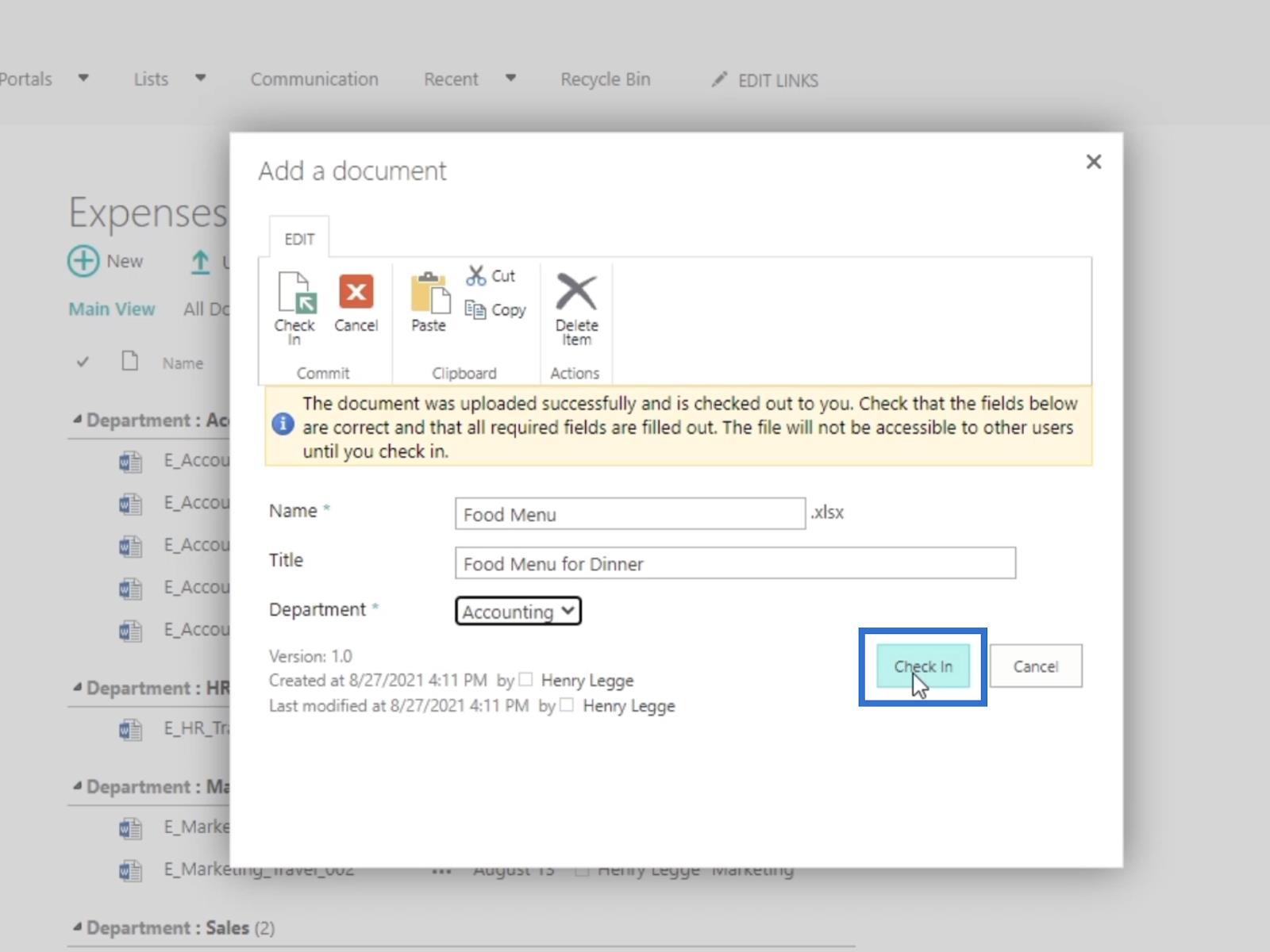
Sonuç olarak, Yiyecek Menüsü öğesinin Giderler belge kitaplığında olduğunu göreceksiniz .
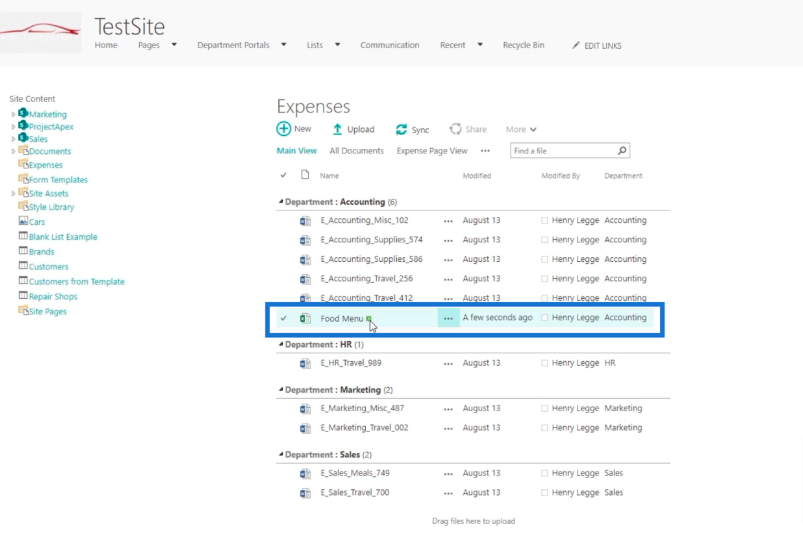
Gidip RSS FEED'imizi yenilediğimizde , güncellendiğini göreceksiniz. Yiyecek Menüsünün zaten dahil olduğunu göreceksiniz .
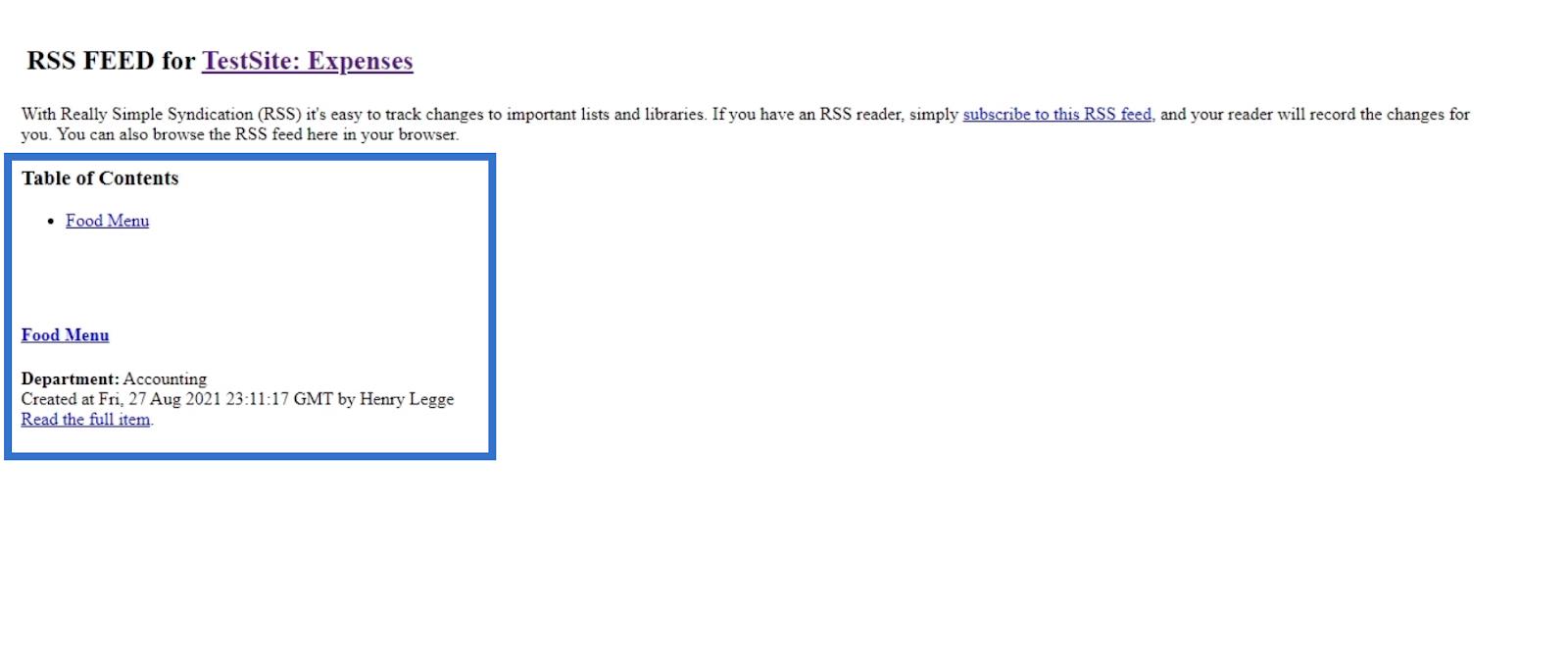
Dosyanın etrafındaki meta verileri de görebilirsiniz.
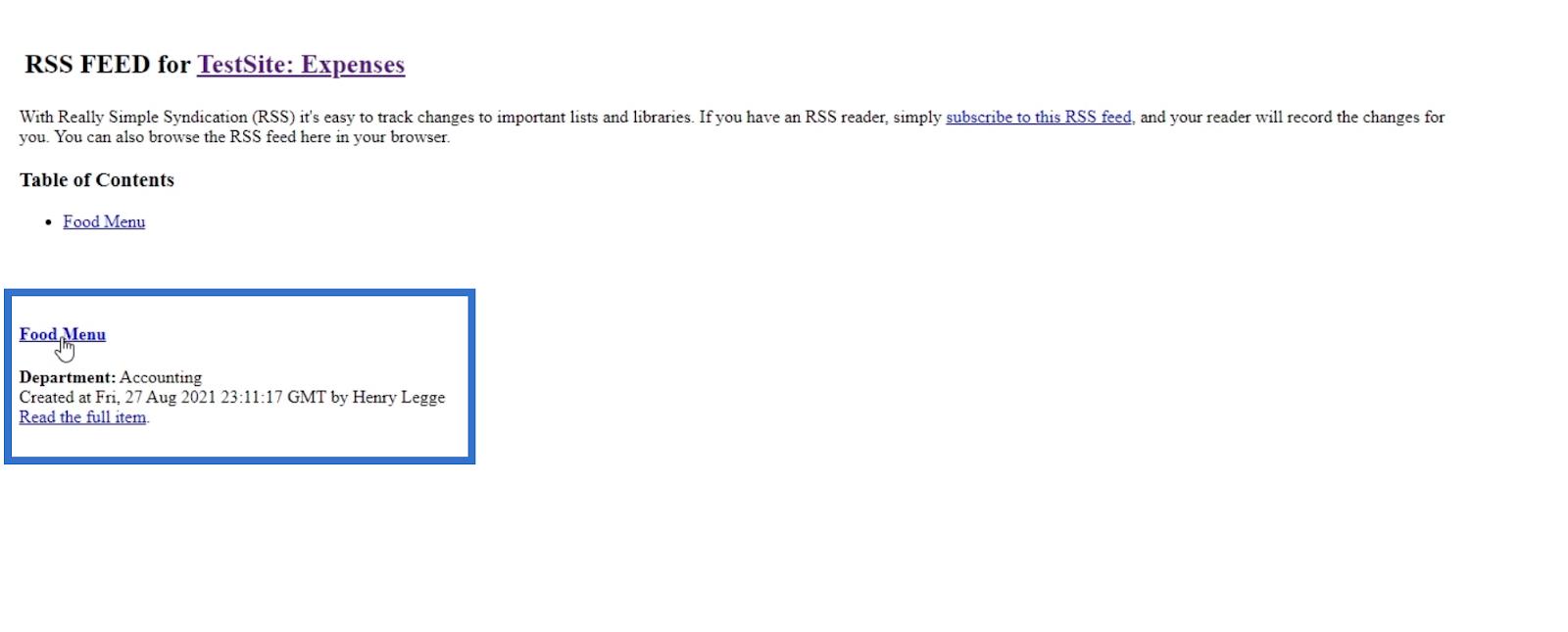
Ayrıca, dosyanın kendisine gitmek isterseniz bağlantılar da vardır.
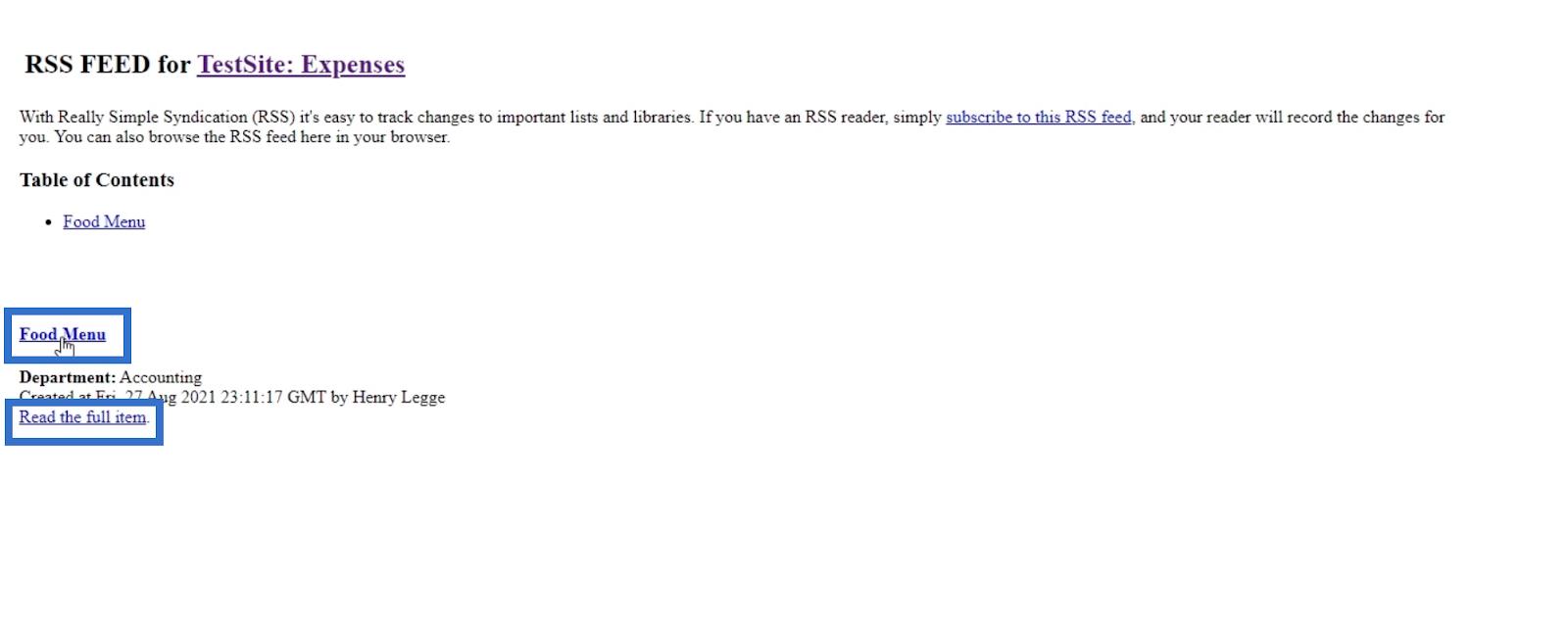
Bir Dosyayı SharePoint'te RSS Akışları İçin Düzenleme
Giderler sayfasına geri dönelim ve mevcut bir dosyayı değiştirelim. Bu örnek için, E_Accounting_Supplies_586 dosyasını kullanacağız .
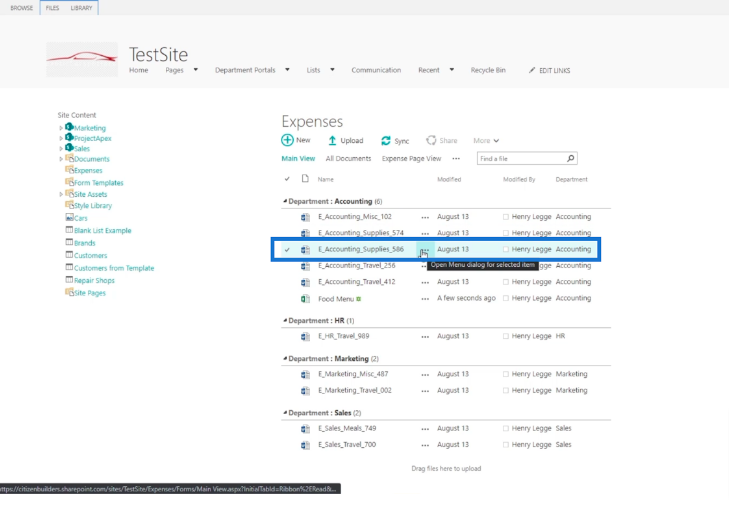
Ardından, dosyanın yanındaki onay kutusunu işaretleyeceğiz .
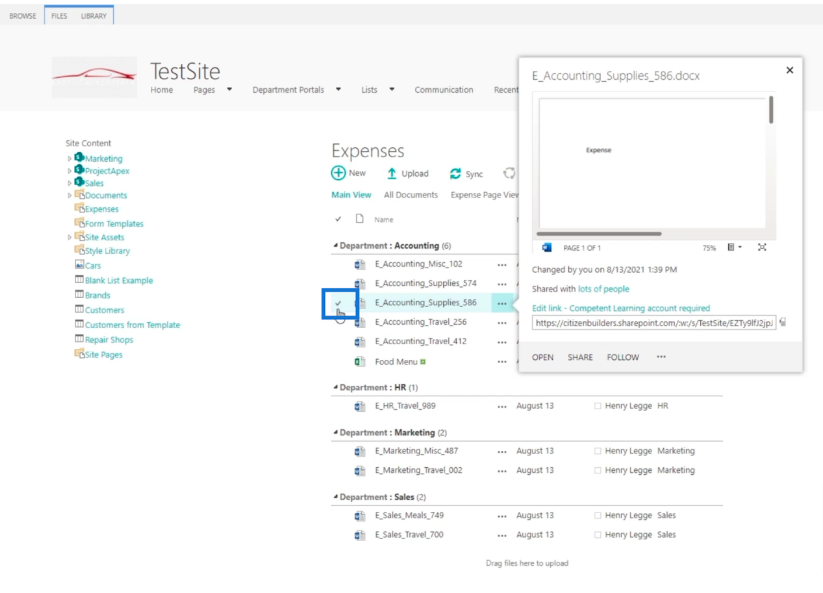
Ardından DOSYALAR şeridine tıklıyoruz .
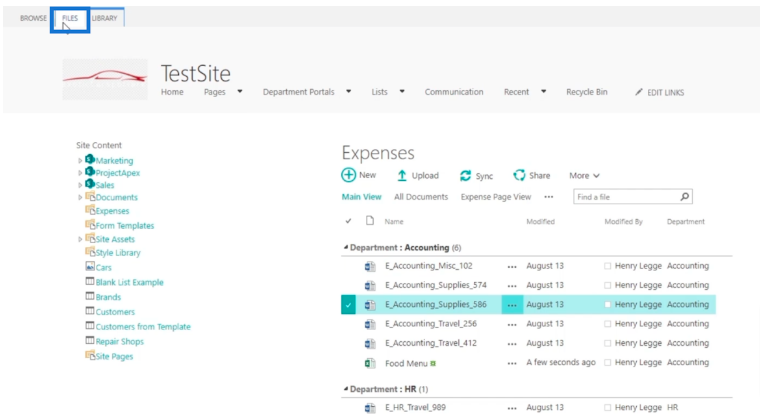
Ardından, Özellikleri Düzenle'yi tıklayacağız .
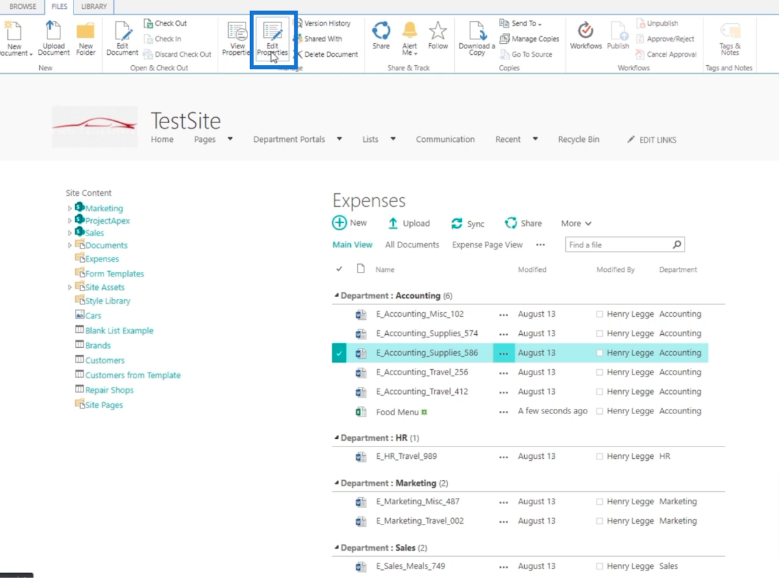
Ardından Departmanı değiştireceğiz . Bunun için Accounting yerine Sales olarak değiştireceğiz .
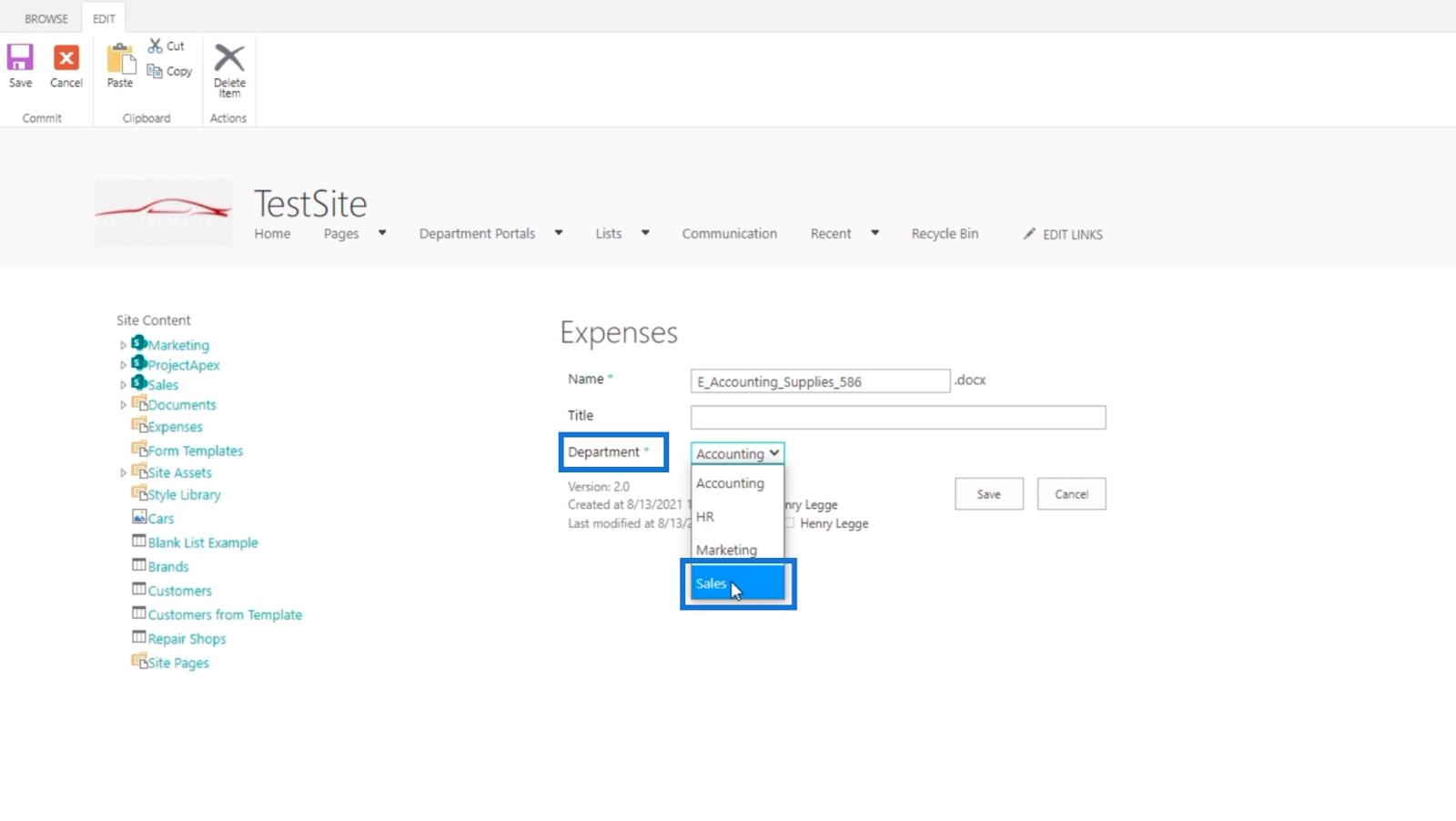
Son olarak, Kaydet'i tıklayın .
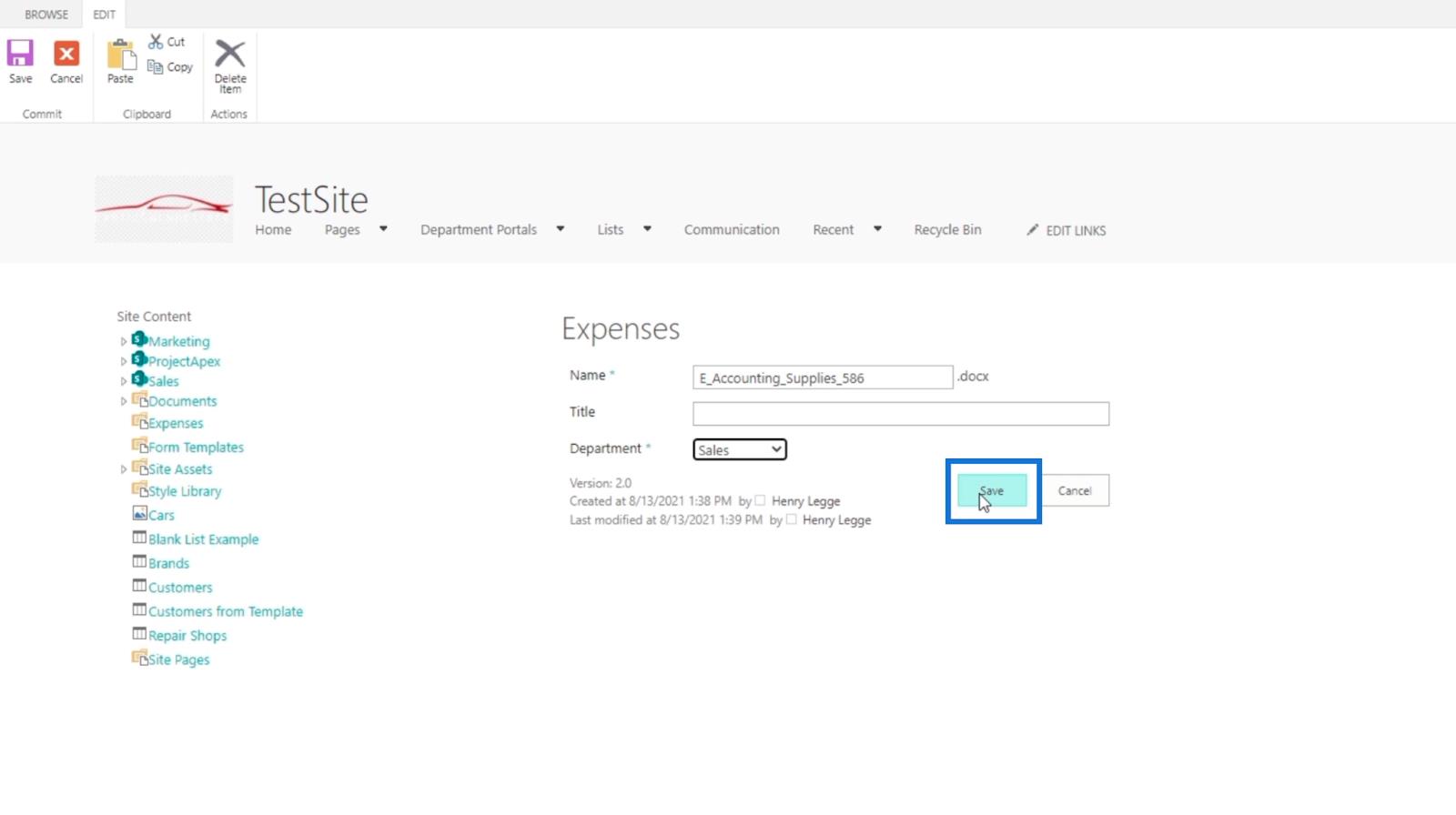
Geri dönüp TestSite için RSS FEED : Harcamalar sayfasını yenilediğinizde , RSS'de de izlenecektir .
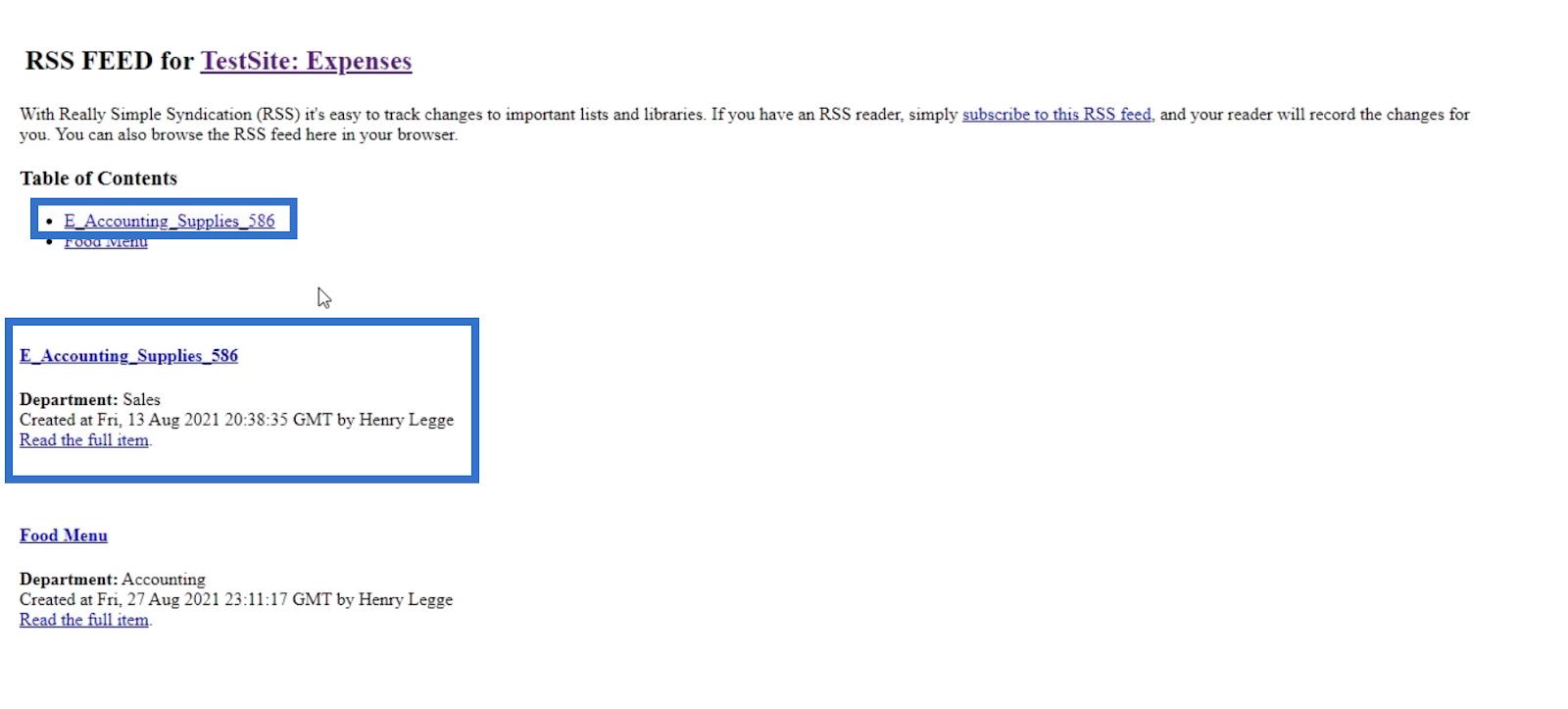
RSS Beslemelerinizi Okumak
Feedly gibi bir RSS okuyucu kullanmak, özellikle birden fazla RSS beslemeniz varsa, RSS'nizi okumanın harika bir yoludur . Bir belge kitaplığı için bir RSS beslemeniz ve diğer kitaplıklardan bir tane daha olabilir. Çeşitli bağlantıları kullanarak RSS yayınlarınızı okumak istemezsiniz .
Bu blog için, bir RSS besleme yöneticisine sahip olduğu için Microsoft Outlook kullanacağız . İlk olarak, bu RSS beslemesine abone ol'u tıklayalım .
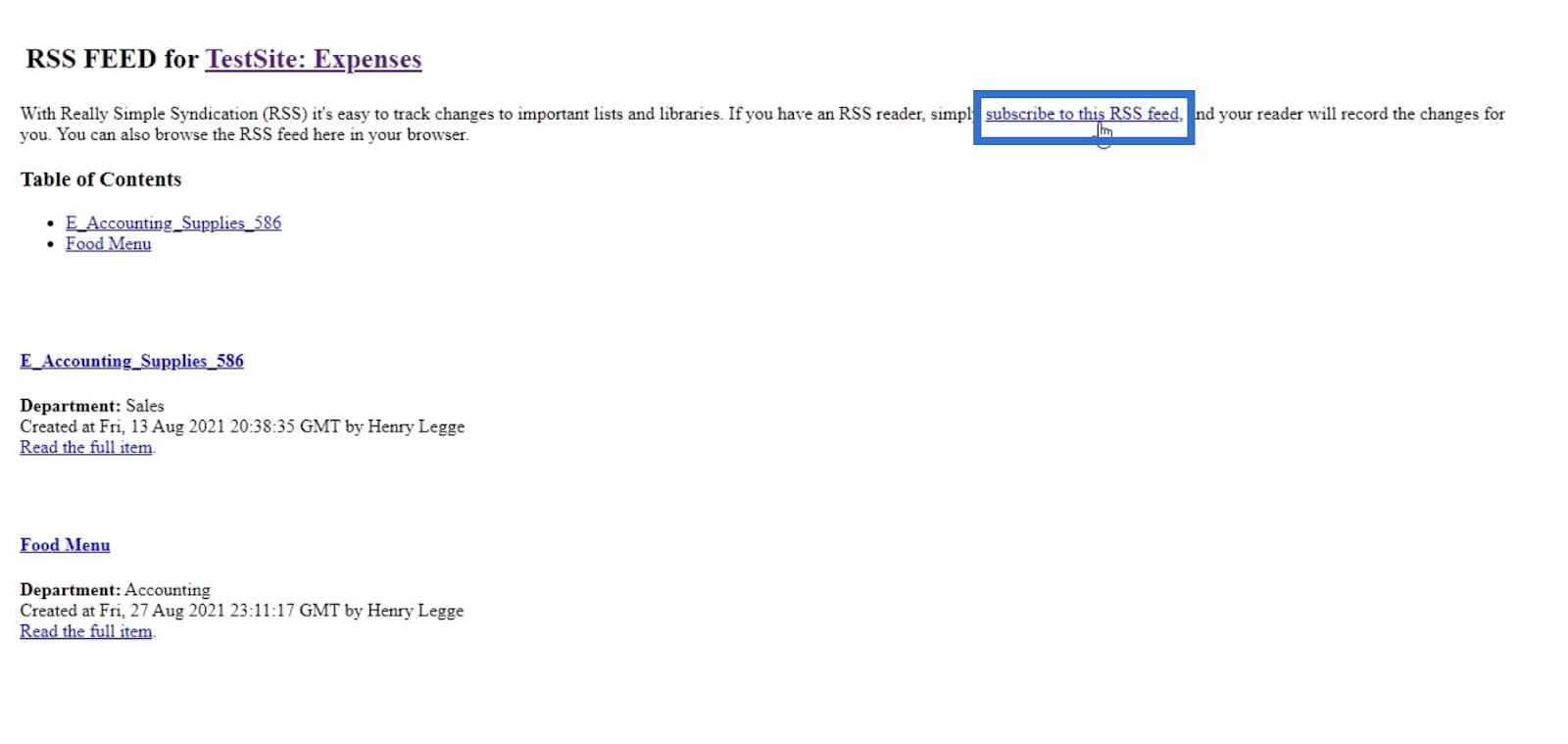
Outlook'u açmanızı isteyen bir uyarı alacaksınız .
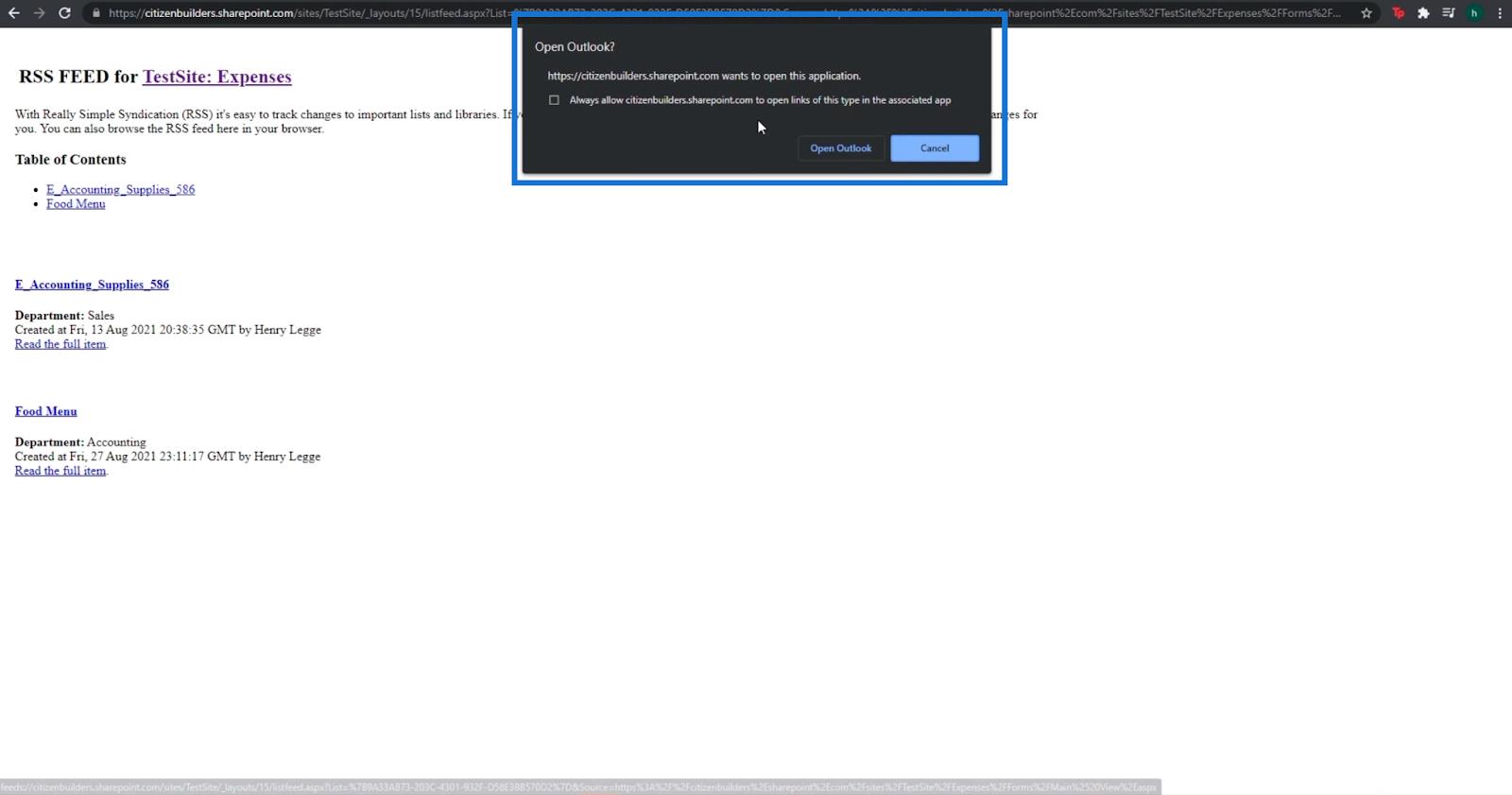
Ardından, Outlook'u Aç'ı tıklayın . Bilgisayarınızda Outlook yüklüyse , otomatik olarak açılır.
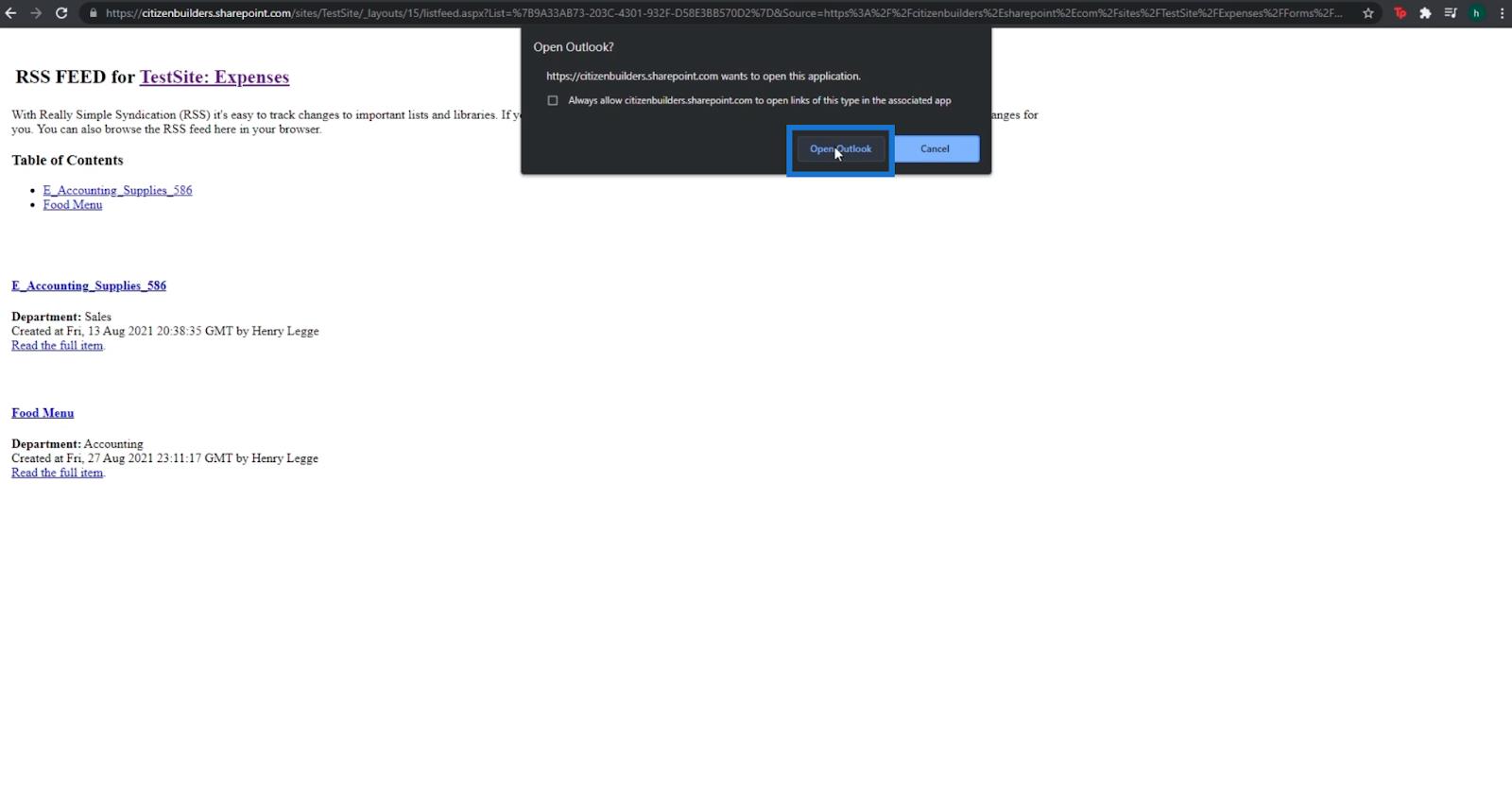
Ardından, Microsoft Outlook'tan , RSS akışını Outlook'a eklemek isteyip istemediğinizi soran bir uyarı alacaksınız .
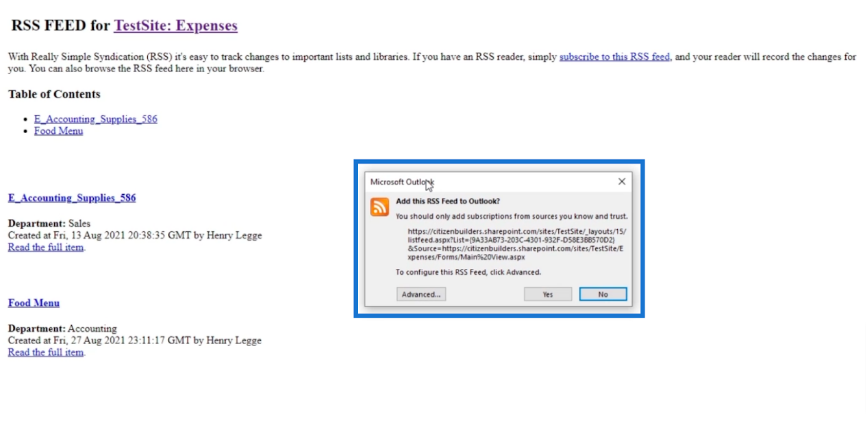
Ek ayarlar için Gelişmiş'i tıklayabiliriz , ancak varsayılan olarak bırakacağız.
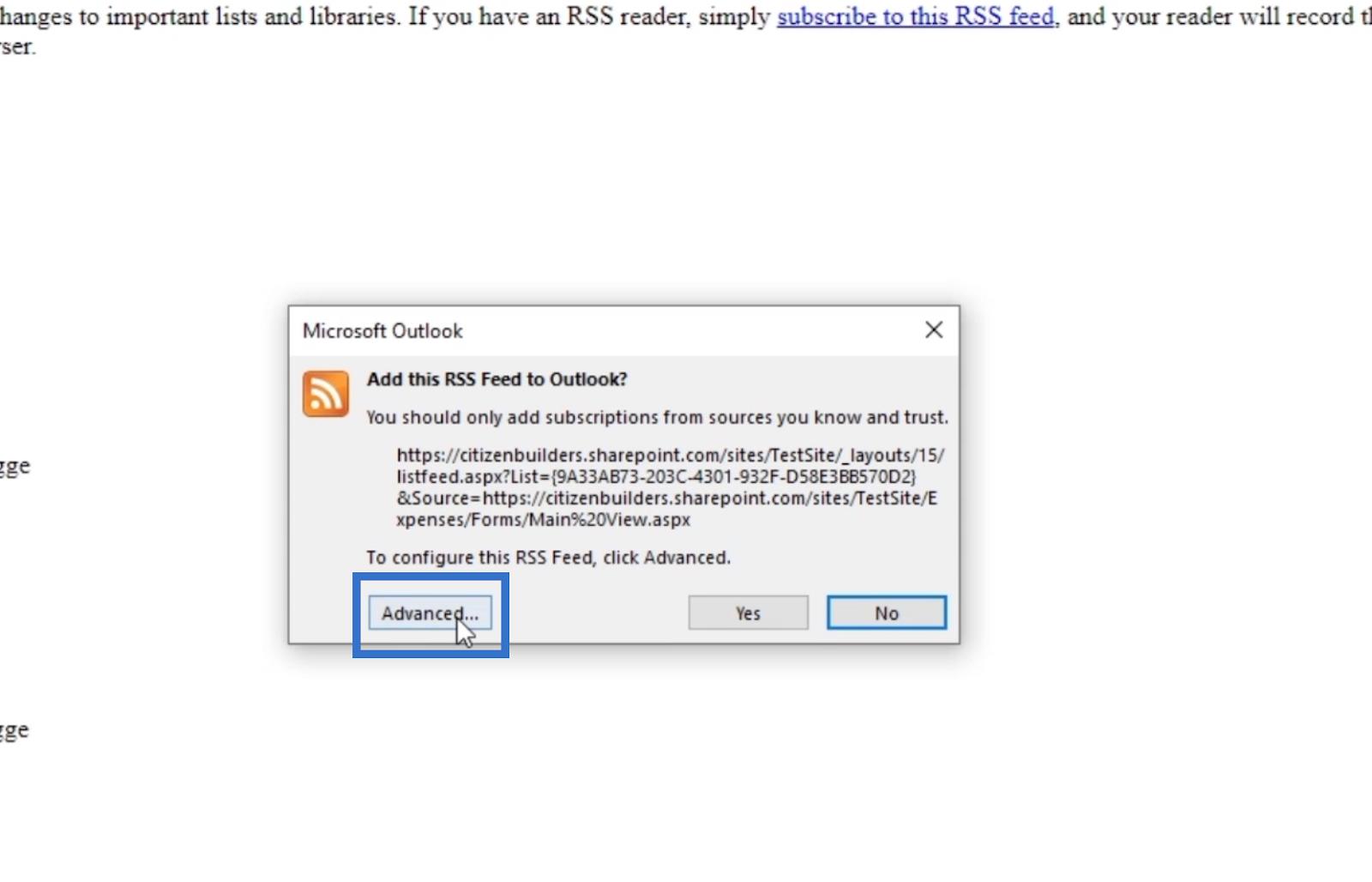
Son olarak Evet'e tıklayalım .
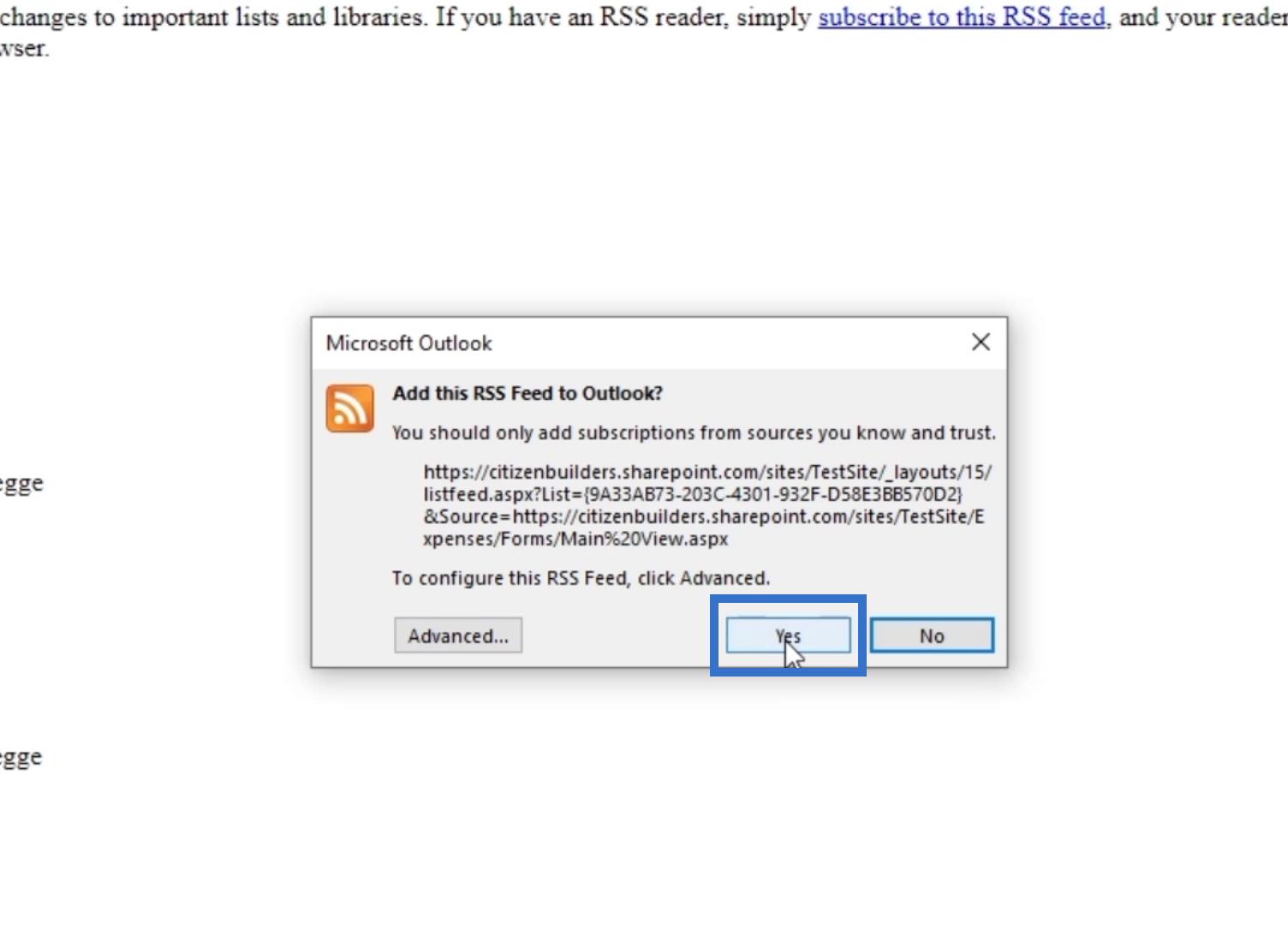
Outlook'ta oturum açtığınızda , RSS beslemeleri adlı bir bölüm göreceksiniz .
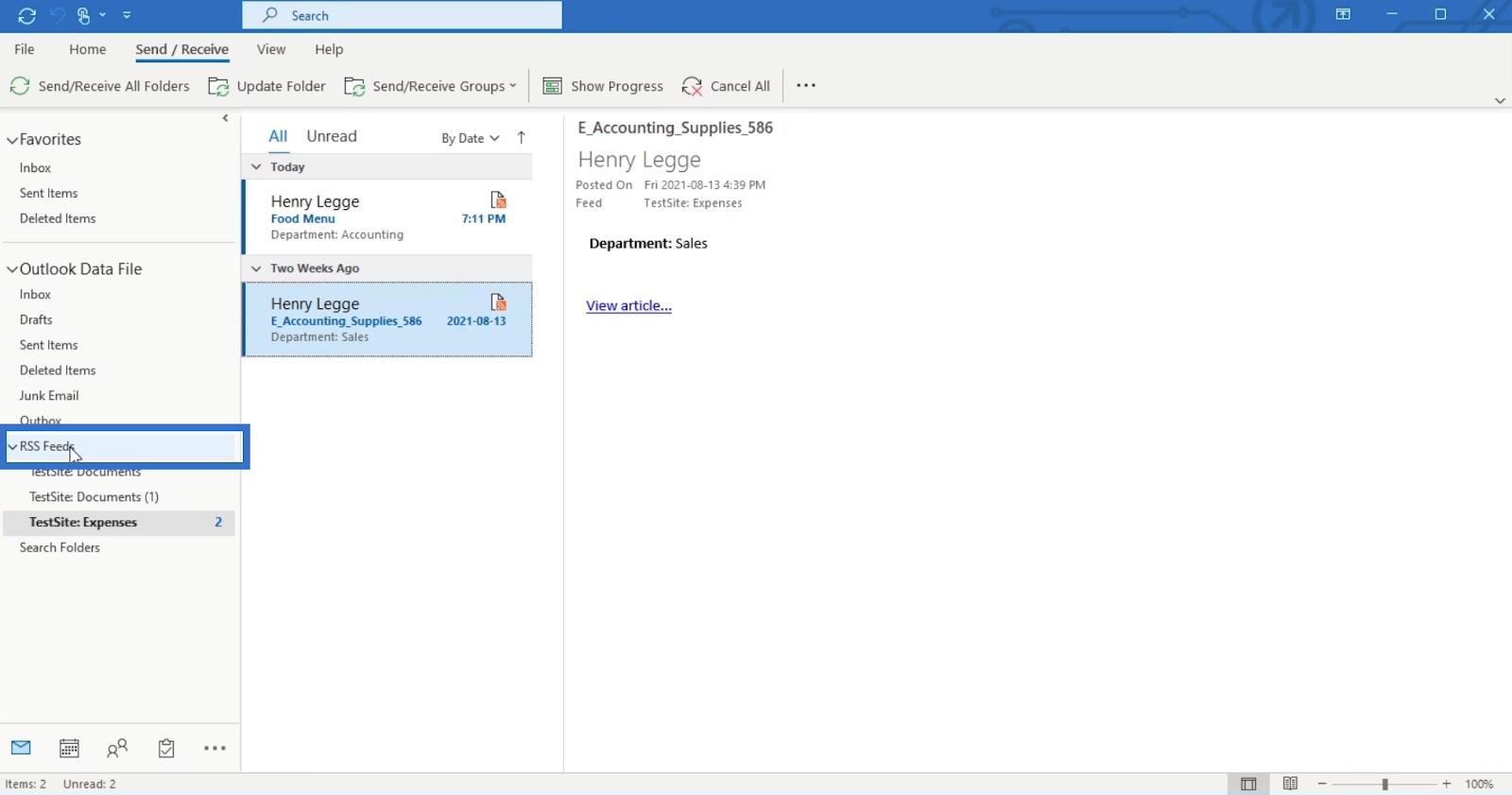
Ayrıca, TestSite Harcamaları adlı RSS beslemelerini de göreceksiniz .
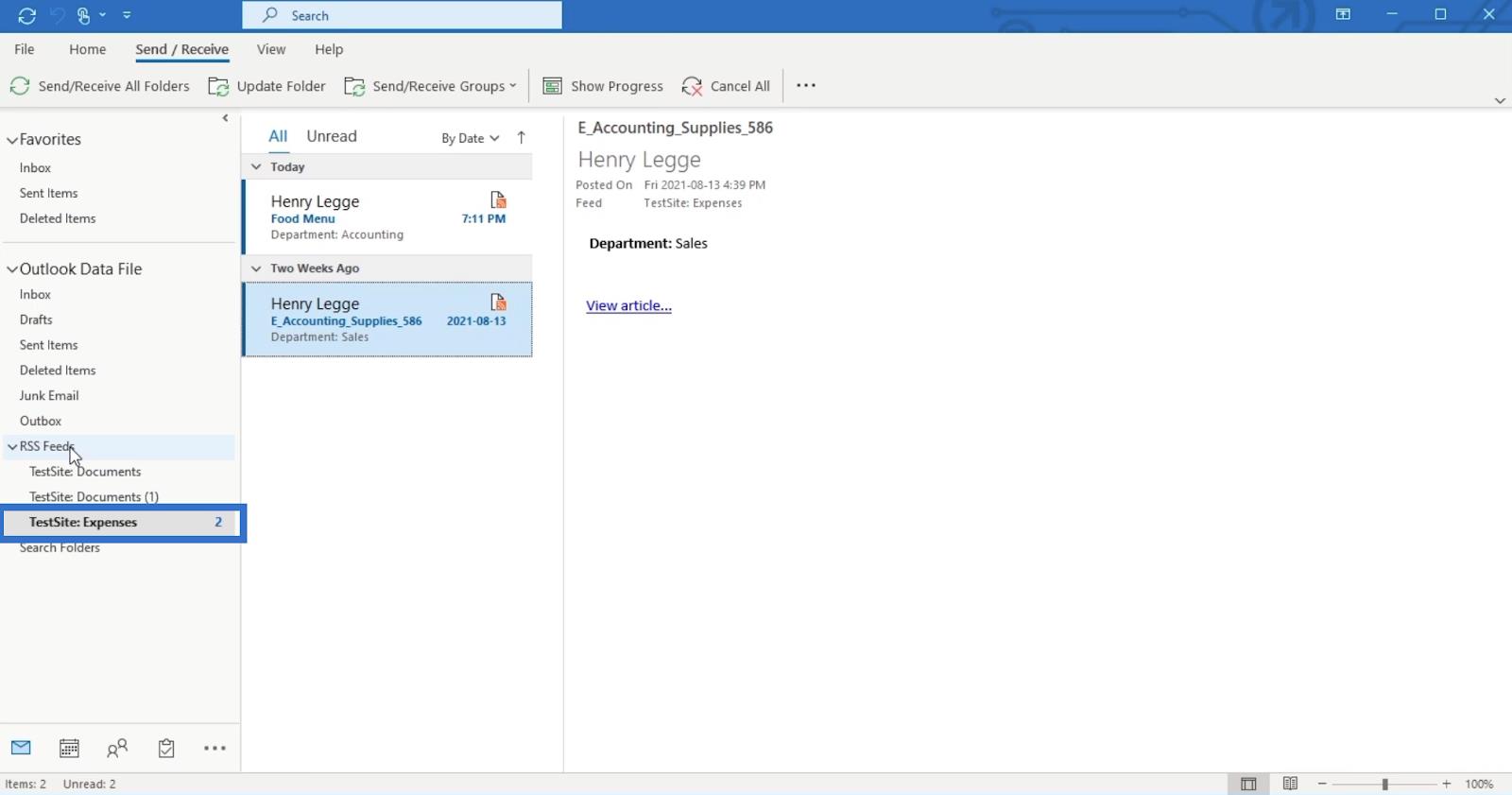
Ayrıca, belge kitaplığında yapılan herhangi bir değişiklik veya düzenleme bize bir bildirim verecektir.
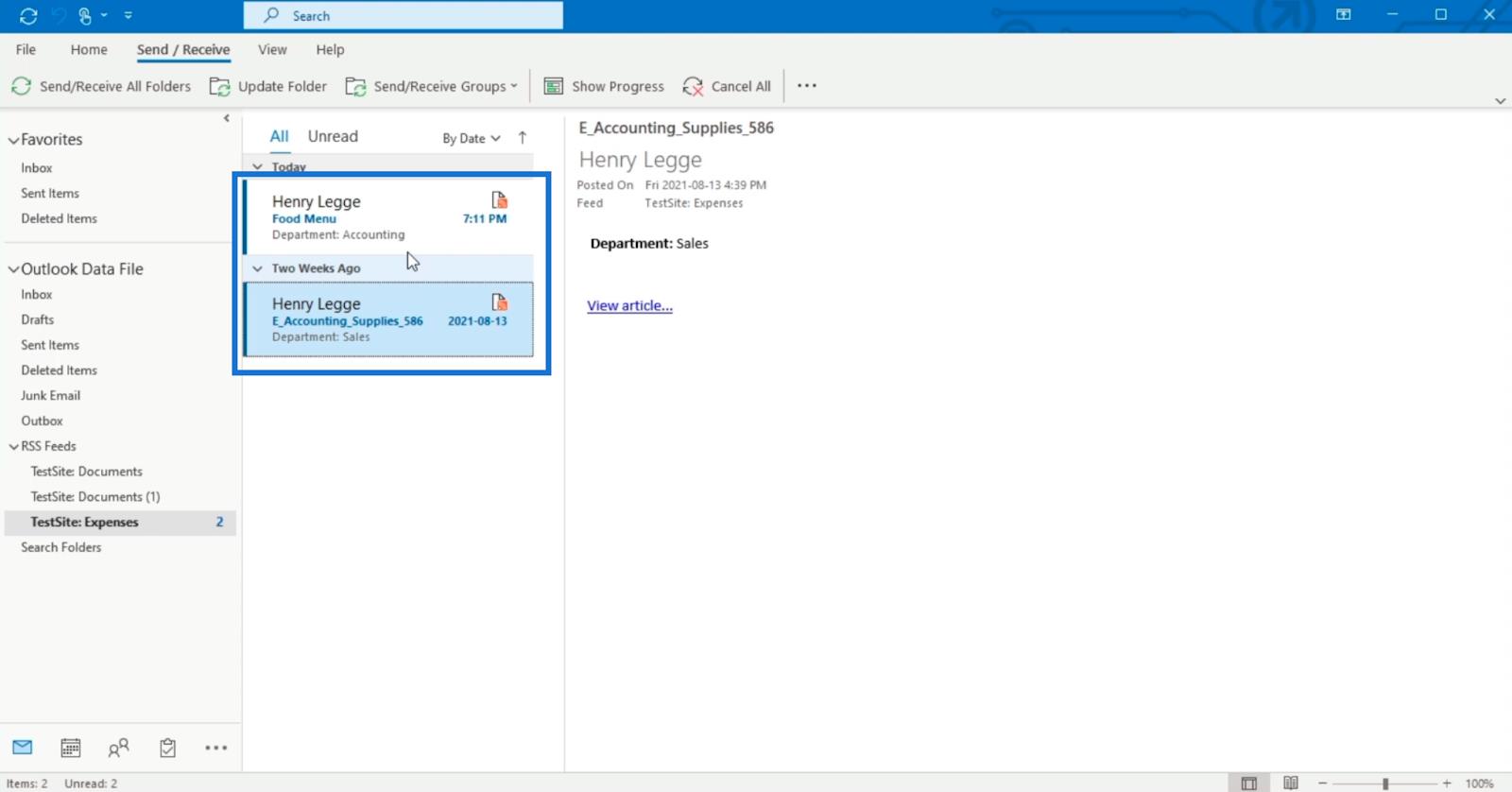
Mesajın içinde…
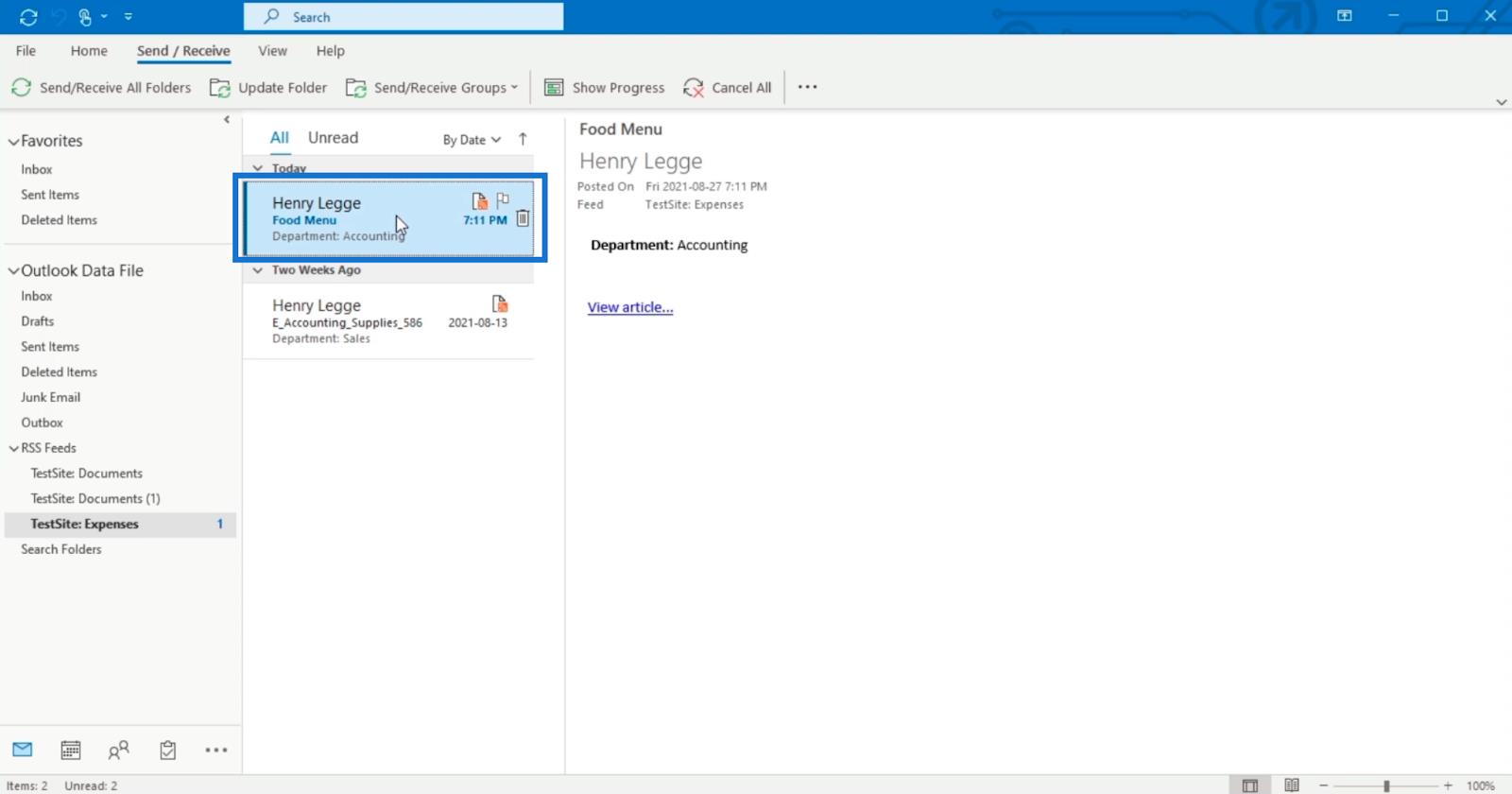
… değişiklikleri görüntülemek için Makaleyi görüntüle'ye tıklayabilirsiniz .
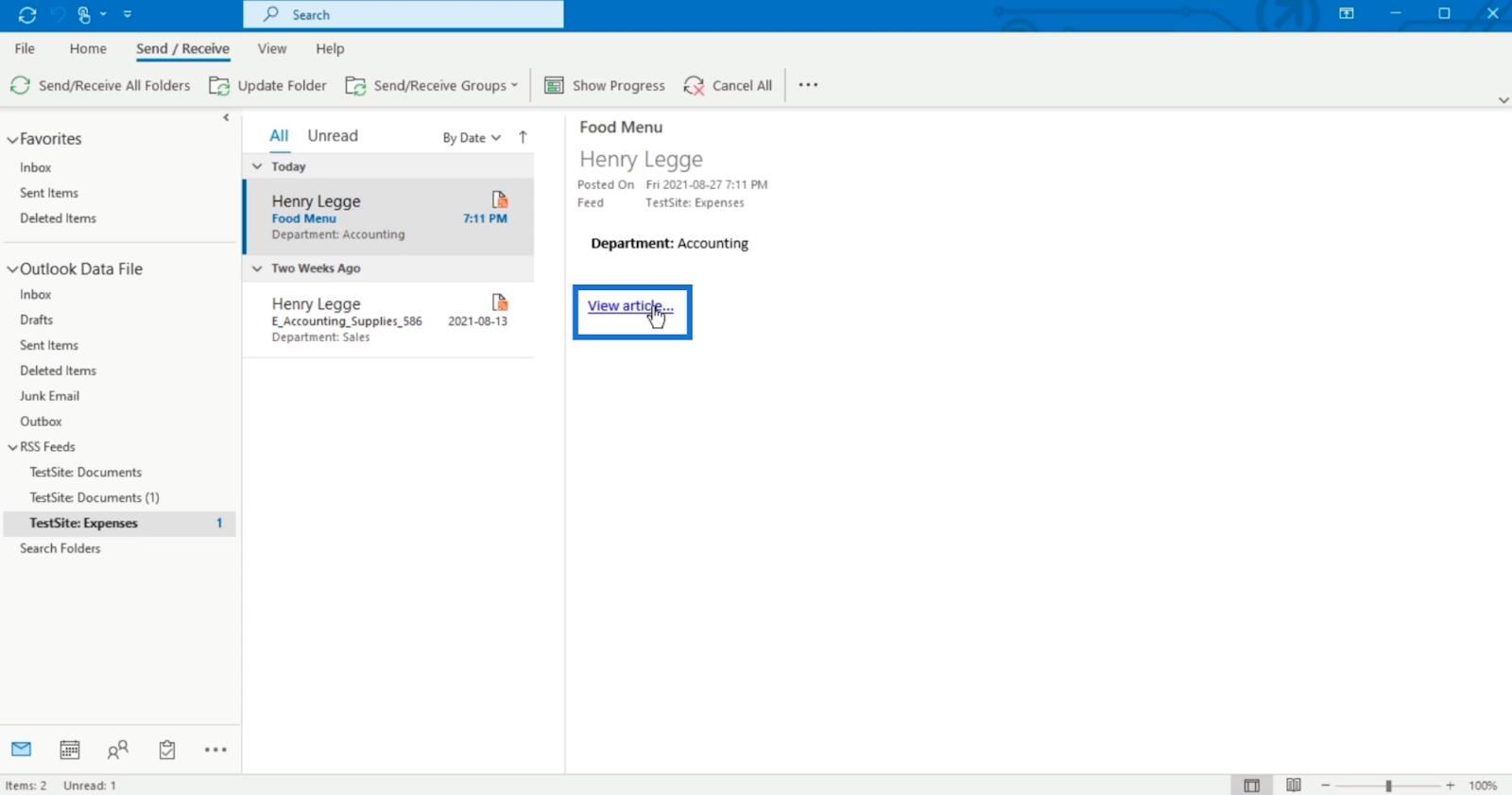
Klasik Görünümden Modern Görünüme Geçiş
Klasik görünümü değiştirdiğimizden beri varsayılan görünümümüz olacağını unutmayın. Sadece onu geri aldığımızda modern görünüme geri dönecek. Bunu bu kolay adımlarda yapabiliriz.
Önce KÜTÜPHANE şeridini tıklayın .
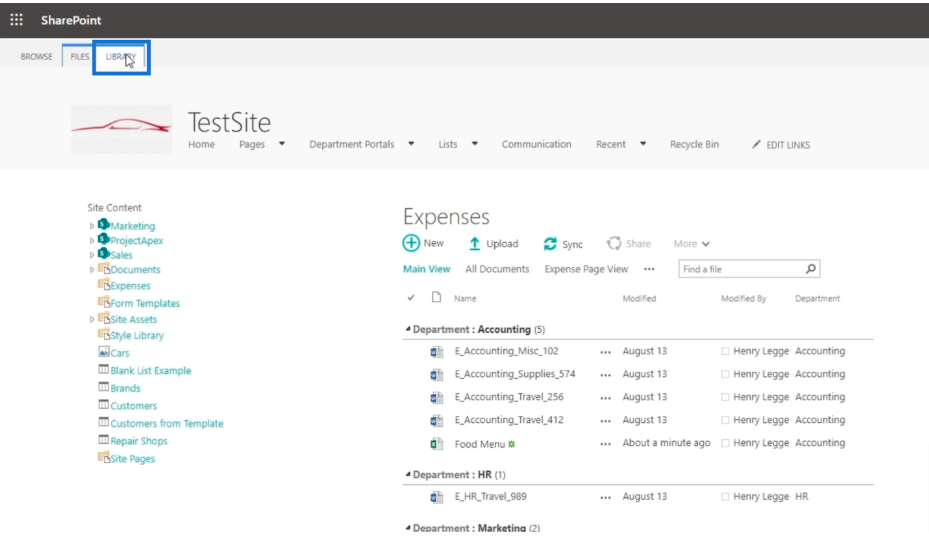
Ardından Kitaplık Ayarları'nı tıklayın .
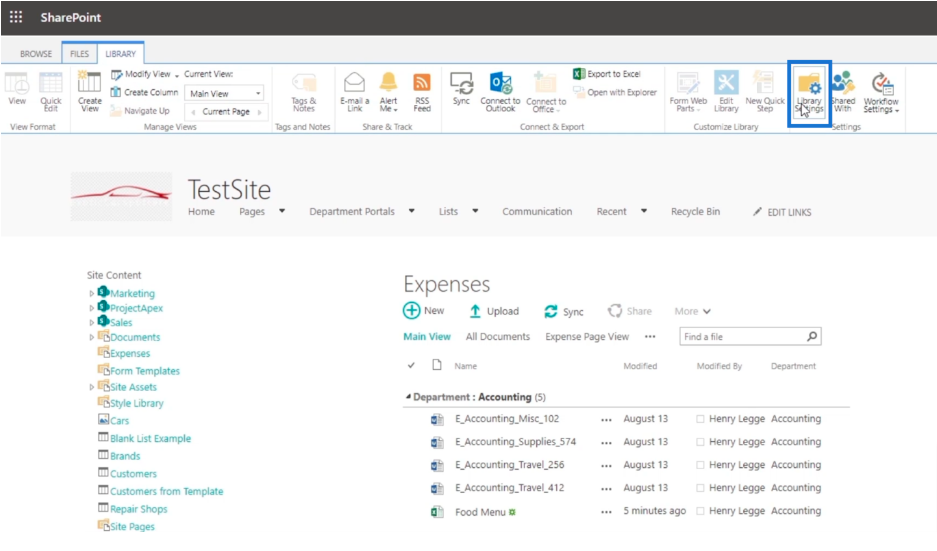
Ardından, Gelişmiş ayarlar'ı tıklayın .
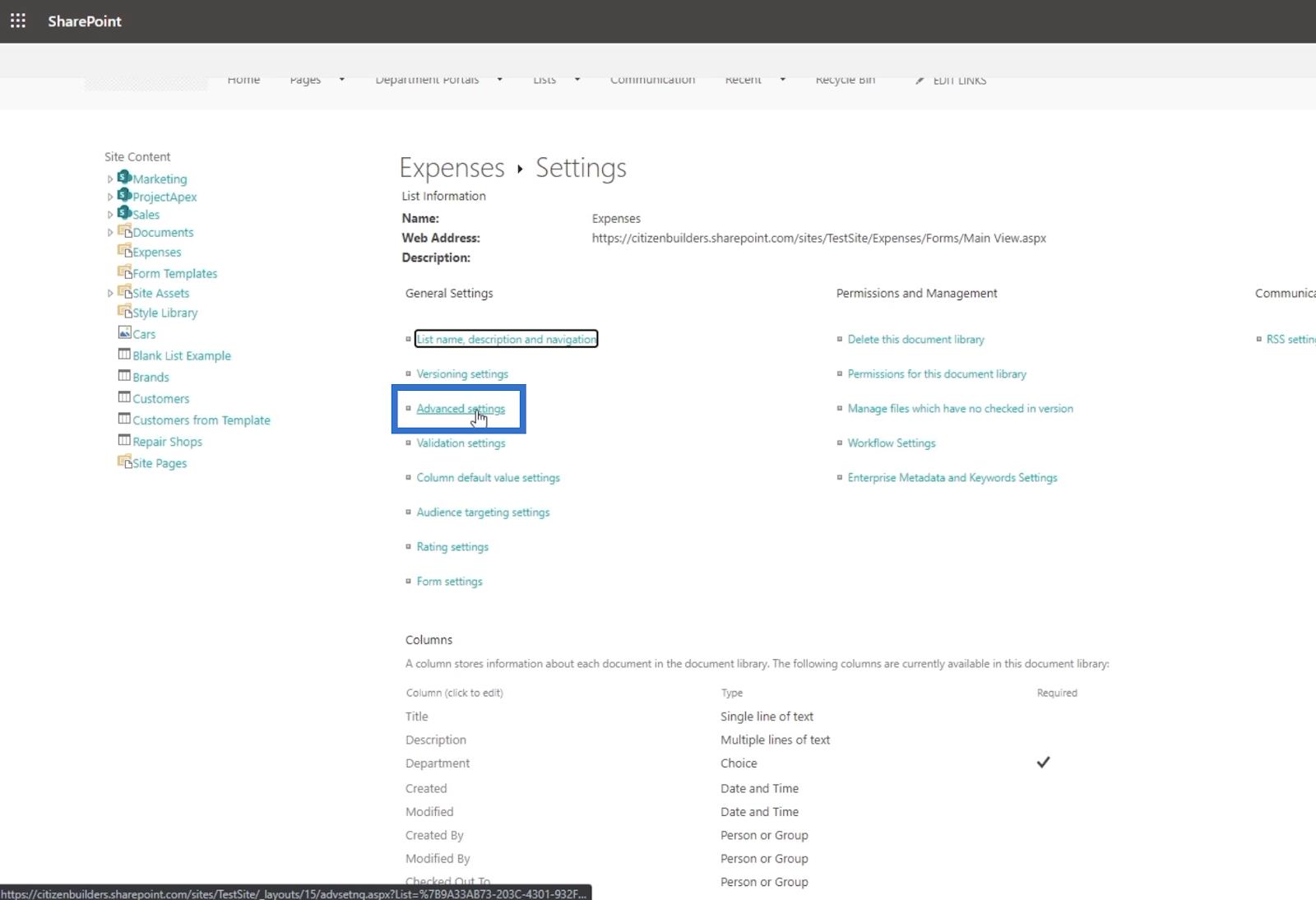
Bundan sonra, sayfanın en altına ineceğiz. Ve Liste deneyimi bölümünü bulacaksınız . Klasik deneyim ve Yeni deneyim arasından istediğiniz deneyimi seçmeniz yeterlidir . Ardından Tamam'ı tıklayın .
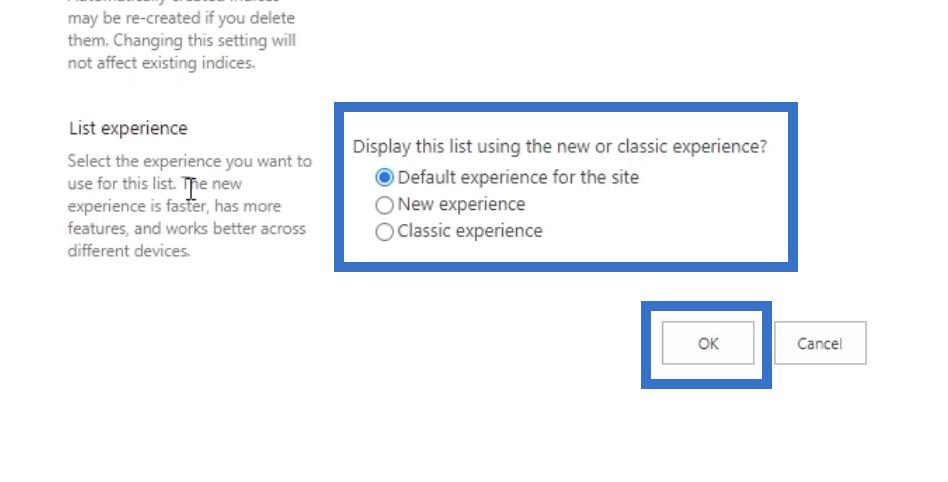
SharePoint Belge Kitaplığında Sürüm Oluşturma
SharePoint Platformu: Sosyal Ağ Özellikleri
SharePoint Arama İşlevselliği
Çözüm
Özet olarak, RSS akışlarını ve bunları neden SharePoint'te kullanmanız gerektiğini tartıştık . Uyarıları kullanmaktan çok daha iyidir, çünkü alacağınız bildirimlerin yanı sıra bir RSS okuyucu kullanarak da okuyabileceksiniz. Hareket halindeyseniz, yüklü bir RSS okuyucunuz olduğu sürece cep telefonunuzu RSS beslemelerinizi okumak için kullanabilirsiniz.
Bu özelliği SharePoint'te kullanmak karmaşık görünebilir ancak kullandığınızda size daha fazla kolaylık sağlayacaktır. Güncellemeleri alabilecek ve belge kitaplığınızda neler olup bittiğini takip edebileceksiniz . Bu nedenle, SharePoint siteniz için oldukça faydalı olduğundan RSS akışları oluşturduğunuzdan emin olun .
Herşey gönlünce olsun,
Henry
Excel hücrelerini metne sığdırmak için güncel bilgileri ve 4 kolay çözümü keşfedin.
Bir Excel Dosyasının Boyutunu Küçültmek için 6 Etkili Yöntem. Hızlı ve kolay yöntemler ile verilerinizi kaybetmeden yer açın.
Python'da Self Nedir: Gerçek Dünyadan Örnekler
R'de bir .rds dosyasındaki nesneleri nasıl kaydedeceğinizi ve yükleyeceğinizi öğreneceksiniz. Bu blog aynı zamanda R'den LuckyTemplates'a nesnelerin nasıl içe aktarılacağını da ele alacaktır.
Bu DAX kodlama dili eğitiminde, GENERATE işlevinin nasıl kullanılacağını ve bir ölçü başlığının dinamik olarak nasıl değiştirileceğini öğrenin.
Bu eğitici, raporlarınızdaki dinamik veri görselleştirmelerinden içgörüler oluşturmak için Çok Kanallı Dinamik Görseller tekniğinin nasıl kullanılacağını kapsayacaktır.
Bu yazıda, filtre bağlamından geçeceğim. Filtre bağlamı, herhangi bir LuckyTemplates kullanıcısının başlangıçta öğrenmesi gereken en önemli konulardan biridir.
LuckyTemplates Apps çevrimiçi hizmetinin çeşitli kaynaklardan oluşturulan farklı raporların ve içgörülerin yönetilmesine nasıl yardımcı olabileceğini göstermek istiyorum.
LuckyTemplates'da ölçü dallandırma ve DAX formüllerini birleştirme gibi teknikleri kullanarak kâr marjı değişikliklerinizi nasıl hesaplayacağınızı öğrenin.
Bu öğreticide, veri önbelleklerini gerçekleştirme fikirleri ve bunların DAX'ın sonuç sağlama performansını nasıl etkilediği tartışılacaktır.








