Excel Hücrelerini Metne Sığdırma: 4 Kolay Çözüm

Excel hücrelerini metne sığdırmak için güncel bilgileri ve 4 kolay çözümü keşfedin.
Doğru bir şekilde düzenlenmediği takdirde elimizdeki verileri analiz etmek zor olabilir. Bu eğitimde, dikey ve yatay tekrarlanan verilerin tablo formatına nasıl dönüştürüleceğini açıklayacağım. Bunu, LuckyTemplates kullanarak daha kolay analiz edebilmemiz için yapıyoruz. Bu eğitimin tam videosunu bu blogun alt kısmından izleyebilirsiniz.
üyesinin sorusunu ele almak için yapılmıştır . Üye, verilerini takvim tipi bir düzenden tablo biçiminde yeniden şekillendirebileceği bir yol istedi.
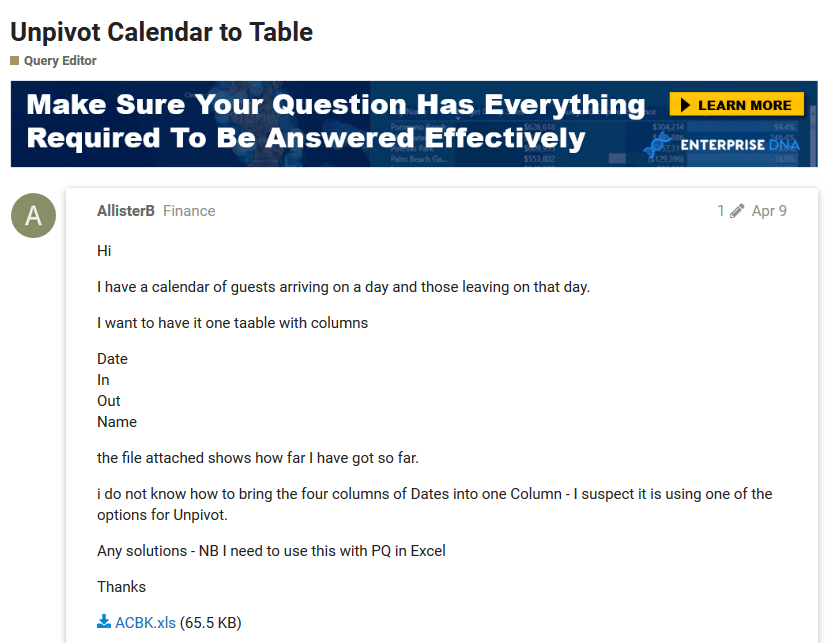
Başlamadan önce elimizdeki verileri inceleyelim.
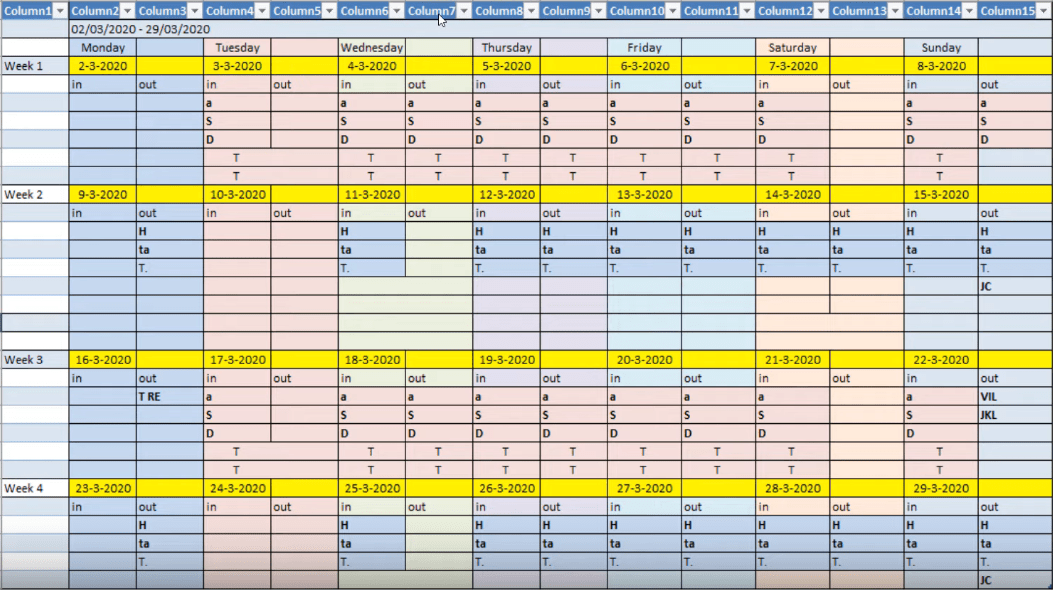
Burada, günlerin yatay olarak ayarlandığı ve haftaların dikey olarak ayarlandığı bir veri düzenimiz var. Bu tür bir düzenleme, verileri kolayca anlamamızın yolu olduğu için çoğumuza aşinadır.
Ancak, dikkate alınması gereken birçok sütun ve satır olduğundan, bu tür bir düzeni analiz etmek daha zordur.
Bununla birlikte, verileri, tarihler için bir sütun, hareketler için bir sütun ve isimler için başka bir sütunla bitirdiğimiz uygun bir tablo formatına dönüştürelim.
İçindekiler
Uygun Tablo Biçimi İçin Verileri Temizleme
İşleri kolaylaştırmak için verilerimizi Power Query Düzenleyicisi içinde dönüştürelim . Ancak bunu yapmadan önce, Formül Çubuğunun ekranınızda göründüğünden emin olalım . Değilse, Görünüm sekmesine gidin ve ardından Formül Çubuğunun yanındaki kutuyu işaretleyin.

İlk adım, verilerimizdeki gereksiz değerleri kaldırmaktır. Gerçekten ihtiyacımız olmadığı için verilerimizin ilk sütununu ve ilk iki satırını kaldıralım. Bunu yapmak için, Satırları Kaldır sekmesine tıklayın, Üst Satırları Kaldır'a tıklayın, 2 girin ve Tamam'a basın.
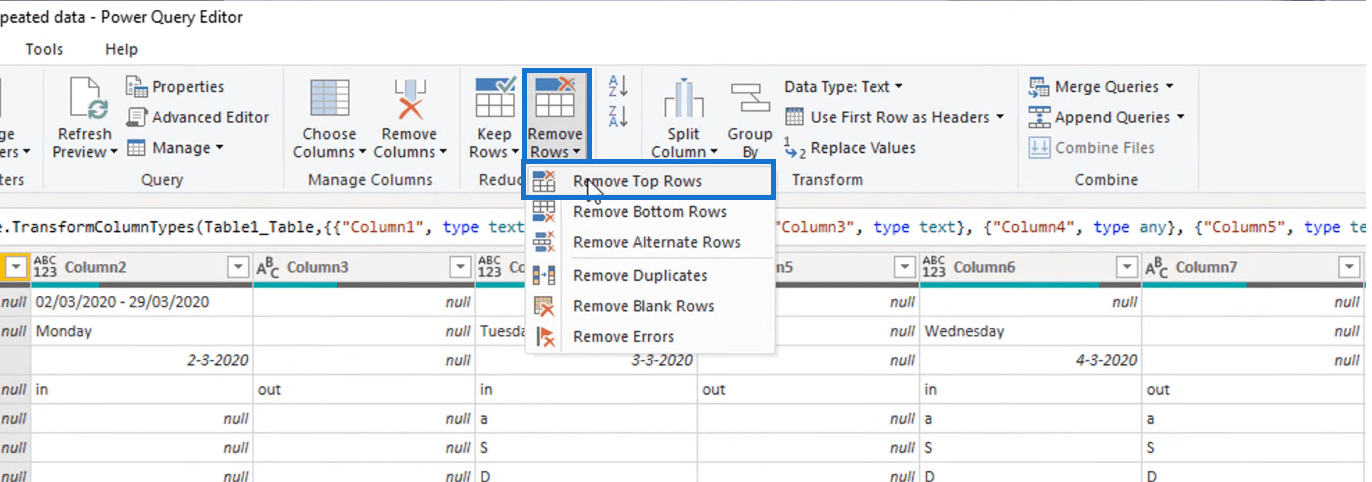
Ve şimdi ilk sütunu kaldırmak için Sütunları Seç sekmesine gidin ve ardından yanındaki kutunun işaretini kaldırarak 1. sütunun seçimini kaldırın.
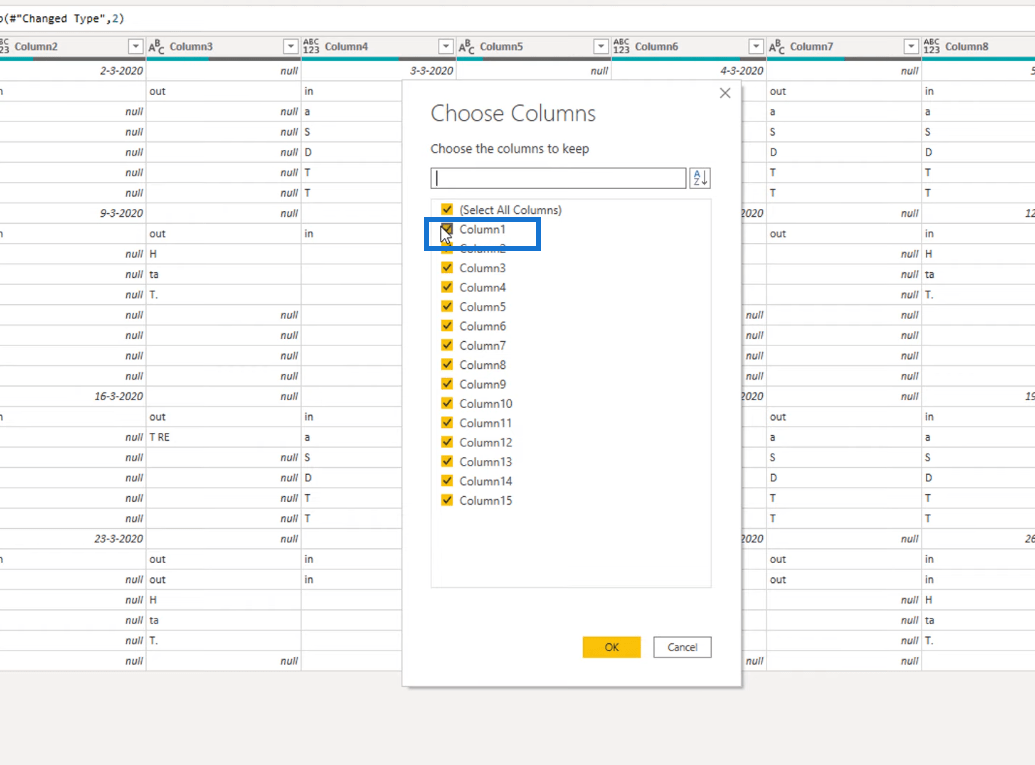
Tamamen boş değerlerle dolu oldukları için 14 ila 16 arasındaki satırları da kaldıralım. Yine, Satırları Kaldır sekmesine gidin ve ardından Boş Satırları Kaldır'ı tıklayın .
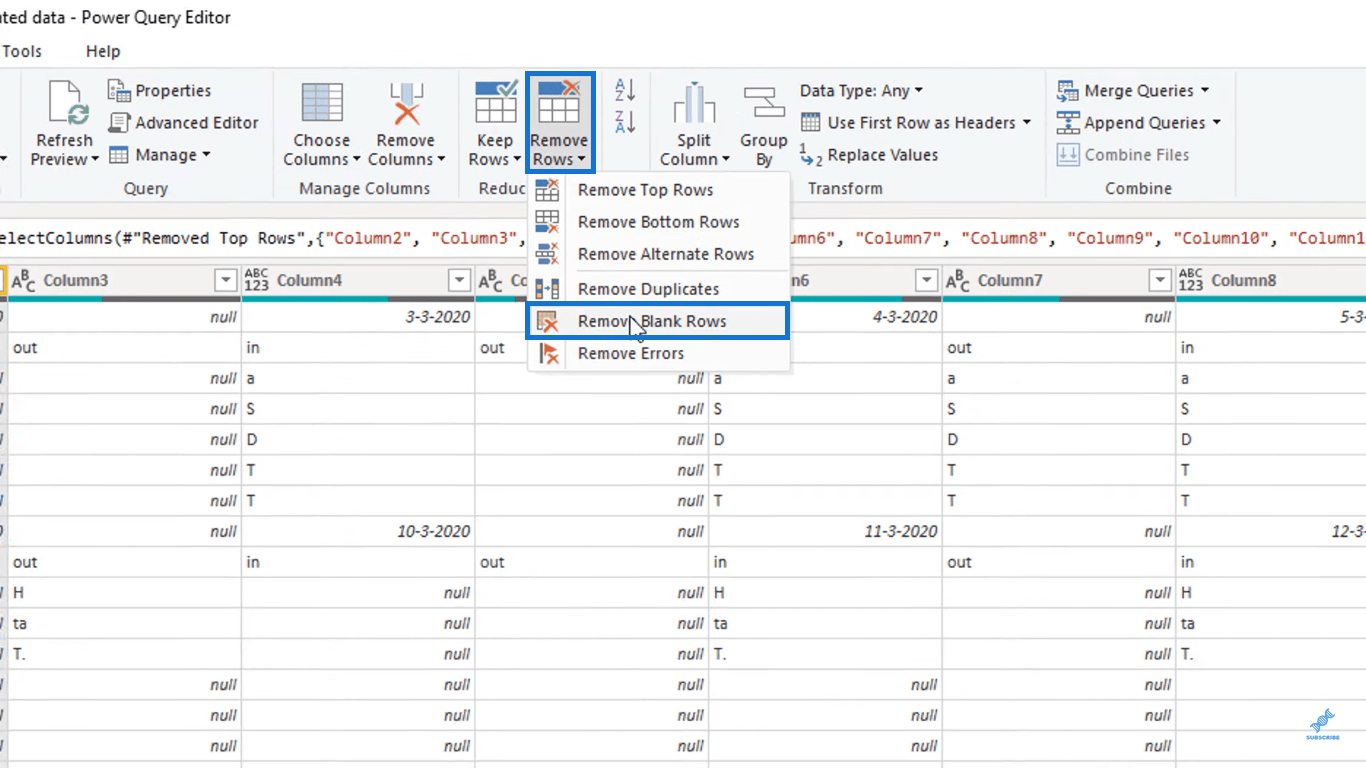
Diğer bir sorunumuz da tarih değerlerinin her seferinde bir sütun atlaması. Aşağıda vurgulandığı gibi tarihlerin ardından her zaman boş bir değer gelir. Bu sadece en üst sıralarda değil, aşağıdaki sıralarda da oluyor.
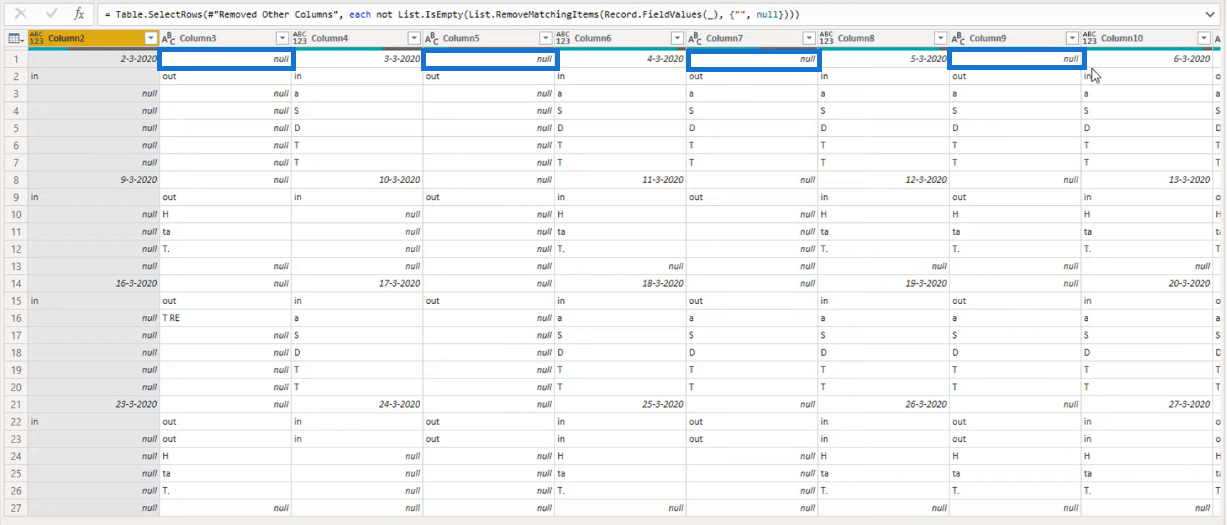
Bu boşlukları doldurmak için önce Transform sekmesine giderek ardından Transpose butonuna basarak veri tablomuzu transpoze edelim .
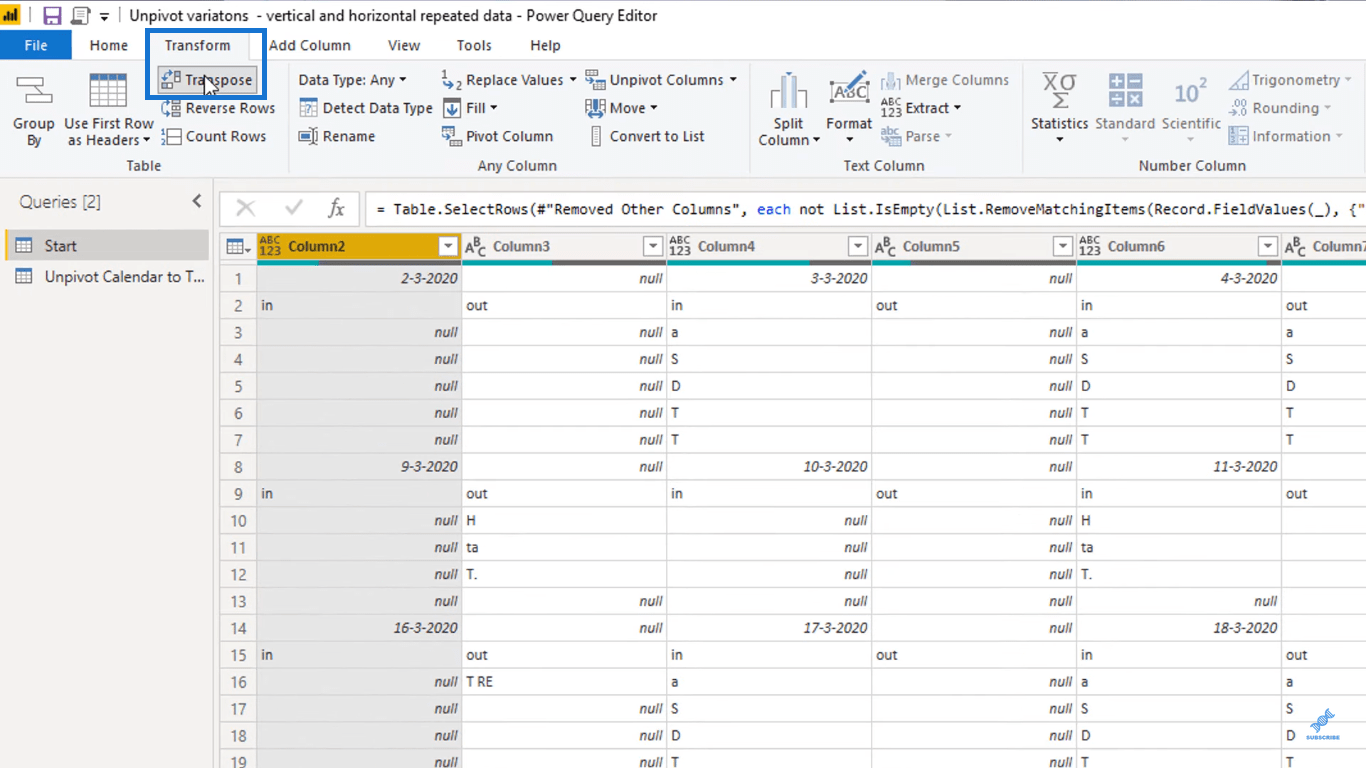
Eylemi gerçekleştirdikten sonra masa artık yan dönmüş gibi görünmelidir.
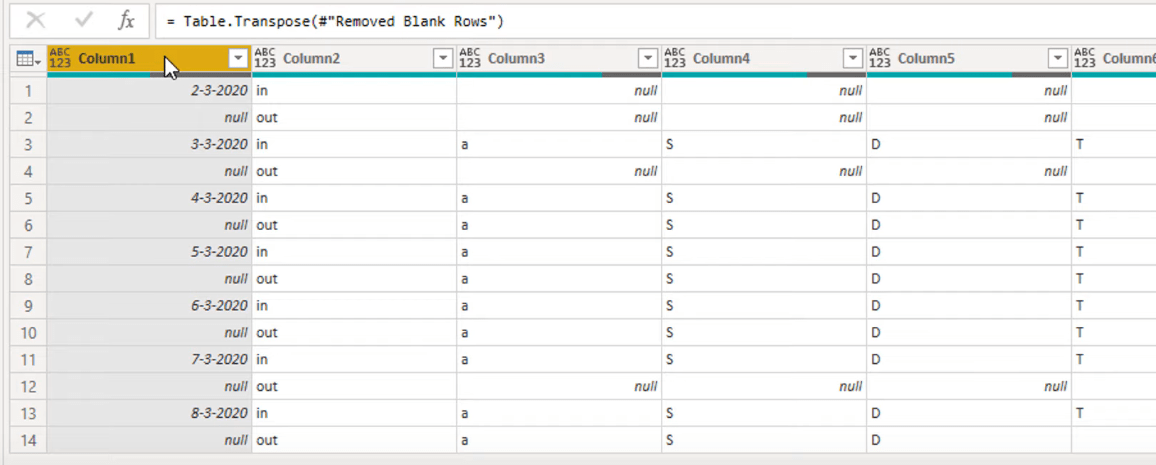
Ardından, tarihleri içeren tüm sütunları seçin, sütun başlığına sağ tıklayın ve ardından Doldur'u seçin.
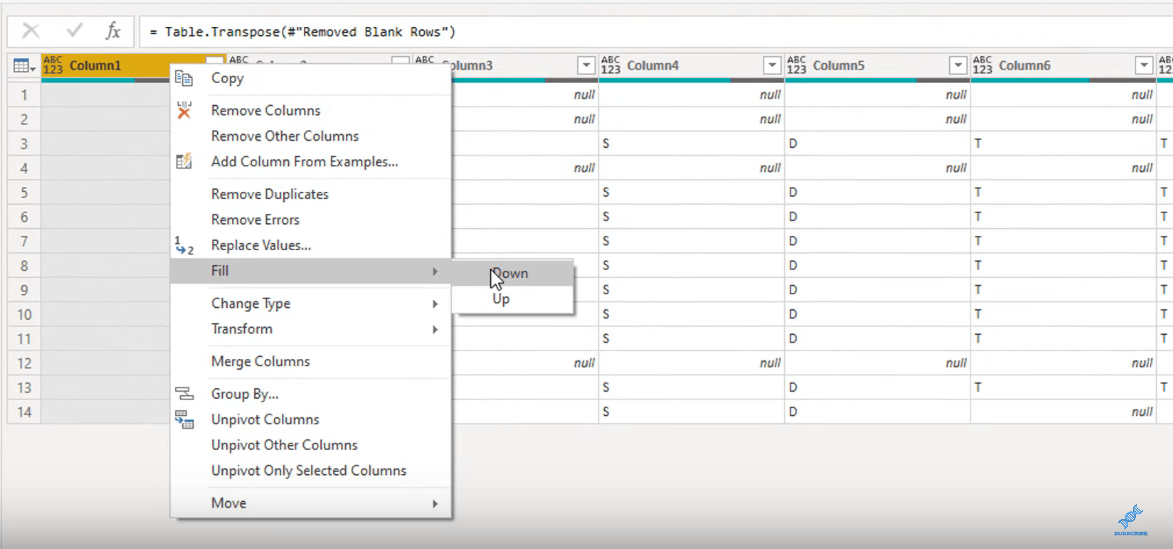
Bu, tarihleri çoğaltmalı ve seçilen sütunlardaki boşlukları doldurmalıdır.
Tabloları Kırmak
Şu anda elimizdeki verilere baktığımızda yan yana dört tablo olduğunu görüyoruz. 1'den 7'ye kadar olan sütunlar bir tablo oluşturur, 8'den 13'e kadar olan sütunlar başka bir tablo oluşturur vb.
Bunları tek bir tabloya eklemek için, onu uygun bir tablo biçimine dönüştürmek için temel bir özet çözme işlemi gerçekleştirmemiz gerekir . Ancak masalar yan yana olduğu için bunu öylece yapamayız. Bu masayı parçalara ayırmalı ve daha küçük masalar halinde birleştirmeliyiz.
Bunu yapmak için, bu eğitim için ilk formülü oluşturacağız. Fx butonuna basalım ve kullanacağımız formülü ekleyelim. Table.ToColumns işlemini kullanacağız . Bu, bir tablodan sütun değerlerinin iç içe geçmiş listelerinin bir listesini oluşturur. Her sütun bir listeye dönüştürülecektir.
Formülü bu şekilde oluşturdum.
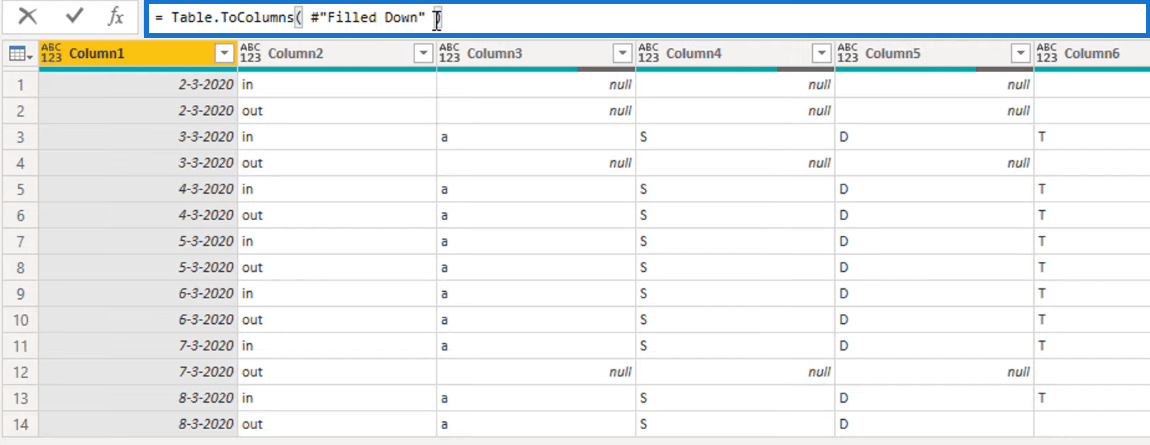
Formül, daha önce sahip olduğumuz sütunların bir listesini oluşturur. Listenin ilk değeri sütun 1'i, ikinci değer sütun 2'yi vb. içerir.
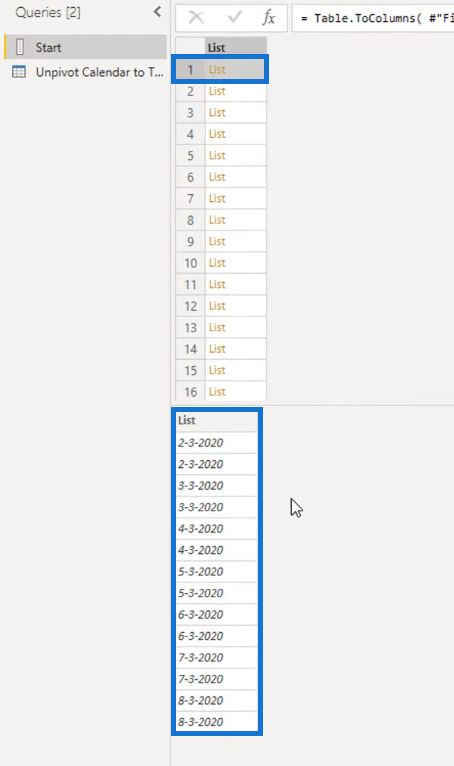
Uygun Tablo Biçimi İçin Yeni Tablolar İçin Liste Belirleme
Şimdi, listedeki hangi değerlerin tarih değerleri içerdiğini belirlemeliyiz. Bu tarihlerin nerede olduğunu öğrendikten sonra, ayrı tablolarımızın her birinin nerede başladığını veya nerede bittiğini belirleyebiliriz.
Bunun için önce sol üst köşedeki To Table butonuna basarak listeyi tekrar tablo haline getirelim .
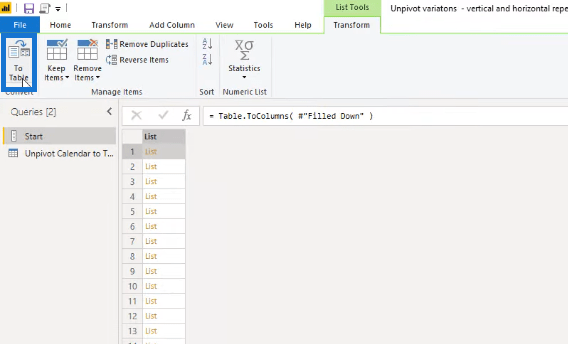
Ardından yanına bir dizin sütunu ekleyin.
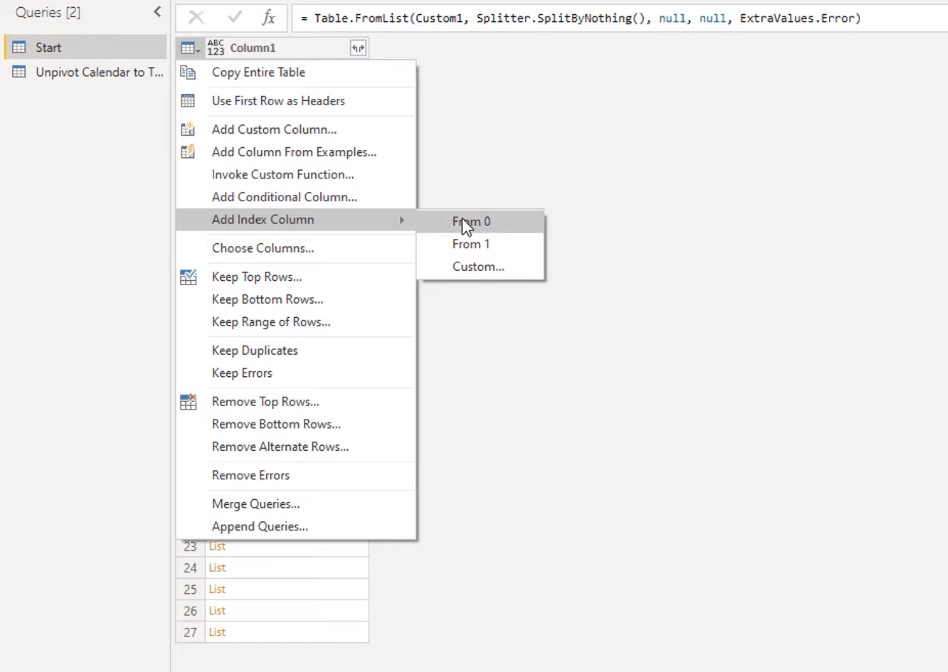
Bir sonraki yapacağımız şey, dizin sütununun yanına başka bir sütun eklemek. Bu sütun, Sütun1'deki hangi değerlerin tarih değerlerini içerdiğini belirlememize yardımcı olacaktır. Bu sütuna Index2 adını verelim.
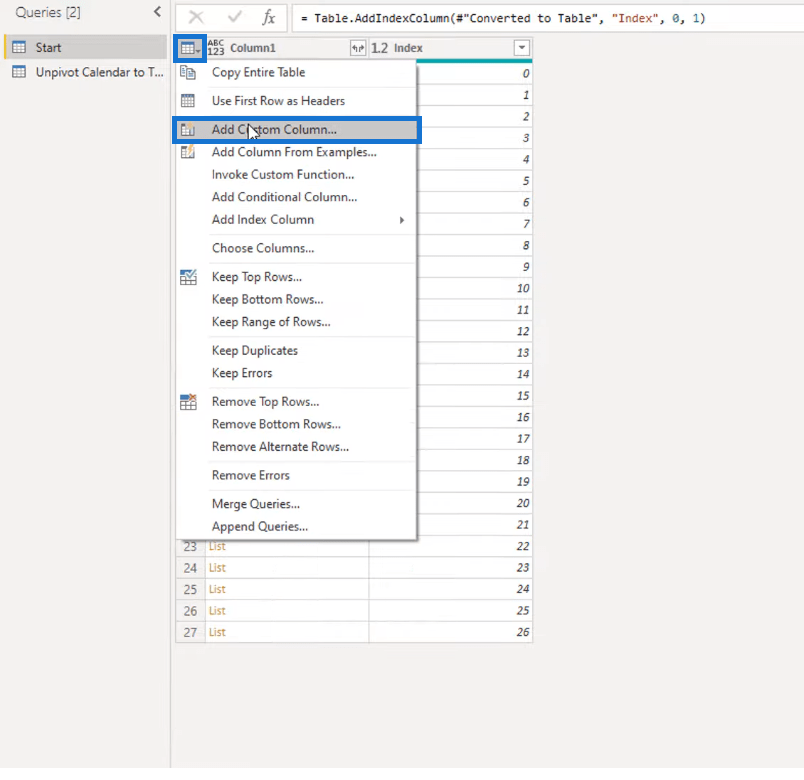
Bunu yapmak için, bir tarih içeriyorsa Sütun1'in dizin değerini döndüren Dizin2'ye bir formül ekleyeceğiz.
kullanacağız ve ardından Sütun1'e başvuracağız. Köşeli parantezler operatör olarak görev yapacak; bu parantezlerin arasına 0 eklemek, listeden ilk değeri aldığımız anlamına gelir; sonra bunun bir tarih olup olmadığını belirleriz. Öyleyse, formülün dizin numarasını döndürmesini istiyorum; değilse, herhangi bir değer döndürmesini istemiyorum.
Sütun1'deki ilk değer tarih içerdiğinden, Dizin2'deki ilk değerin dizin numarası 0 olmalıdır. Ayrıca Sütun1'deki ikinci değer tarih içermediğinden, Dizin2'deki ikinci değer yalnızca boş değer içermelidir.
Index2 formülünü bu şekilde oluşturdum. Formülünüzde sözdizimi hatası olmadığından emin olun.
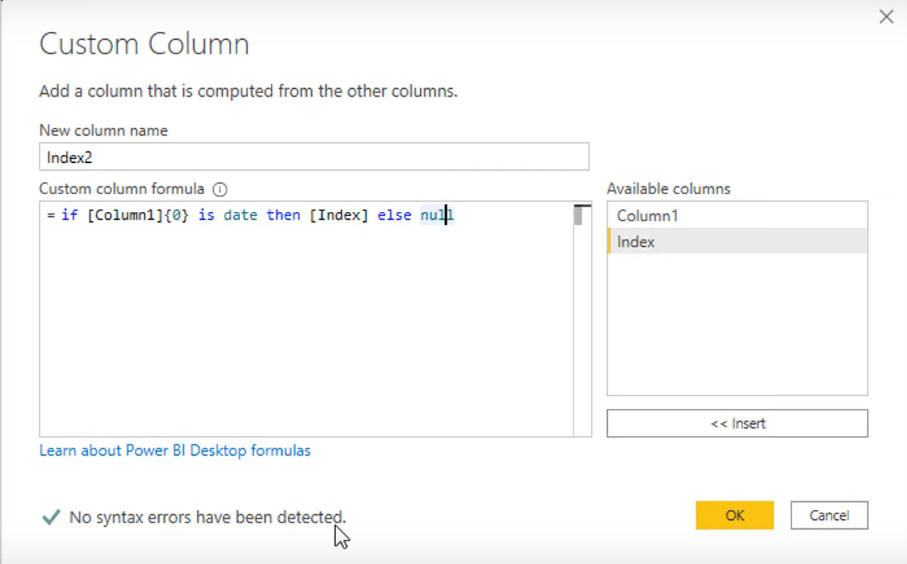
Bunu yaptıktan sonra, Dizin2 sütunumuz artık Sütun1'deki tarihi içeren değerlerin dizinine sahip olmalıdır. Kurduğumuz formülün bir sonucu olarak bazı boş değerler de içerecektir.
Tabloda Hangi Değerlerin Ait Olduğunu Belirleme
Şimdi, Index2 içindeki bu indeks değerleri sahip olduğumuz ayrı tabloların başlangıç ve bitişlerini gösteriyor. Yani, 0 birinci tablonun başlangıcını, 7 birinci tablonun sonunu ve ikinci tablonun başlangıcını vb.
Sütun1'deki hangi değerlerin aynı tabloya ait olduğunu belirlememize yardımcı olması için yeni sütunumuza bir doldurma işlemi uygulayalım .
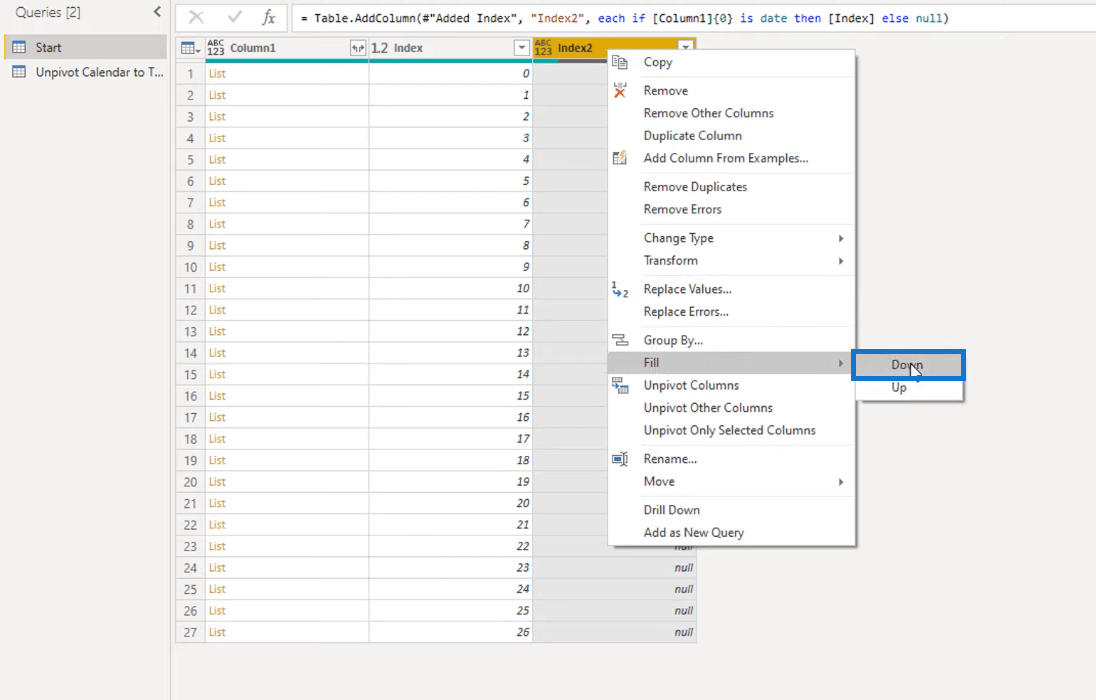
Eylemi gerçekleştirdikten sonra, boş değerler artık sıfırlar, yediler, onüçler ve yirmiler ile değiştirilmelidir. Bu sayılar aynı tabloya ait olduklarını gösterir. Yani, sıfırlar bir tabloyu, yediler başka bir tabloyu oluşturur, vb.
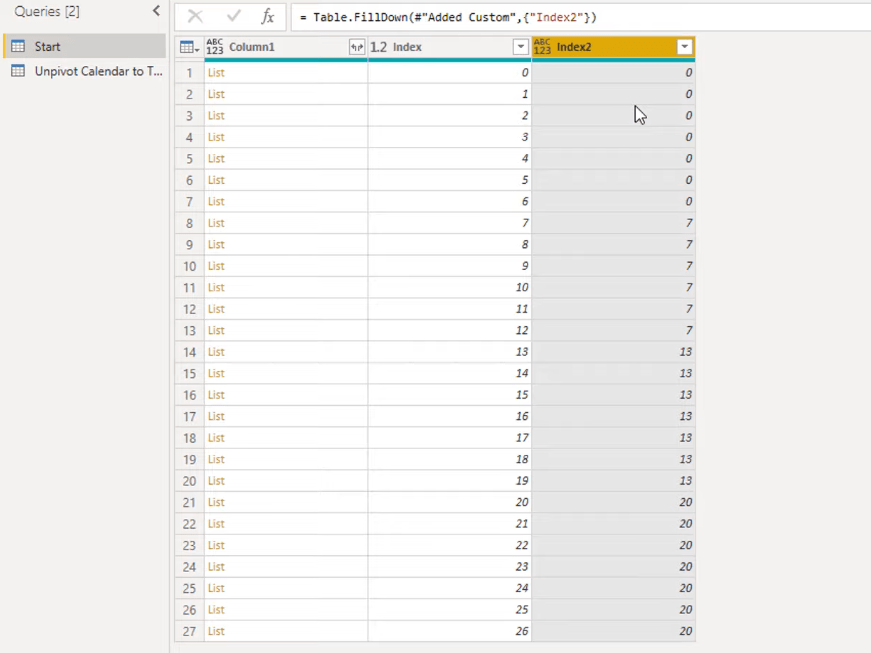
Verileri Uygun Bir Tablo Biçimi İçin Gruplandırma
Sütun1'deki hangi değerlerin aynı tabloya ait olduğunu zaten bildiğimiz için şimdi bunları birlikte gruplandıralım. Bunu yapmak için Group By işlemini kullanacağız .
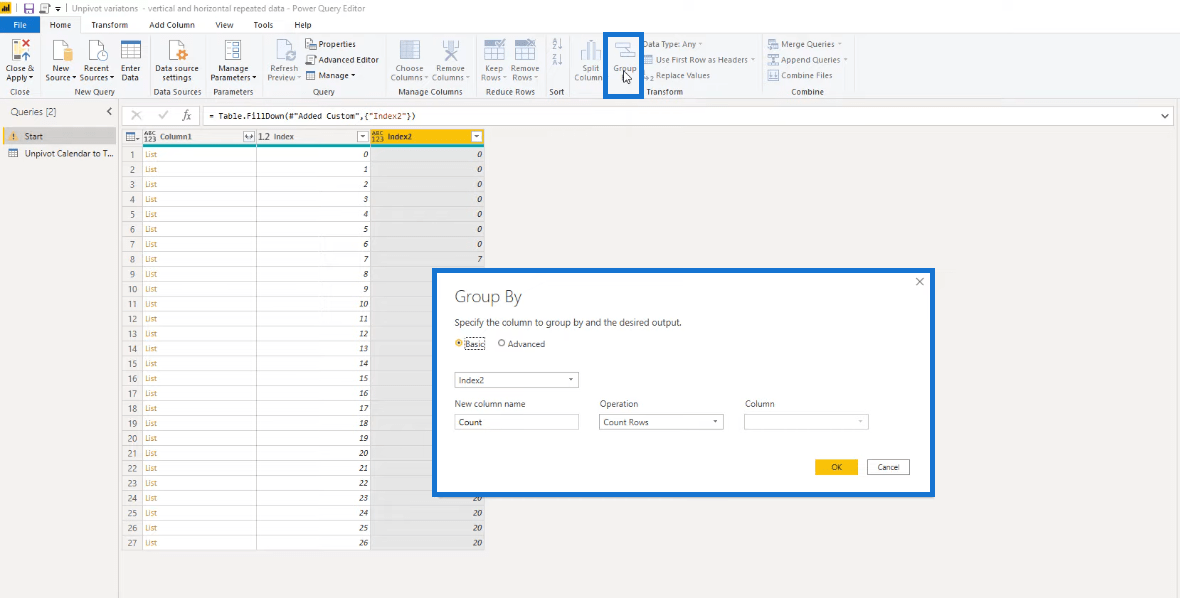
Bunu yaparak, artık Index2 sütunumuzda yalnızca 4 değer elde etmiş oluyoruz. Index2 sütunumuzun yanında Count adlı başka bir sütun olduğuna dikkat edin. Bu sütun, Index2 sütunundaki değerlerimizin her birindeki satır sayısını sayar.
Ancak, bu gerçekten yapmak istediğimiz şey değil. Yapmamız gereken elimizdeki sütunları kullanarak yeni bir tablo oluşturmak.
Bunu yapmak için Table.FromColumns işlemini kullanacağız , liste değerlerimizi içeren Sütun1 olan sütuna başvuracağız ve ardından dönüş türünü bir tablo olarak değiştireceğiz.
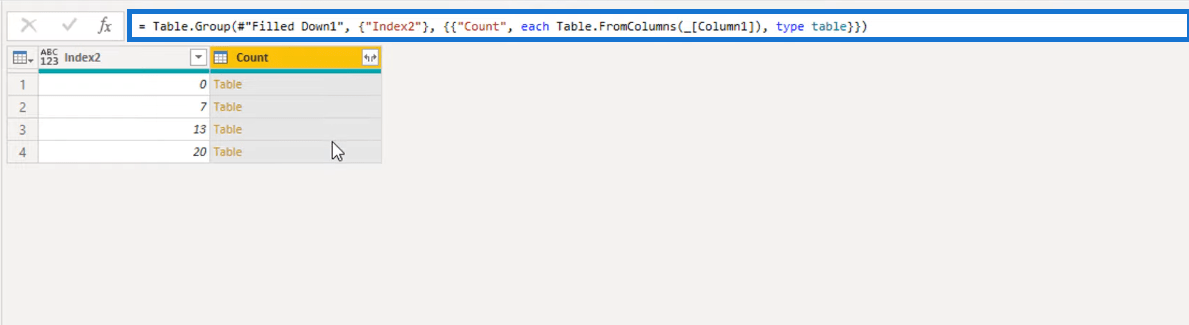
Formülümüzde doğru sütuna başvurduğumuzdan emin olmamız önemlidir. Sütun1'in gerçekten liste değerlerini içerip içermediğini kontrol edin.
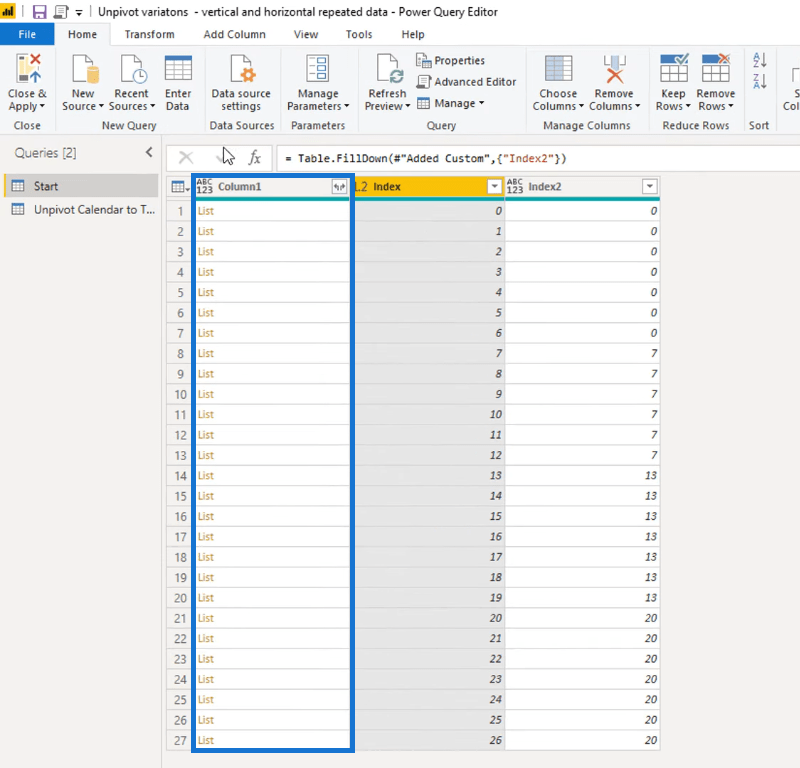
Bu, Sütun1'deki Dizin2 değeri 0 olan tüm değerleri bir tabloya, Dizin2 değeri 7 olanları başka bir tabloya vb. birleştirir.
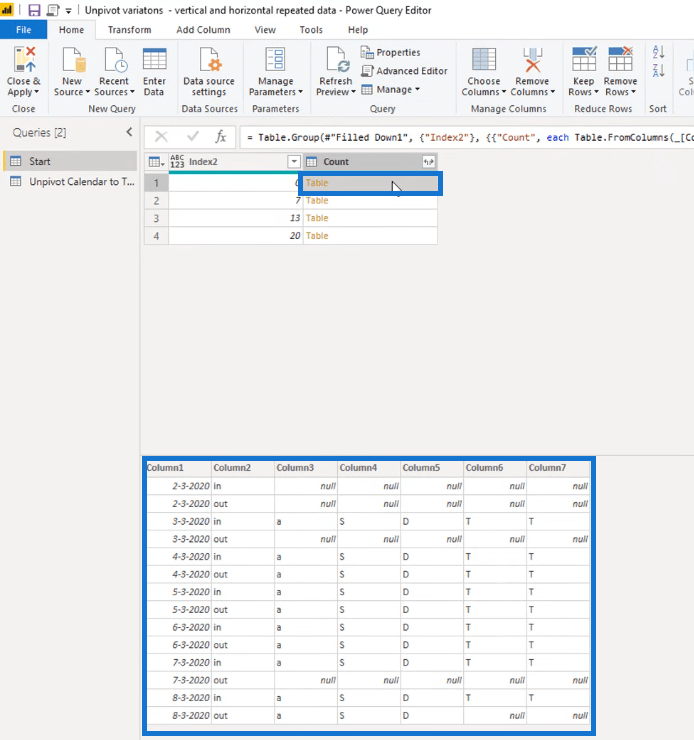
0 değerine kadar her kaydı kontrol ettik, ardından Sütun1'den liste değerini aldık. Son olarak, bu M kodunu kullanarak tek bir tablo oluşturmak için bu listeleri birleştirdik.
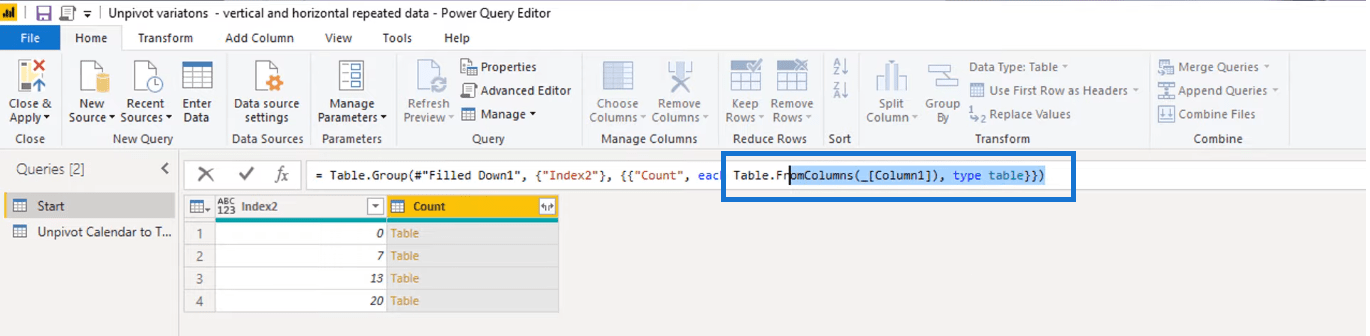
İlk 7 sütunu alıp tek bir masaya diktik, sonraki birkaç sütunu alıp başka bir masaya diktik ve böyle devam ettik.
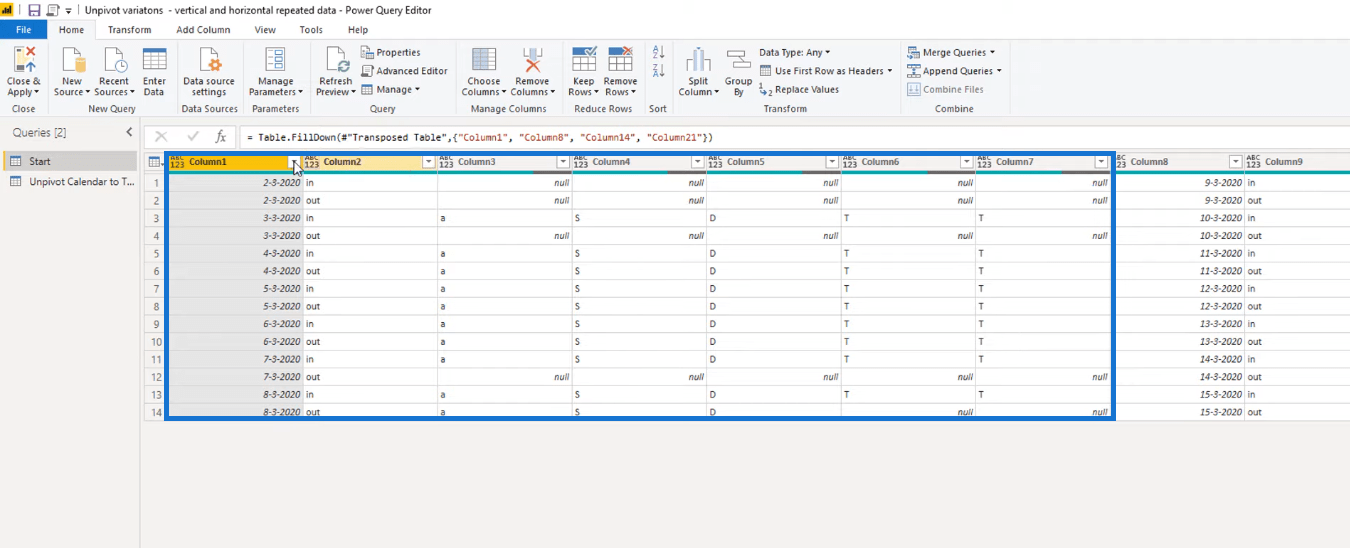
Ayrı Tabloları Ekleme
Şimdi bunları bir arada grupladığımıza göre, başka bir adım ekleyerek tüm tabloları eklemeye çalışalım. Yine yeni bir formül eklemek için fx butonuna basalım .
Table.Combine işlemi , bir tablo listesini birleştirir ve ardından bunlardan tek bir tablo oluşturur. Burada, tablo listemizi içeren sütuna, yani Count sütununa başvuracağız.
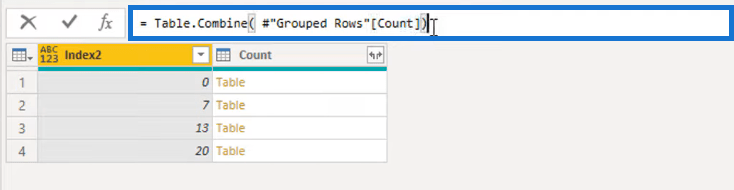
Artık tüm iç içe tabloların tek bir büyük tabloya eklendiği bir tablomuz var.
Tüm tabloları ekledikten sonra, artık verilerimizi uygun bir tablo formatına dönüştürmek için son birkaç adımı gerçekleştirebiliriz. Tablonuzun ilk iki sütununu seçin ve ardından Dönüştür sekmesindeki Diğer Sütunları Özetle düğmesini tıklayın.
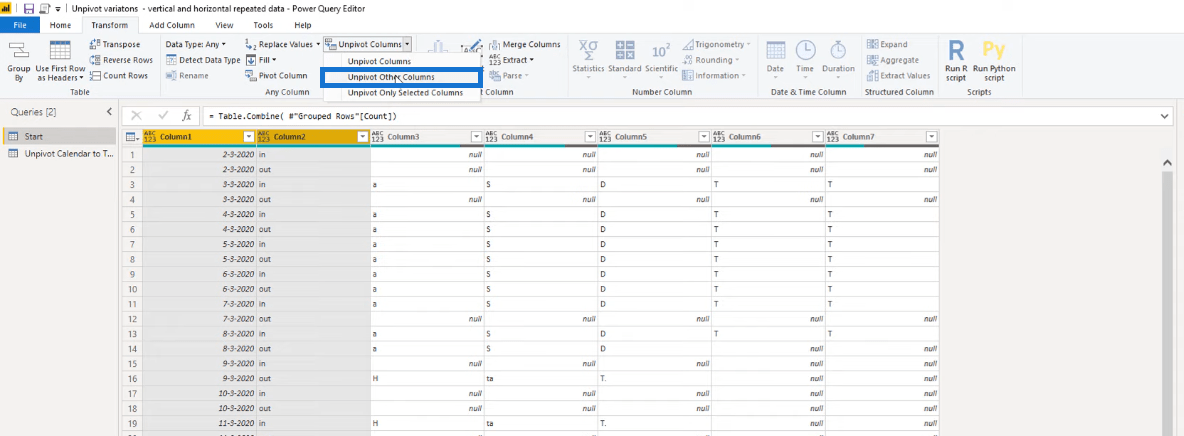
Bundan sonra, gerçekten ihtiyacımız olmadığı için özellik sütununu kaldırın. Sütunları Seç'e gidin , ardından nitelik sütununun seçimini kaldırın.
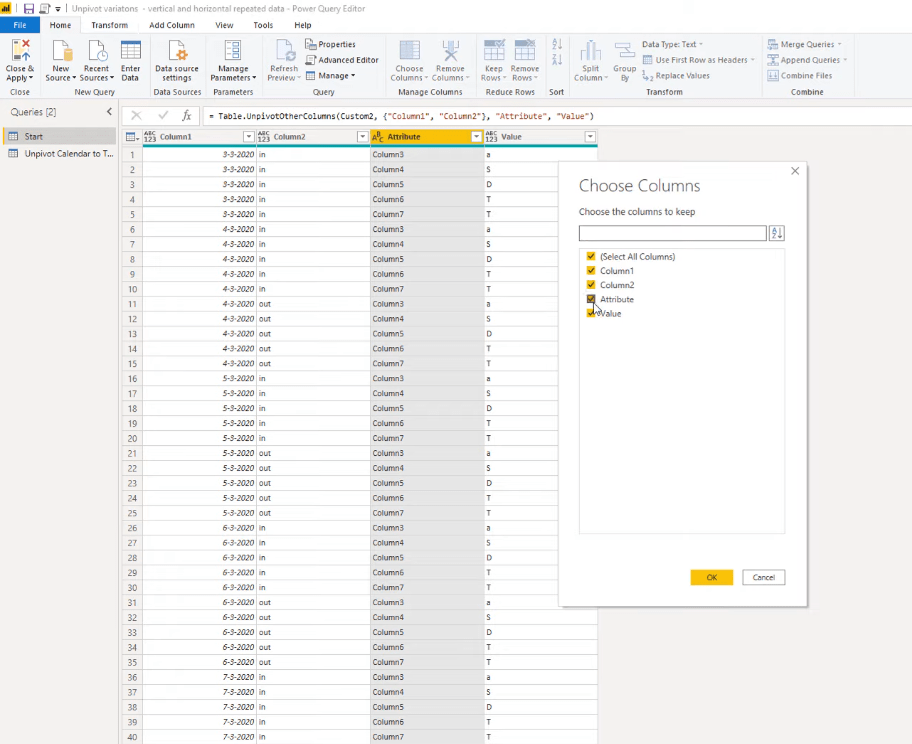
Son olarak, tüm sütunların doğru türlerini ayarlayın ve bunları uygun şekilde etiketleyin.
Adlarını uygun şekilde değiştirmek için her sütunun sütun başlığına çift tıklayın.
İlk sütun için, tarih değerlerimizi içerdiğinden türünü tarih olarak değiştirin.
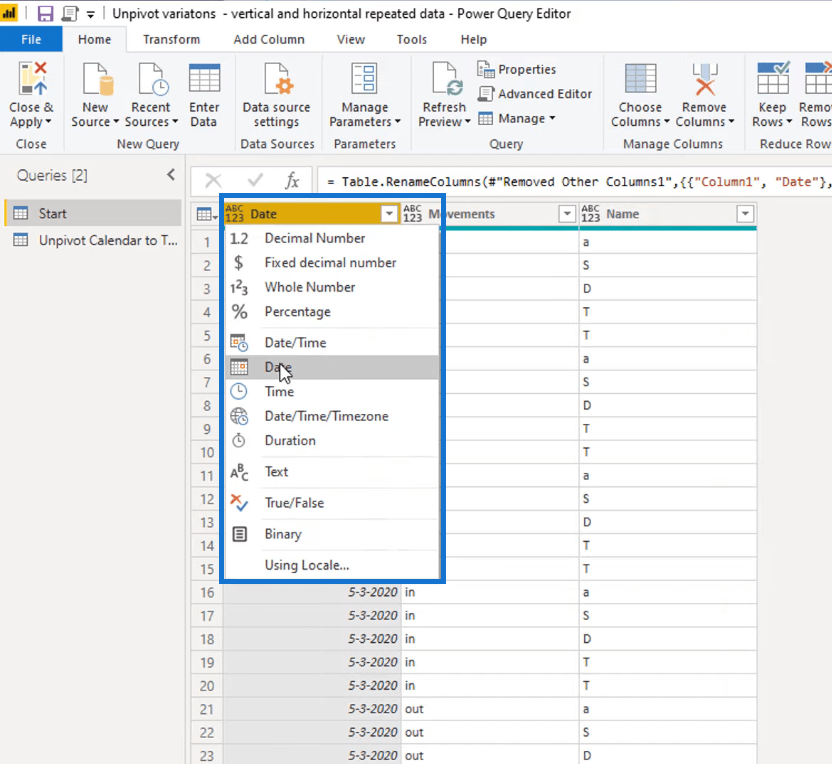
Ardından, ikinci ve üçüncü sütunu seçin ve türlerini metin olarak ayarlayın.
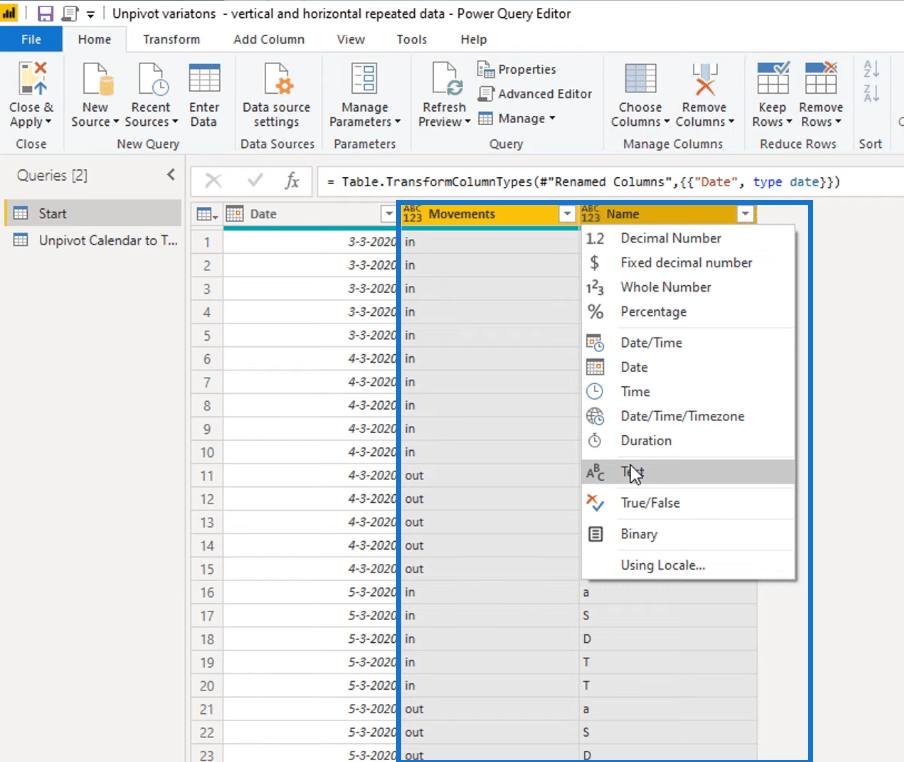
Hepsi tamam! Uygun tablo biçimimiz böyle görünmelidir.
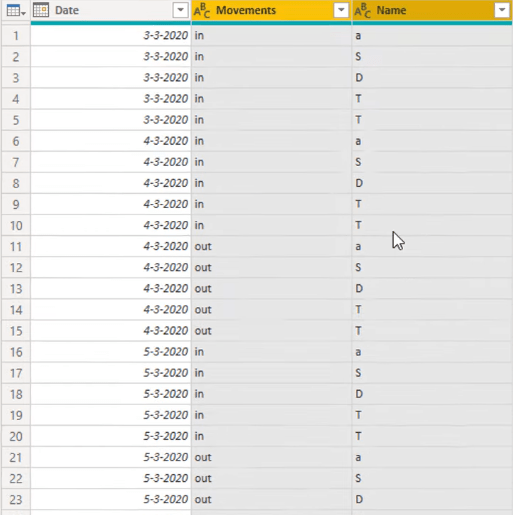
Çözüm
Bu eğitimde, takvim tipi bir düzende sunulan bazı verileri uygun bir tablo formatına dönüştürdük. Önce verilerimizi temizledik, daha küçük tablolara ayırdık, birbirine ait tabloları grupladık ve en sona ekledik.
Bu eğitim, daha kolay analiz için verilerinizi doğru bir şekilde nasıl modelleyeceğiniz konusunda size birçok bilgi sunar.
Burada kullanılan kavramları anlamak çok önemlidir, çünkü bunlar başka birçok şekilde de uygulanabilir.
Kavramlar hala sizin için net değilse, aşağıdaki bağlantıları kontrol etmek size yardımcı olabilir.
Bunun üzerinden çalışmanın tadını çıkarın!
melisa
Excel hücrelerini metne sığdırmak için güncel bilgileri ve 4 kolay çözümü keşfedin.
Bir Excel Dosyasının Boyutunu Küçültmek için 6 Etkili Yöntem. Hızlı ve kolay yöntemler ile verilerinizi kaybetmeden yer açın.
Python'da Self Nedir: Gerçek Dünyadan Örnekler
R'de bir .rds dosyasındaki nesneleri nasıl kaydedeceğinizi ve yükleyeceğinizi öğreneceksiniz. Bu blog aynı zamanda R'den LuckyTemplates'a nesnelerin nasıl içe aktarılacağını da ele alacaktır.
Bu DAX kodlama dili eğitiminde, GENERATE işlevinin nasıl kullanılacağını ve bir ölçü başlığının dinamik olarak nasıl değiştirileceğini öğrenin.
Bu eğitici, raporlarınızdaki dinamik veri görselleştirmelerinden içgörüler oluşturmak için Çok Kanallı Dinamik Görseller tekniğinin nasıl kullanılacağını kapsayacaktır.
Bu yazıda, filtre bağlamından geçeceğim. Filtre bağlamı, herhangi bir LuckyTemplates kullanıcısının başlangıçta öğrenmesi gereken en önemli konulardan biridir.
LuckyTemplates Apps çevrimiçi hizmetinin çeşitli kaynaklardan oluşturulan farklı raporların ve içgörülerin yönetilmesine nasıl yardımcı olabileceğini göstermek istiyorum.
LuckyTemplates'da ölçü dallandırma ve DAX formüllerini birleştirme gibi teknikleri kullanarak kâr marjı değişikliklerinizi nasıl hesaplayacağınızı öğrenin.
Bu öğreticide, veri önbelleklerini gerçekleştirme fikirleri ve bunların DAX'ın sonuç sağlama performansını nasıl etkilediği tartışılacaktır.








