Excel Hücrelerini Metne Sığdırma: 4 Kolay Çözüm

Excel hücrelerini metne sığdırmak için güncel bilgileri ve 4 kolay çözümü keşfedin.
Bu öğretici, Sorgu Düzenleyici'deki İşlev Sorgusu özelliğini tartışacaktır . Arzu ettiğiniz sonuçları ve verileri elde etmek için işlev sorgularını nasıl kullanacağınızı ve maksimize edeceğinizi öğreneceksiniz. Ayrıca belirli sonuçlar elde etmek için operatörlerle nasıl çalıştıklarını da anlayacaksınız .
İçindekiler
İşlev Sorgusu Oluşturma
Power Query, kullanıcıların bir dizi bağımsız değişkeni tek bir değere eşleyen özel işlevleri tanımlamasına olanak tanır. Göstermek için, Sorgu Bölmesinde boşluğa sağ tıklayın. Ardından, Yeni Sorgu'ya tıklayın ve Boş Sorgu'yu seçin.
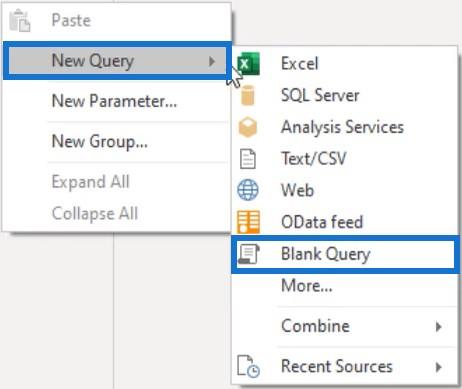
Ardından, Gelişmiş Düzenleyici penceresini açın ve tüm içeriğini silin. Özel bir işlev oluşturmak istiyorsanız, bir dizi parantez ile başlamanız gerekir. Ardından, bu parantezlerin içinde virgülle ayrılmış bir parametre listesi tanımlayın. Bundan sonra, eşittir ve büyüktür işaretinin birleşimi olan go-to işaretini ve ardından işlev gövdesini girin.
Bu örnekte, parametreler a ve b'dir ve işlev gövdesi a + b'dir . Add2Values sorgusunu adlandırın .
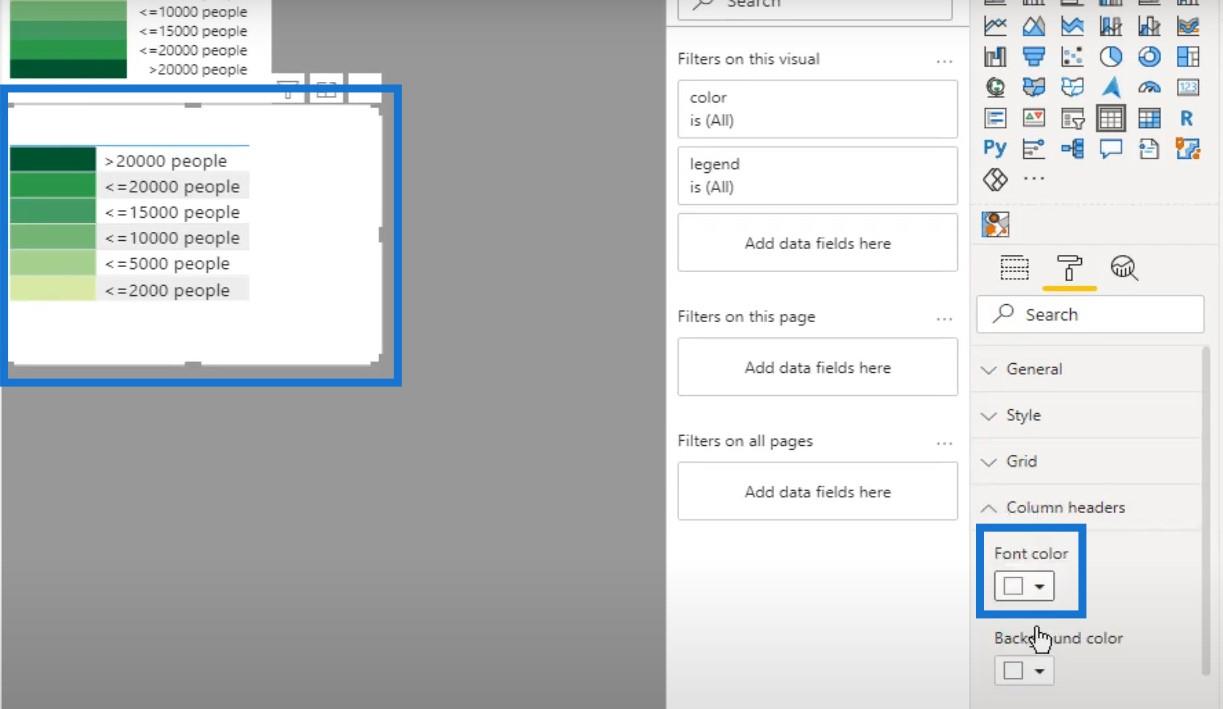
İşlev Sorgusu böyle görünür.
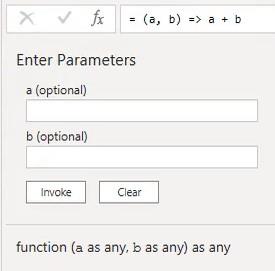
Sorgu Bölmesinde sorgu adının yanında, bunun bir işlev sorgusu olduğunu gösteren fx simgesini görebilirsiniz .

İşlevi çağırmak için her parametre için bir değer girin ve Çağır'a basın .
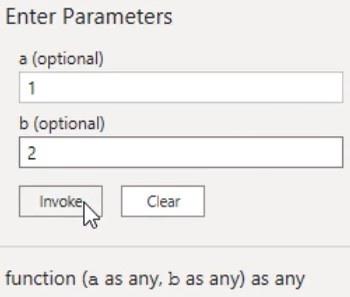
Invoke'a basmak , ayarlanan parametrelerin sonucunu içeren Invoked Function adlı yeni bir sorgu oluşturur . Formül çubuğunda, işlev sorgusuna ada göre başvurduğunu ve parametrelerin değerlerini atadığını da göreceksiniz.
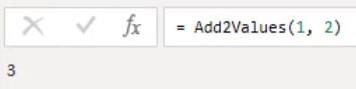
Farklı sütunlardan değerler eklemek için aynı İşlev Sorgusunu da kullanabilirsiniz. Yeni bir sorgu oluşturun ve Gelişmiş Düzenleyici penceresini açın. Ardından, küçük bir tablo oluşturmak için aşağıdaki kodu girin.

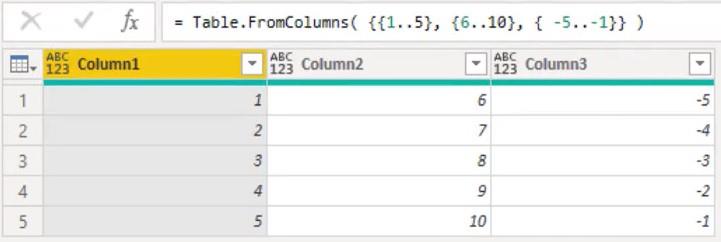
Bir Özel İşlev Sorgusunu Çalıştırma
Tablonun her satırında özel bir işlevi çağırmak için Sütun Ekle sekmesine gidip Özel İşlevi Çağır'ı seçebilirsiniz .
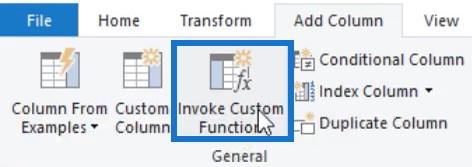
Başka bir yol da önizlemenin sol üst köşesindeki mini tablo simgesine tıklayıp Özel İşlevi Çağır'ı seçmektir.
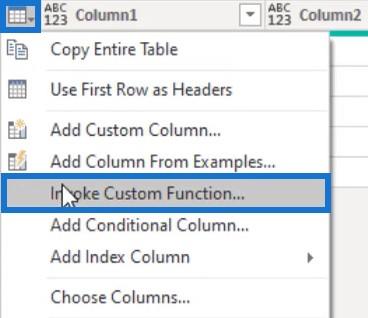
Özel İşlevi Çağır'ı tıklarsanız, bir iletişim kutusu görünür. Sütun adı olarak AddValues girin ve İşlev Sorgusu olarak Add2Values öğesini seçin . Ardından, her parametre için değerleri ayarlayın.
Bu örnekte, değerler Sütun 1 ve 2'dedir.
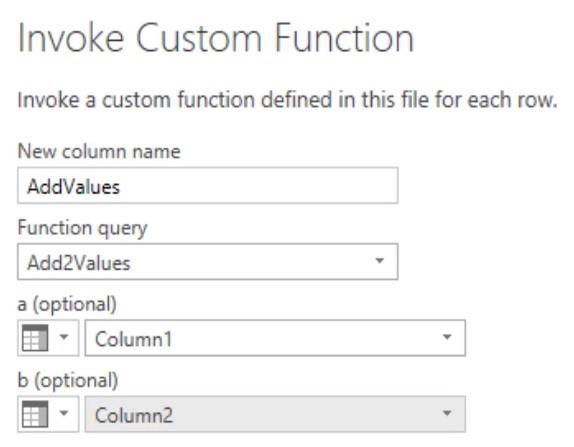
Tabloya yeni bir sütun eklendiğini görebilirsiniz. Sütunun içindeki değerler, Sütun 1 ve 2'nin satır değerlerinin toplamıdır.
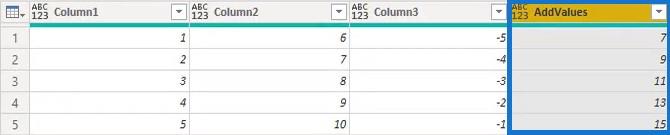
Bir Bağımsız Değişkeni Kaldırma
Formülün içindeki bağımsız değişkenlerden birini kaldırırsanız, yeni sütunun içindeki değerler bir Error verir . Bu örnekte, Sütun2 formülden kaldırılmıştır.
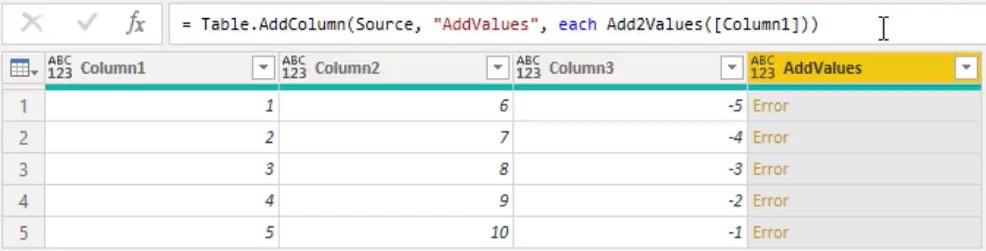
Hata değerinin yanındaki boşluğu tıklarsanız, önizleme bölmesinin altında hata mesajını görürsünüz.
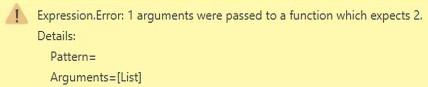
Özel işlev, isteğe bağlı işlev parametreleri oluşturmamıza izin veren gerekli bir parametre grubuna sahiptir.
Bir sonraki adım için Add2Values Function Query'ye geri dönün ve Advanced Editor penceresini açın. Ardından, isteğe bağlı anahtar kelimeyi parantez içine ekleyin ve Bitti'yi tıklayın.

SumExample Table Query'ye geri dönerseniz , son sütundaki Error değerlerinin null değerlere dönüştüğünü göreceksiniz. İşleci null içeren değerlere uygulamak her zaman bir null döndürür.
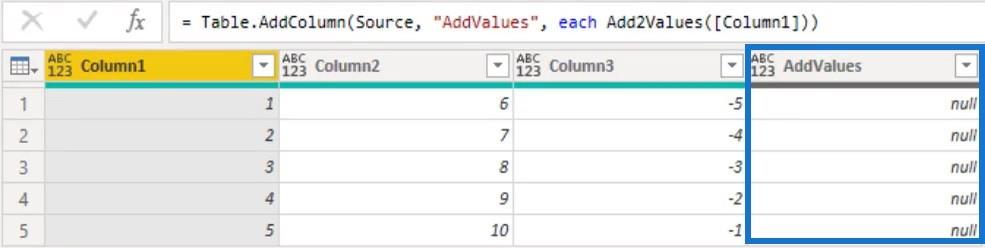
Farkında olunması gereken başka bir şey de, Function Query'nin her türden bağımsız değişkeni kabul etmesidir. Bu, potansiyel olarak sorunlara neden olabilir çünkü bir metin değeri iletebilir ve başka bir hataya neden olabilirsiniz. Toplama operatörü, bu veri türündeki işlenenlere uygulanamaz.
Gelişmiş Düzenleyici penceresinde, anahtar sözcüğü olarak ekleyerek işlevleri yazabilirsiniz . Parametreleri yazmanın yanı sıra, parantezlerden sonra işleve bir dönüş türü de atayabilirsiniz.

Bağımsız Değişken Ekleme
Çok fazla bağımsız değişken eklemek de hata değerleri alır. Formül çubuğuna Sütun 2 ve 3'ü girerseniz, son sütun hata değerlerini gösterir.
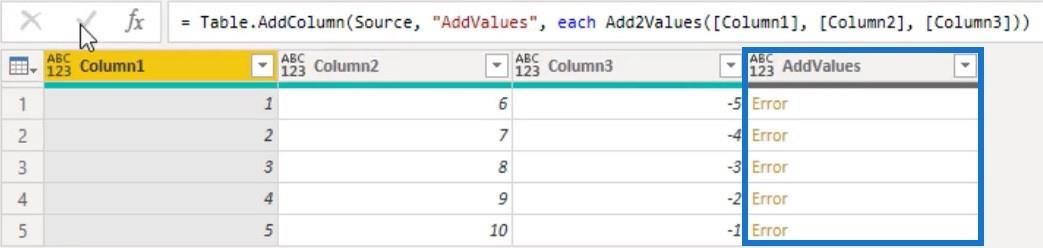
Yine, hata değerinin yanındaki boşluğu tıklarsanız, önizleme bölmesinin altında hata mesajını görürsünüz.

Böyle bir durumla başa çıkmaya yardımcı olan bir M işlevi vardır . İlk olarak, yeni bir boş sorgu oluşturun ve formül çubuğuna Function.From işlevini girin. Daha sonra işlevin belgelerini göreceksiniz.
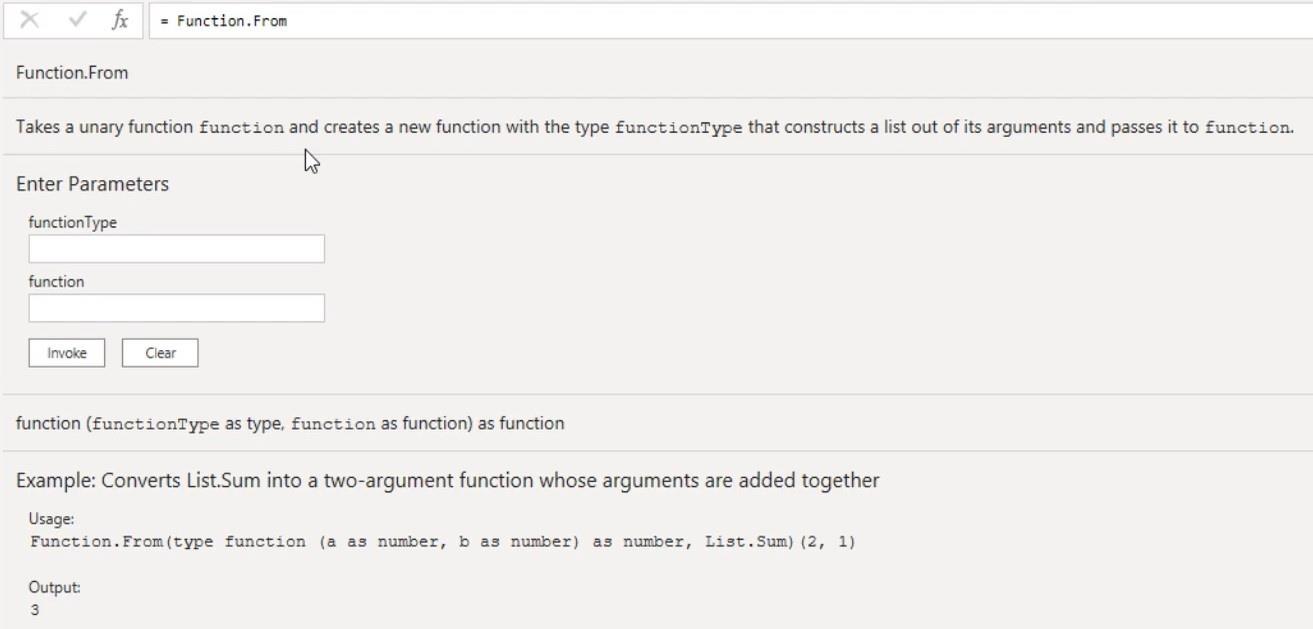
Göstermek için, Add2Values İşlev Sorgusunu çoğaltın ve Gelişmiş Düzenleyici penceresini açın. Ardından sözdiziminin başına Function.From yazın .
İlk bağımsız değişken için, işlev türü olarak işlevi girin. İkinci bağımsız değişken için, değerleri toplamak ve bir liste döndürmek için List.Sum yazın. İşiniz bittiğinde Tamam'ı tıklayın ve sorguyu AddValues olarak yeniden adlandırın .

Ardından, SumExample Tablo Sorgusuna geri dönün ve İşlev Sorgusunu AddValues olarak değiştirin . AddValues sütununun artık sütunun her satır değerinin toplamına sahip olduğunu göreceksiniz.
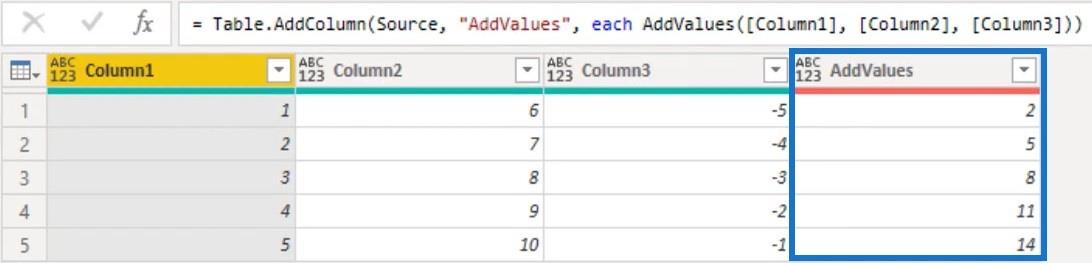
İşlev türünde yalnızca iki parametre bildirilmiş olsa da, işlevi istediğiniz kadar argümanla çağırabilirsiniz. Bunun nedeni, işleve geçmeden önce tüm bağımsız değişkenlerin tek bir listede birleştirilmesidir.
Parametrelerinizi nasıl adlandırdığınız önemli değil.
Function.From içinde özel bir işlev yazıyorsanız ve bir öğeye başvurmanız gerekiyorsa, listedeki öğeye erişmek için konumsal dizin operatörünü kullanmanız gerekir.
Birli İşlevleri Anlamak
Tekli işlevler, her zaman gördüğünüz işlevlerdir. Standart kitaplık işlevlerinin çoğu, işlevleri bağımsız değişken olarak alır ve bu parametre işlevleri genellikle teklidir. Bu, işlevin yalnızca tek bir argüman aldığı anlamına gelir.
Örnek olarak, yeni bir boş sorgu oluşturarak bir filtre örneği sorgusu ekleyin. Ardından, Gelişmiş Düzenleyici penceresini açın ve aşağıdaki sözdizimini girin.
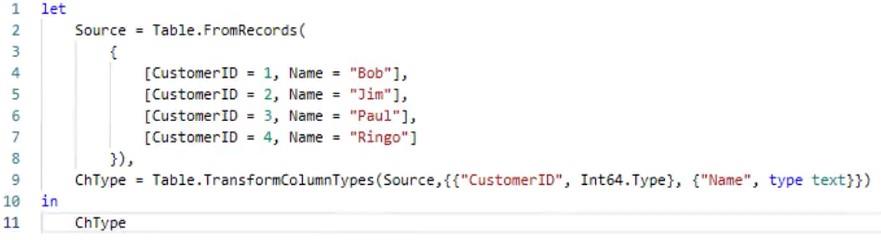
İşiniz bittiğinde, ön izleme bölmesinde Müşteri Kimliği ve Ad sütunlarını içeren bir tablo göreceksiniz. Sorguyu FilterExample olarak adlandırın .
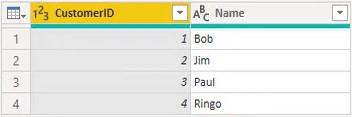
İşlev Sorgusunda Kod Yazma
Kodu oluşturmak için kullanıcı arayüzünü kullanmak yerine, kodu kendiniz yazabilirsiniz. Müşteri kimliğinin 2'den büyük olduğu satırları seçmek istiyorsanız, manuel olarak bir adım girmek için formül çubuğunun yanındaki fx'e tıklayın. Power Query, Uygulanan Adımlar bölmesindeki son adımın değişken adını otomatik olarak döndürür.
Ardından, Table.SelectRows işlevini ve bağımsız değişkenlerini formül çubuğuna girin. Birinci ve ikinci bağımsız değişkenler sırasıyla bir tablo ve bir işlev olarak bir koşul olmalıdır. Bu örnekte, ilk bağımsız değişken ChType'tır ve ikinci bağımsız değişken, 2'den büyük müşteri kimliğini ortaya çıkaran özel bir işlevdir.
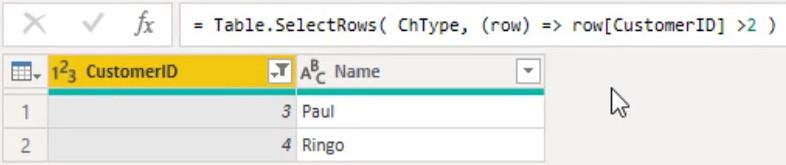
Başka bir yol da , tekli bir işlevin kısaltması olan her anahtar kelimeyi kullanmaktır . Bağımsız değişken olarak tek bir adsız değişken alır ve alt çizgi ( _ ) ile temsil edilir. Göstermek için Gelişmiş Düzenleyici penceresini açın ve özel işlevi değiştirin.
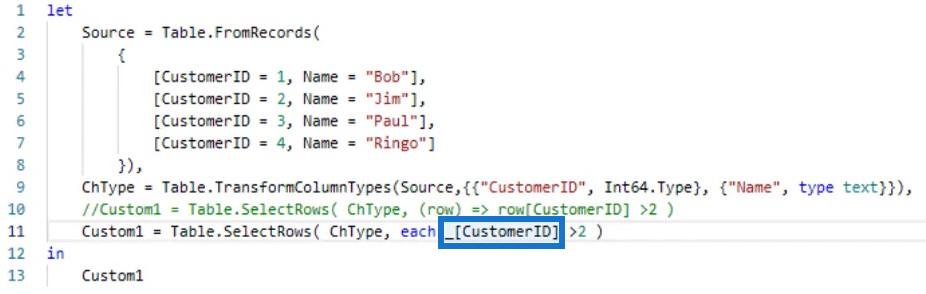
Bitti'ye bastığınızda, aynı sonuçları ürettiğini görebilirsiniz.
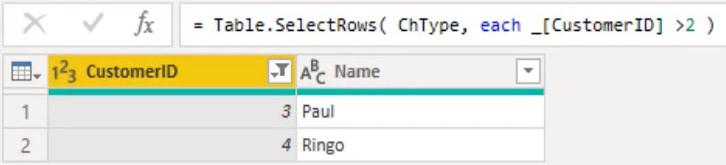
Formülün okunabilirliğini artırmak için alanlara veya sütunlara erişirken alt çizgiyi atlayabilirsiniz.
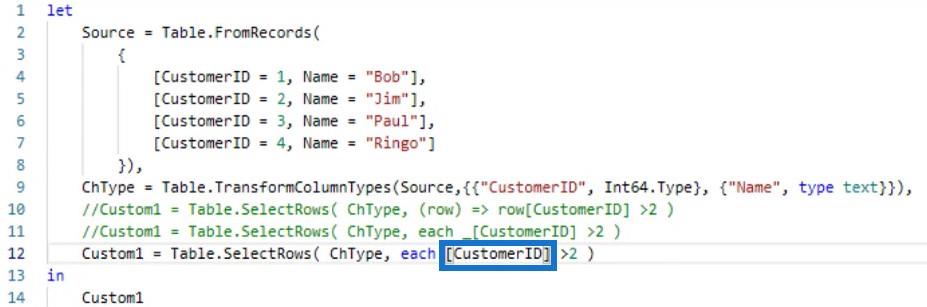
Gelişmiş Düzenleyici penceresine geri dönüp özel işlevdeki alt çizgiyi kaldırırsanız yine aynı sonuçları döndürür.
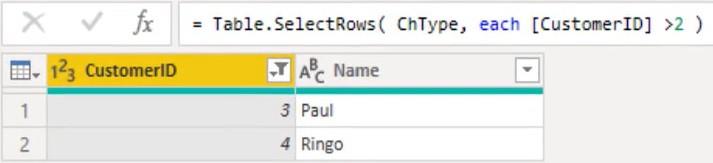
Tüm ifadeler birbirine eşittir. Ancak okunabilirlik ve yazma açısından, son versiyonun anlaşılması kesinlikle daha kolaydır. Kullanıcı arabirimi aracılığıyla bu adımı oluştururken, M motoru kısa gösterimi kullanır.
Tarih Tablosu İçin M İşlevi – Sorgu Düzenleyicisine Parametre Ekleme
Power Query'de Özel Metin Temizleme İşlevi Oluşturma
Çözüm
Bir İşlev Sorgusu, verileri elde etmek için işlevleri kullanır ve en üst düzeye çıkarır. Sonuç sağlamak için bir tablodan veya kaynaktan belirli bilgilerin ortaya çıkarılmasına veya toplanmasına yardımcı olurlar. Etkili bir şekilde bir veri raporu oluşturmak ve veri geliştirme becerilerinizi geliştirmek için bu işlevleri kullanabilirsiniz .
melisa
Excel hücrelerini metne sığdırmak için güncel bilgileri ve 4 kolay çözümü keşfedin.
Bir Excel Dosyasının Boyutunu Küçültmek için 6 Etkili Yöntem. Hızlı ve kolay yöntemler ile verilerinizi kaybetmeden yer açın.
Python'da Self Nedir: Gerçek Dünyadan Örnekler
R'de bir .rds dosyasındaki nesneleri nasıl kaydedeceğinizi ve yükleyeceğinizi öğreneceksiniz. Bu blog aynı zamanda R'den LuckyTemplates'a nesnelerin nasıl içe aktarılacağını da ele alacaktır.
Bu DAX kodlama dili eğitiminde, GENERATE işlevinin nasıl kullanılacağını ve bir ölçü başlığının dinamik olarak nasıl değiştirileceğini öğrenin.
Bu eğitici, raporlarınızdaki dinamik veri görselleştirmelerinden içgörüler oluşturmak için Çok Kanallı Dinamik Görseller tekniğinin nasıl kullanılacağını kapsayacaktır.
Bu yazıda, filtre bağlamından geçeceğim. Filtre bağlamı, herhangi bir LuckyTemplates kullanıcısının başlangıçta öğrenmesi gereken en önemli konulardan biridir.
LuckyTemplates Apps çevrimiçi hizmetinin çeşitli kaynaklardan oluşturulan farklı raporların ve içgörülerin yönetilmesine nasıl yardımcı olabileceğini göstermek istiyorum.
LuckyTemplates'da ölçü dallandırma ve DAX formüllerini birleştirme gibi teknikleri kullanarak kâr marjı değişikliklerinizi nasıl hesaplayacağınızı öğrenin.
Bu öğreticide, veri önbelleklerini gerçekleştirme fikirleri ve bunların DAX'ın sonuç sağlama performansını nasıl etkilediği tartışılacaktır.








