Excel Hücrelerini Metne Sığdırma: 4 Kolay Çözüm

Excel hücrelerini metne sığdırmak için güncel bilgileri ve 4 kolay çözümü keşfedin.
SharePoint'teki meta veriler, dosyalarımız hakkında bilgi sağlar. Dosyalarımızı düzgün bir şekilde düzenlememize ve dosyalarımızı kolayca bulmamıza yardımcı olur. Bu makalede, dosyaları kategorilere ayırmak için SharePoint belge kitaplığımızdaki meta veri sisteminden nasıl yararlanacağımızı öğreneceğiz.
Bu örnek için Giderler – DAHA İYİ adlı bir klasör oluşturduk . Bu, farklı bölümler için gider raporları için farklı dosyalar içerir.
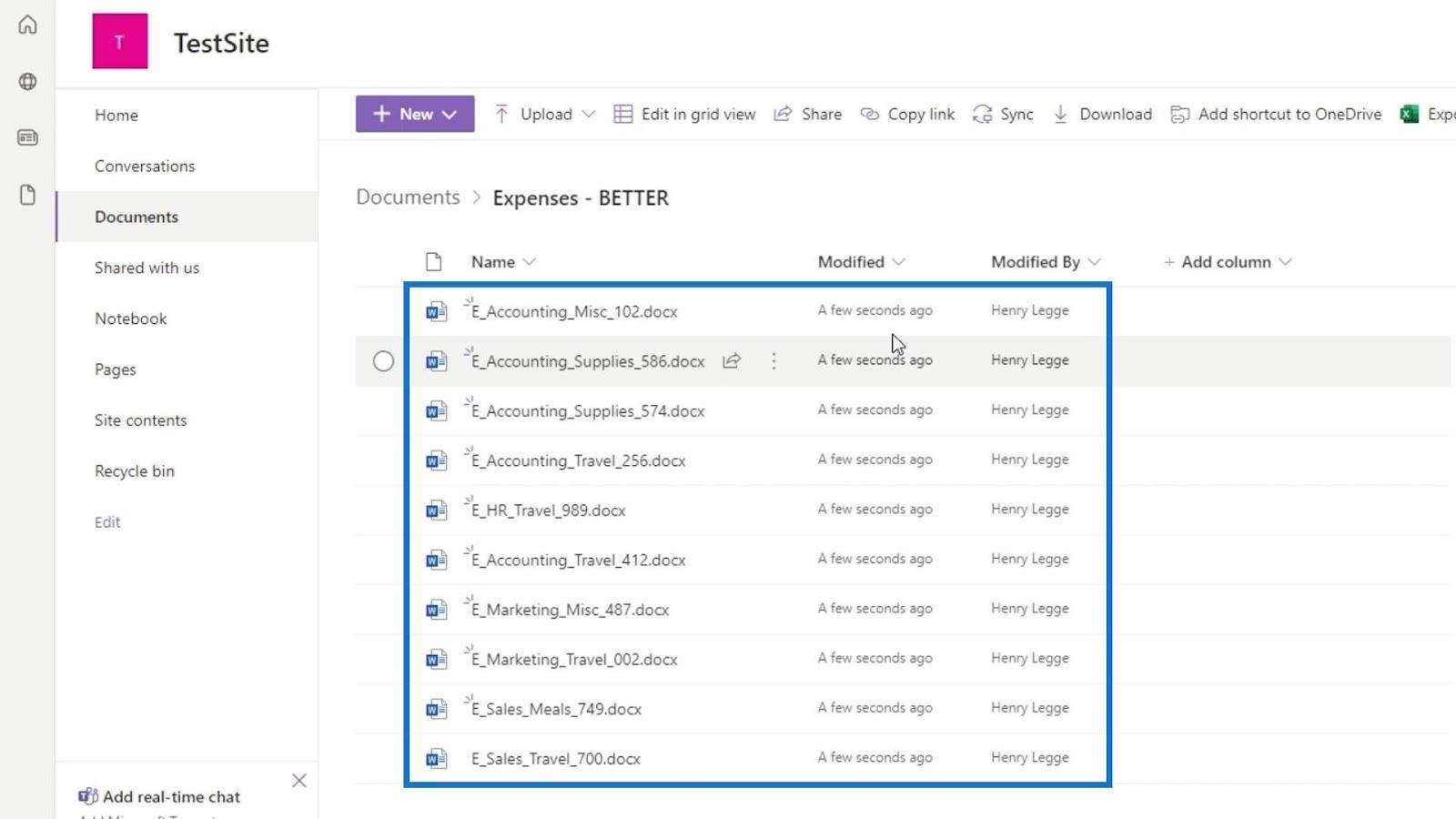
SharePoint bize otomatik olarak Ad , Değiştiren ve Değiştiren olan birkaç meta veri sütunu verir . Modified sütunu, bu dosya hakkında, ne zaman değiştirildiğini bize bildiren bir meta veridir. Öte yandan, Değiştiren, bize bu dosyayı gerçekte kimin değiştirdiğini söyleyen bir meta veridir. Dosyalarımızı eklerken bu iki sütun SharePoint tarafından otomatik olarak oluşturulduğundan, bunları değiştiremiyoruz veya düzenleyemiyoruz.
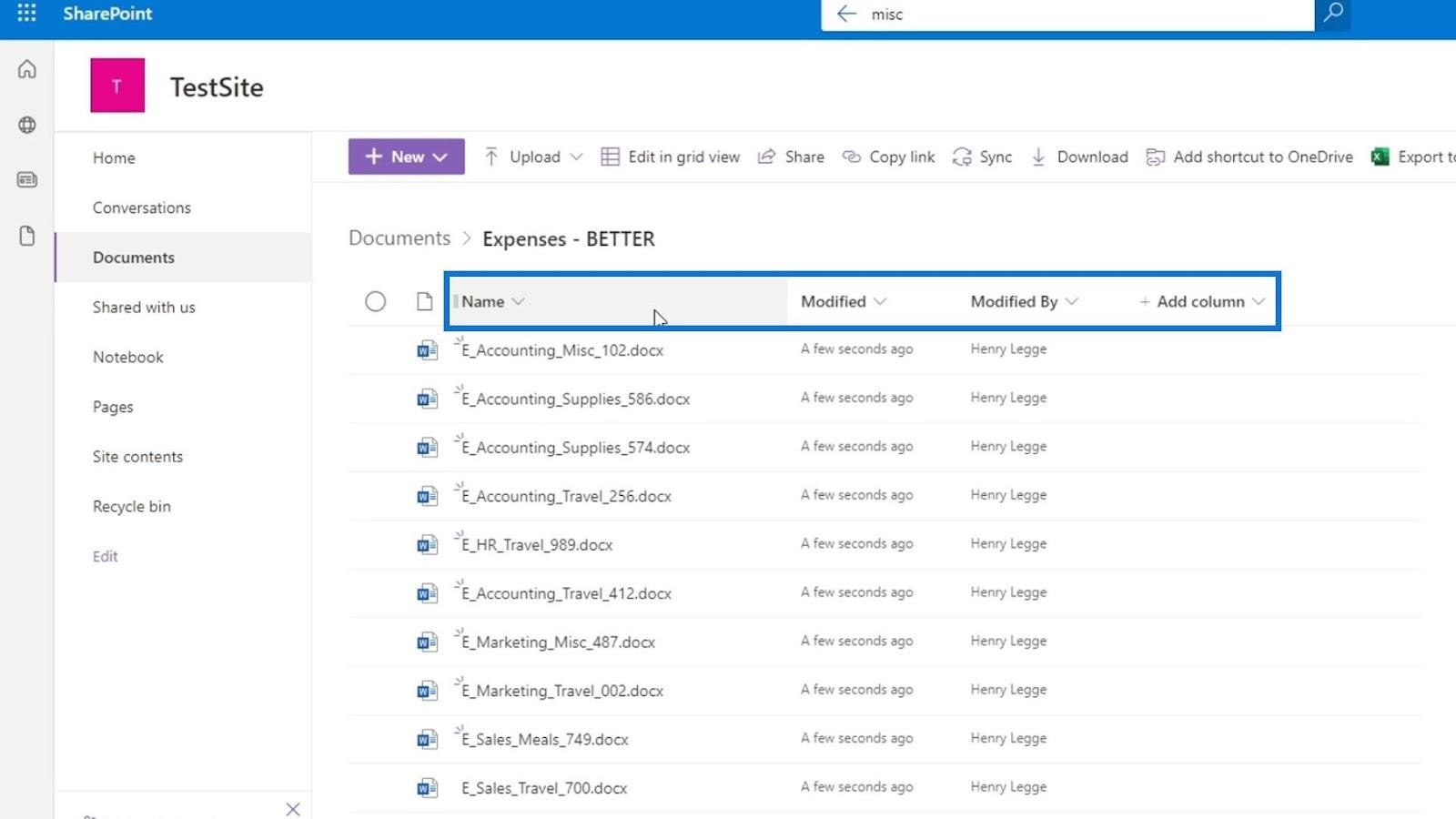
Yapabileceğimiz şey, kendi meta veri sütunlarımızı eklemek.
İçindekiler
SharePoint Belgelerine Meta Veri Ekleme
İlk olarak, Sütun ekle'yi tıklayın .
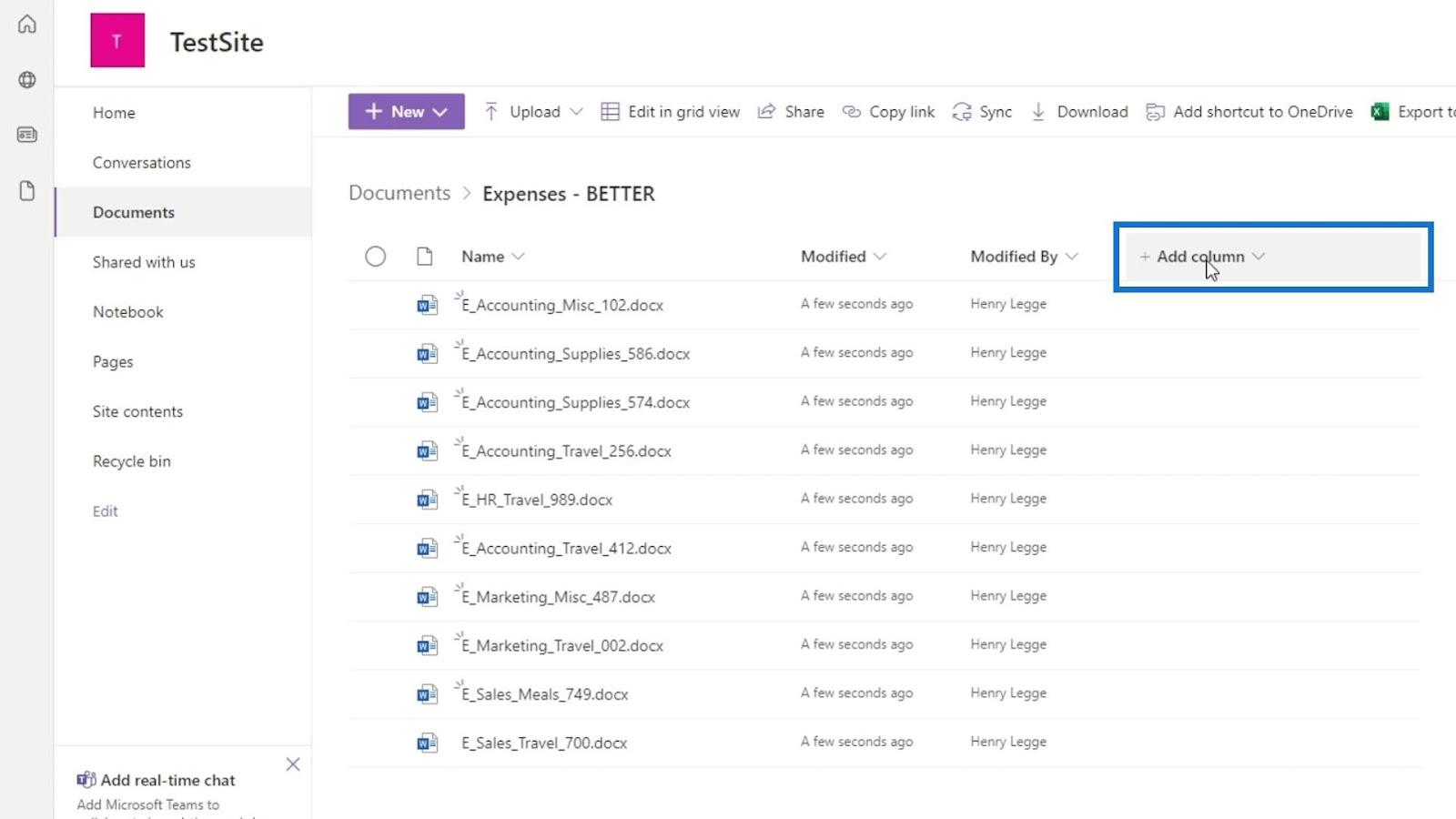
Kullanıcılar içeriklerine sütunlar, açıklamalar ve etiketler aracılığıyla SharePoint'te meta veriler ekleyebilir.
Ekleyebileceğimiz çeşitli sütun türleri vardır. Bu örnek için, kullanıcının bir seçenek belirleyebileceği bir sütun istiyoruz. Şirketin Muhasebe, İK, Pazarlama, Satış gibi departmanlarını temsil eden bir sütun eklememiz gerekiyor. Seçim sütununu seçerek bunu yapabiliriz .
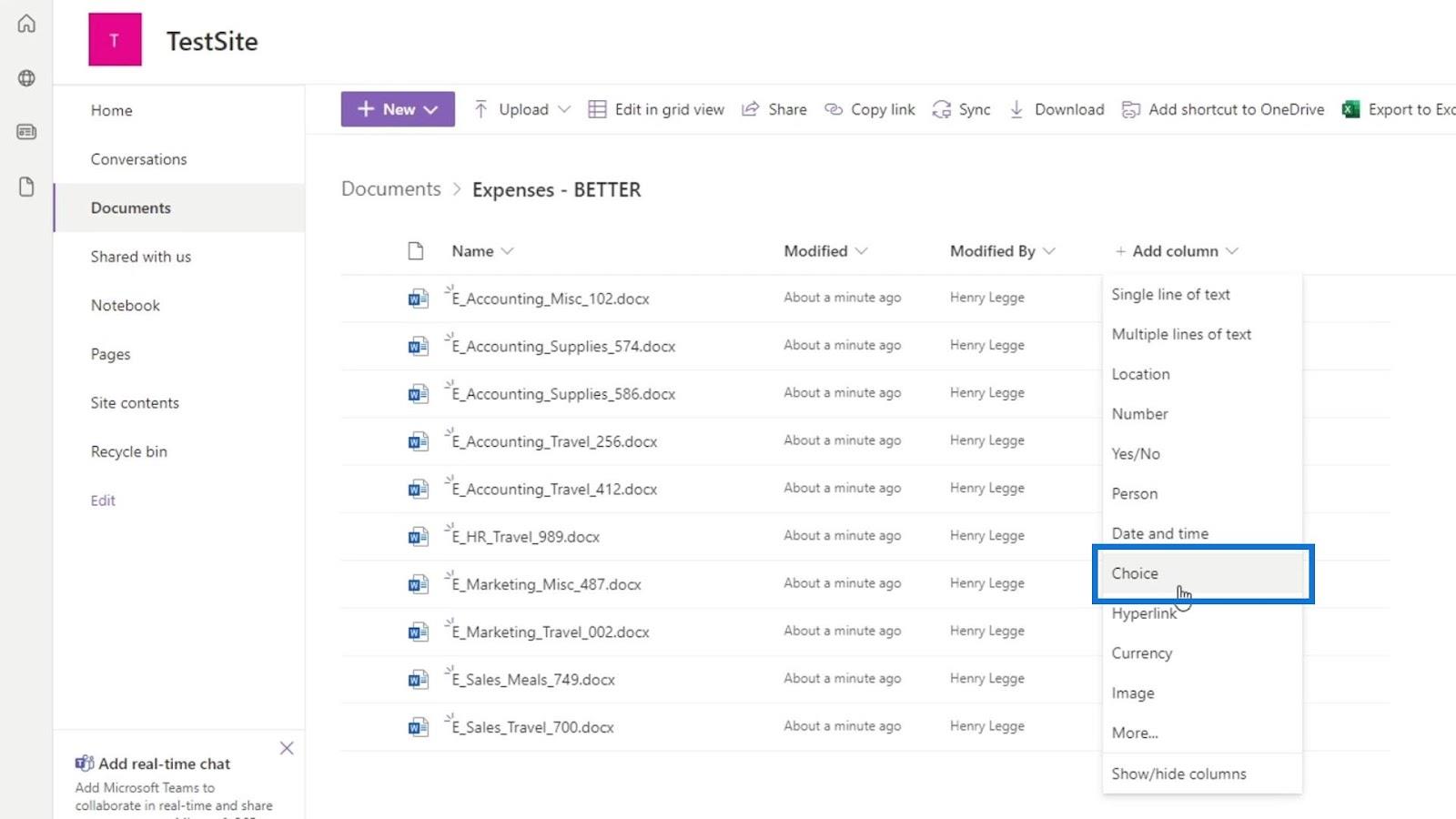
Daha sonra bu kolon için bazı bilgiler vermemiz gerekiyor. Bu sütunu Departman olarak adlandıracağız ve bir açıklama da ekleyeceğiz.
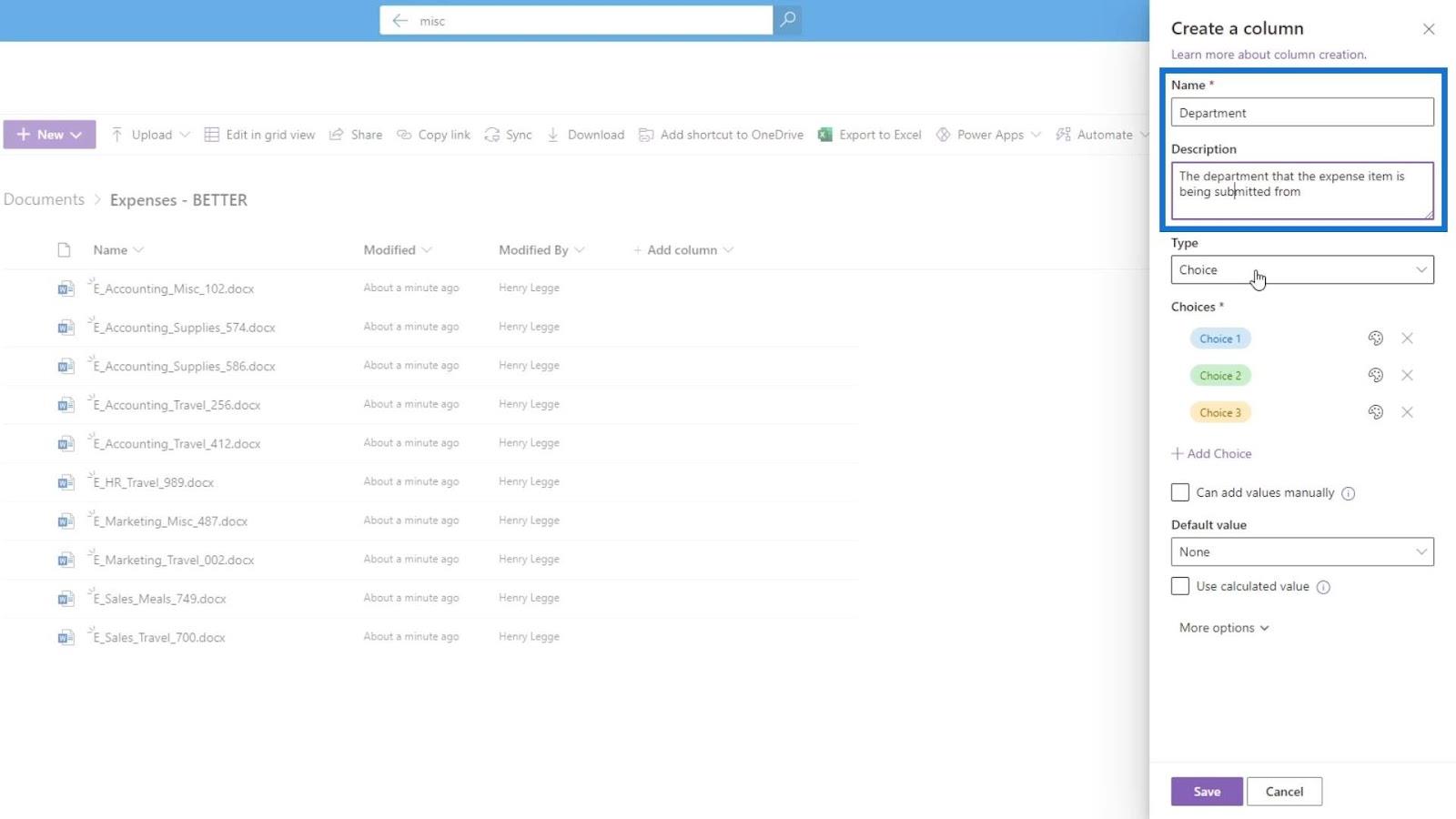
Ayrıca istersek bu sütunun türünü değiştirme seçeneğimiz de var.
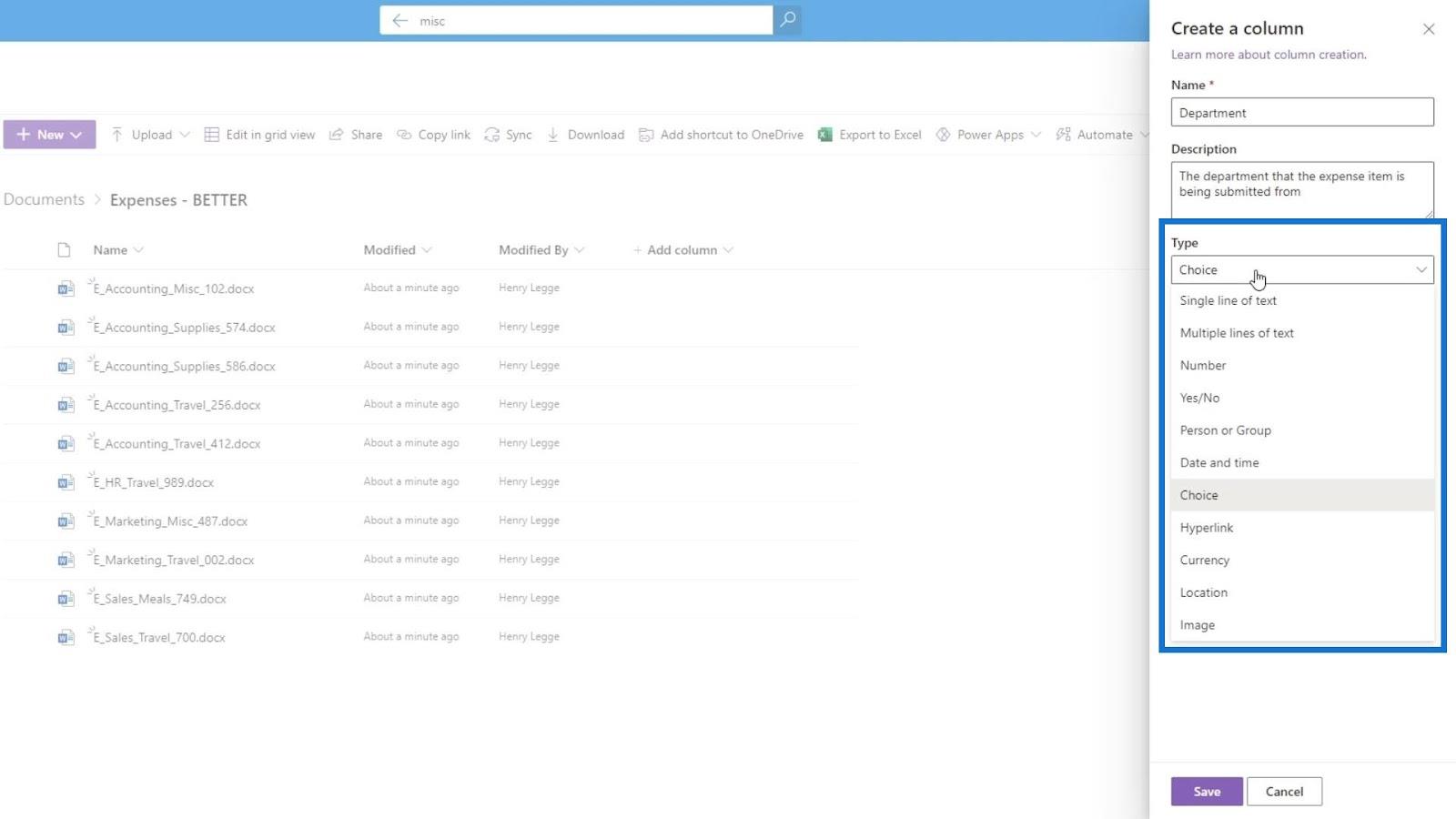
Seçimler altında, kullanıcıların seçebileceği seçenekleri ekleyebileceğimiz yer burasıdır. Burası farklı departmanları ekleyebileceğimiz yer. Muhasebe , İK , Pazarlama ve Satış seçeneklerini ekleyelim .
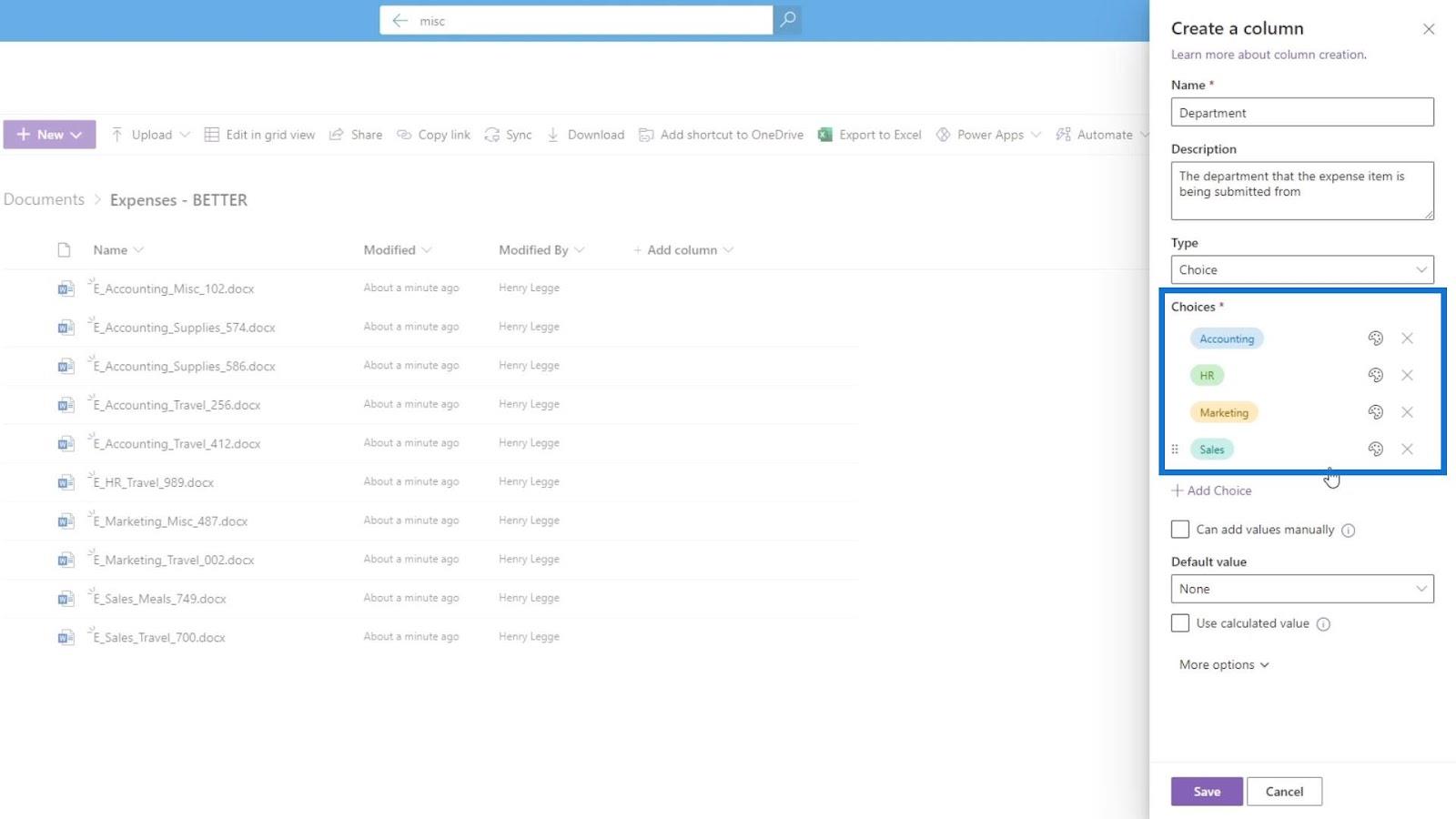
Renk simgesine tıklayarak seçeneklerimizin rengini de değiştirebiliriz.
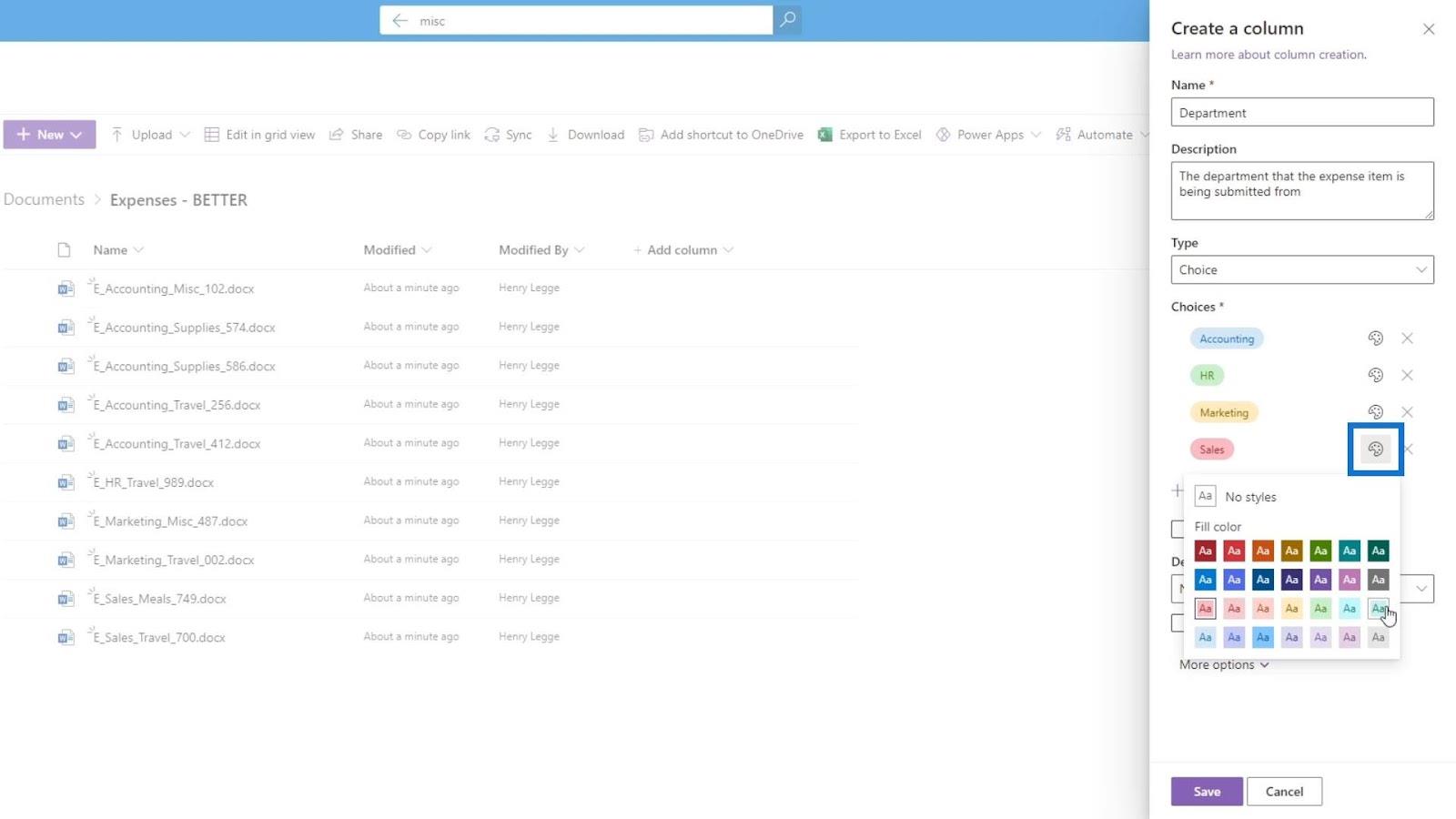
Bir seçeneği kaldırmak istiyorsak, X simgesini tıklamanız yeterlidir.
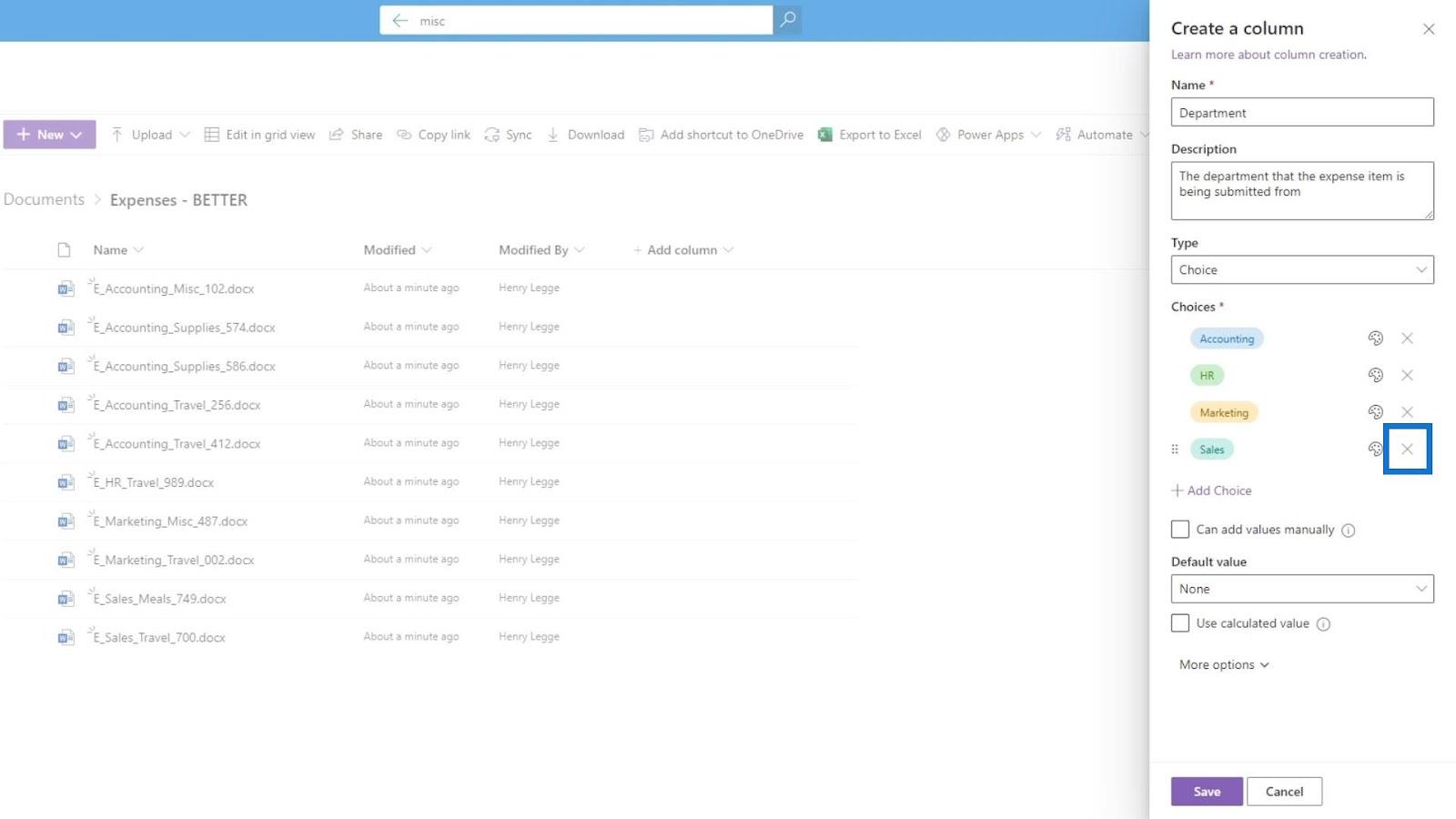
Ek olarak, kullanıcıların kendilerinin değer eklemesi için bir seçenek sağlayabiliriz. Kullanıcıların kendi başlarına değer eklemesini istemediğimiz için şimdilik bu seçeneği işaretlemeden bırakacağız.
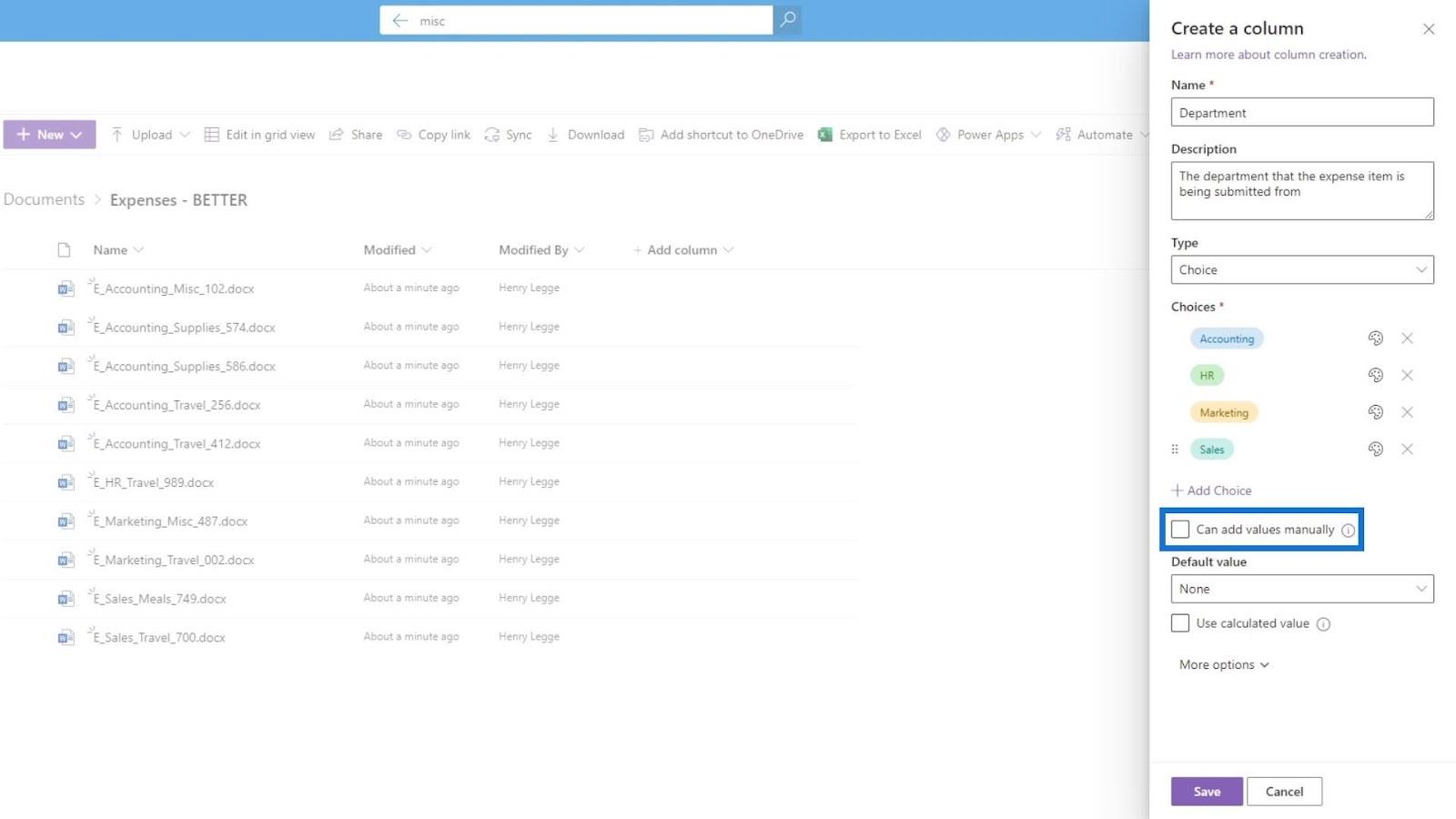
Ayrıca, istersek varsayılan bir değere sahip olabiliriz.
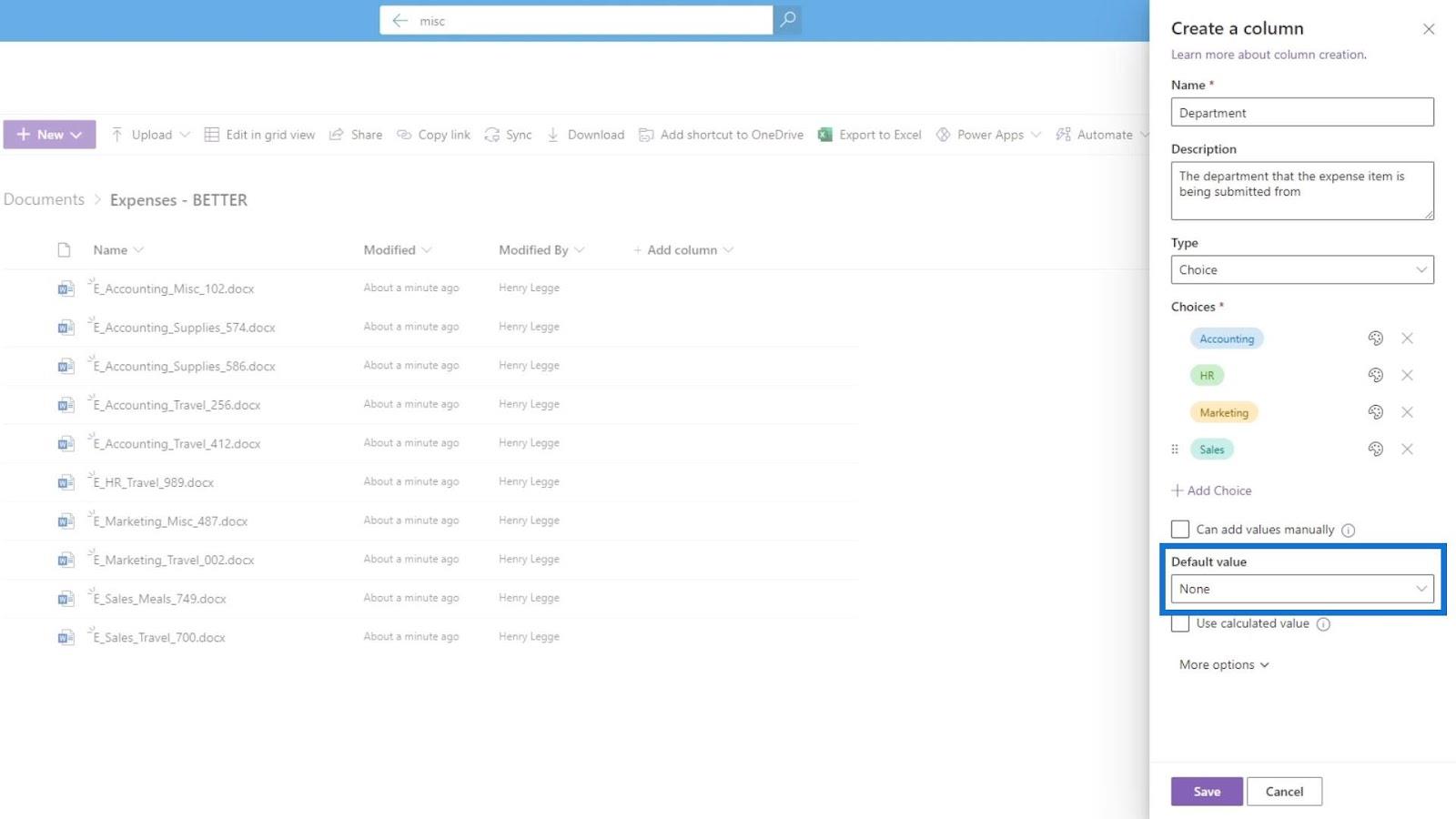
Diğer seçenekleri tıklatarak görebiliriz Diğer seçenekler .
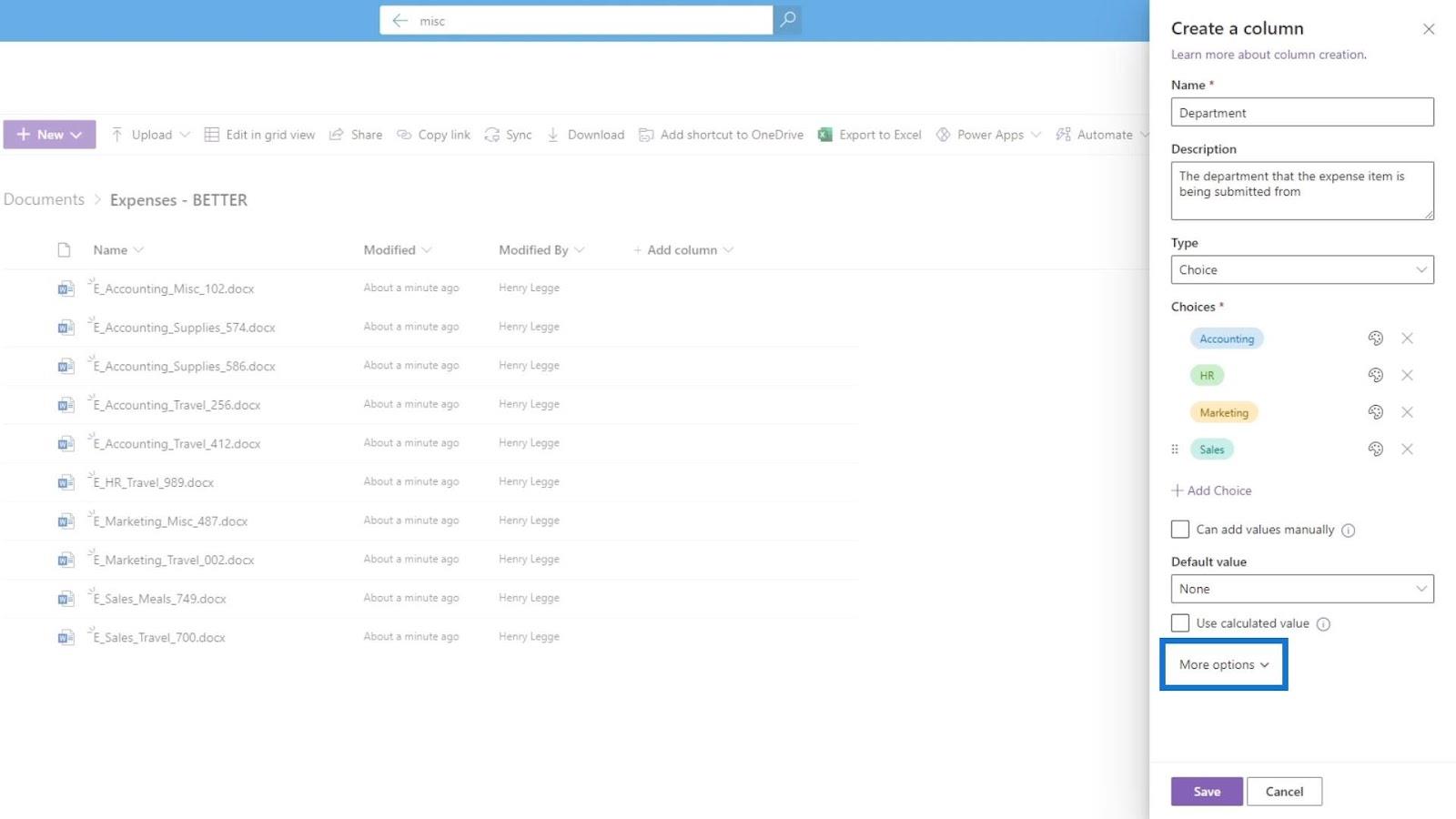
Ardından, bu sütunun açılır menü veya radyo düğmeleri olarak görüntülenmesini isteyip istemediğimizi seçebiliriz . Bu örnek için açılır menüyü seçelim.
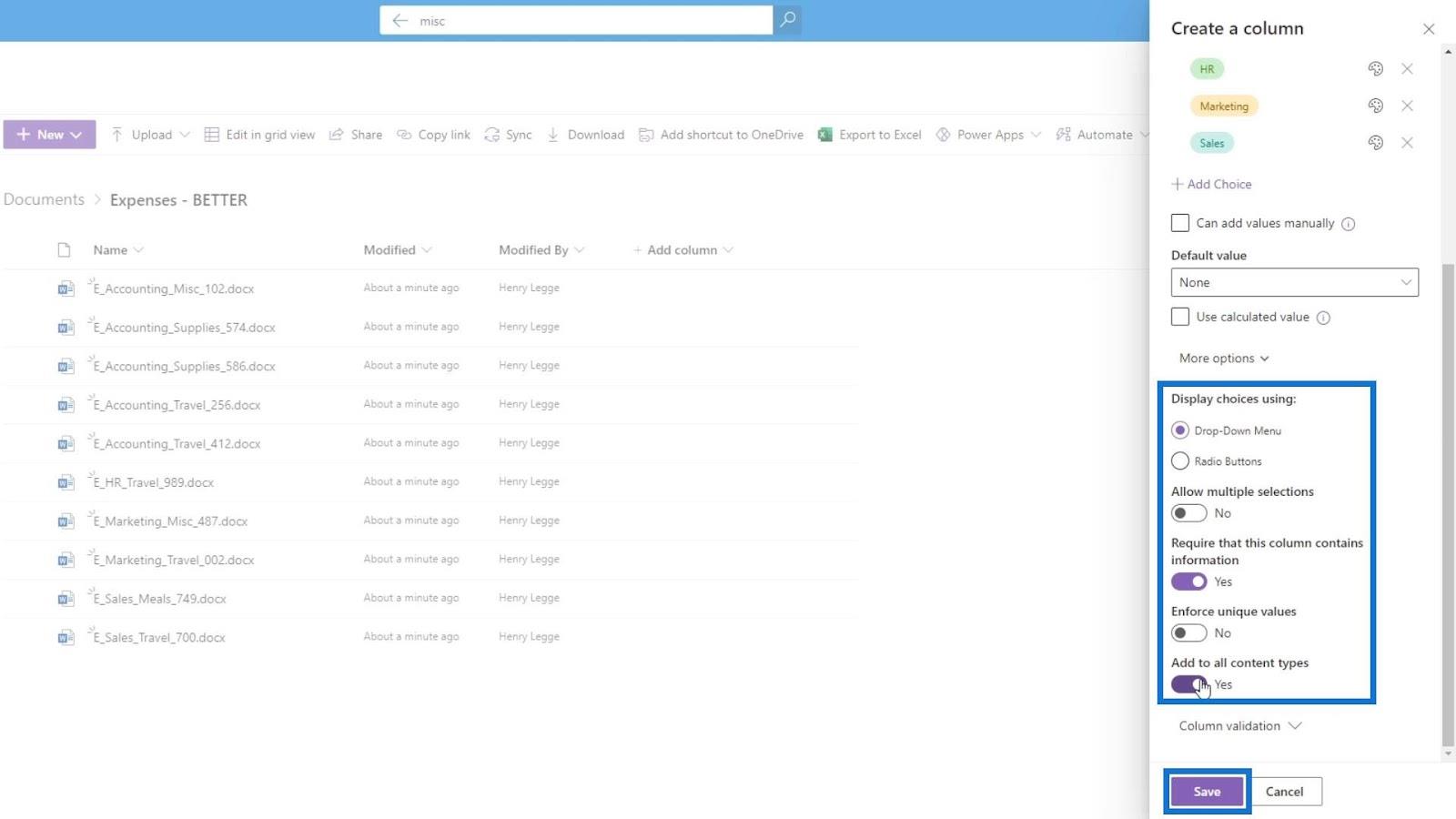
Birden fazla seçime izin ver seçeneği , kullanıcının görüntülemek için 2 veya daha fazla departman seçebileceği anlamına gelir. Bu sütunun bilgi içermesini gerekli kıl, kullanıcıyı dosyalar için bir departman bilgisi eklemeye zorlamak içindir, bu bizim istediğimiz şeydir, bu yüzden bu seçeneği etkinleştireceğiz.
Benzersiz değerleri uygula özelliğini etkinleştirmek istemiyoruz . Tüm içerik türlerine ekle seçeneği, bu sütunu resimler, wikiler vb. gibi tüm belge türleri için zorunlu kılar.
Bu sütunu kaydetmek için Kaydet düğmesine tıklayın .
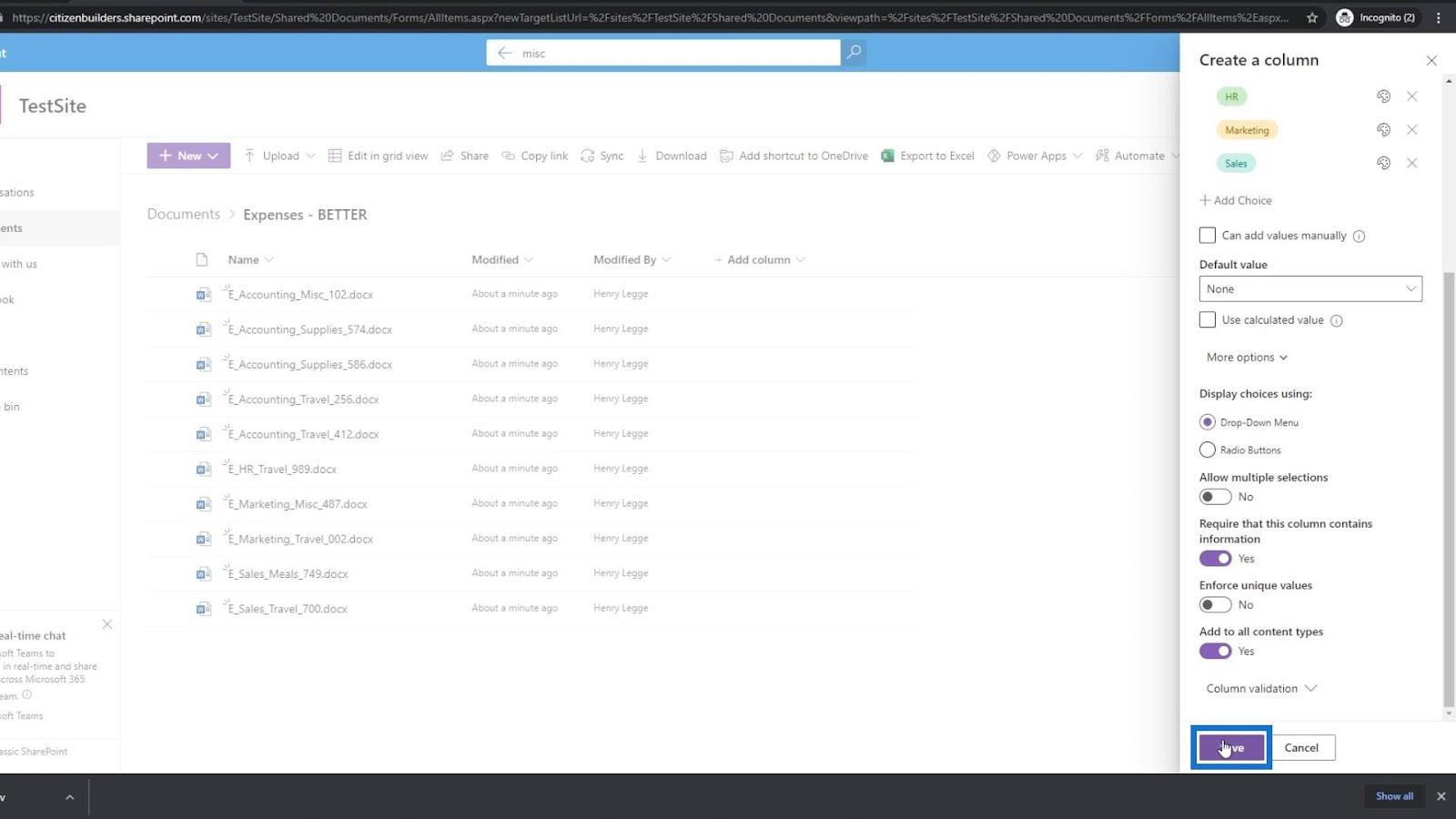
Ardından, artık Departman adında yeni bir meta veri sütununun eklendiğini göreceğiz .
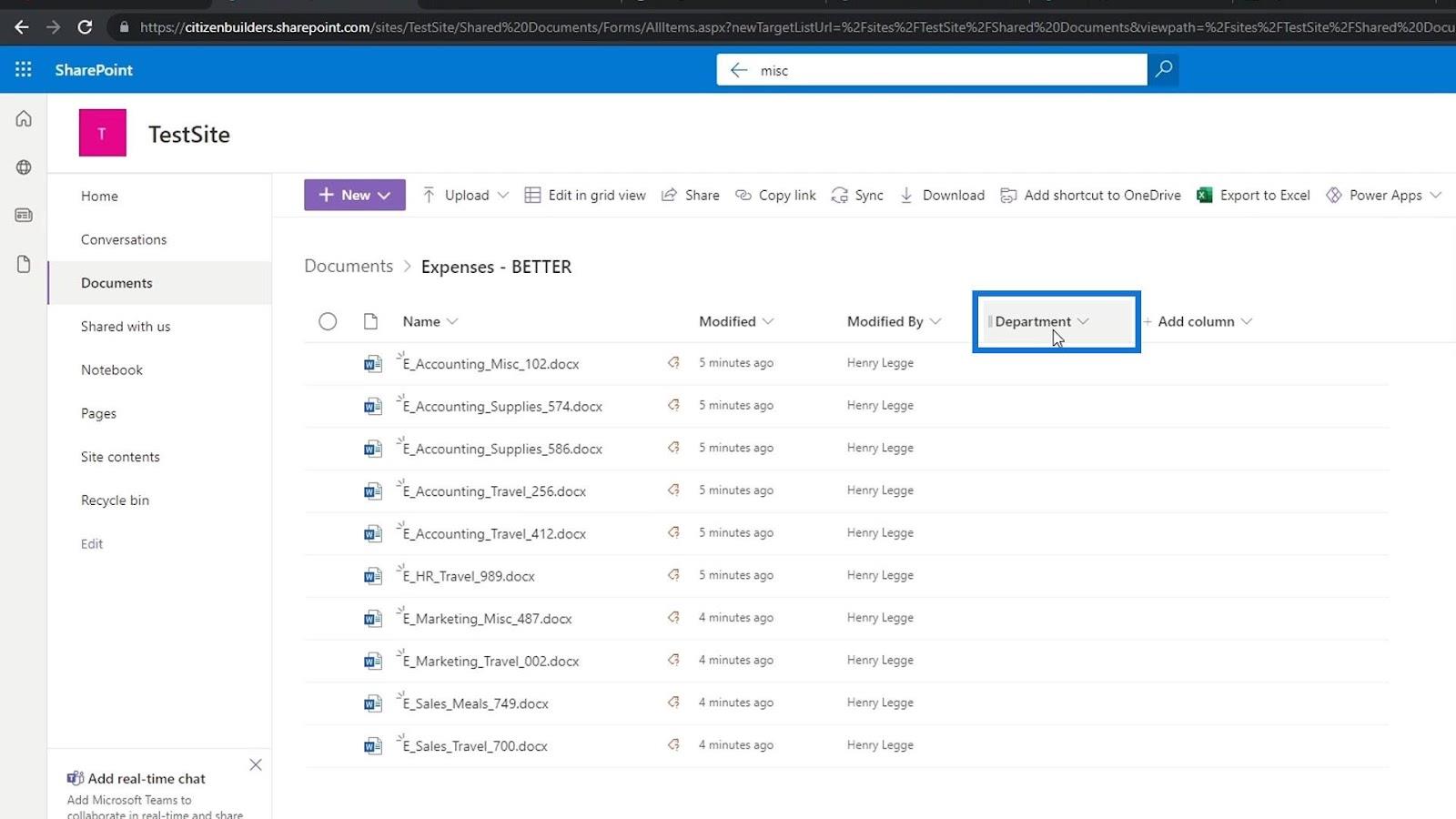
SharePoint'te Meta Veri Değeri Ekleme
Dosyalarımız, Departman sütunu oluşturulmadan önce zaten eklendiğinden, üzerlerine gelindiğinde " Eksik meta veriler " yazan bu işaretçi gösterilir . Bunun nedeni, Departman sütunumuzda Bu sütunun bilgi içermesini gerekli kıl seçeneğini daha önce etkinleştirmiş olmamızdır . Bu, her dosyanın bir Departman değerine sahip olması gerektiği anlamına gelir .
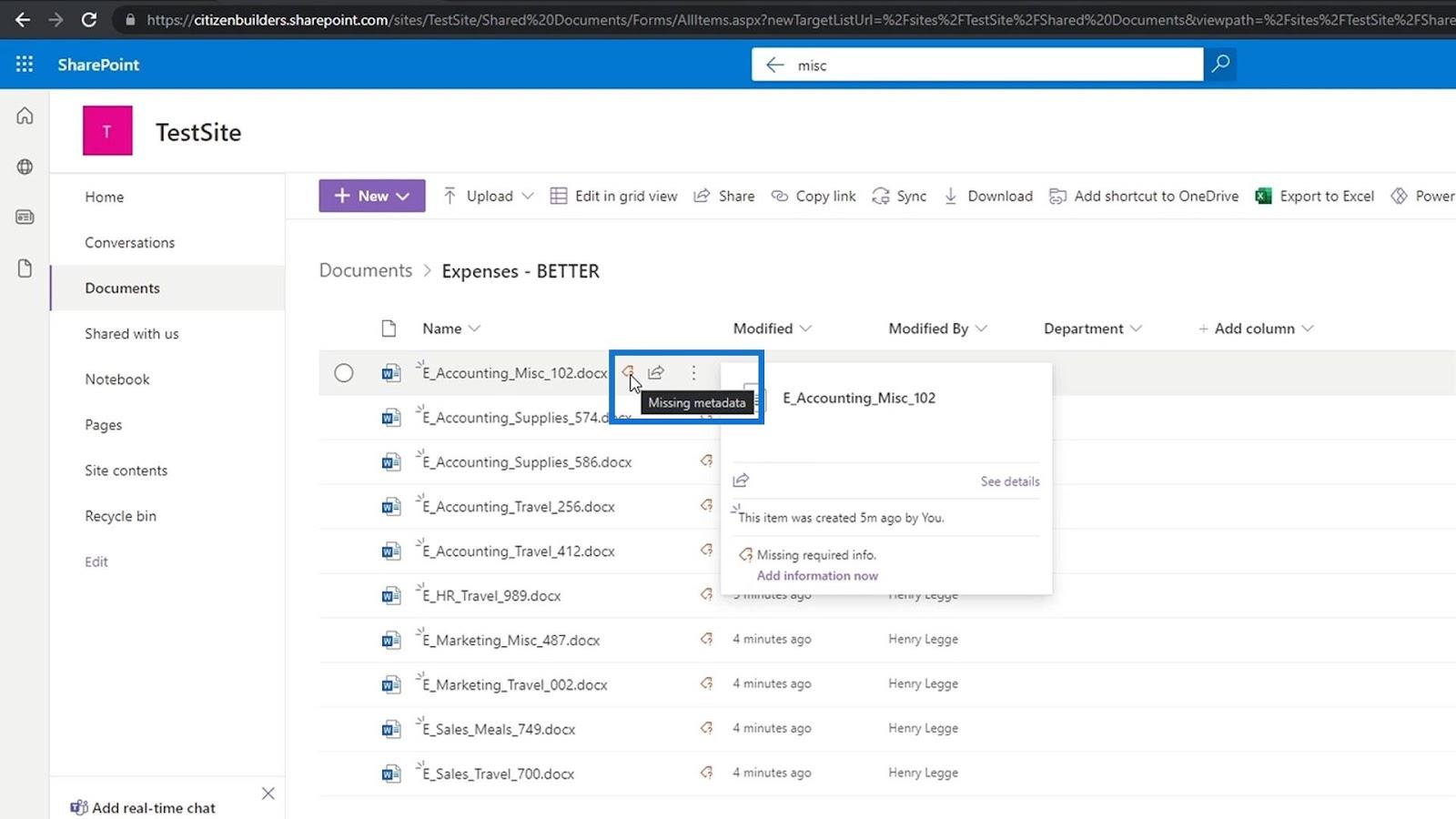
Bunu yapmanın iki yolu var. Bunun bir yolu, dosyanın yanındaki üç noktaya tıklamaktır. Ardından Ayrıntılar'ı tıklayın .
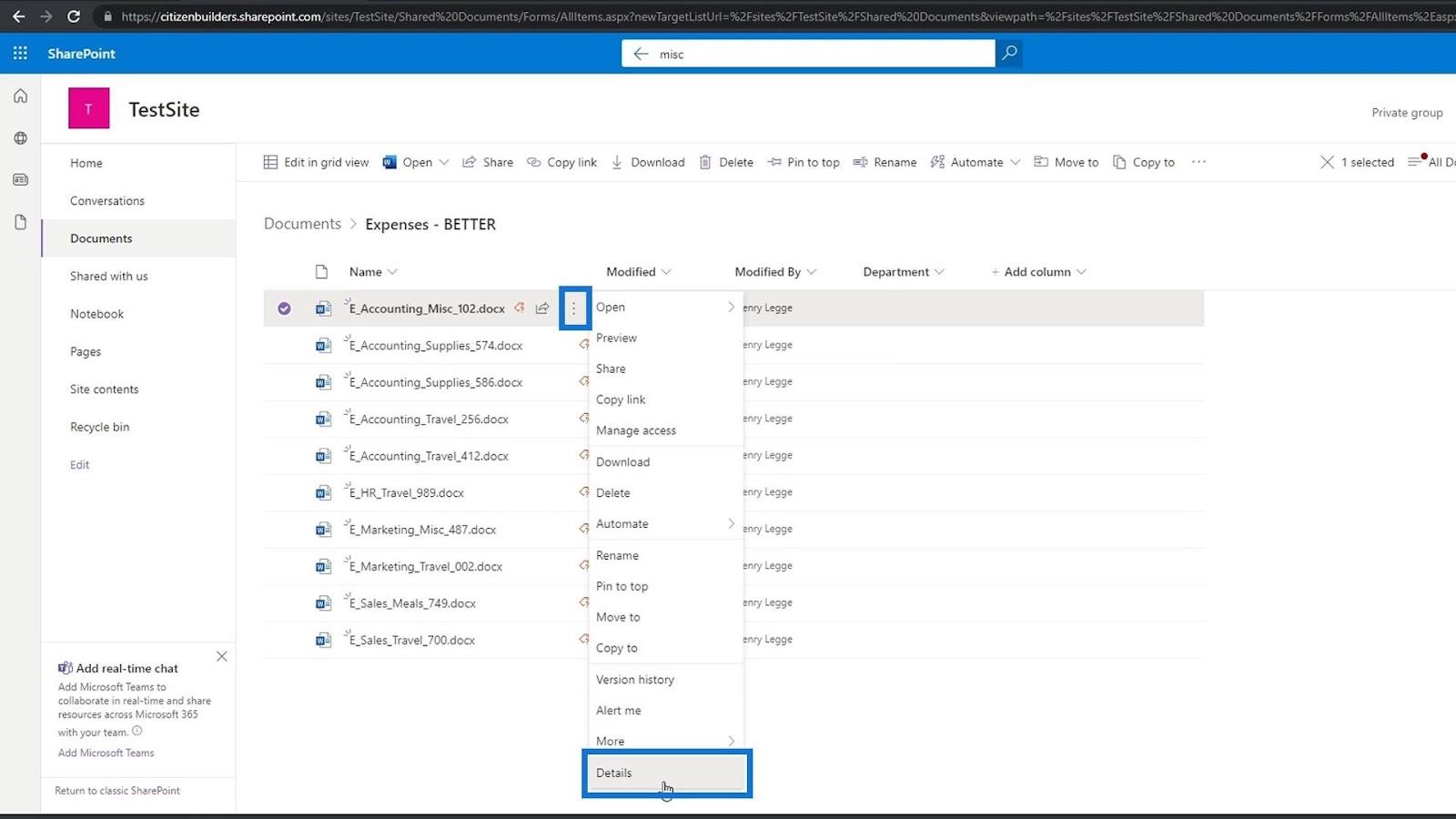
Özellikler bölmesi görünecektir ve değerini ayarlayabileceğimiz Departman meta verilerini bulabiliriz . Bu, muhasebe bölümünün altındaki bir gider dosyasıdır, bu nedenle Muhasebe 'yi seçeceğiz .
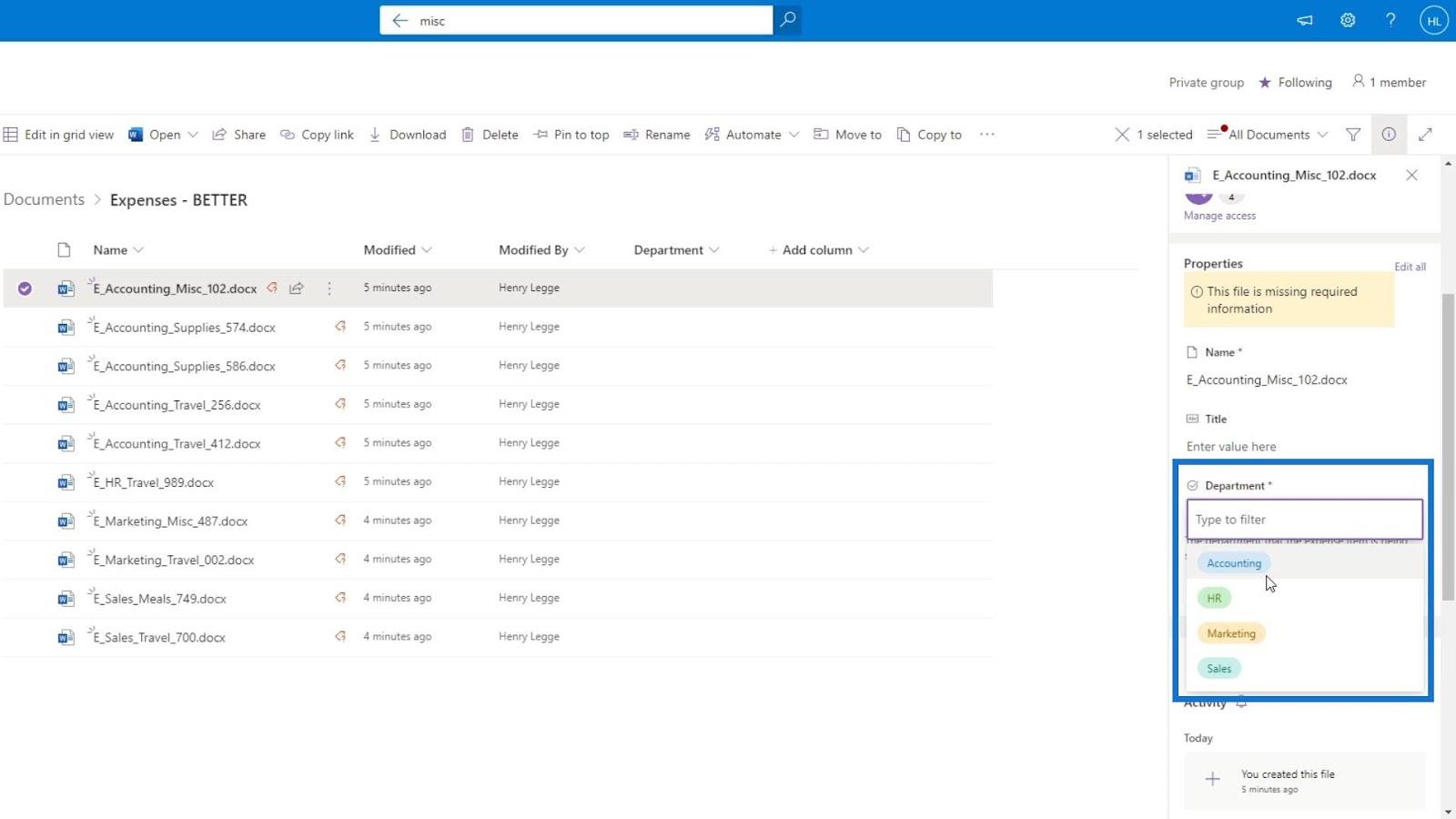
Bu dosyanın üzerine tekrar gelirsek, eksik meta veri uyarısının artık ortadan kalktığını göreceğiz.
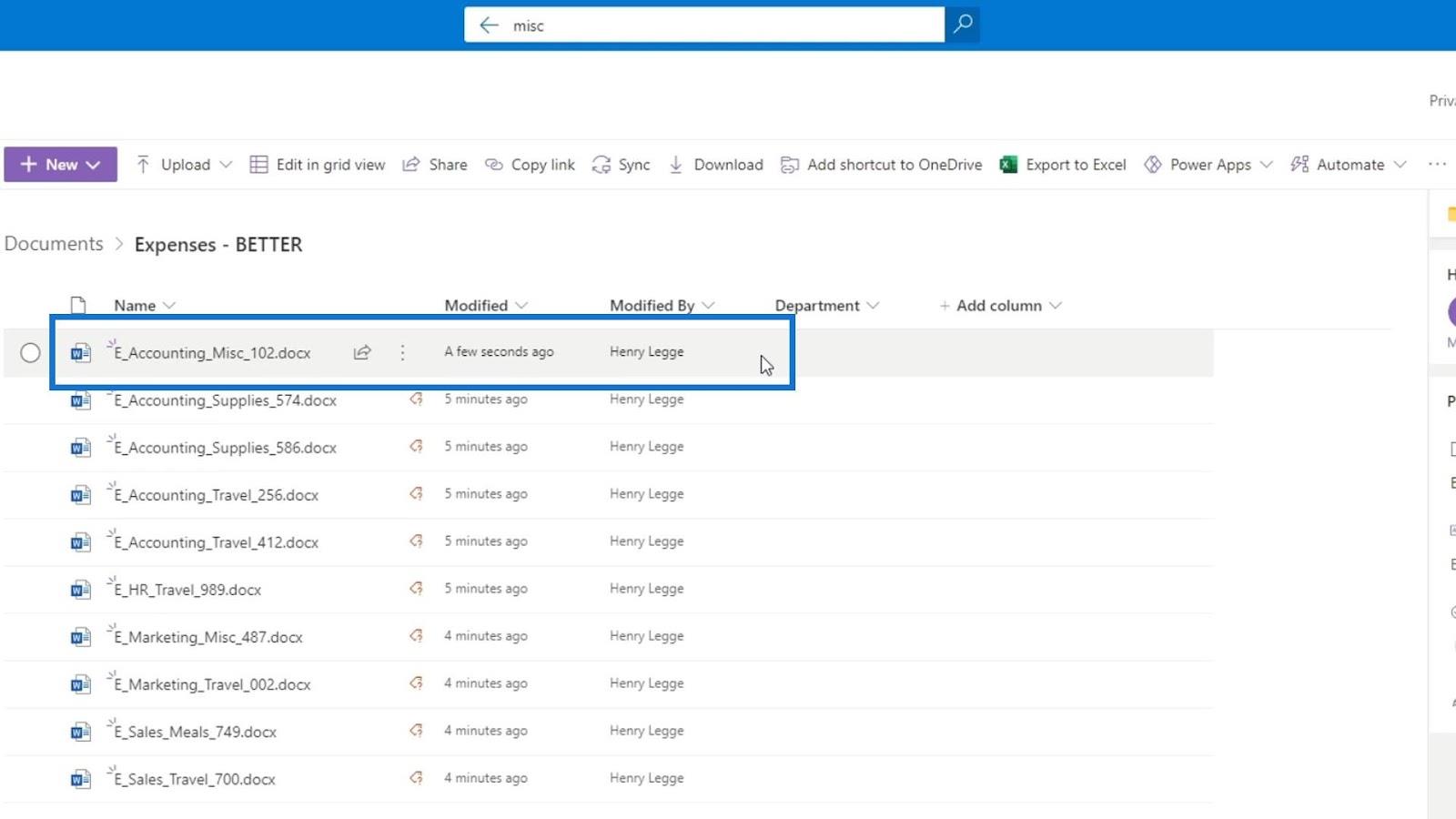
Şimdiye kadar yaptığımız değişiklikleri görebilmemiz için sayfayı yenileyin. Gördüğümüz gibi, ilk dosya artık bir departman değerine ( Accounting ) sahipken, diğer dosyalar hala departman değerine ihtiyaç duyuyor.
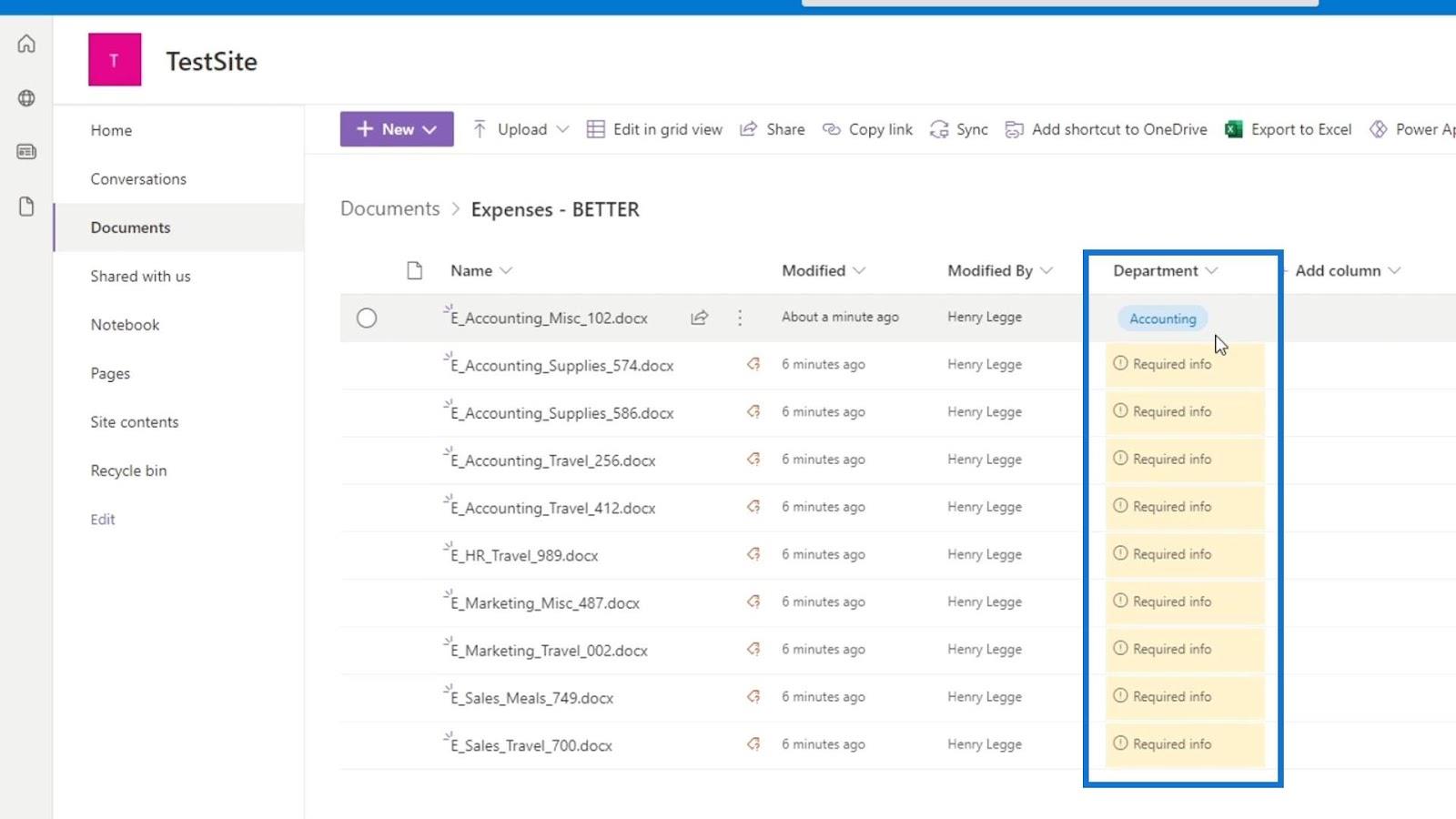
Bunu yapmanın diğer yolu , Izgara görünümünde düzenle seçeneğini tıklatmaktır . Bu seçenek, aynı anda birden çok satır için meta verilerimizi değiştirmemize izin verdiği için daha iyidir.
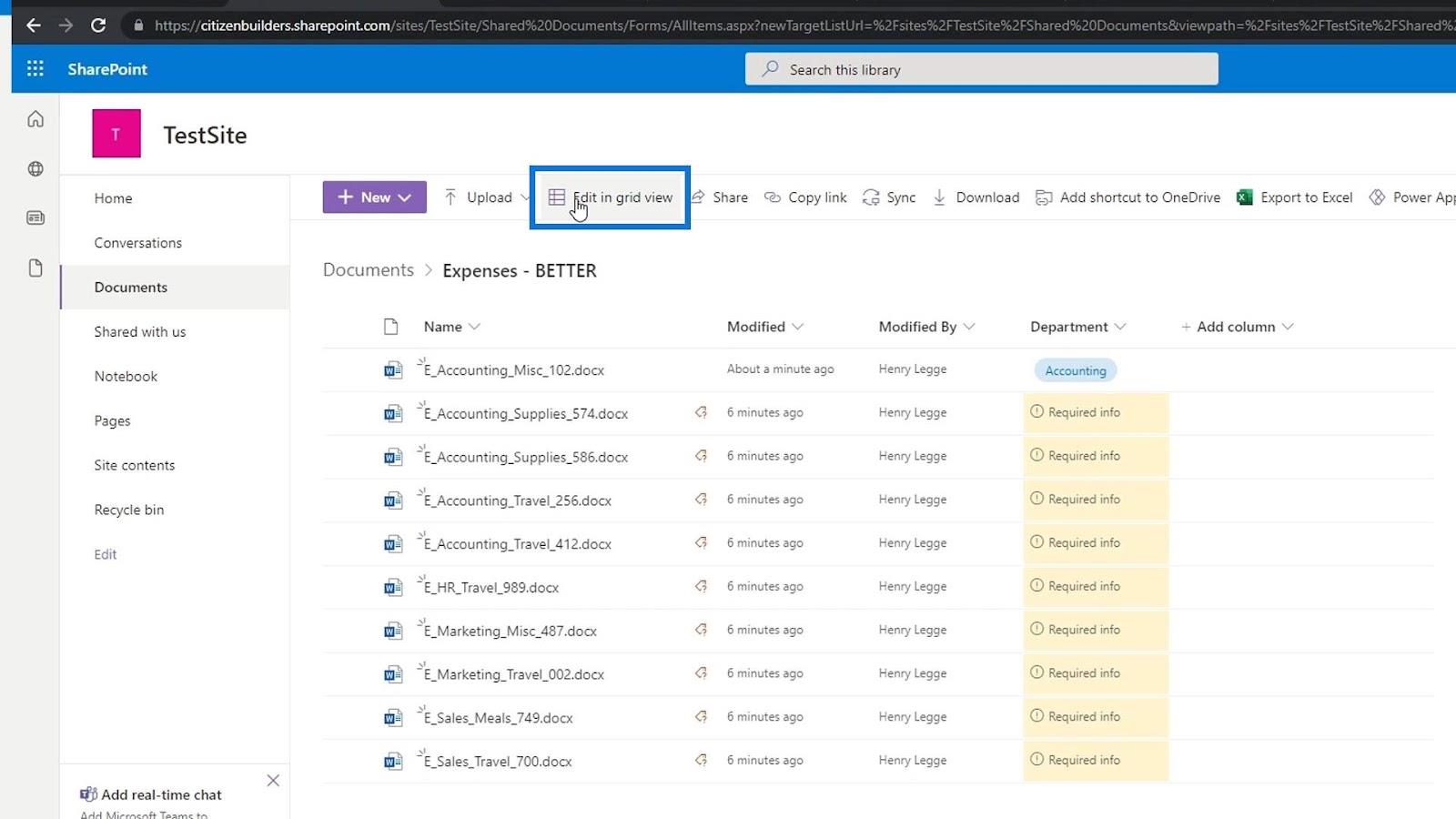
Ardından, departman değerlerini seçmek için karşılık gelen Departman satırına tıklamanız yeterlidir .
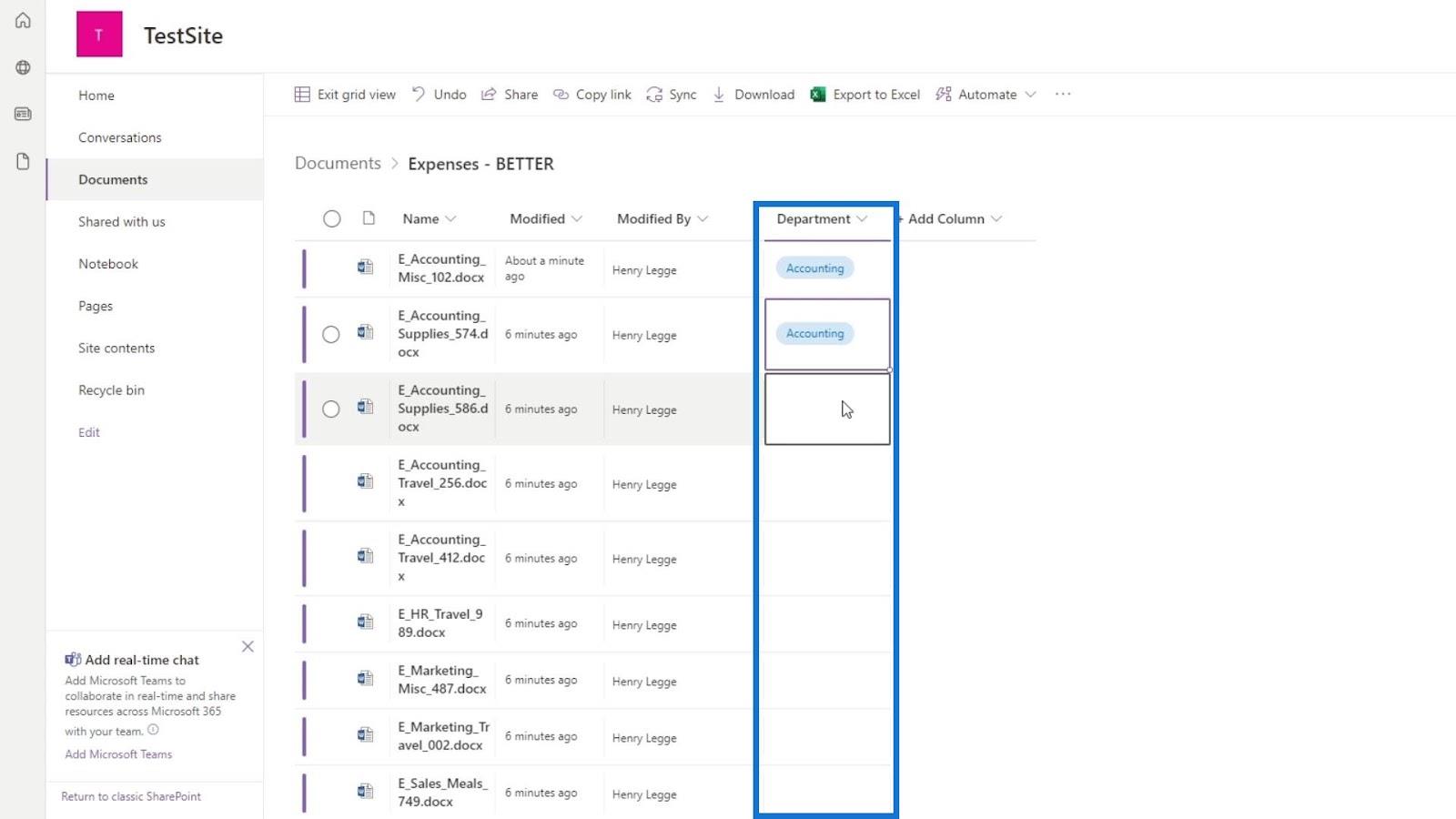
Dosya departmanı değerimizi ayarladıktan sonra aşağıdaki gibi görünecektir.
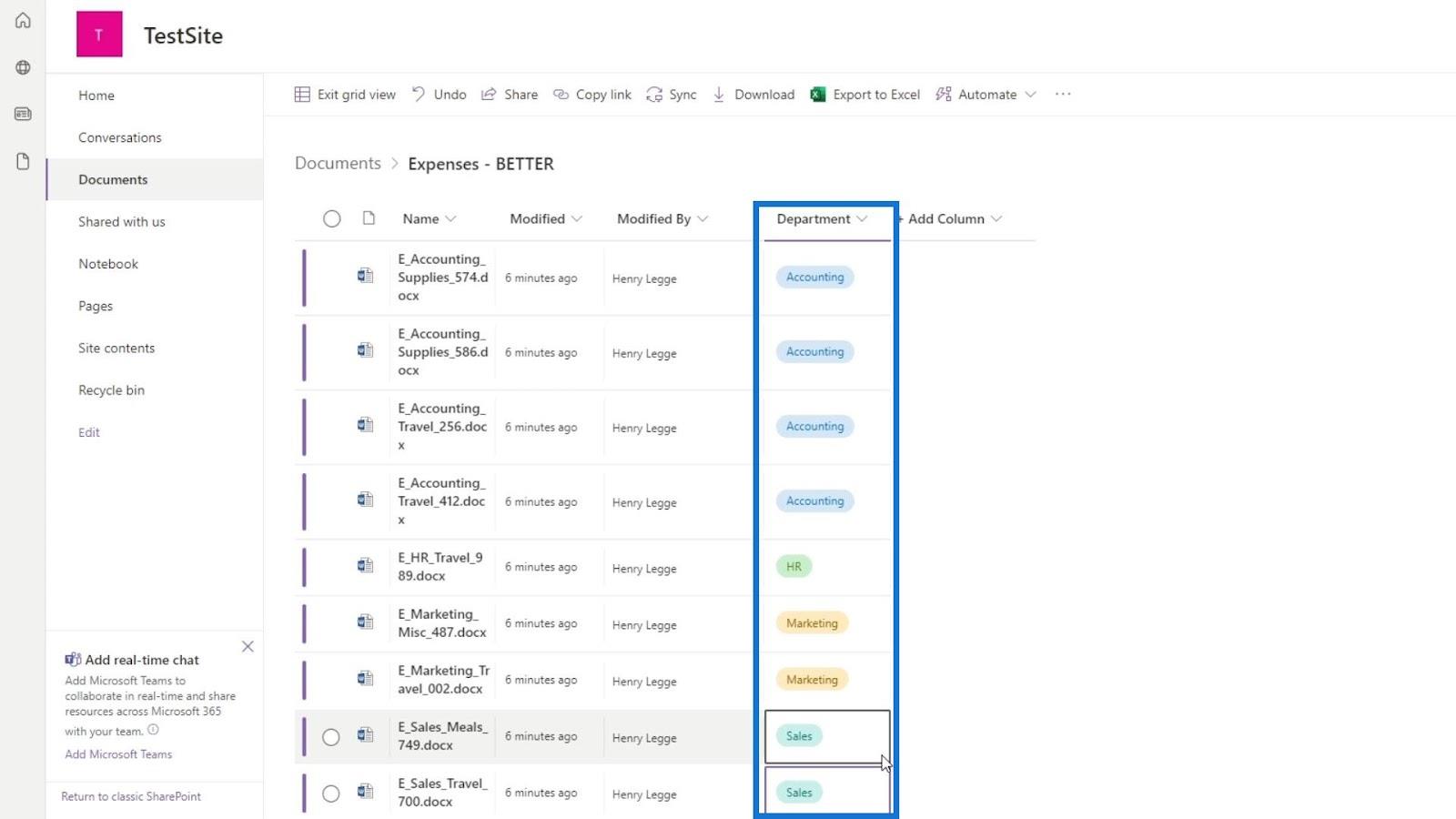
Bu ızgara görünümünden çıkmak için, Izgara görünümünden çık seçeneğini tıklamanız yeterlidir .
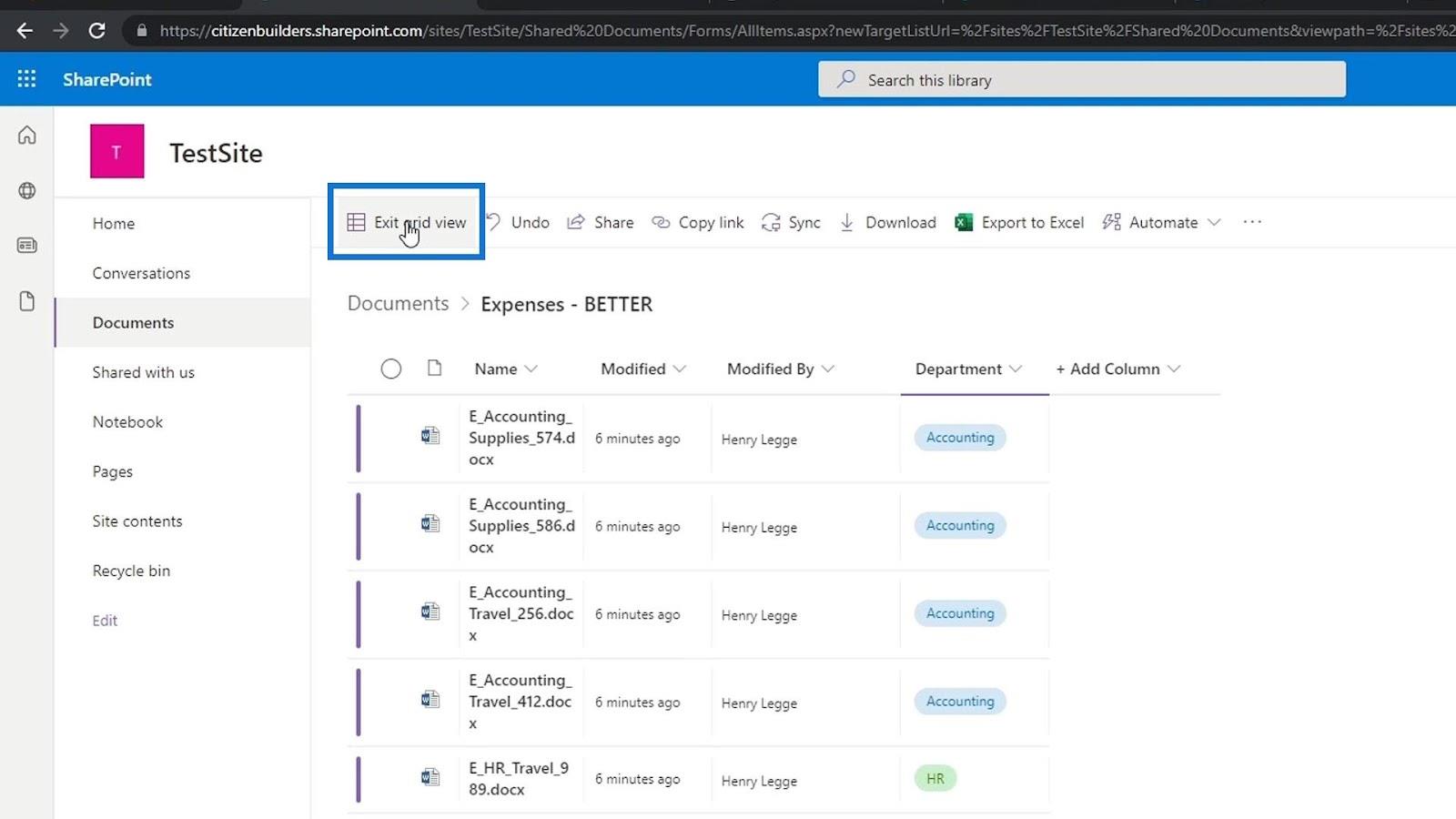
Artık tüm dosyalarımızın kendisiyle ilişkilendirilmiş departman değeri meta verileri var.
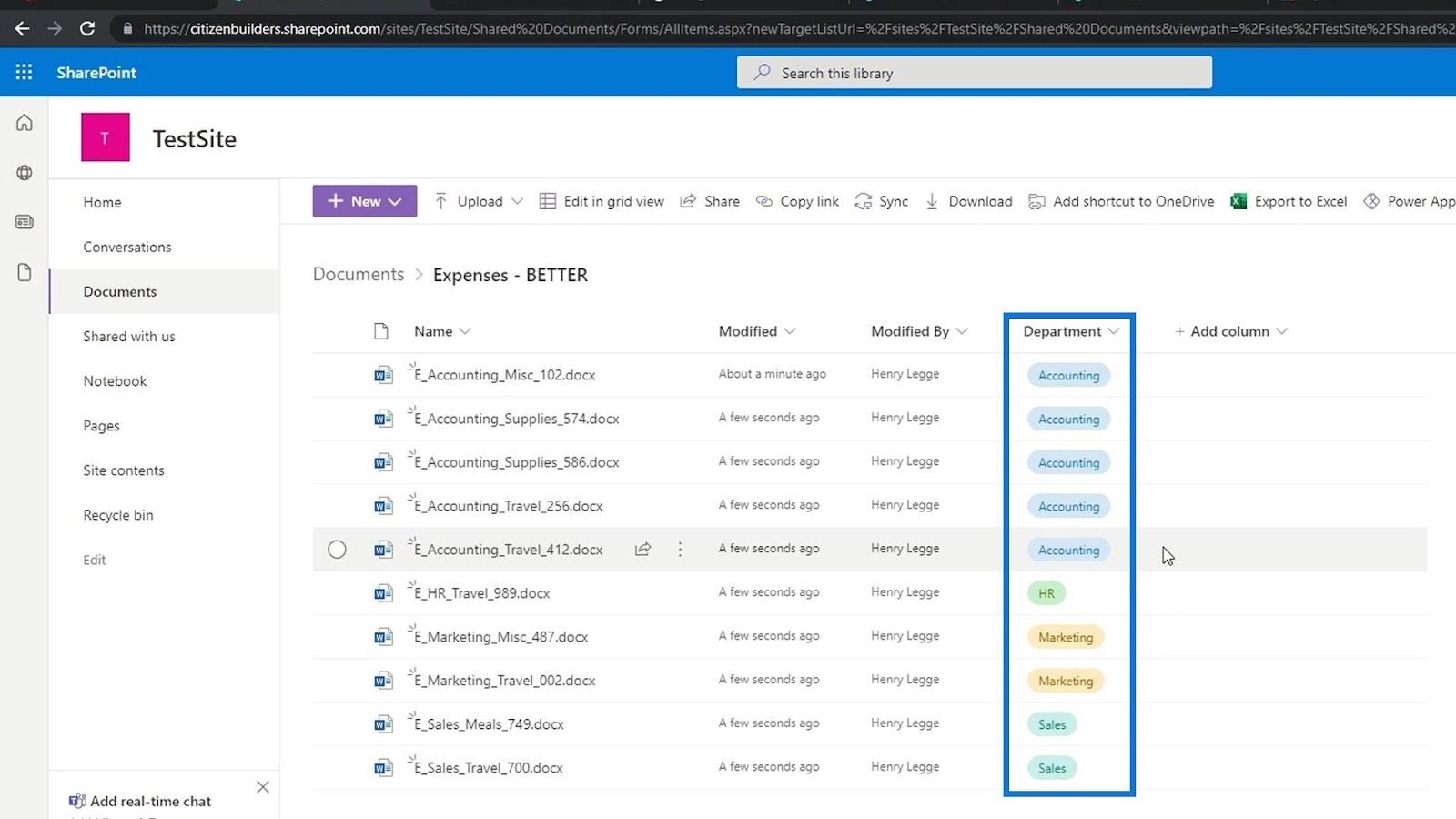
Diğer Meta Verileri Ekleme
Şimdi üzerlerine Expense type metadata ekleyerek aynı işlemi tekrarlayacağız . Yeni bir meta veri Seçimi sütunu oluşturalım .
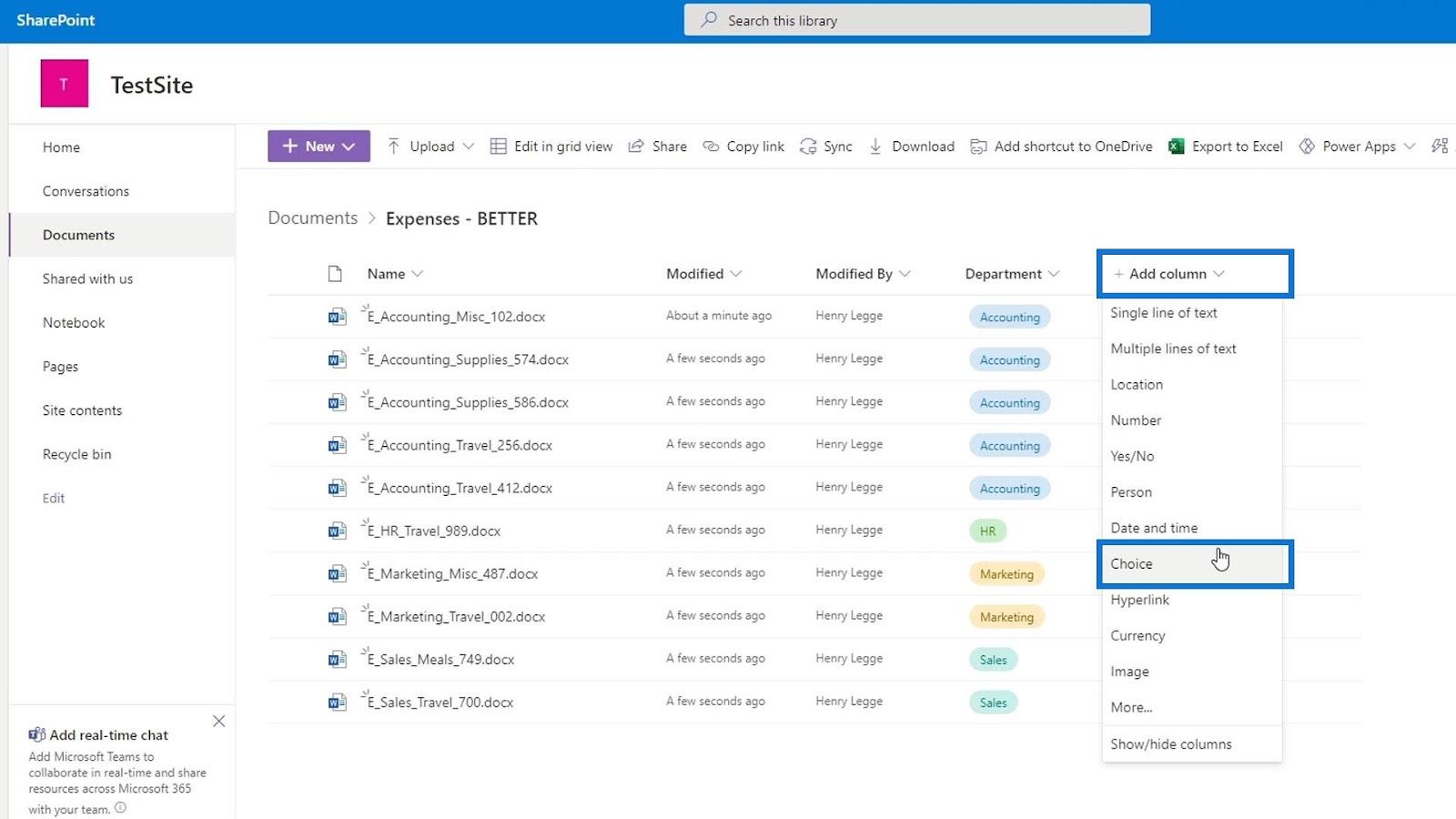
Daha sonra bu kolon için isim ve açıklama ekleyelim.
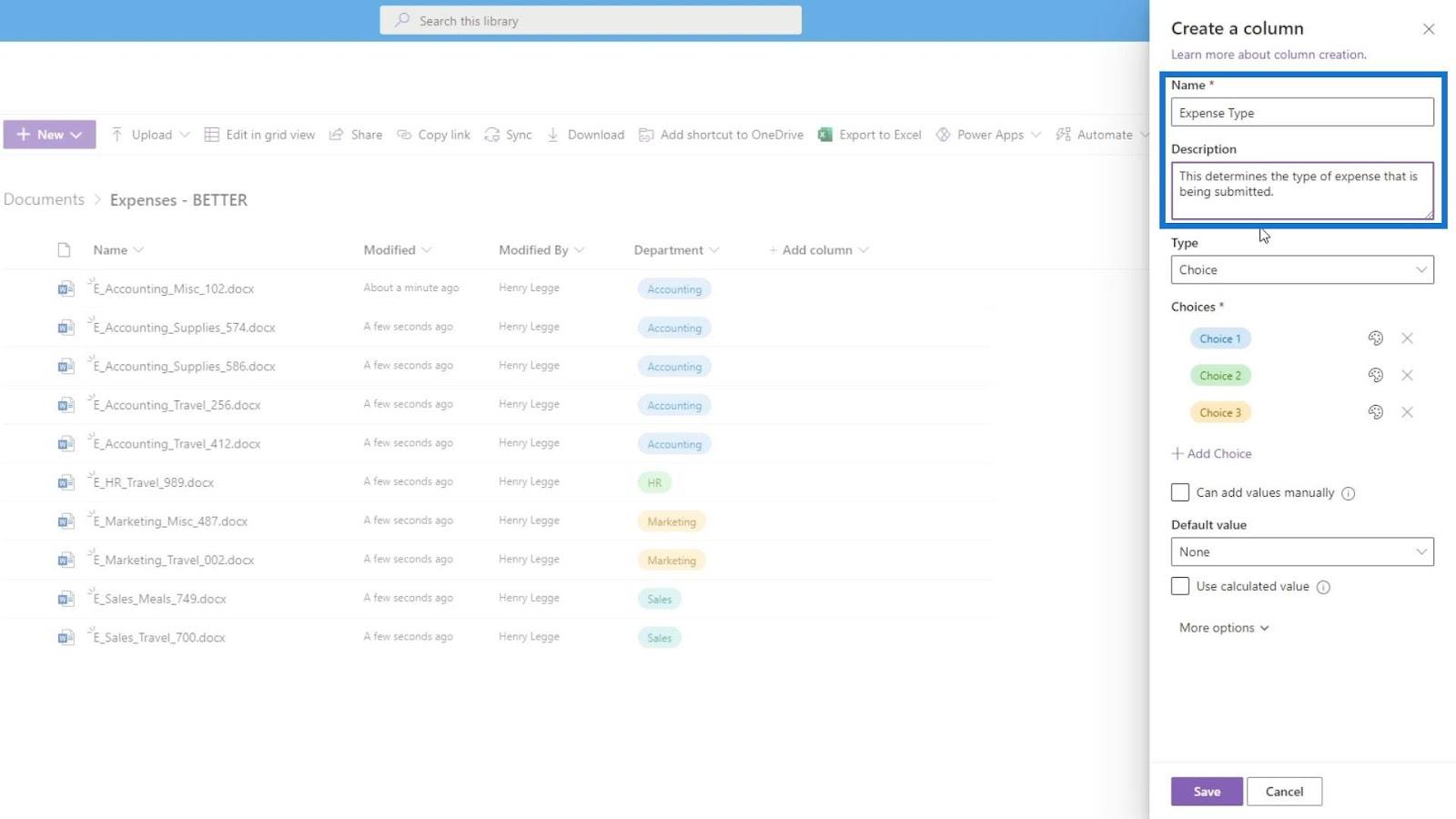
Bu sefer, seçimler için stili kaldıracağız. Stil simgesini ve Stil yok öğesini tıklamanız yeterlidir .
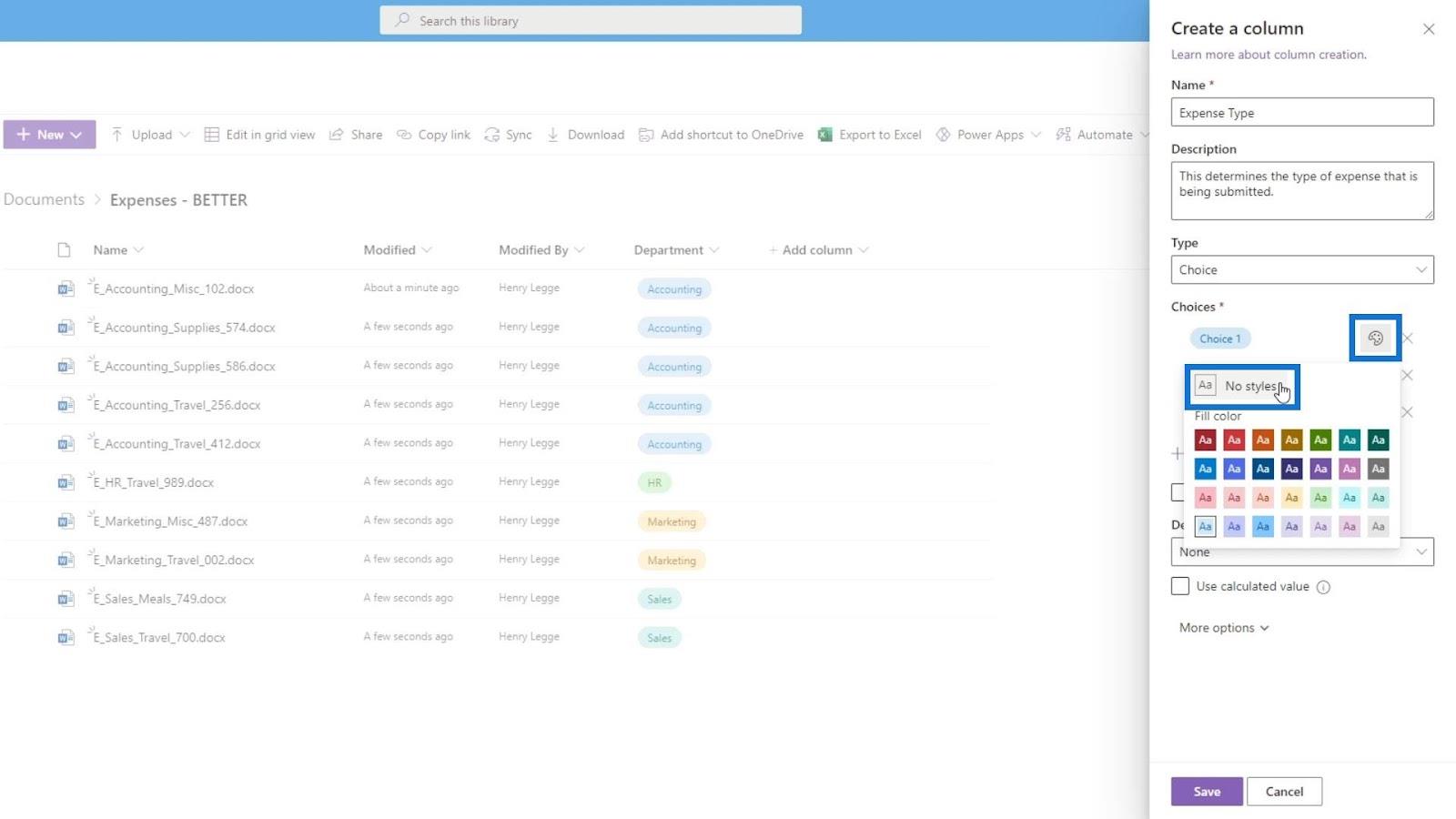
Ardından Çeşitli , Sarf Malzemeleri , Seyahat ve Yemekler gibi harcama türlerini ekleyeceğiz .
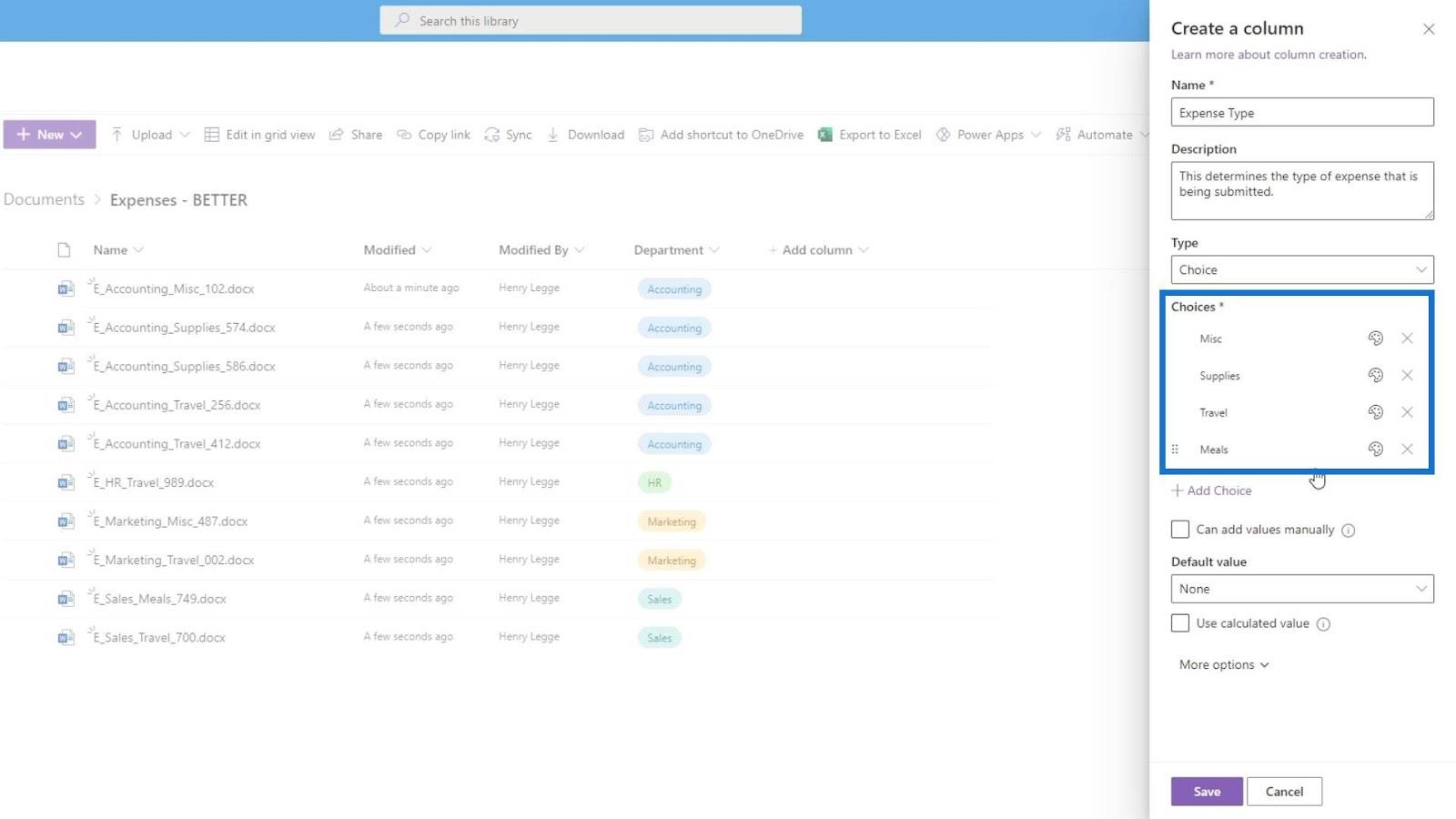
More options altından aynı seçenekleri aktif edelim ve Save butonuna basmayı unutmayın .
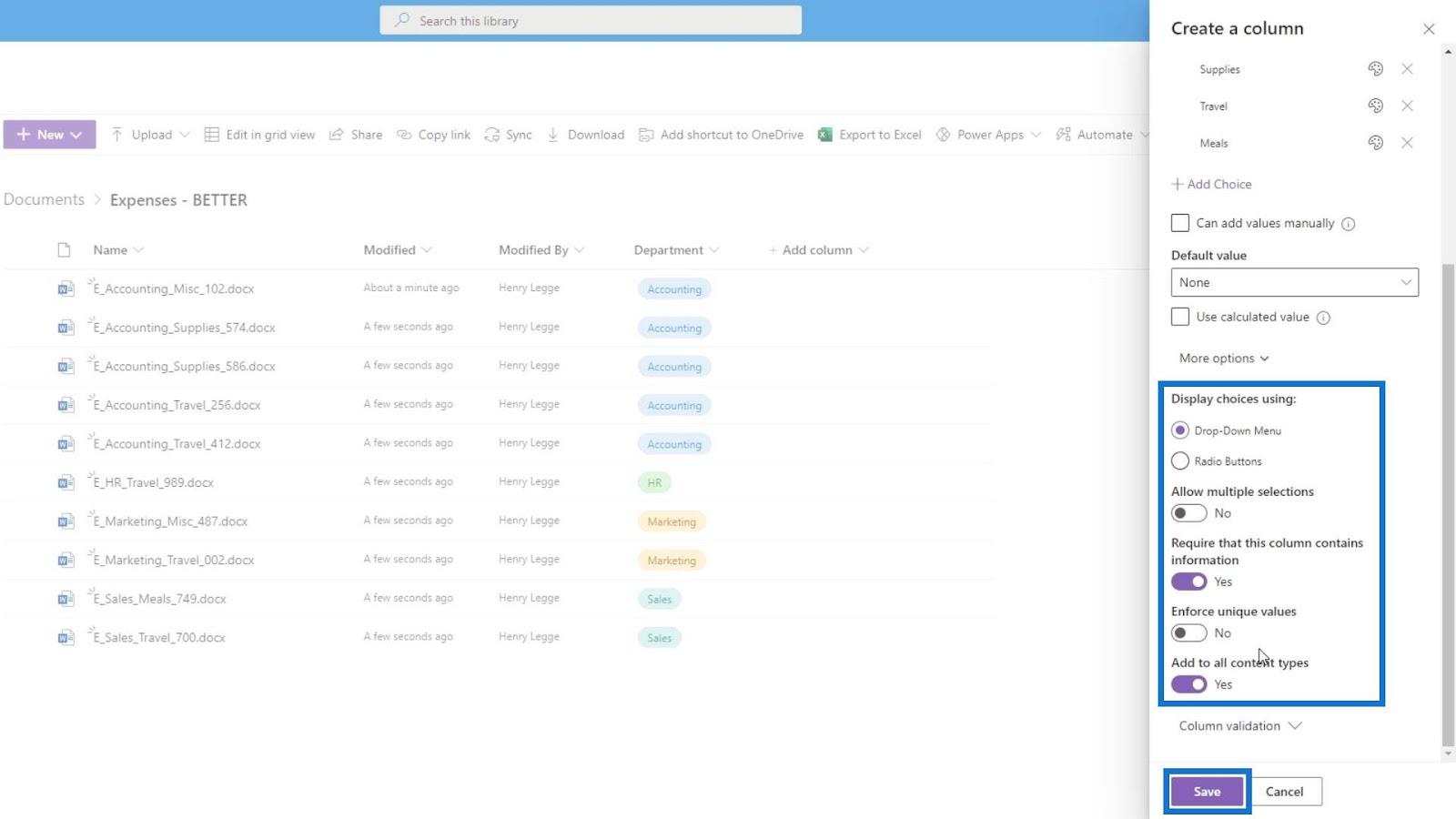
Dosyaların her birine gider türü değerlerini eklemek için Kılavuz görünümünde düzenle'ye tekrar gidin .
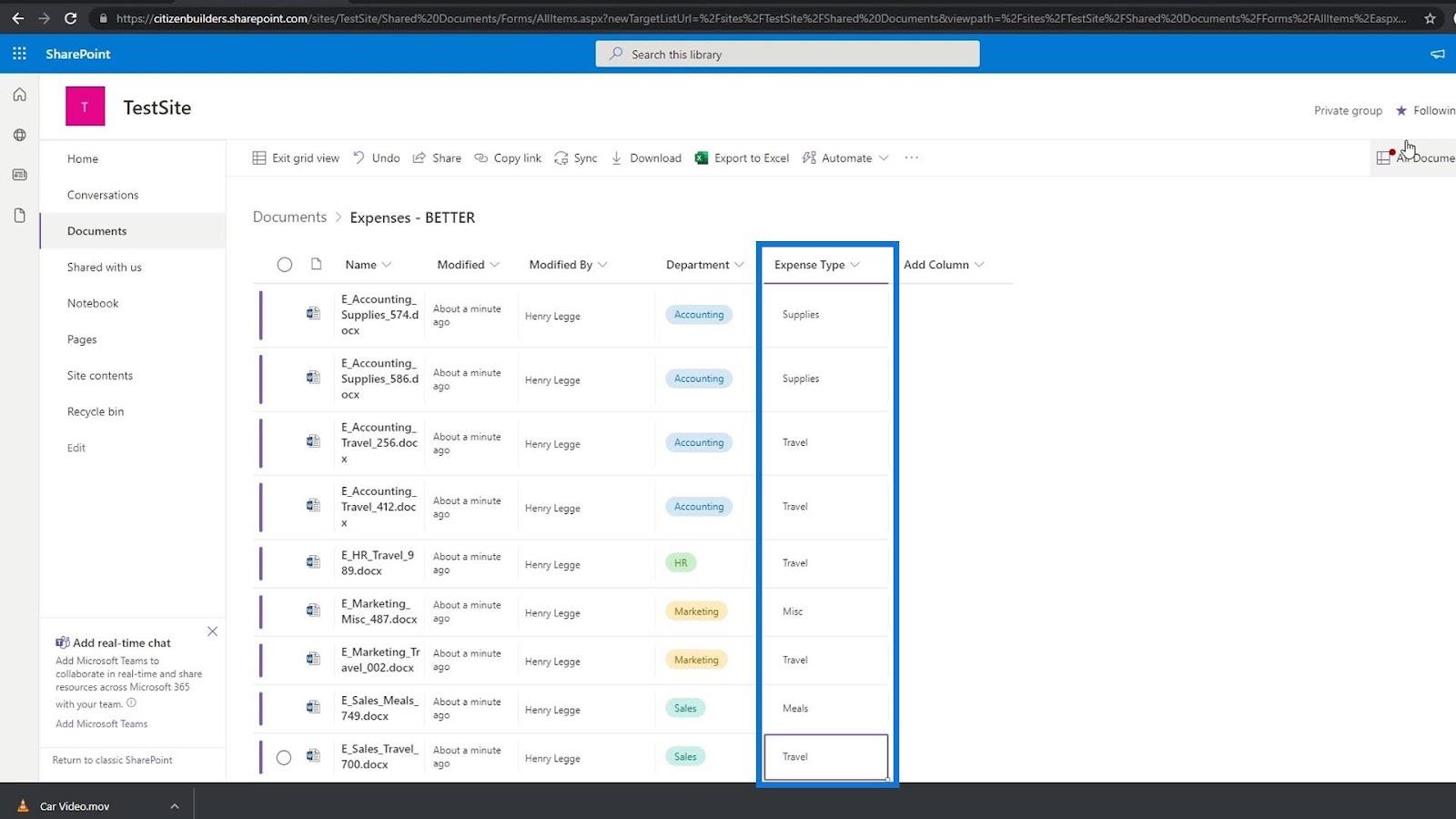
Gider türü değerlerini ekledikten sonra, artık gider türleri için de bir meta veriye sahibiz.
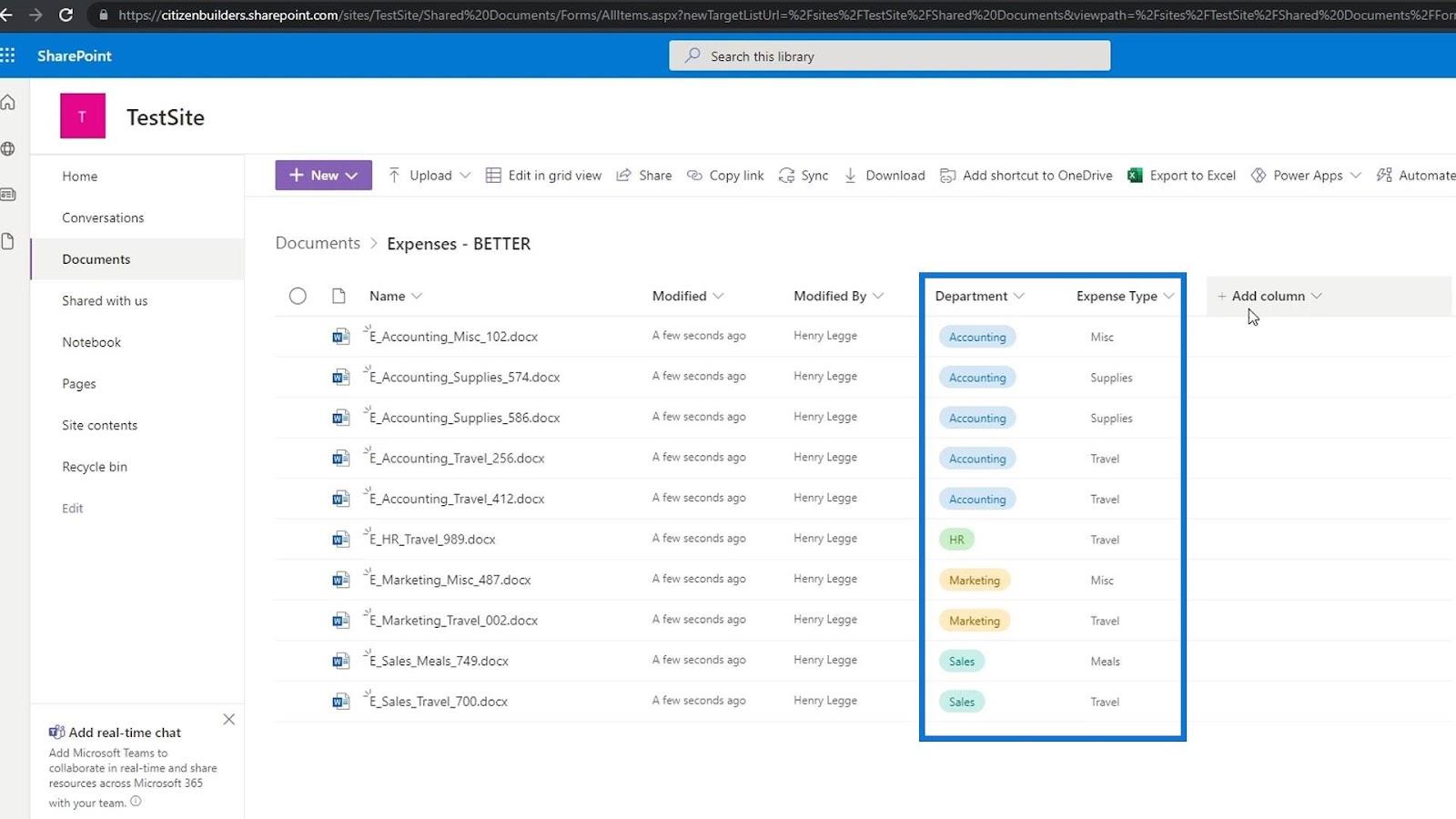
Burada kırmızı bir nokta fark edebilirsiniz. Departman ve Harcama türü sütununu gerekli meta veriler olarak eklediğimiz için , SharePoint, belge kitaplığımızda bu meta veri sütunları için değerleri olmayan dosyaların olduğunu tespit edebildi.
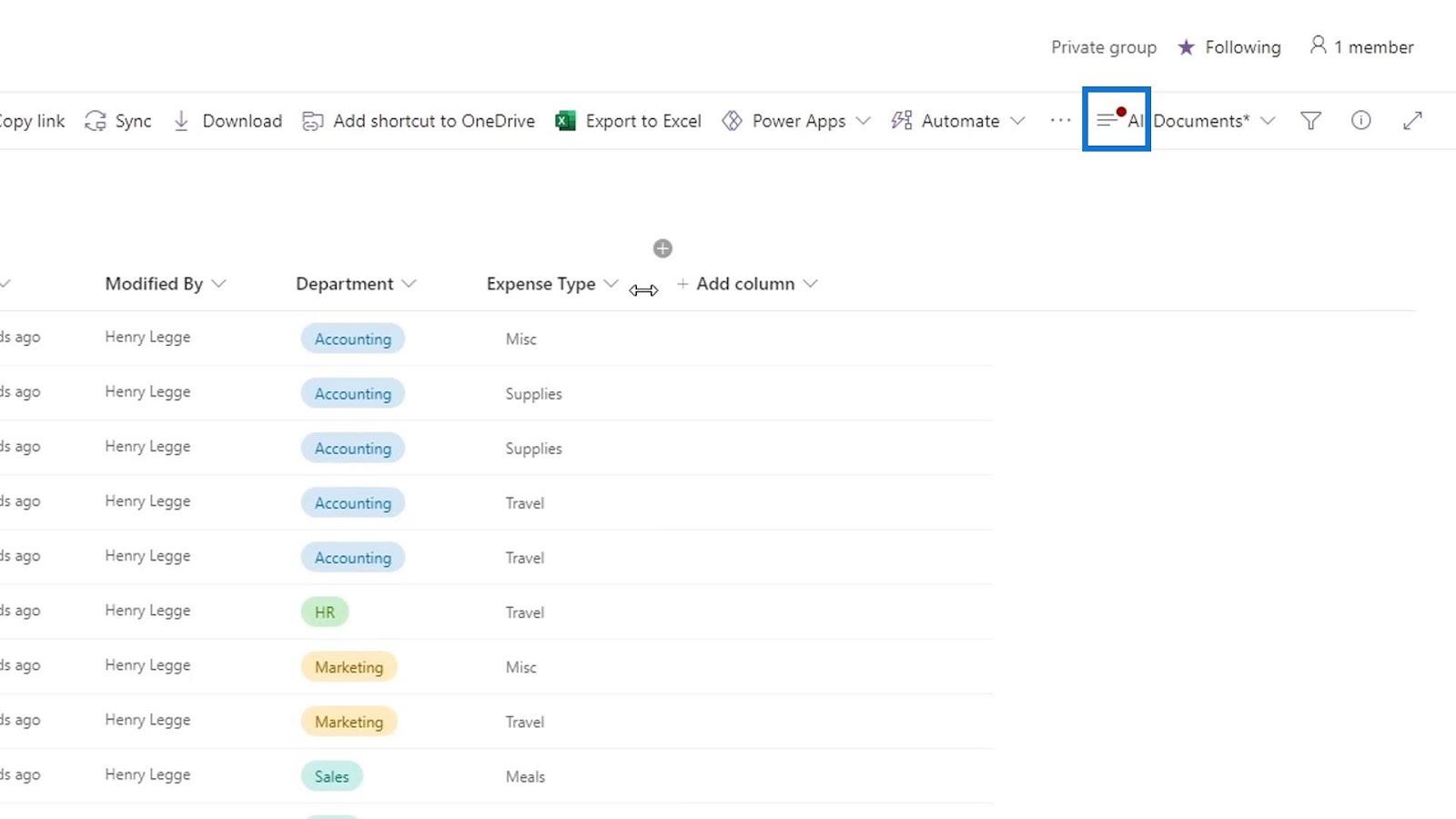
Örneğin, belgelere geri dönüp Yiyecek klasörünü kontrol edersek, bu dosyaların henüz departman ve gider türü değerlerine sahip olmadığını görürüz. Yani, kırmızı nokta göstergesinin tek nedeni bu. Gördüğümüz gibi, bu dosyalara Departman ve Gider Tipi meta verileri eklemek, bunlarla ilgili olmadığı için mantıklı değil .
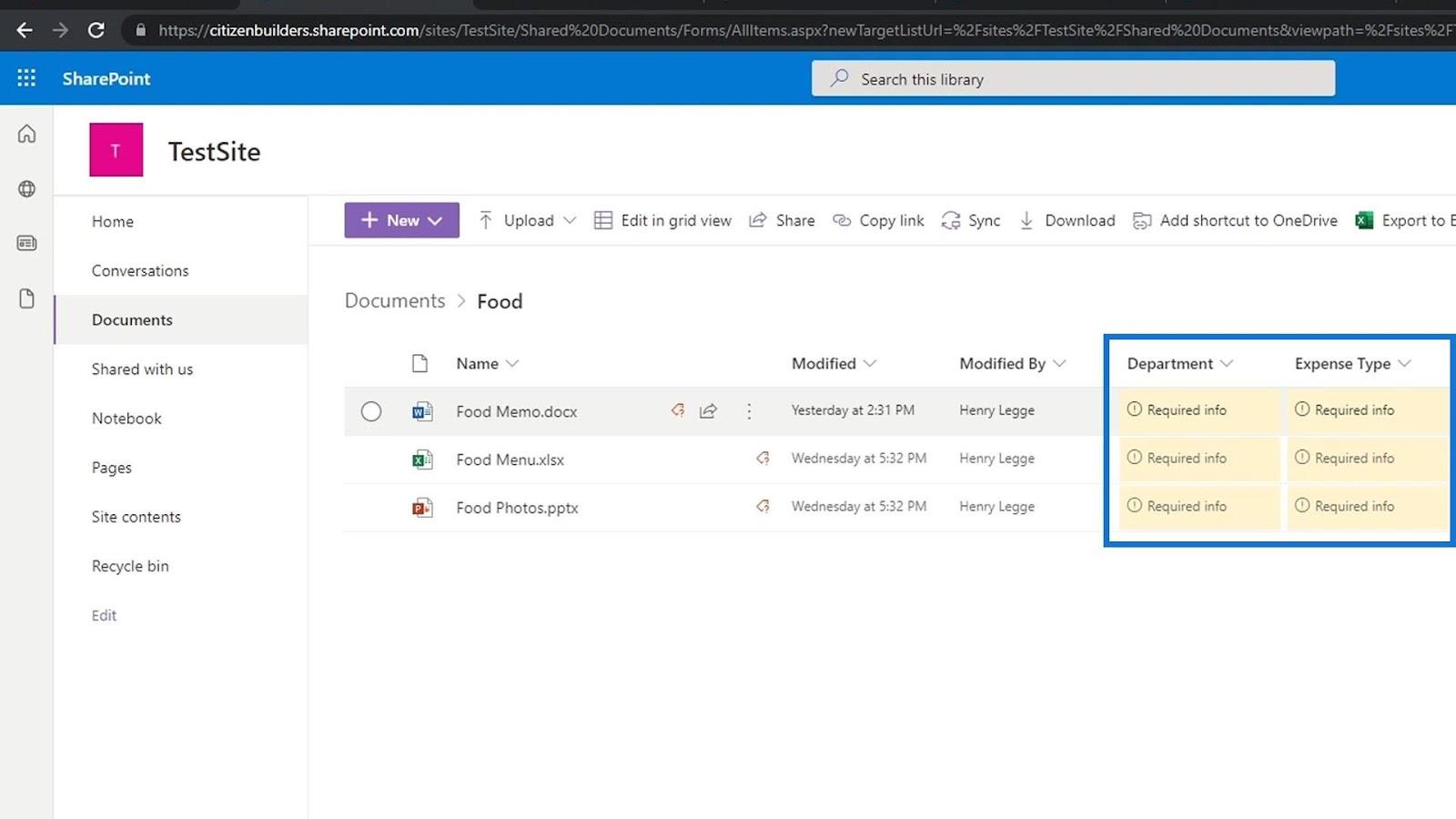
Aynı zamanda, esas olarak harcama raporları için bir belge kitaplığı, yalnızca fotoğraflar için bir belge kitaplığı vb. gibi farklı şeyler için farklı belge kitaplıkları oluşturmak istememizin nedeni de budur.
Bir Numara Meta Verisi Ekleme
Şimdi sayılar için meta veri ekleme hakkında konuşalım. Bu örnek için, harcama dosyalarını içeren bir klasörümüz var ve miktar için bir meta veri eklemek istiyoruz.
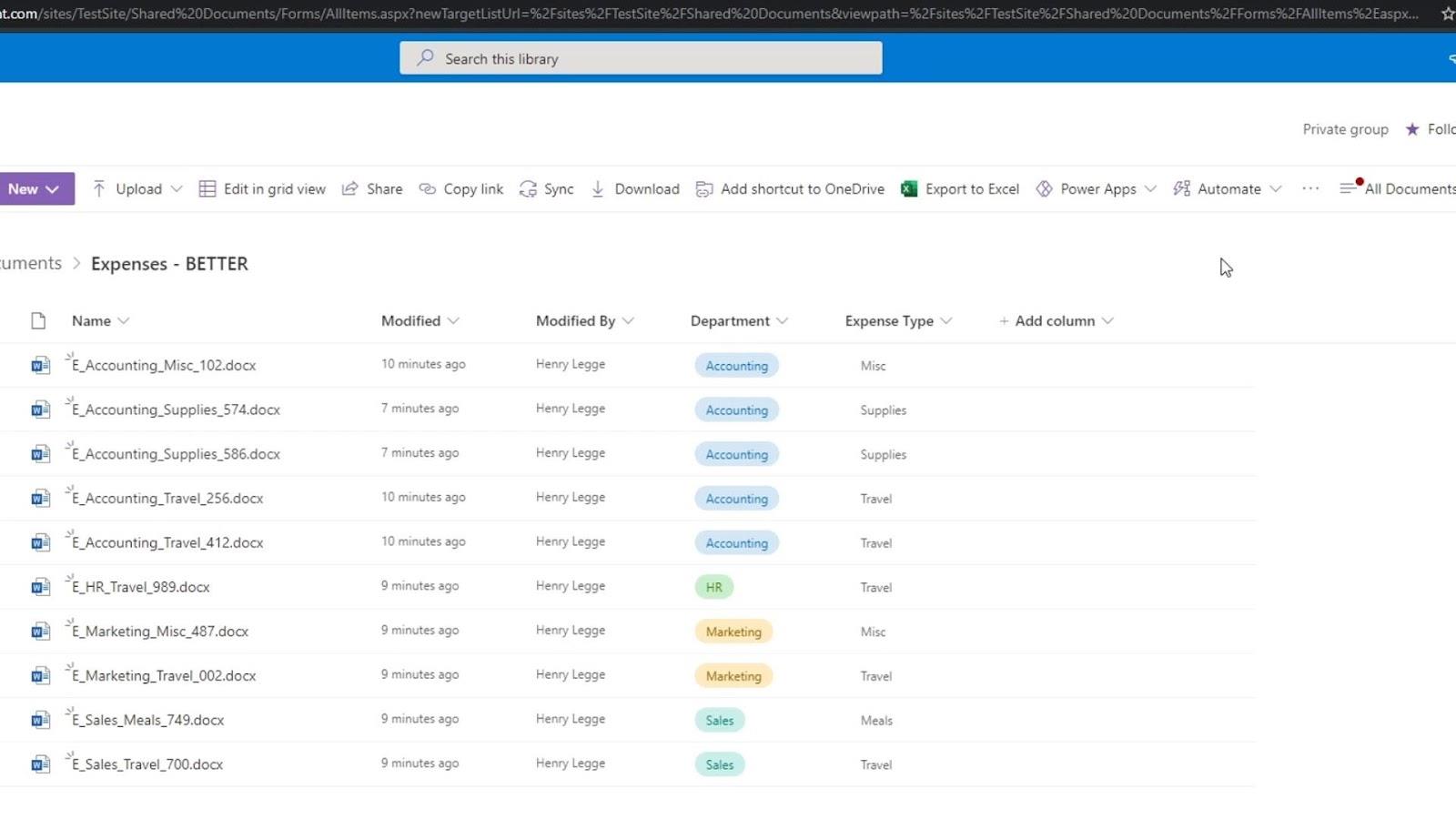
Sayılar için meta veri eklemek için sütun türü numarasını veya para birimini kullanabiliriz. Bu örnek için, yeni bir sütun ekleyeceğiz ve Para Birimi'ni seçeceğiz .
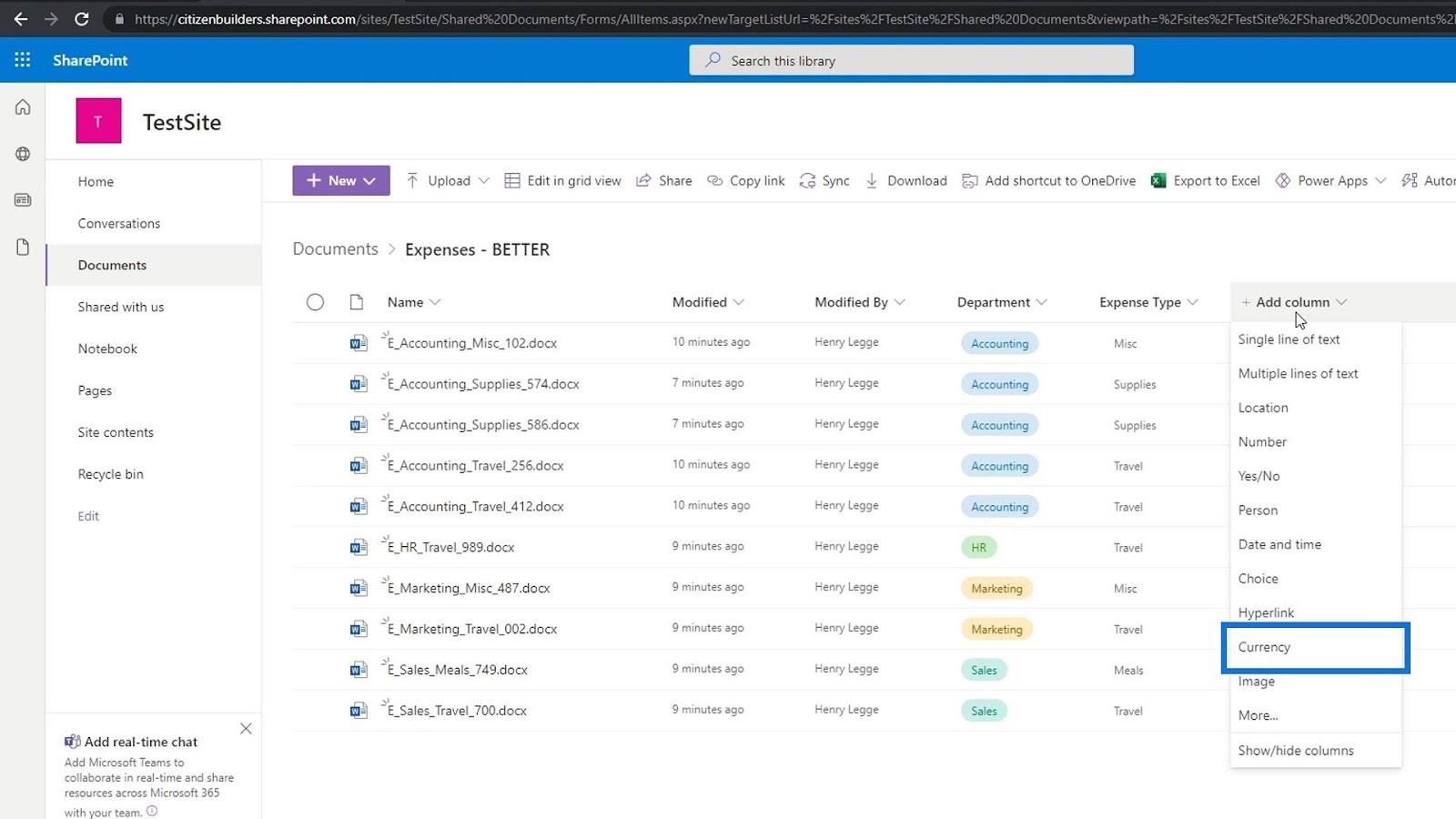
Sütunu Harcama Tutarı olarak adlandıracağız ve bazı açıklamalar ekleyeceğiz.
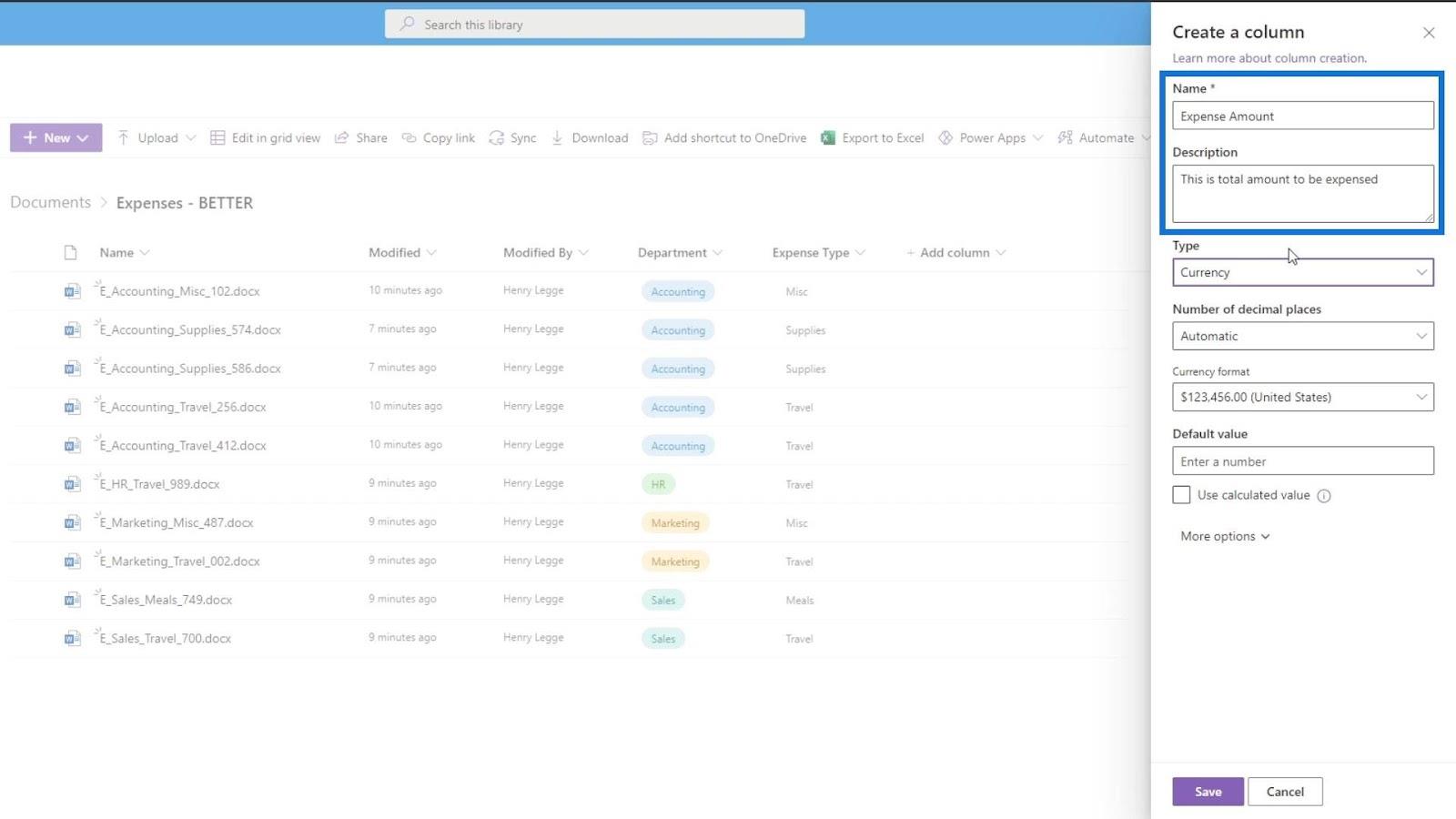
Ardından, 2 ondalık basamak kullanacağız . Burada bulunduğumuz ülkeye bağlı olarak para birimi biçimini ayarlayabiliriz. Bu örnek için Amerika Birleşik Devletleri para birimini kullanacağız. Varsayılan değer olarak, onu 0 olarak ayarlayacağız . Değişiklikleri kaydetmek için Kaydet düğmesini tıklamayı unutmayın .
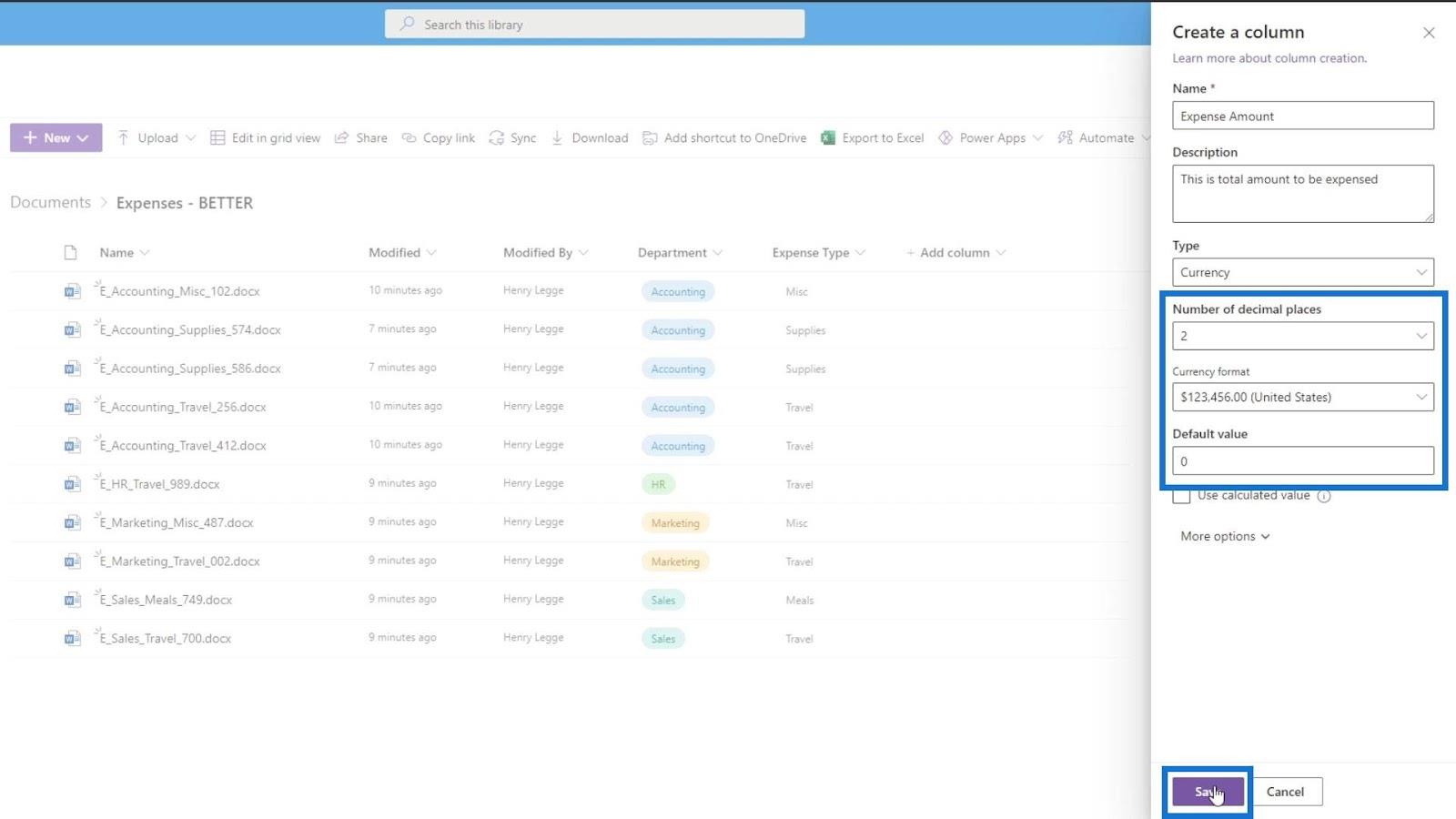
Meta veri değerini kolayca eklemek için Izgara görünümünde düzenle'yi tıklayın .
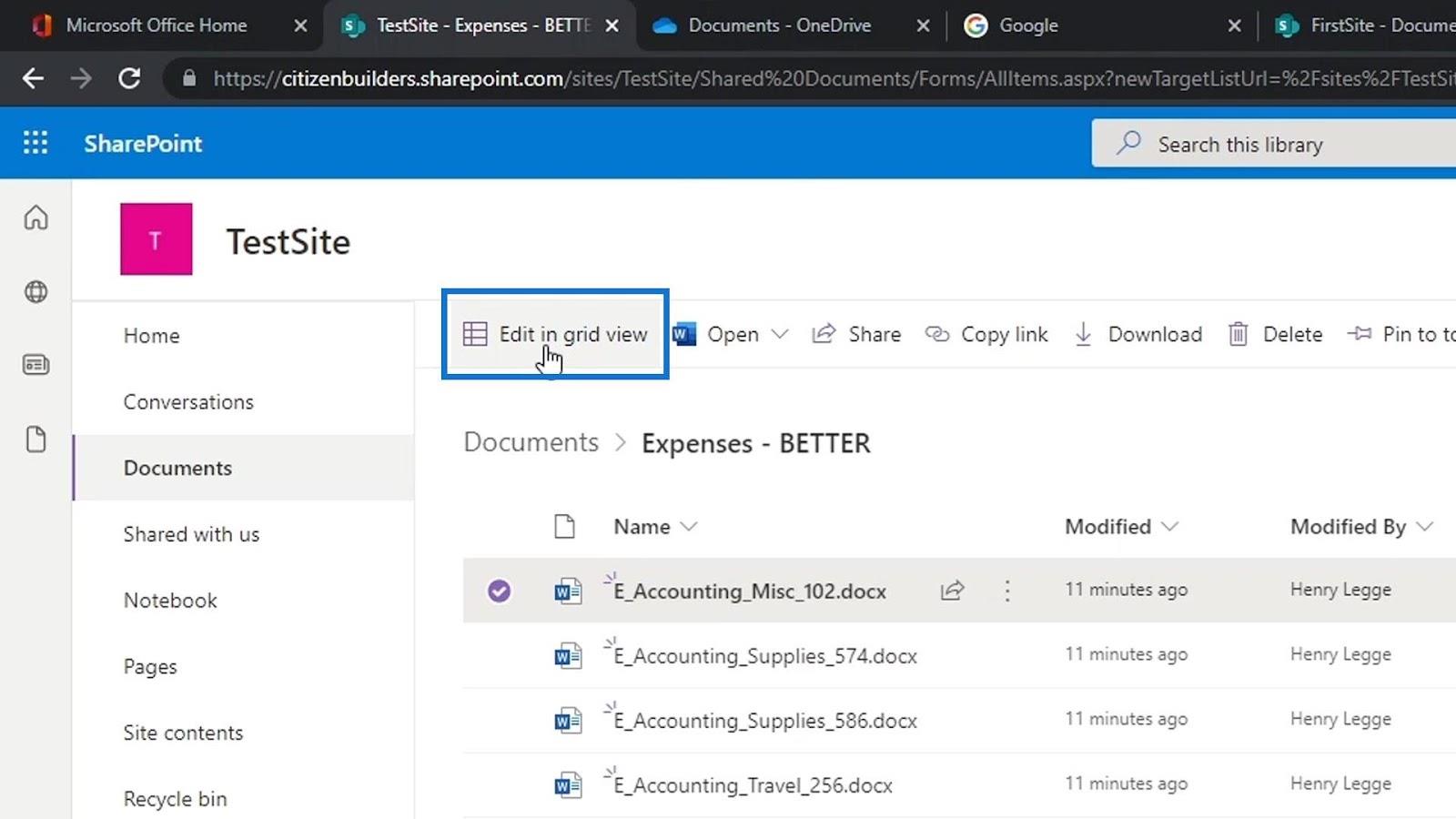
Harcama Tutarı sütununun altına her bir dosyanın bilgilerini yazmanız yeterlidir .
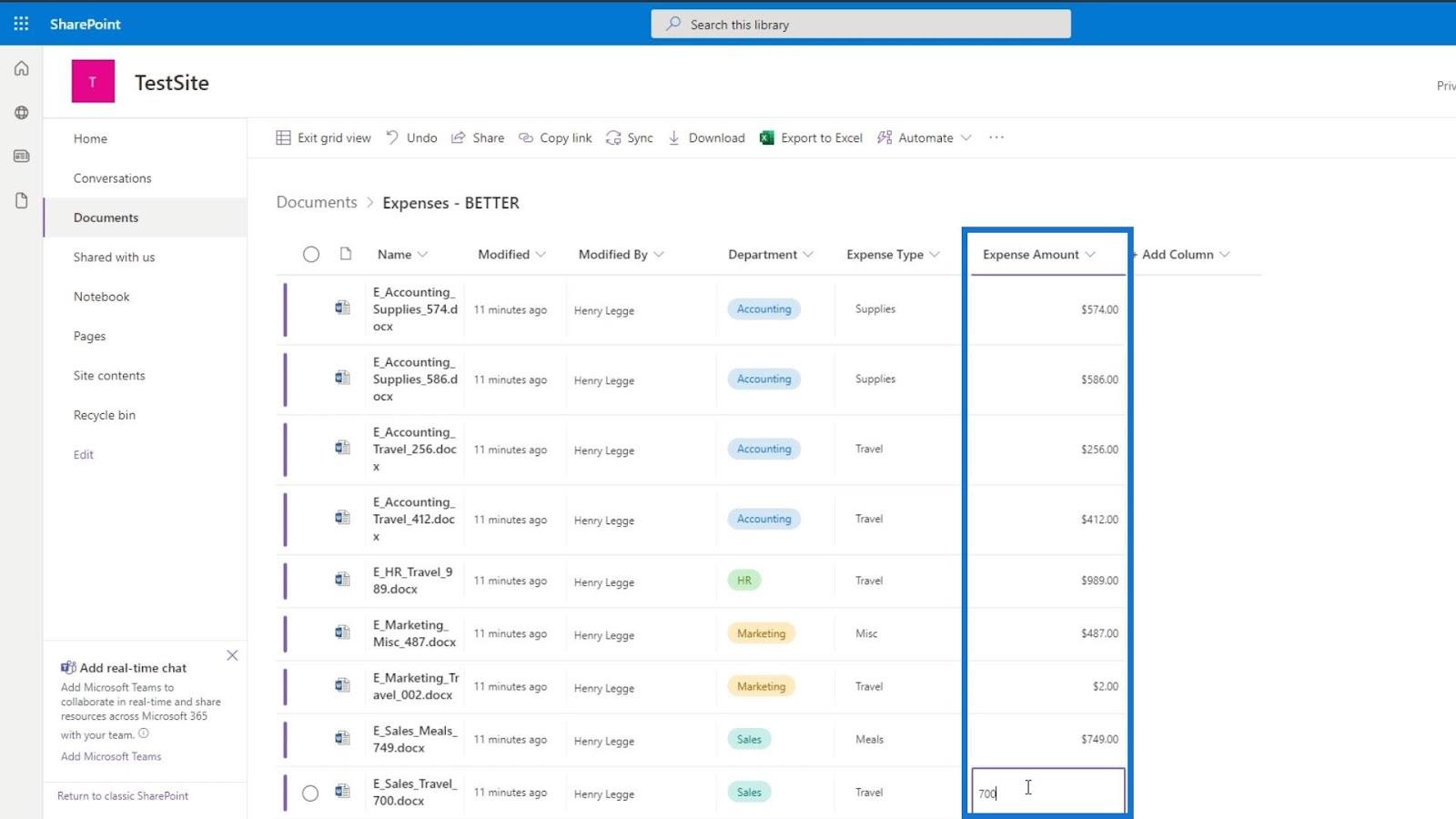
Gerekli bilgileri ekledikten sonra Izgara görünümünden çık'ı tıklayın .
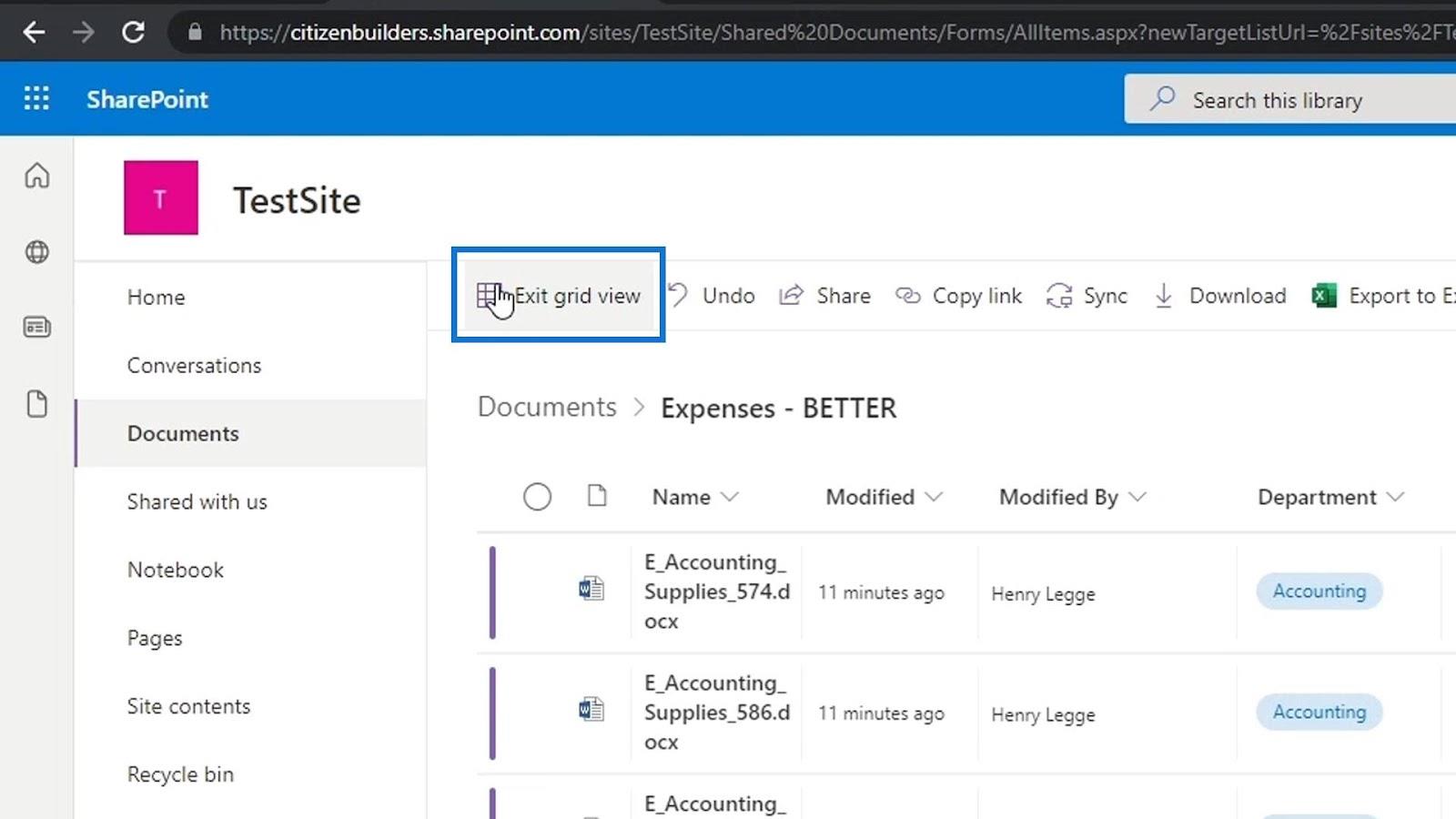
Ardından, her dosyanın eklenen Harcama Tutarı meta verilerini göreceğiz .
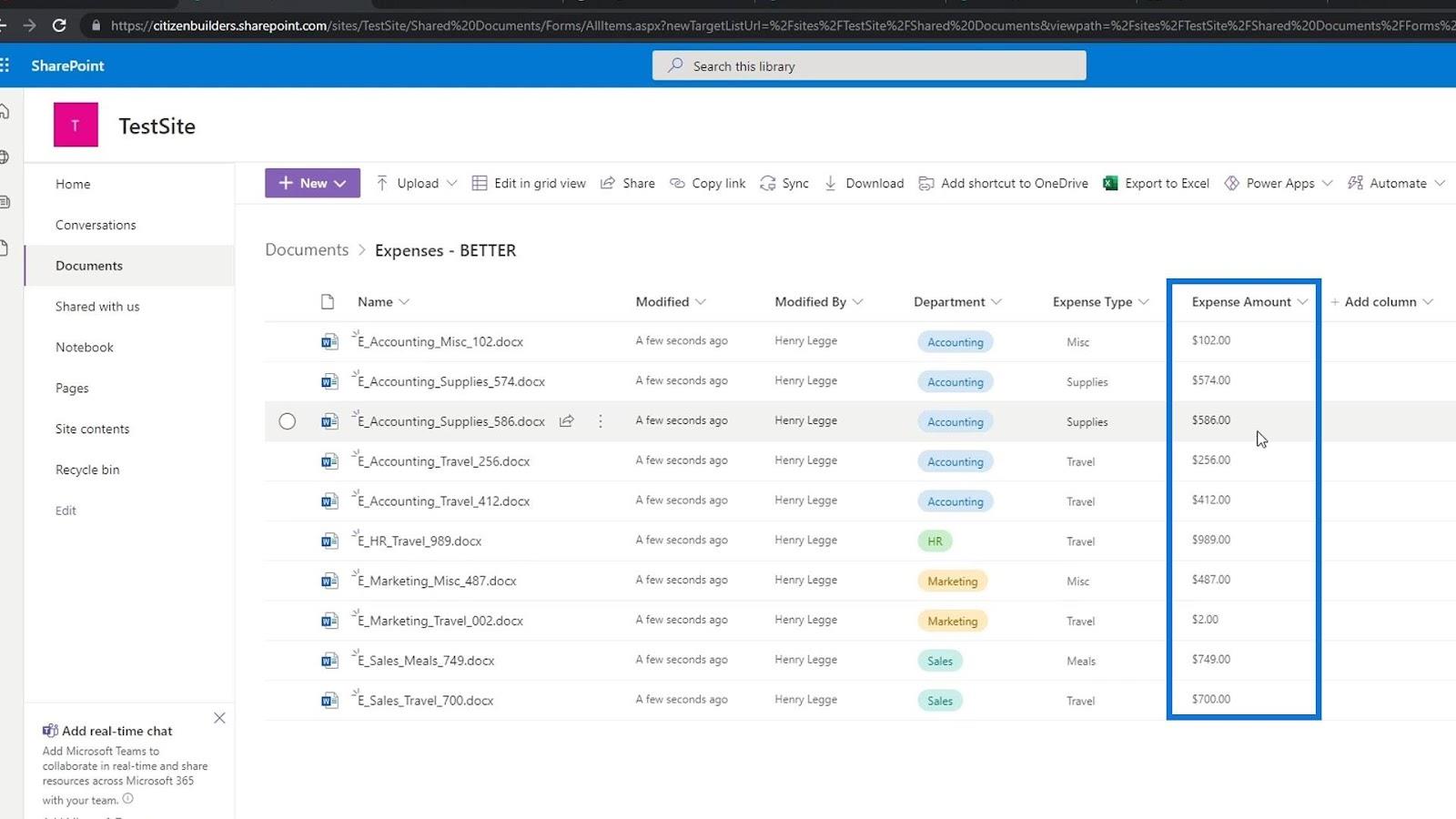
Artık bu sütunu filtreleyerek dosyalarımızı gider tutarına göre kolayca kategorize edebiliriz. Örneğin, bunu küçükten büyüğe doğru veya tam tersi şekilde filtreleyebiliriz.
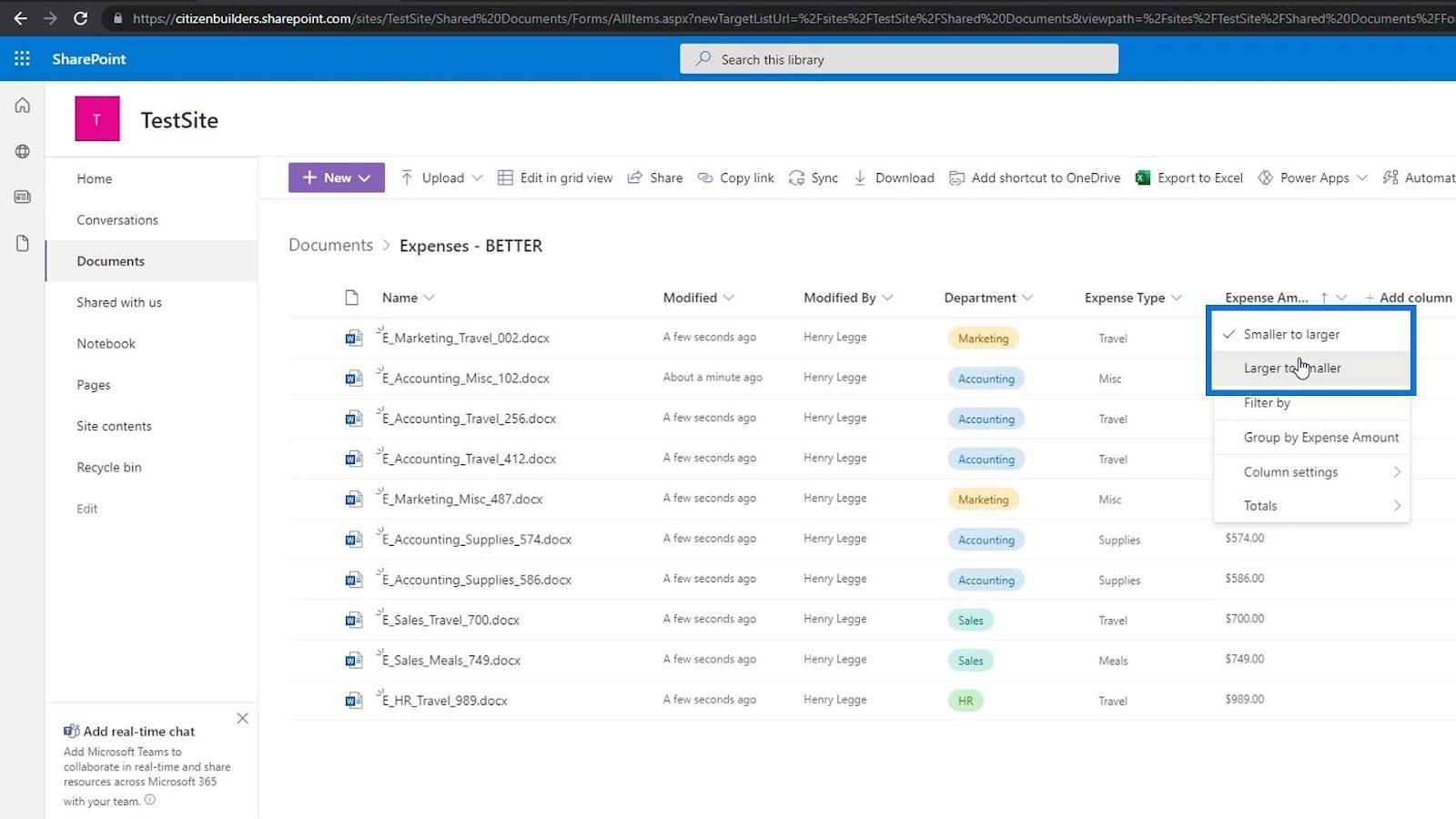
Dosyalarımız, büyük miktarlardan önce en üstte, daha küçük miktarlara doğru sıralanır.
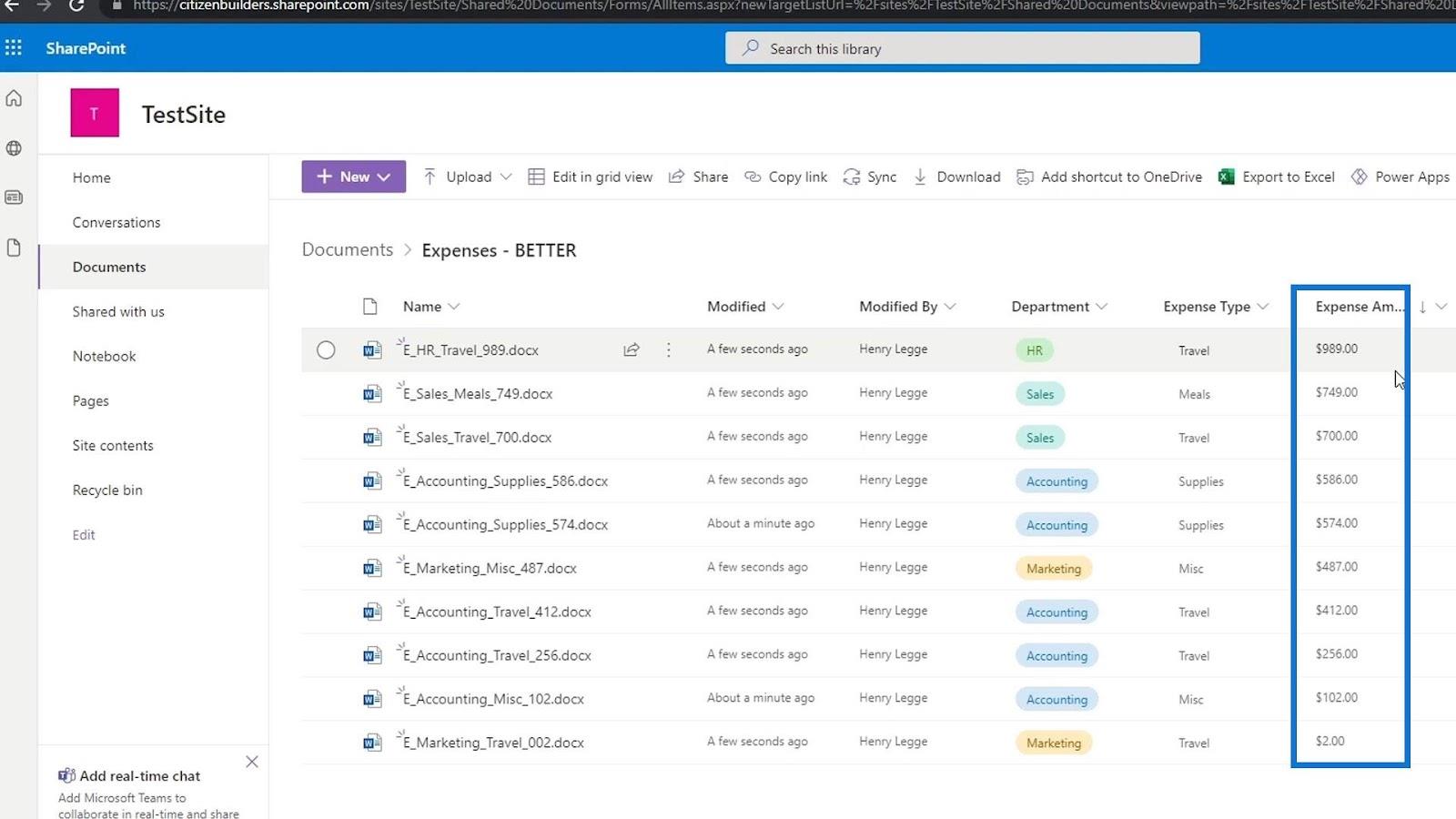
Bu meta verilerle yapabileceğimiz başka bir şey de Totals eklemektir . Sadece sütuna tıklayın, Toplamlar'a tıklayın ve Toplam'ı seçin . Burada kullanabileceğimiz ve keşfedebileceğimiz başka Toplamlar da var .
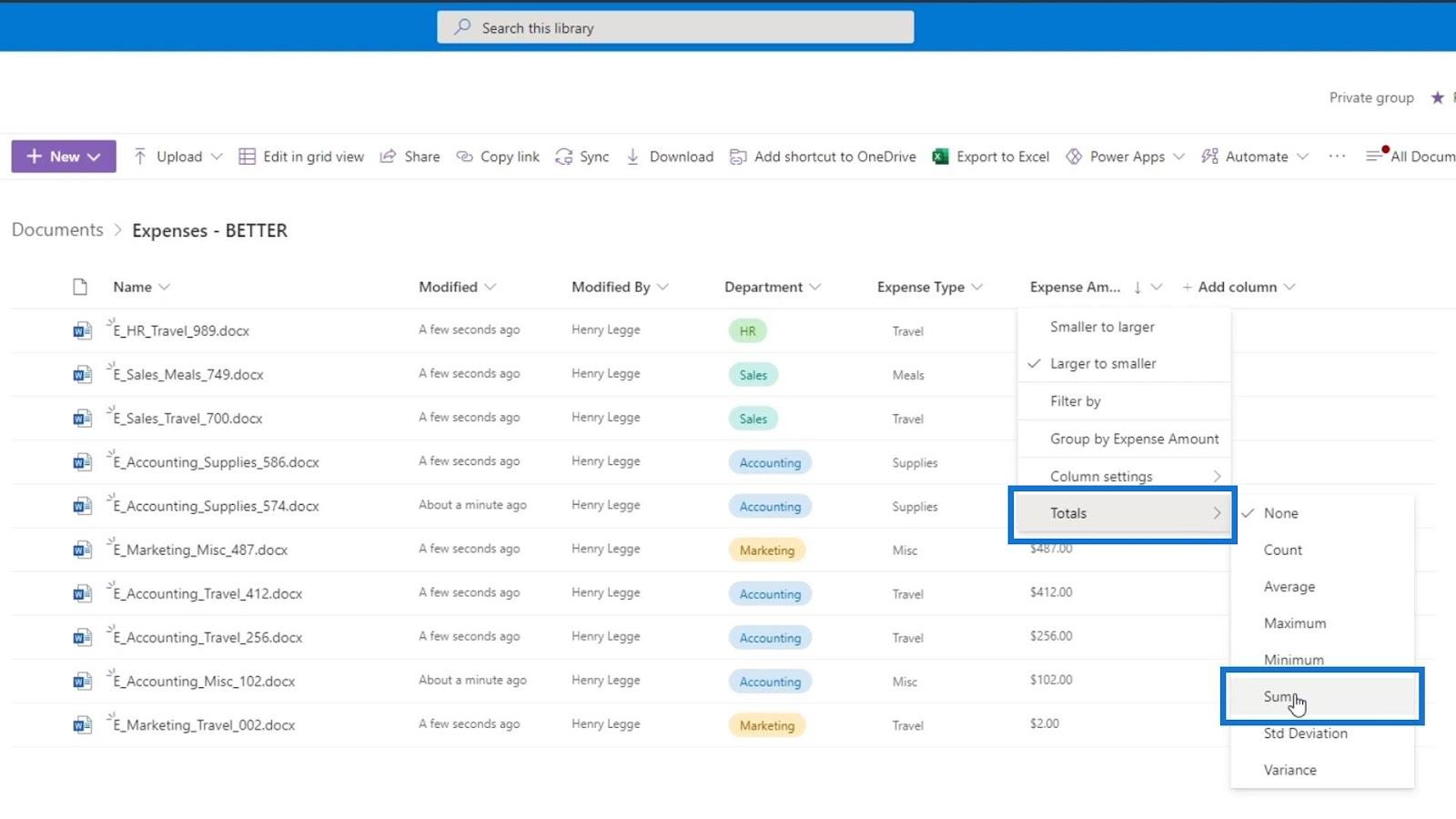
Ardından, tüm masrafların toplamını en alta eklediğini göreceğiz.
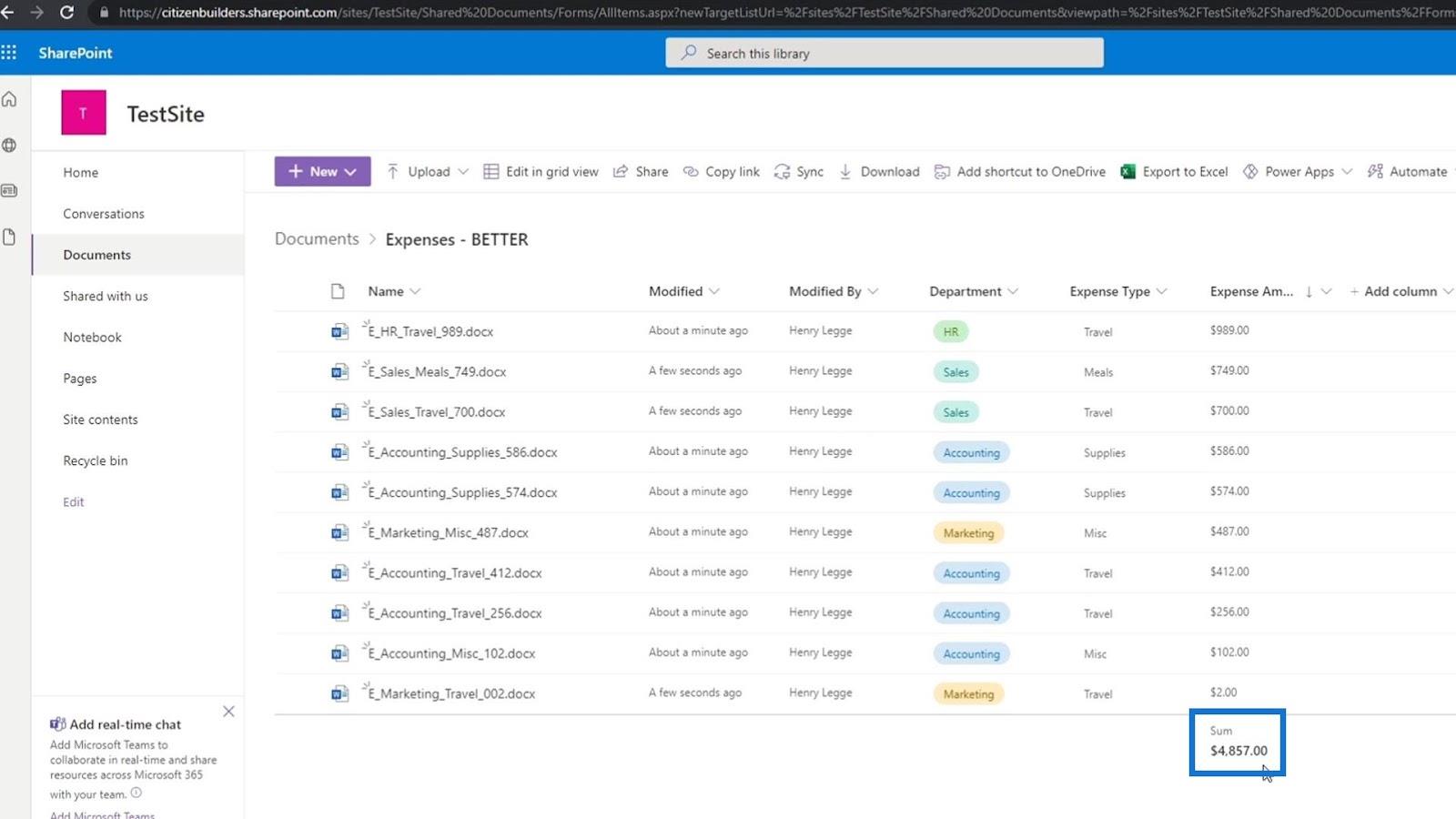
Dosyaları SharePoint'te Departmana Göre Gruplandırma
Size bu özelliğin ne kadar harika olduğunu göstermek için, dosyalarımızı bölümlerine göre gruplandırmayı deneyelim.
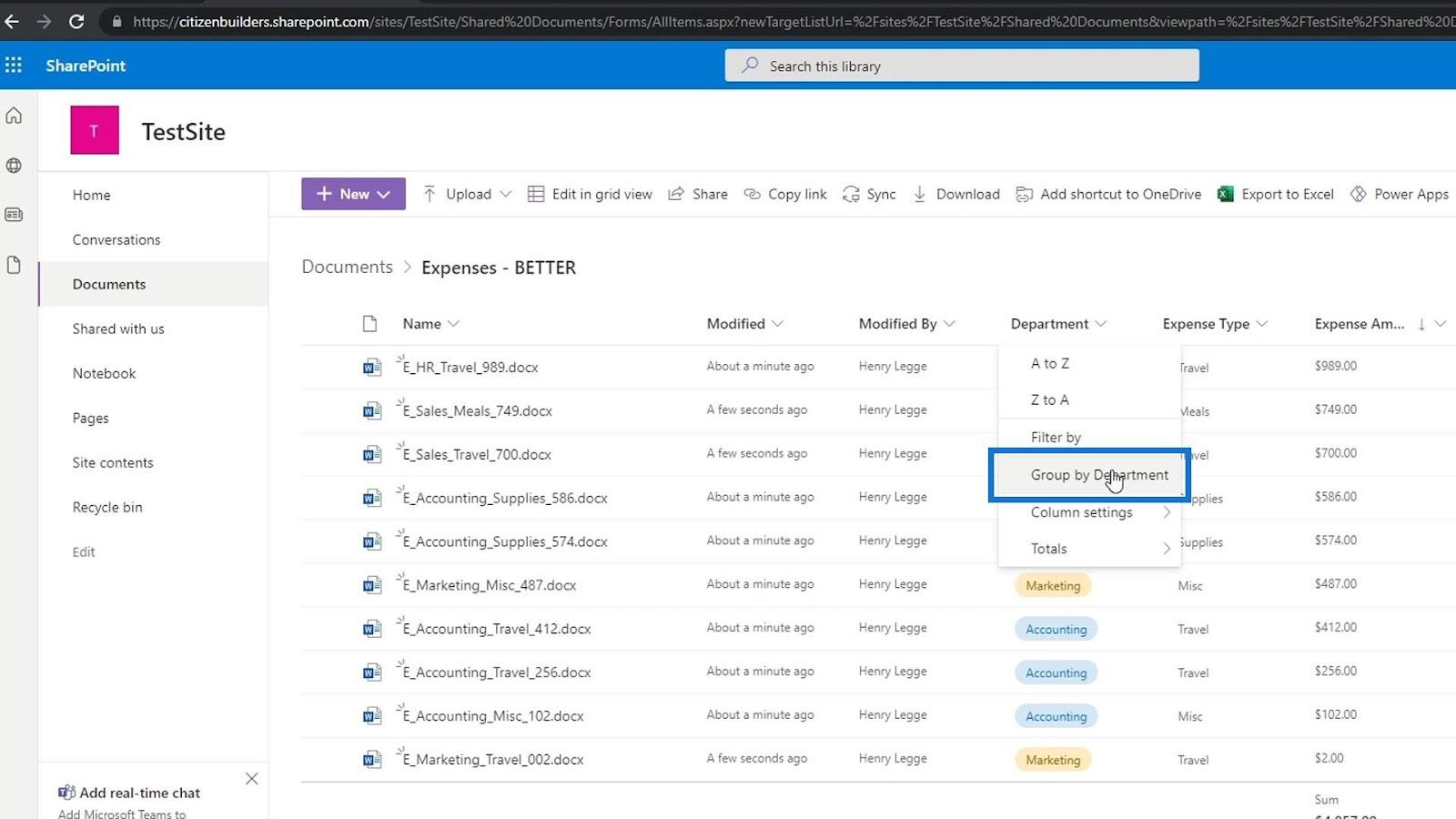
Gördüğümüz gibi, bölümün giderlerinin her biri için bir miktar sağlanmıştır.
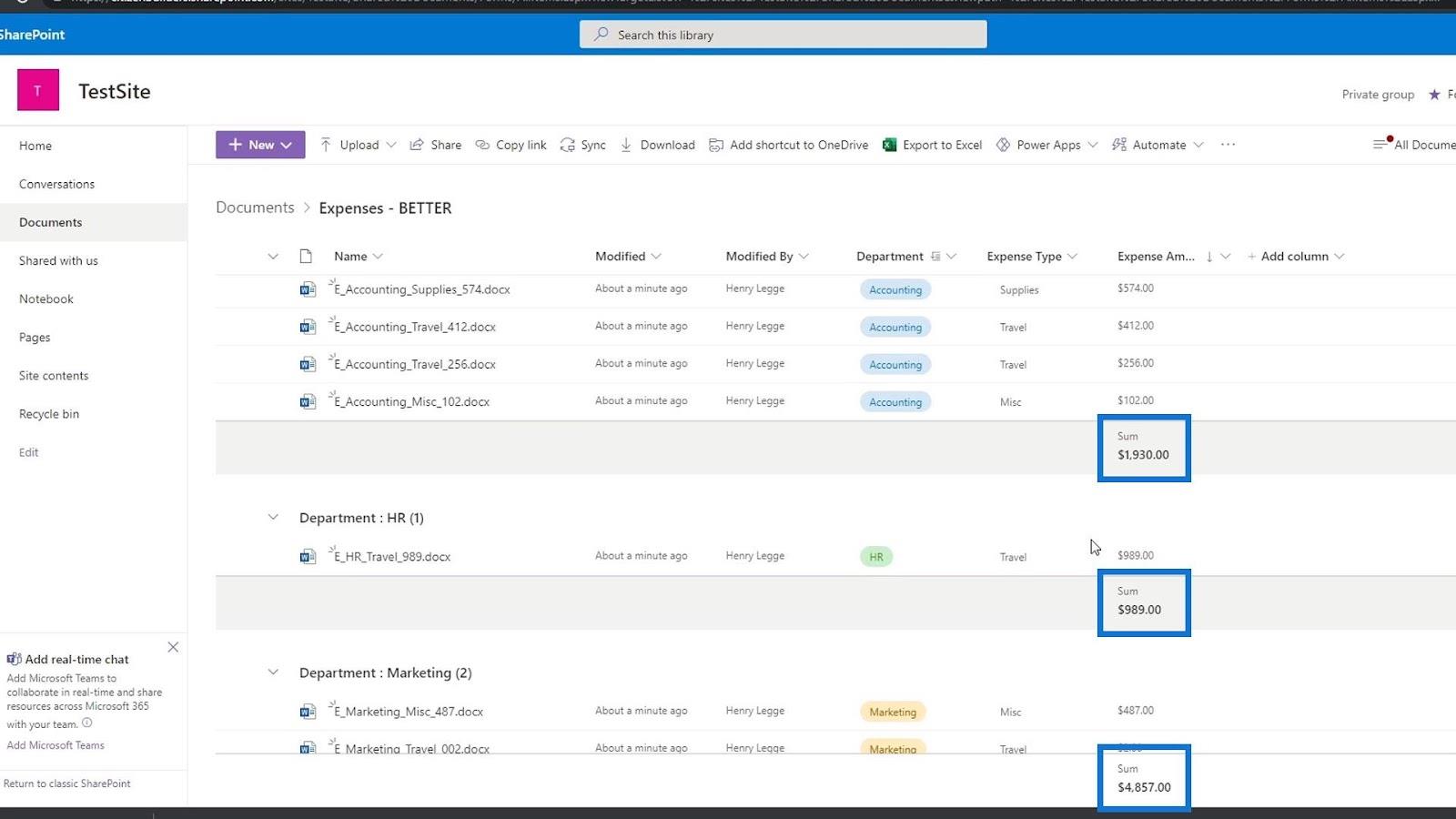
Bu bilgiye ihtiyacımız yoksa ve onu kaldırmak istiyorsak, sütunu tekrar tıklayın, Totals'e gidin ve None'ı tıklayın .
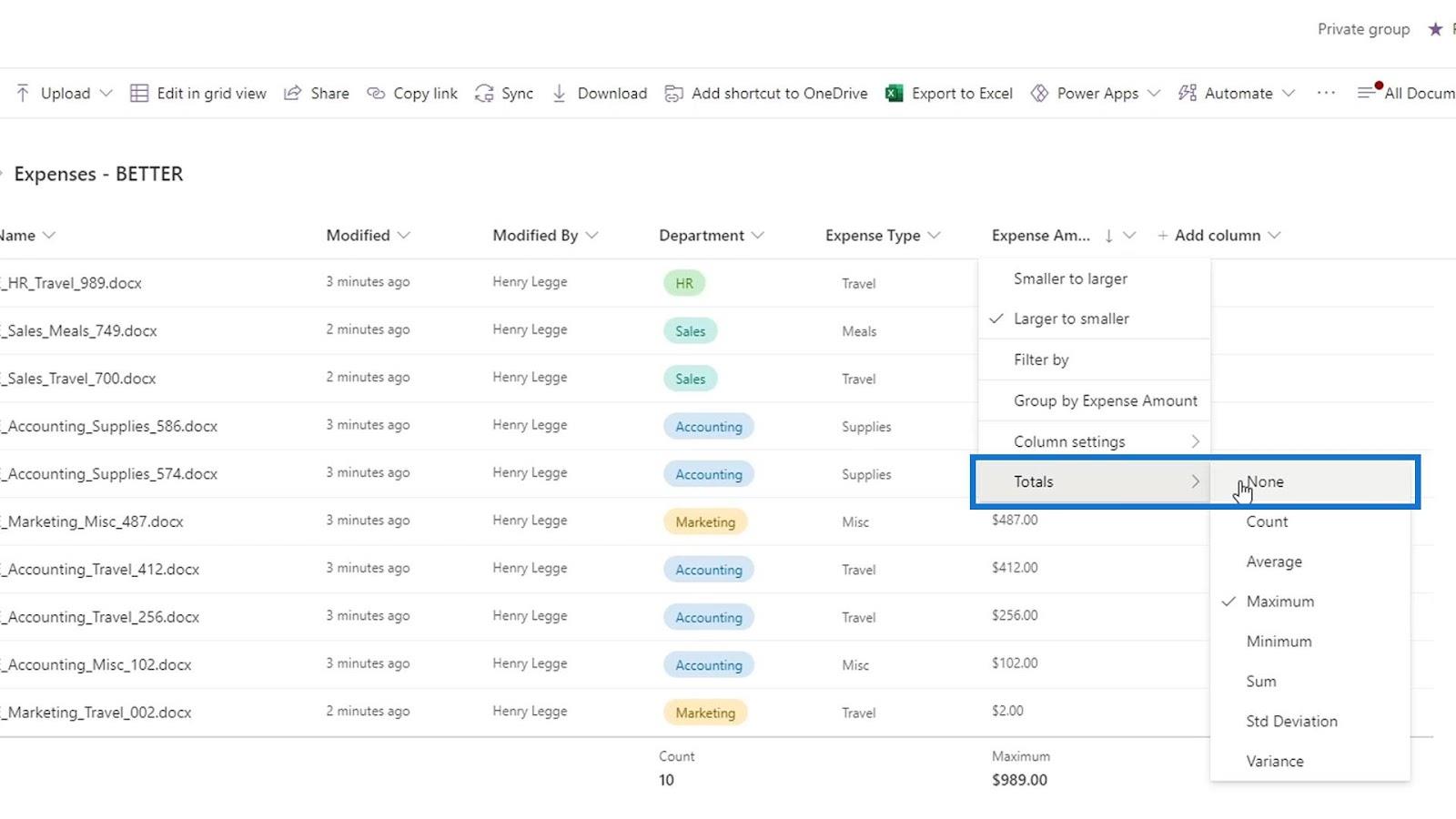
Bu toplamlara sahip olmanın güzel yanı, dosyalarımızı gruplandırırken grup düzeyindeki toplamları da görebilmemizdir. Yine, neye ihtiyacınız olduğuna bağlı olarak farklı Toplam seçeneklerini deneyebilirsiniz . Bu sayı meta verilerini kullanmanın faydalarından biri de budur.
SharePoint Meta Verileri | Giriş
Office Dışı Dosyalar İçin SharePoint Sürümü Oluşturma
SharePoint Dosyalarını Teslim Alma ve Teslim Alma
Çözüm
Özetlemek gerekirse, SharePoint belge kitaplıklarına özel meta verilerin nasıl ekleneceğini öğrendik. Bu meta verilere sahip olmak, verilerimizi bulmak, gruplandırmak ve filtrelemek için çok faydalıdır. Sayı meta verileri için toplamların nasıl ekleneceğini de tartıştık.
Bununla, sadece gider miktarını veya hemen görmemiz için gerekli olan herhangi bir rakamı kontrol etmek için dosyayı açmamıza gerek yok. Bunları bir sayı meta verisi ekleyerek gösterebiliriz. Bu, dosyalarımızı kategorilere ayırırken işleri çok daha kolaylaştırır.
Herşey gönlünce olsun,
Henry
Excel hücrelerini metne sığdırmak için güncel bilgileri ve 4 kolay çözümü keşfedin.
Bir Excel Dosyasının Boyutunu Küçültmek için 6 Etkili Yöntem. Hızlı ve kolay yöntemler ile verilerinizi kaybetmeden yer açın.
Python'da Self Nedir: Gerçek Dünyadan Örnekler
R'de bir .rds dosyasındaki nesneleri nasıl kaydedeceğinizi ve yükleyeceğinizi öğreneceksiniz. Bu blog aynı zamanda R'den LuckyTemplates'a nesnelerin nasıl içe aktarılacağını da ele alacaktır.
Bu DAX kodlama dili eğitiminde, GENERATE işlevinin nasıl kullanılacağını ve bir ölçü başlığının dinamik olarak nasıl değiştirileceğini öğrenin.
Bu eğitici, raporlarınızdaki dinamik veri görselleştirmelerinden içgörüler oluşturmak için Çok Kanallı Dinamik Görseller tekniğinin nasıl kullanılacağını kapsayacaktır.
Bu yazıda, filtre bağlamından geçeceğim. Filtre bağlamı, herhangi bir LuckyTemplates kullanıcısının başlangıçta öğrenmesi gereken en önemli konulardan biridir.
LuckyTemplates Apps çevrimiçi hizmetinin çeşitli kaynaklardan oluşturulan farklı raporların ve içgörülerin yönetilmesine nasıl yardımcı olabileceğini göstermek istiyorum.
LuckyTemplates'da ölçü dallandırma ve DAX formüllerini birleştirme gibi teknikleri kullanarak kâr marjı değişikliklerinizi nasıl hesaplayacağınızı öğrenin.
Bu öğreticide, veri önbelleklerini gerçekleştirme fikirleri ve bunların DAX'ın sonuç sağlama performansını nasıl etkilediği tartışılacaktır.








