Excel Hücrelerini Metne Sığdırma: 4 Kolay Çözüm

Excel hücrelerini metne sığdırmak için güncel bilgileri ve 4 kolay çözümü keşfedin.
Bu öğreticide, veri kümelerini Rapor Oluşturucu'ya aktarmanın üç farklı yolunu öğreneceksiniz.
Rapor Oluşturucu, LuckyTemplates raporlarınızdan yazdırılabilir belgeler oluşturmanıza olanak tanıyan bir LuckyTemplates aracıdır. Rapor Oluşturucu'yu makinenize yükledikten sonra açın. Başladığında, şöyle görünecek:
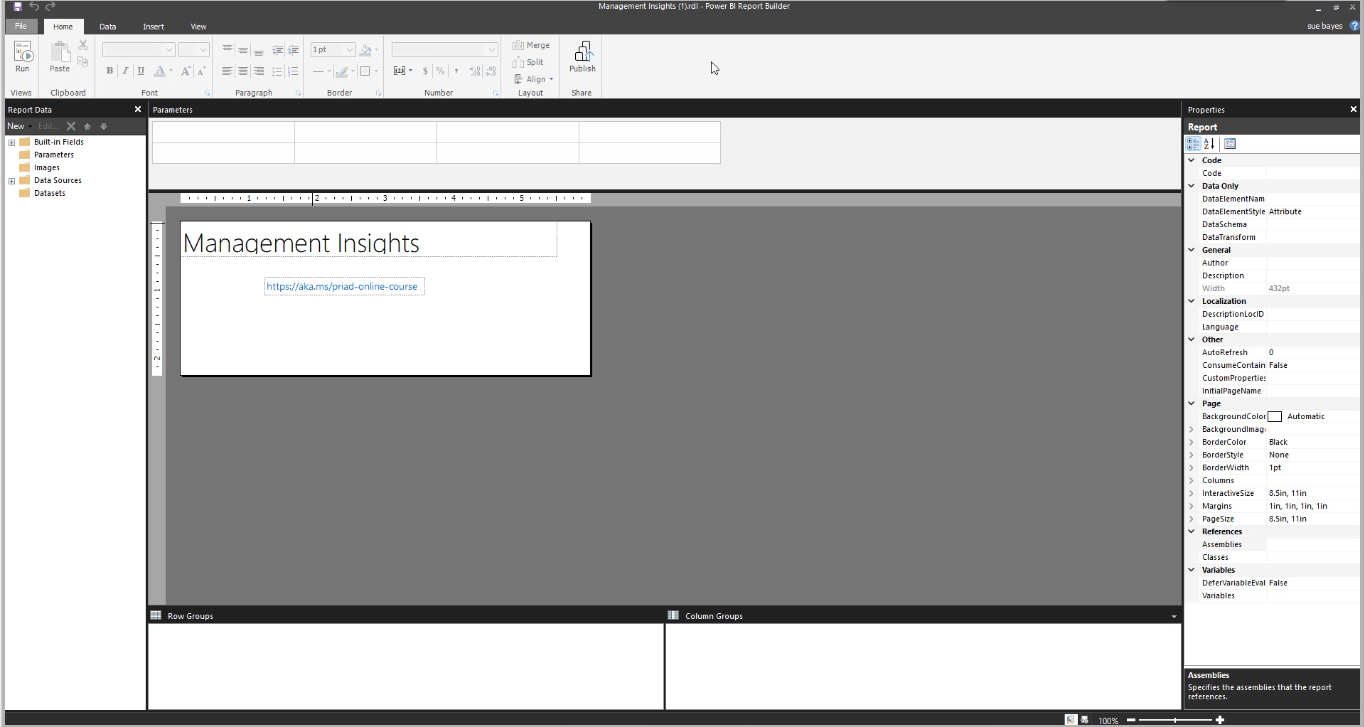
Word ve Excel'e benzer tanıdık bir arayüze sahip olduğuna dikkat edin. Veri sekmesi , verileri içe aktarmak için kullanabileceğiniz farklı seçenekleri içerir. Ancak bu eğitimde, odak noktası öncelikle LuckyTemplates Veri Kümesi seçeneğidir.
İçindekiler
Rapor Oluşturucuya Başlarken
Power BI Veri Kümesi, LuckyTemplates'dan yeni bir veri kaynağı ve veri kümesi oluşturur. Bu, LuckyTemplates Hizmeti içindeki veri modelinizdir.
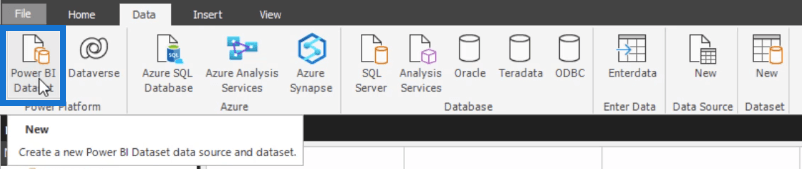
En soldaki bölmede, Rapor Verilerini görebilirsiniz.
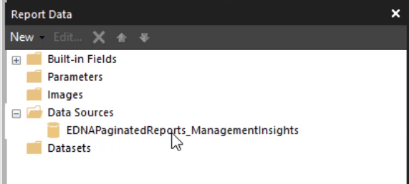
Veri Kaynakları, LuckyTemplates veri kümesini ifade eder. Veri kümeleri , veri kaynağından oluşturulan sorgulardır.
Rapor Oluşturucuya Veri Kümelerini İçe Aktarma
Sayfalandırılmış raporlarda veri kümesi oluşturmak, sorgu oluşturmaya benzer.
Bu gösteri için kullanılan veri modeli şudur:
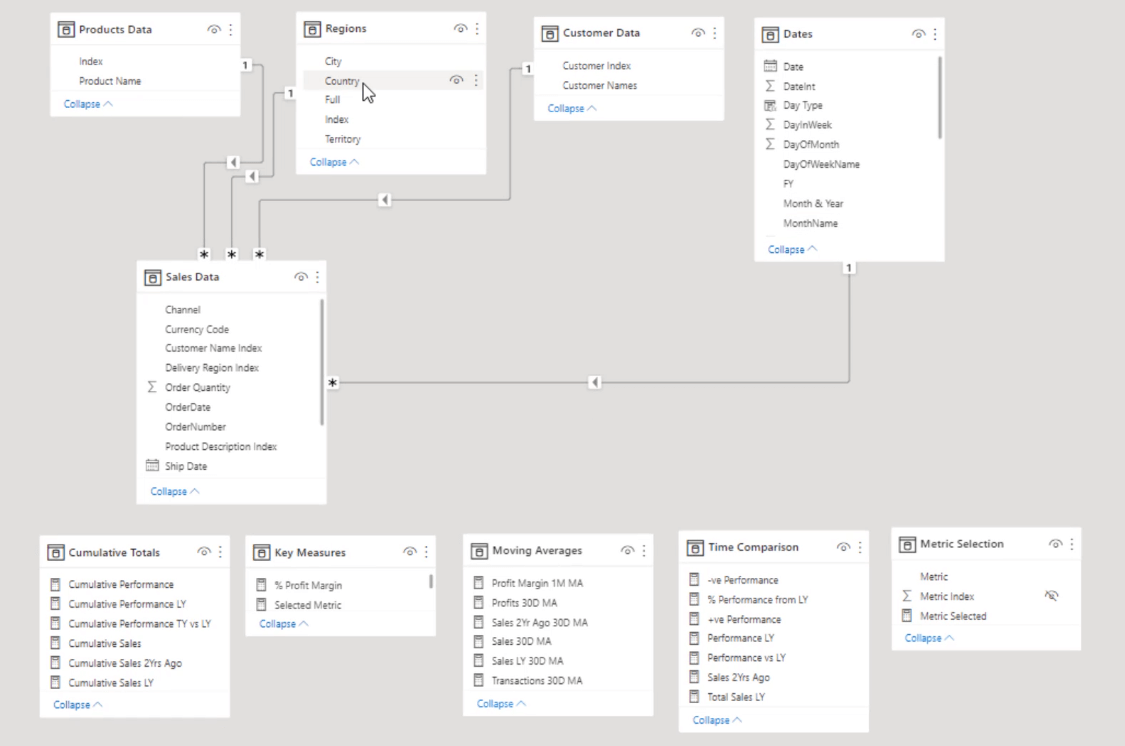
Yapmanız gereken bir sonraki şey, verilerinizi içe aktarmaktır. Rapor Oluşturucu'ya veri aktarmanın üç yolu vardır.
1. Sorgu Tasarımcısını Kullanma
Veri Kümeleri'ne tıklar ve Veri Kümesi Ekle'yi seçerseniz , Veri Kümesi Özellikleri kutusu görünür.
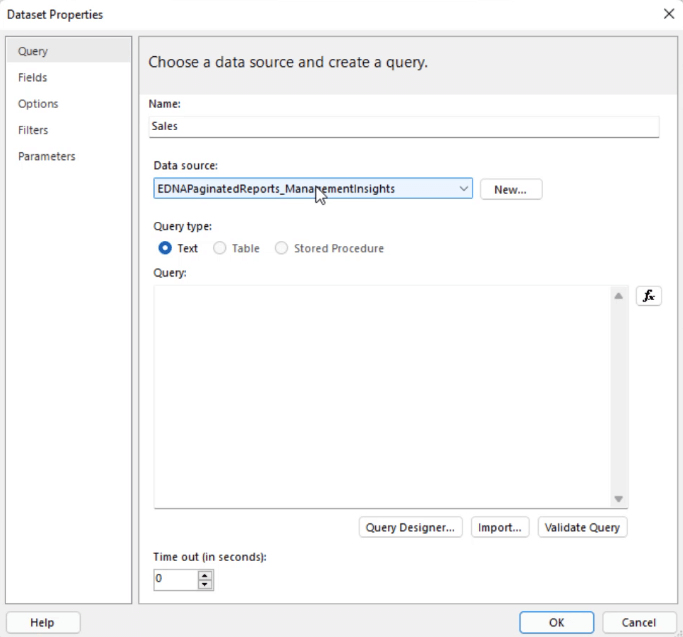
Sayfalandırılmış raporunuzu oluşturmaya başlayacağınız yer burasıdır. İstediğiniz veri kümesi adını girin ve veri kaynağını seçin. Ardından, Sorgu Tasarımcısı'nı seçin .
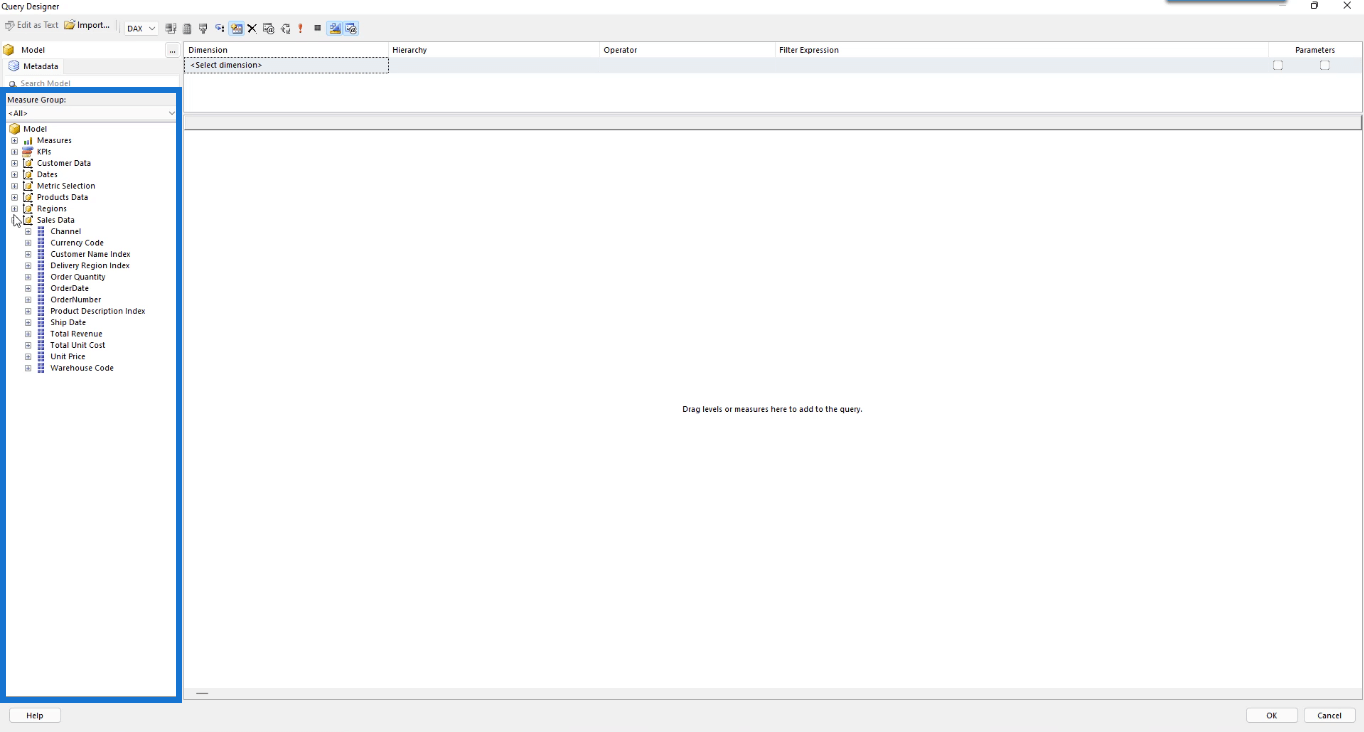
LuckyTemplates veri modelindeki tabloların ve tüm verilerin Sorgu Tasarımcısı'nın ölçü grubu bölmesinde bulunabileceğine dikkat edin.
Sayfalandırılmış raporunuza veri girmek için, istediğiniz verileri ölçüm grubu bölmesinden boş alana sürükleyip bırakın. Yeniden düzenlemek için sütun başlıklarını daha fazla sürükleyebilirsiniz.
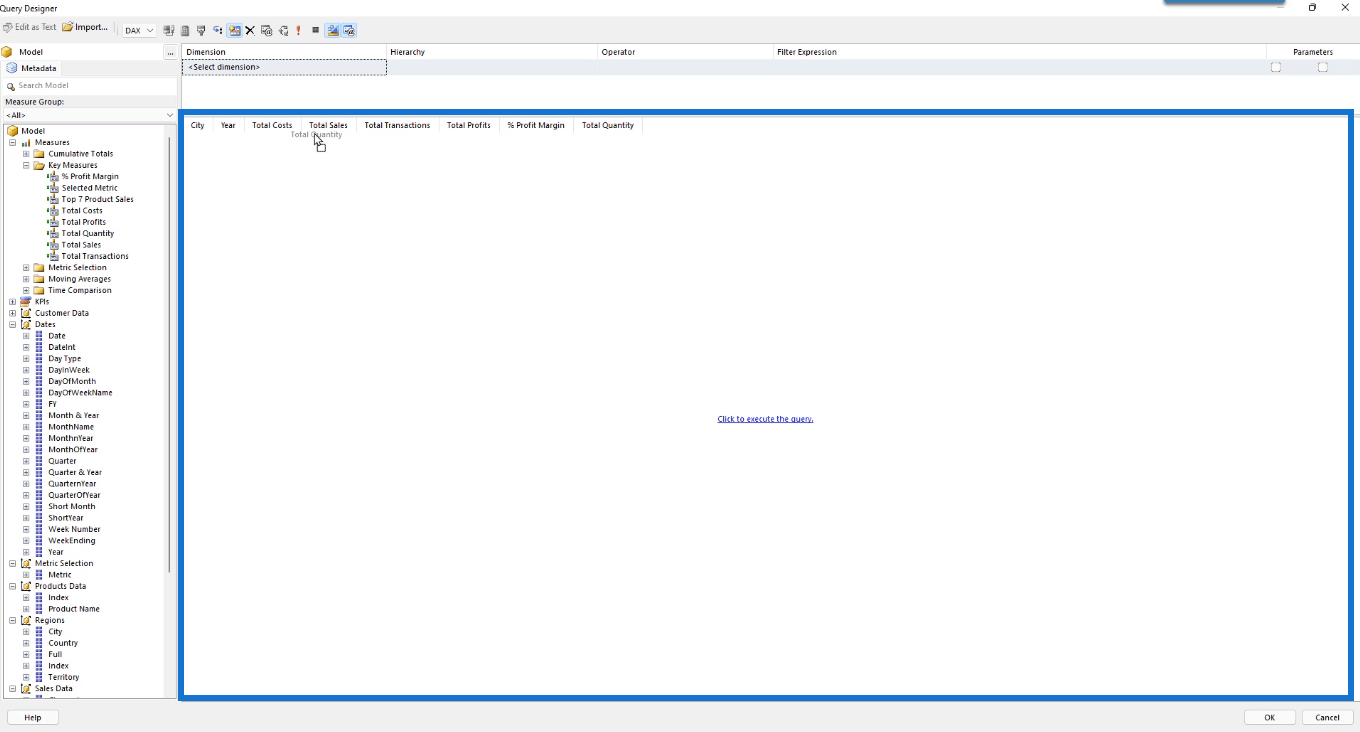
Bittiğinde, sorguyu yürütmek için tıklayın öğesini seçin . Tablonuz şöyle görünecek:
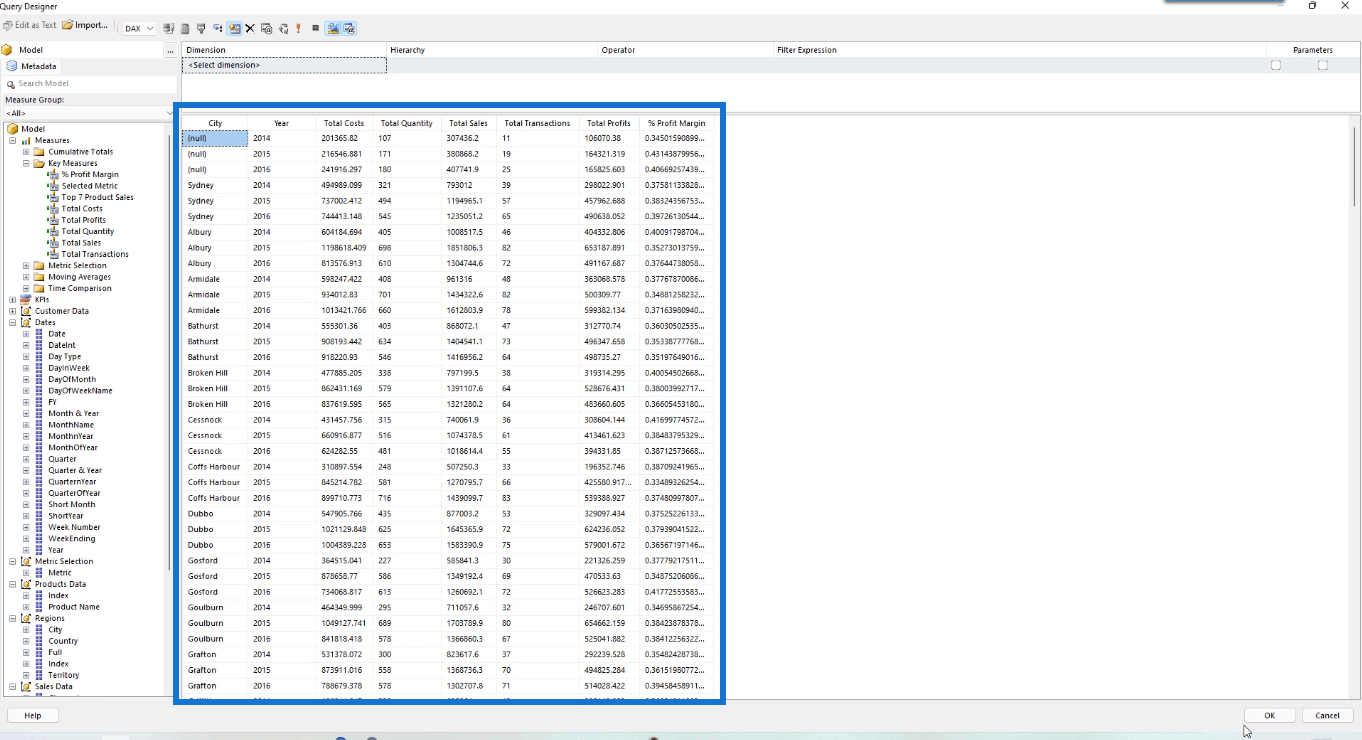
Rapor Oluşturucu'daki verilerin bağımsız tablolar olarak geldiğini, yani birbirleriyle bağlantılı olmadıklarını unutmayın. Ancak LuckyTemplates'da ilişkileri görebilirsiniz. Rapor oluşturucu için, yalnızca bu tabloları bir araya getirebilmeniz için ölçümlerinize ihtiyacınız vardır. Yeni oluşturduğunuz tablonuza filtreler de ekleyebilirsiniz. Bu konu başka bir öğreticide ele alınmıştır .
Çalışmanızdan memnun kaldığınızda Tamam'ı tıklayın . Veri Kümesi Özellikleri kutusuna geri döndüğünüzde bir DAX sorgusu alırsınız:
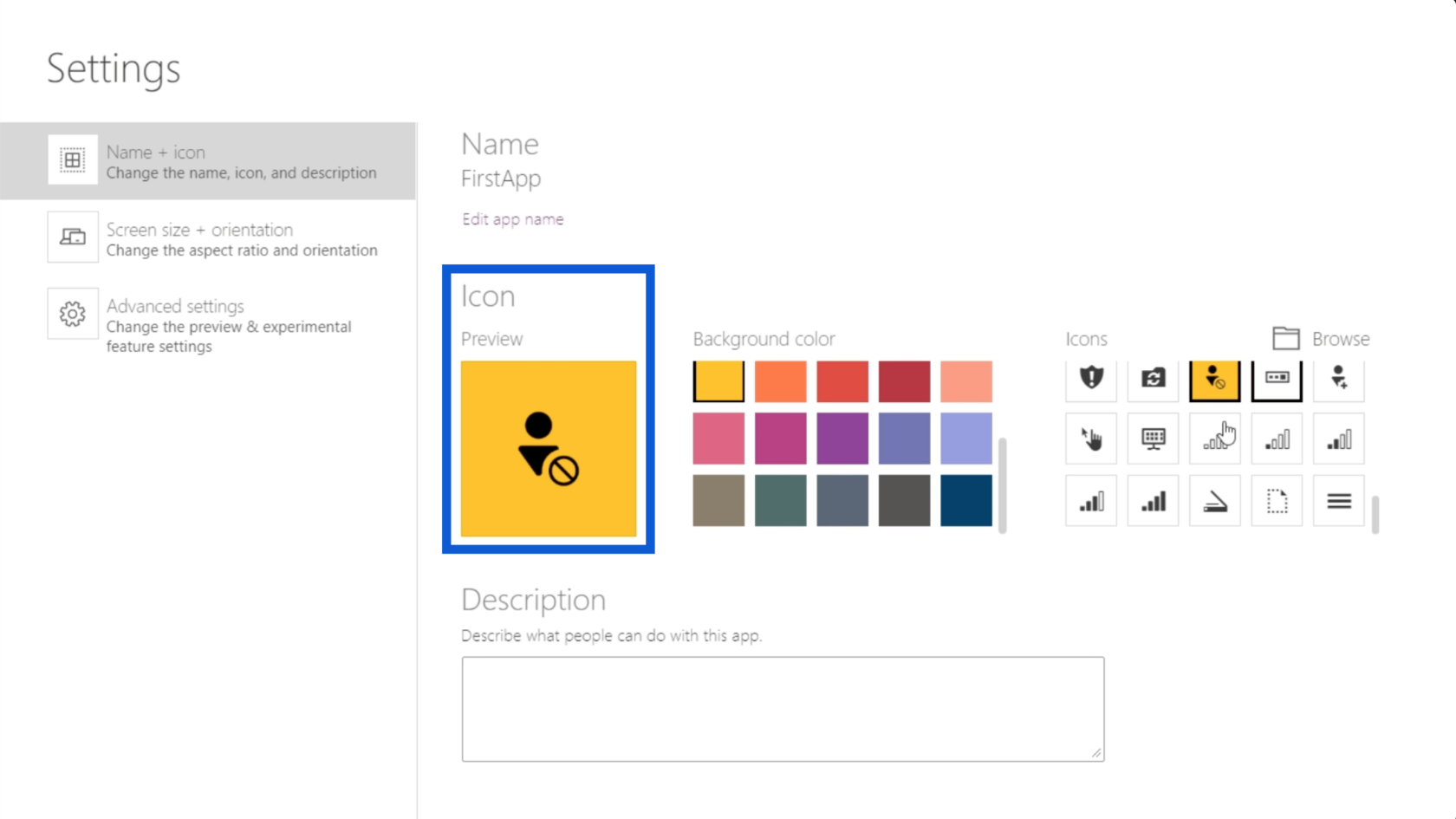
Bu örnek için, Şehir ve Yıl sütunlarını özetliyor. Ardından, Satış ölçüsünü kullanarak Toplam Miktar için yeni sütunlar oluşturuyor.
Tamam'a basarsanız , artık veri kümenizin Rapor Oluşturucu'ya aktarılmasını sağlayabilirsiniz.
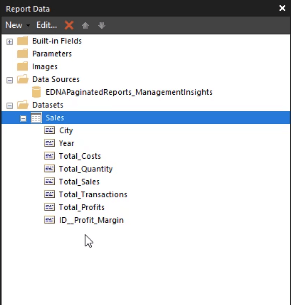
2. DAX Studio'yu Kullanma
Rapor Oluşturucu'ya veri aktarmanın başka bir yolu da DAX Studio'yu kullanmaktır.
DAX Studio yazılımınızı açın . PBI/SSDT Modeli'ne tıklayın ve kullanmak istediğiniz veri modelini seçin. Bu örnekte, Management Insights modeli kullanılıyor. Ardından, Bağlan'ı tıklayın .
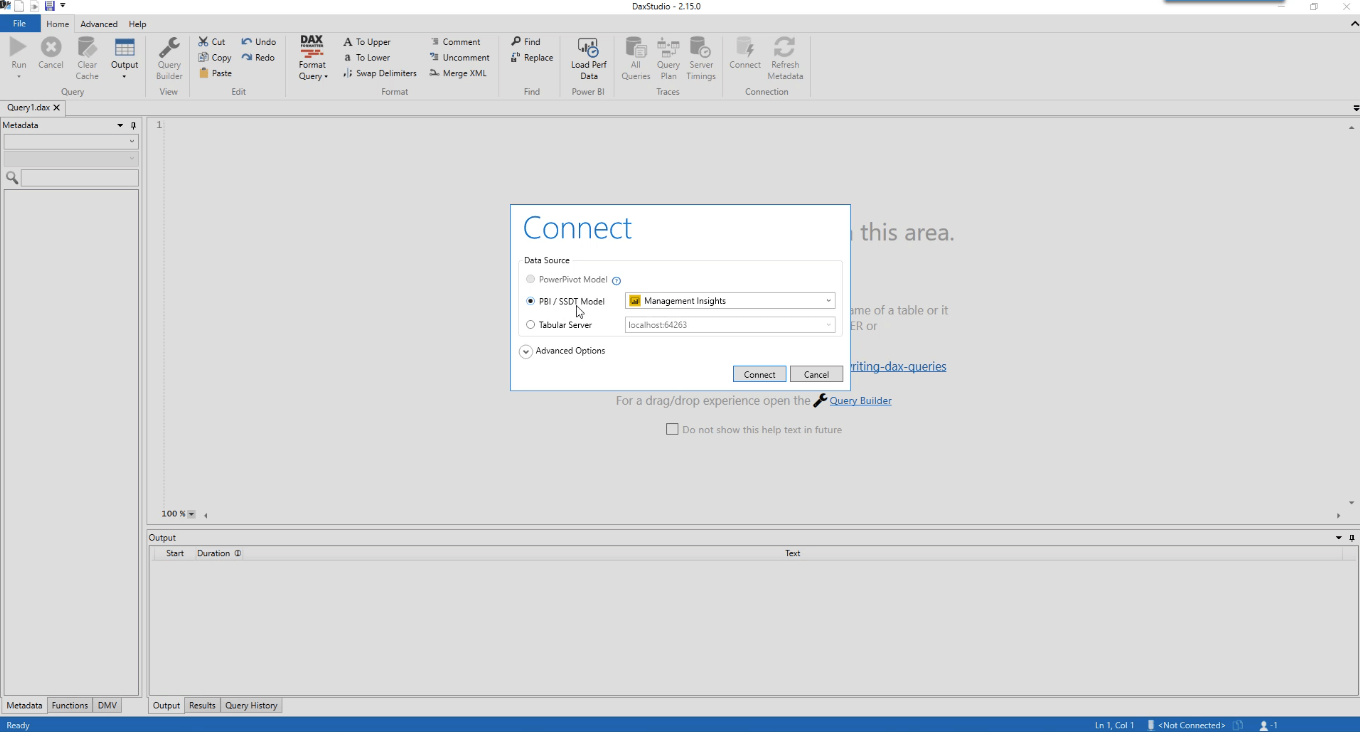
Giriş sekmesi altındaki Sorgu Oluşturucu seçeneğini seçin .
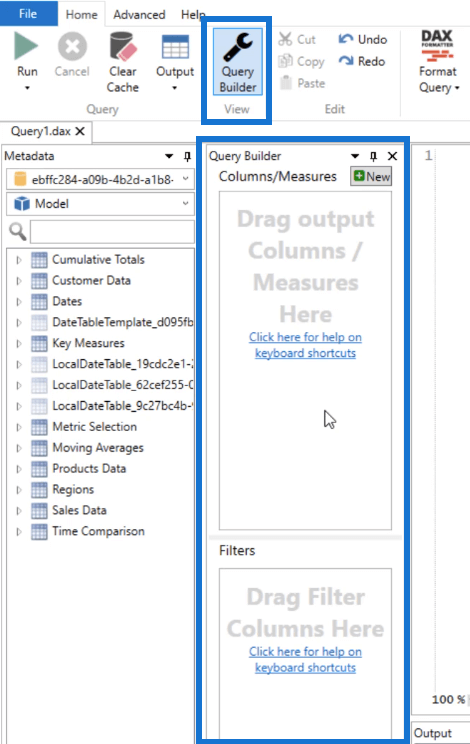
Raporunuzda olmasını istediğiniz verileri ve ölçüleri sürükleyip bırakın, ardından Sorguyu Çalıştır 'a tıklayın . Sonuçlar bölmesi, seçtiğiniz verilere göre tablonun nasıl göründüğünü gösterir.
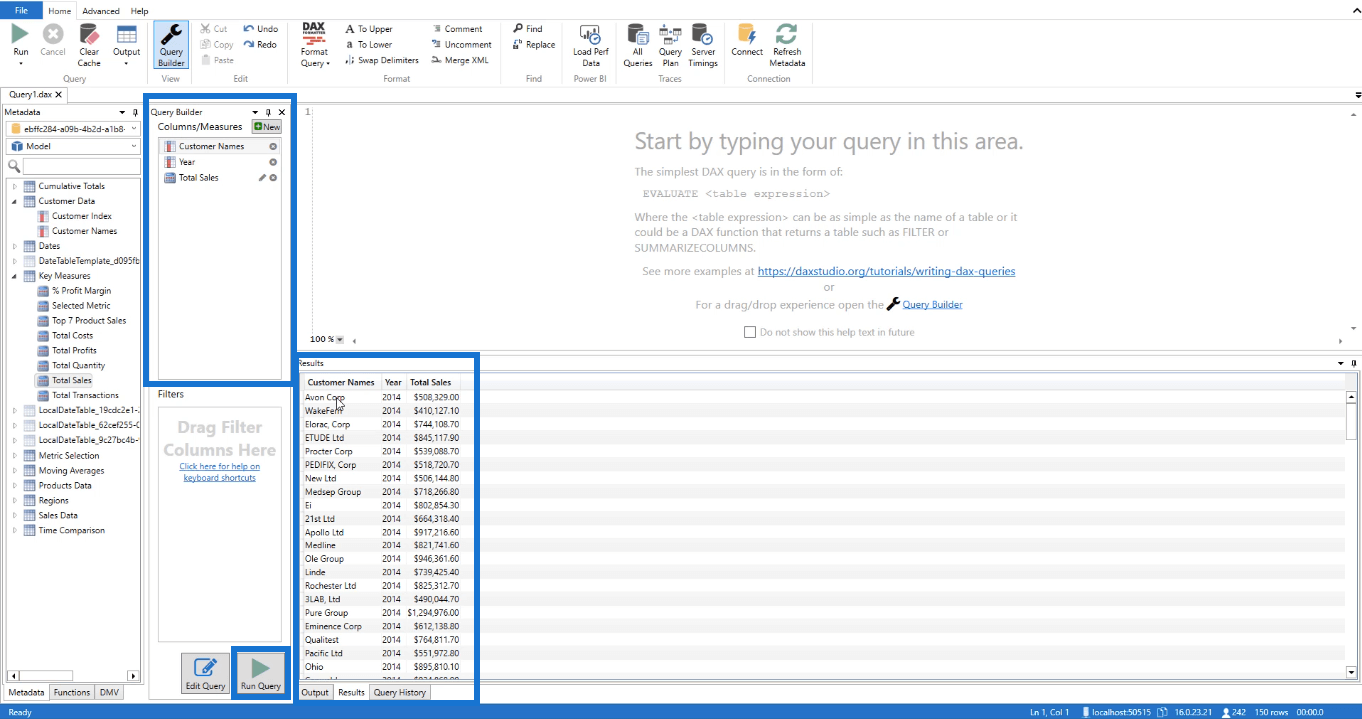
Sorguyu Düzenle 'yi tıklarsanız , DAX Studio tabloya karşılık gelen DAX Sorgusunu otomatik olarak görüntüler.
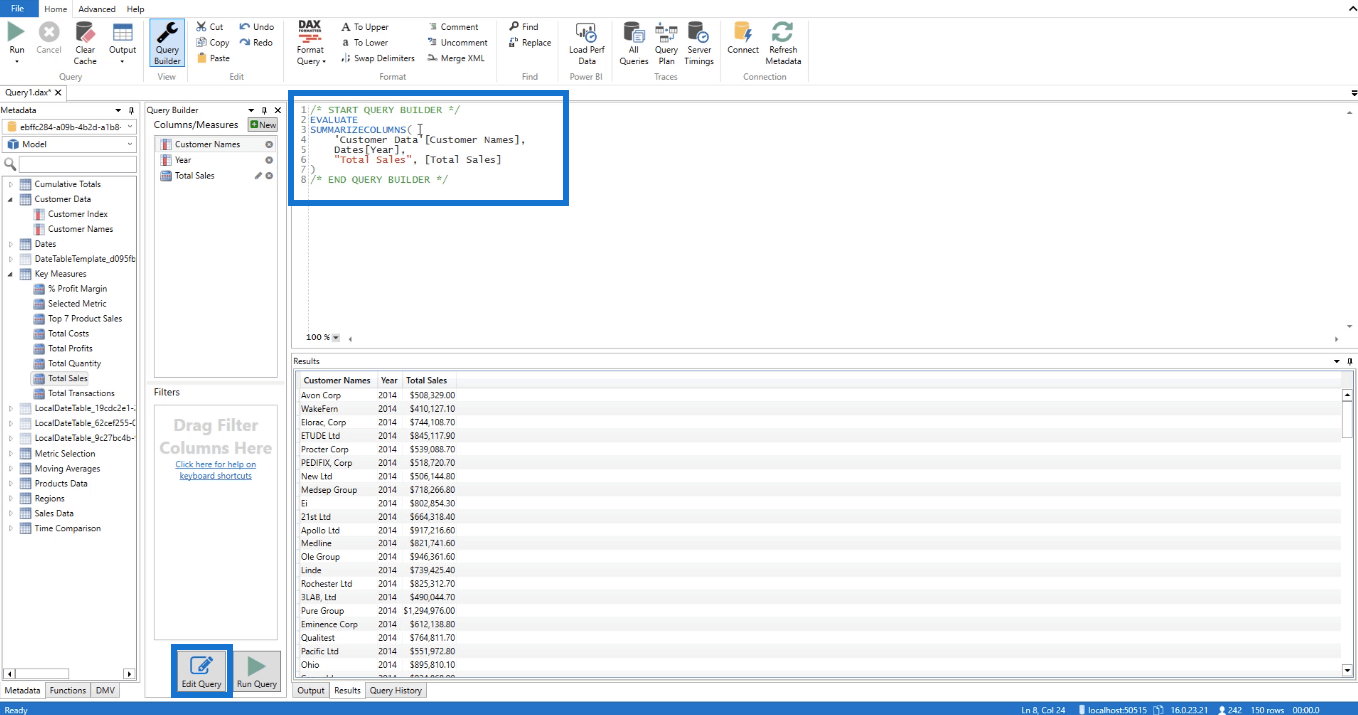
DAX sorgusunu kopyalayın ve Rapor Oluşturucu'ya geri dönün. Veri Kümesi Özellikleri kutusunu açmak için Veri Kümeleri'ne ve ardından Veri Kümesi Ekle'ye tıklayın .
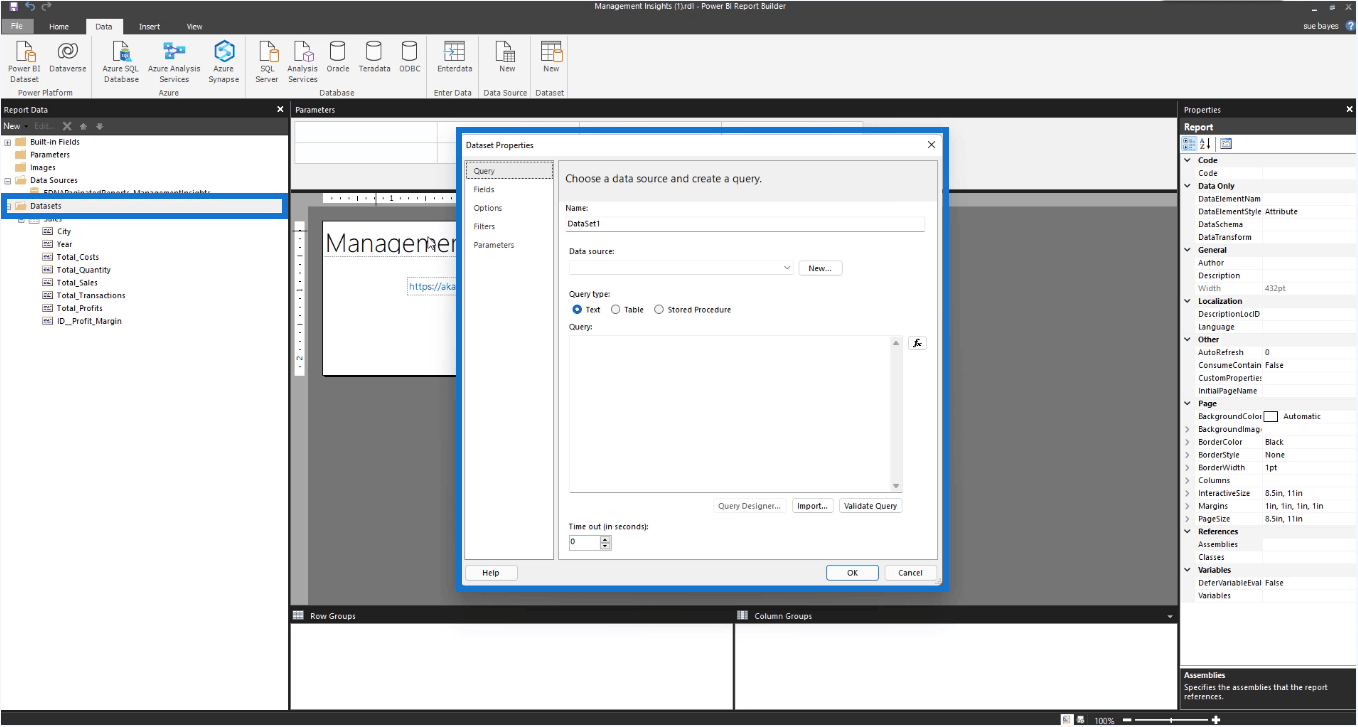
Adı ve veri kaynağını düzenleyin, ardından kopyalanan DAX sorgusunu sorgu metin kutusuna yapıştırın.
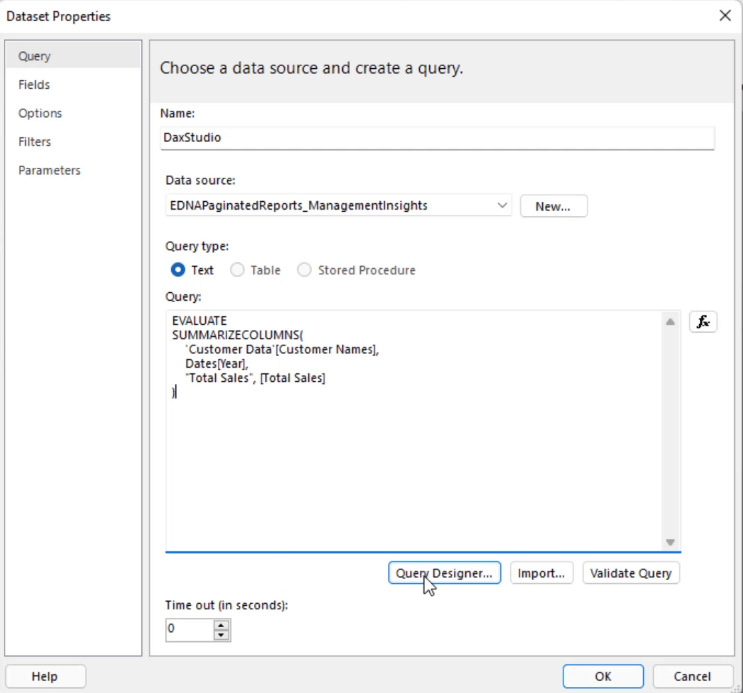
Sorgu Tasarımcısı'nı tıklayın .
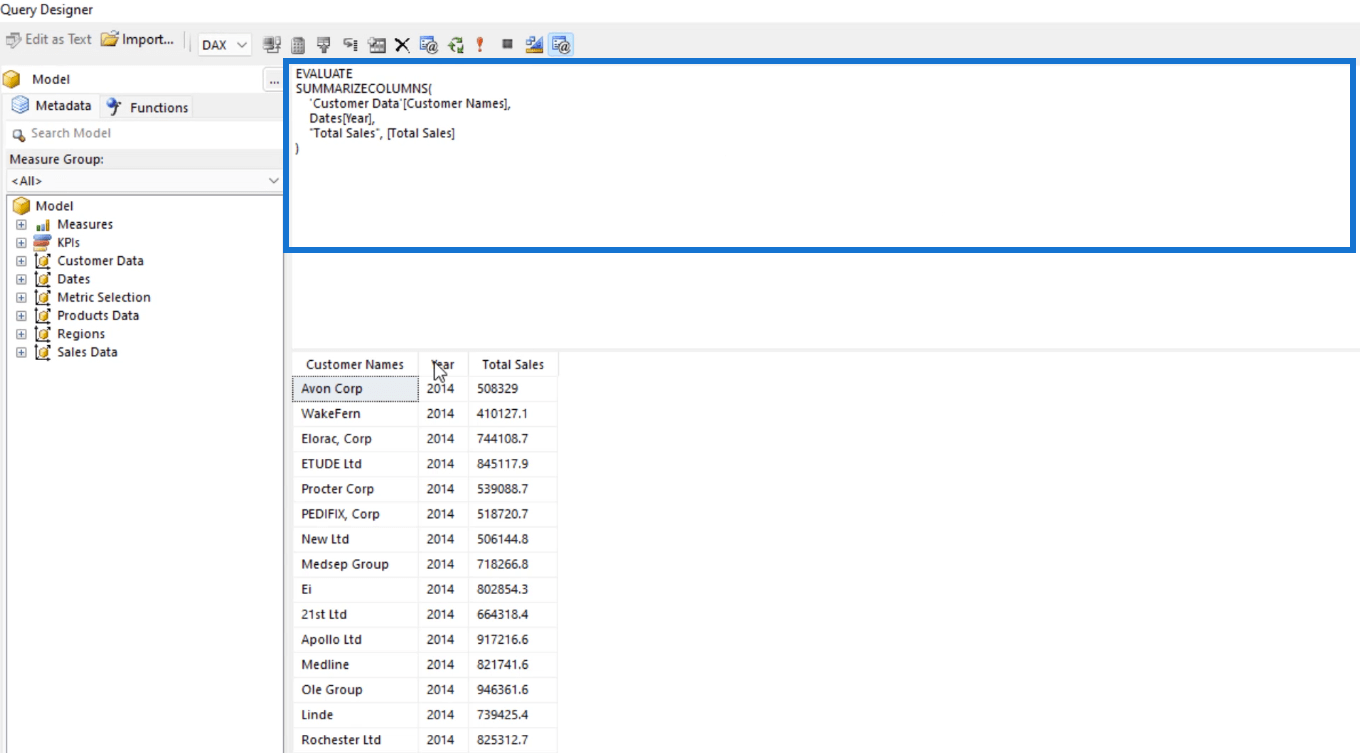
Veri kümelerini Rapor Oluşturucu'ya içe aktarmak için DAX Studio'yu kullandığınızda, Sorgu Tasarımcısı'nın üst kısmındaki Filtre ve Parametre bölmesini kaybedersiniz.
Sorguyu yürütmek için kırmızı ünlem işaretine ( ! ) tıklayın.
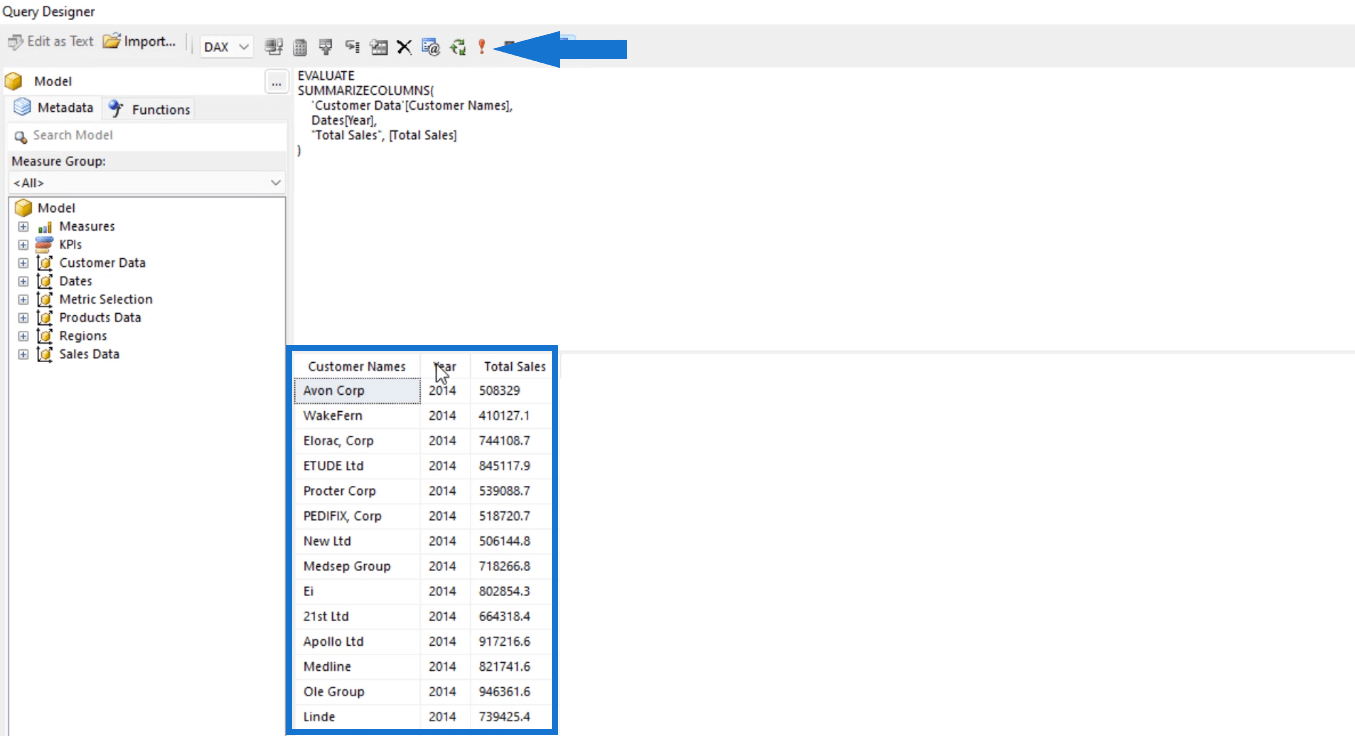
Tamam'a basarsanız , Veri Kümeleri klasörünüz altında başka bir veri kümeniz veya sorgunuz olduğunu görürsünüz.
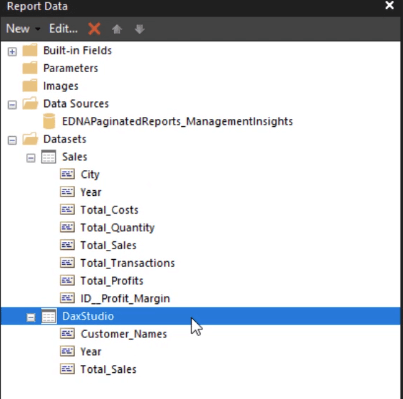
3. Performans Analiz Aracını Kullanma
Rapor Oluşturucu'ya veri aktarmak için kullanabileceğiniz üçüncü seçenek, Performans Analiz Aracı'nı kullanmaktır.
LuckyTemplates'ı açın ve yeni bir sayfa oluşturun. Bu örnekte, yeni sayfa Yıl, Müşteri Adları ve Toplam Karlar ile ilgili verileri içeren bir tablo içermektedir.
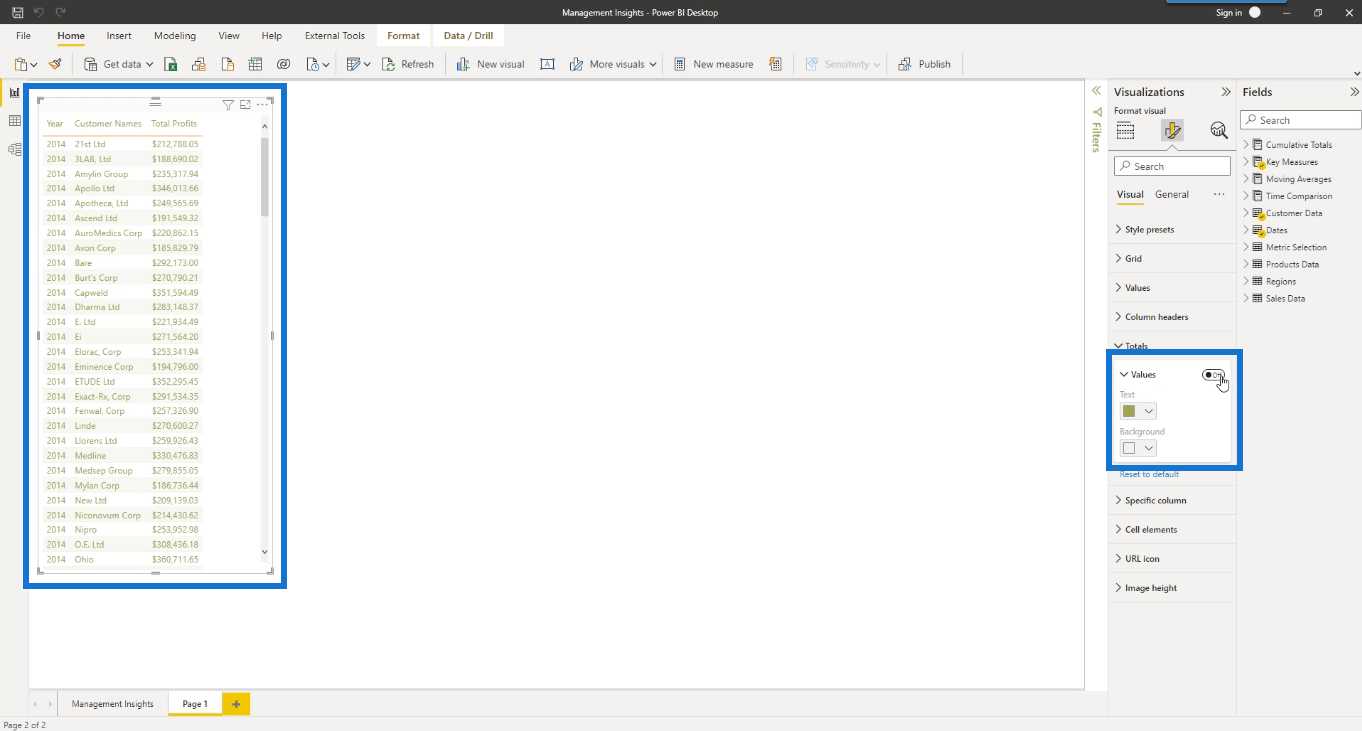
Her sütun için Toplam'ın kapalı olduğuna dikkat edin. Görünüm sekmesi altında, Performans Analiz Aracı'nı tıklayın .
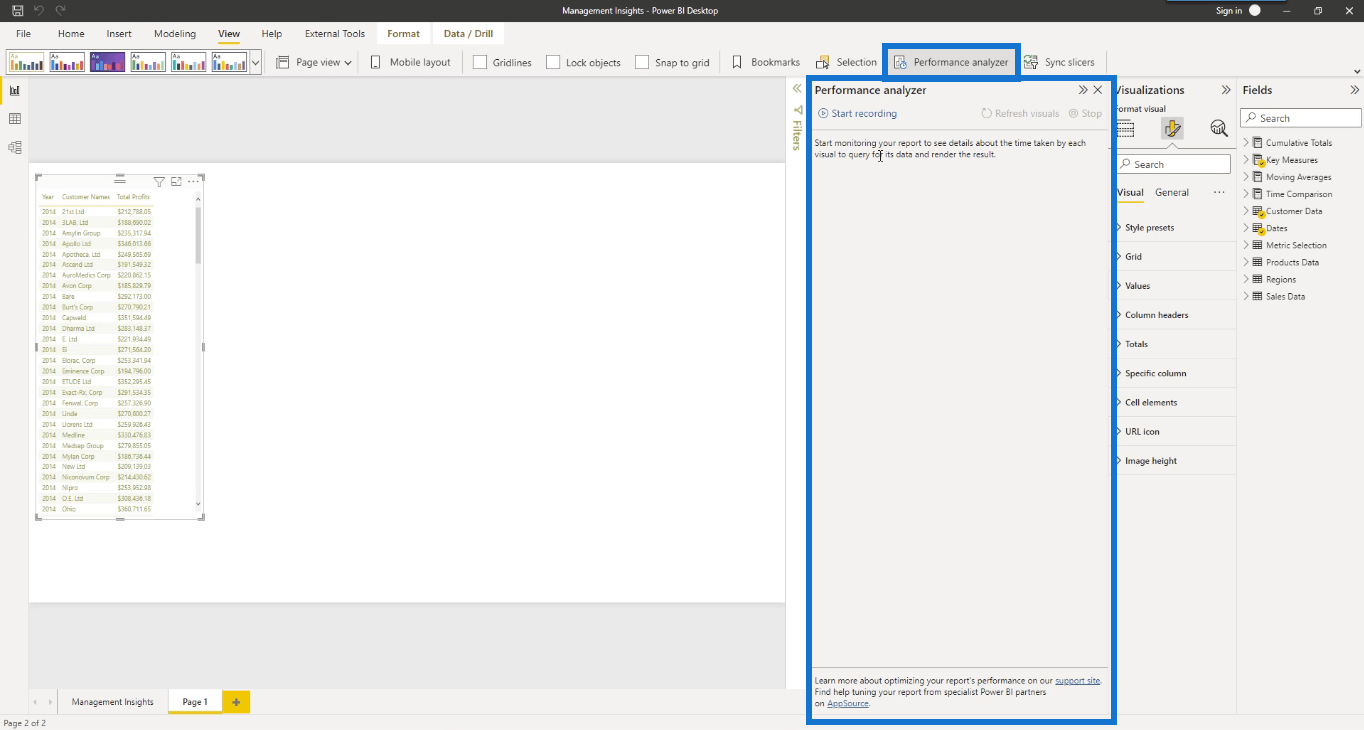
Performance Analyzer, görsellerinizde neler olup bittiğini anlamak istiyorsanız kullanabileceğiniz harika bir araçtır.
Kaydı başlat'a tıklayın ve ardından Görselleri yenile'ye tıklayın . Yenilendikten sonra, Tablo yanındaki artı işaretini tıklayın .
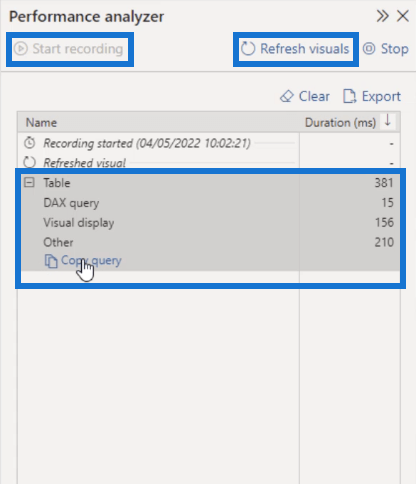
Tablonun DAX sorgusunu kopyalama seçeneği olduğunu göreceksiniz. Sorguyu kopyala'yı tıklayın .
DAX Studio'yu açın. Yine ihtiyacınız olan LuckyTemplates modelini seçin ve ardından Bağlan'a tıklayın. Sorguyu DAX Studio'ya yapıştırın.
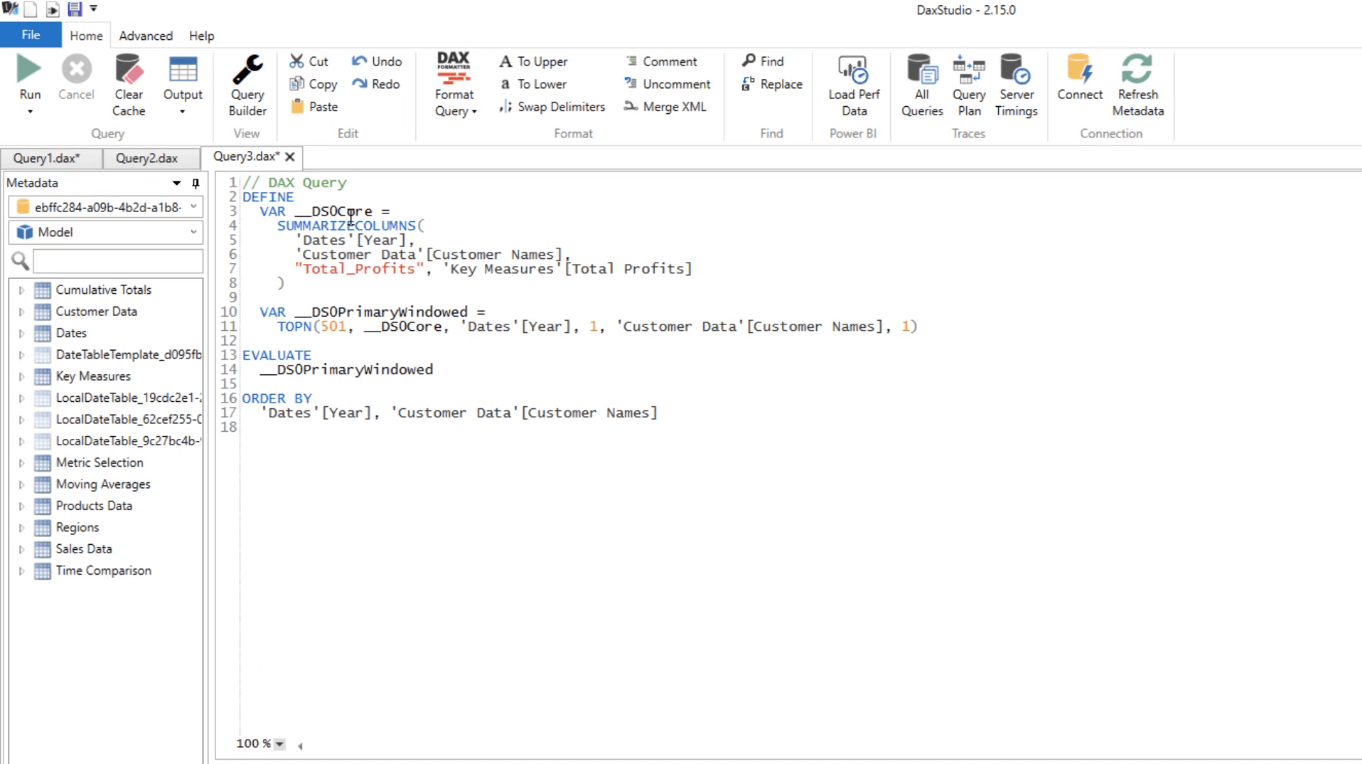
Toplamları kapatmanın amacı, DAX kodunun daha kolay anlaşılmasını sağlamaktır. Ayrıca, Toplamlar dahil edilmiş olsaydı, sayfalandırılmış raporlar oluştururken gerekli olmayan bir TOPLAMA işlevi dahil edilmiş olurdu.
Kodu çalıştırırsanız , Sonuçlar bölmesinde tabloyu görürsünüz.
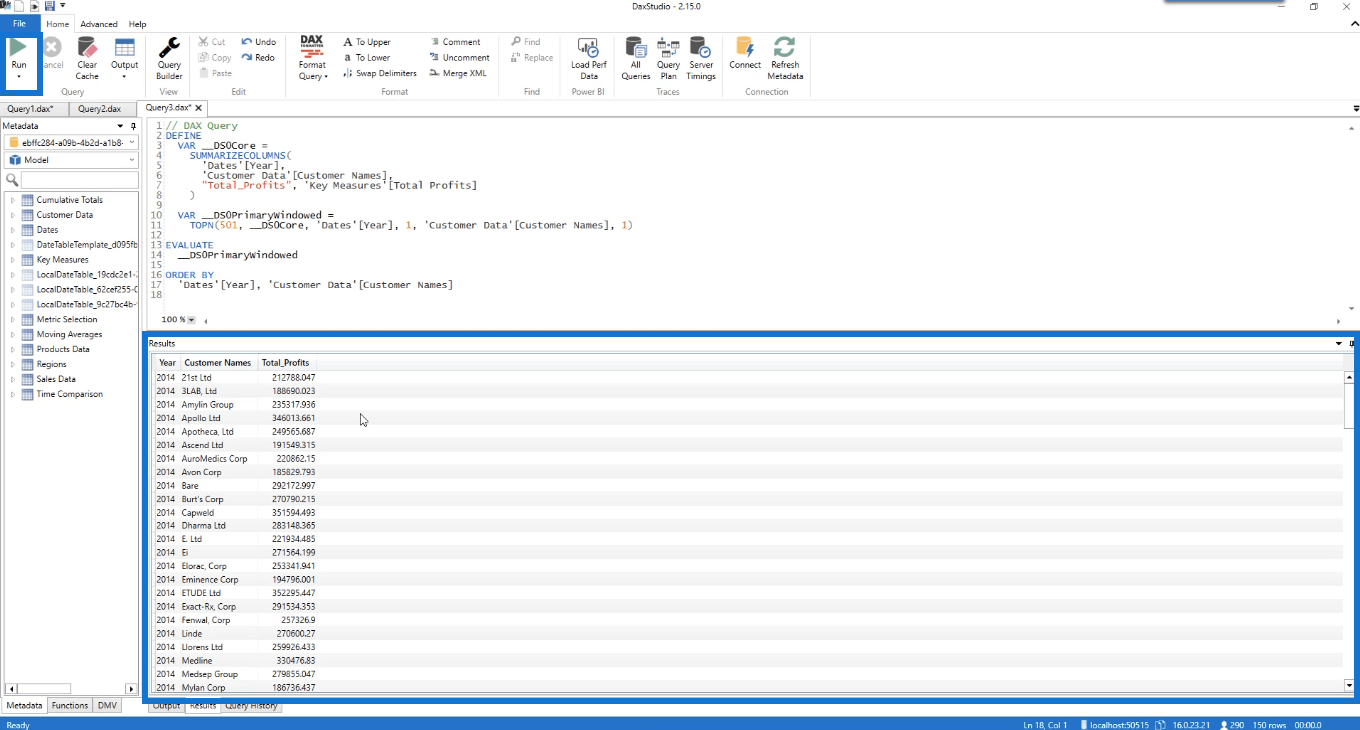
Bu, Performance Analyzer'da oluşturulan tablonun aynısıdır.
Ancak, bu sorgudaki diğer kod satırlarına gerçekten ihtiyaç yoktur. Daha basit hale getirmek için kodunuzdan gürültüyü kaldırmak en iyisidir.
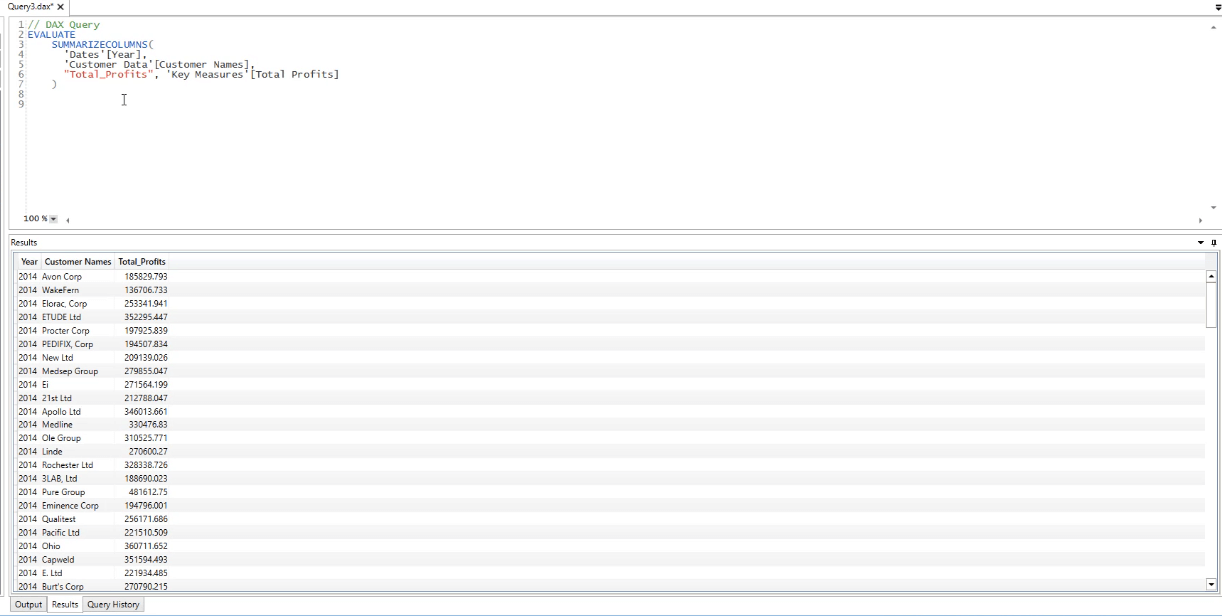
Bu DAX sorgusunu kopyalayın ve Rapor Oluşturucu'ya gidin. Veri Kümeleri'ne tıklayın ve ardından Veri ekle'yi seçin . Veri Kümesi Özellikleri kutusunda, kopyalanan DAX sorgusunu boş Sorgu kutusuna yapıştırın.
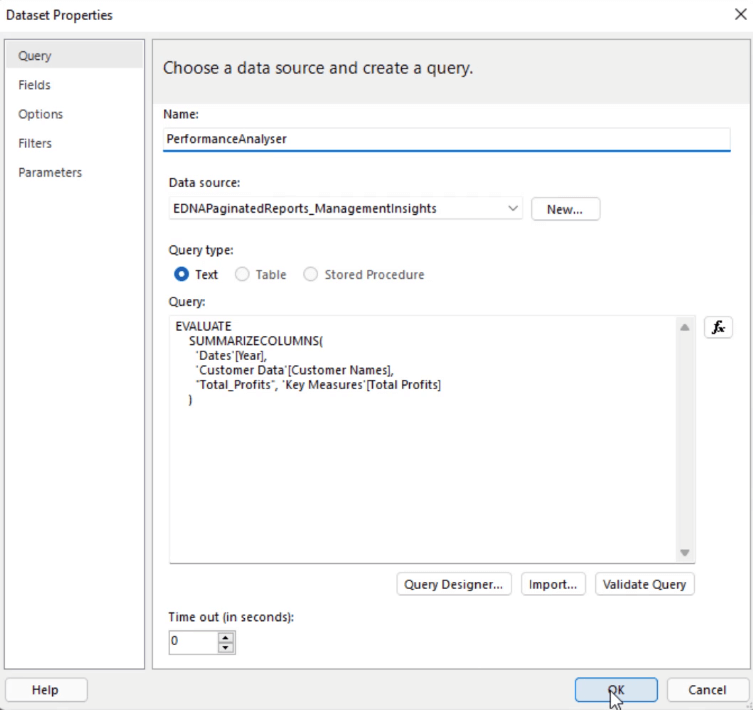
Adı belirtmeyi ve veri kaynağını seçmeyi unutmayın. Ayrıca, adın boşluk içermediğinden emin olun, aksi takdirde hata verir. Bittiğinde, Tamam'ı tıklayın .
Ardından, Rapor Verileri bölmesinde içe aktarılan yeni veri kümesini göreceksiniz.
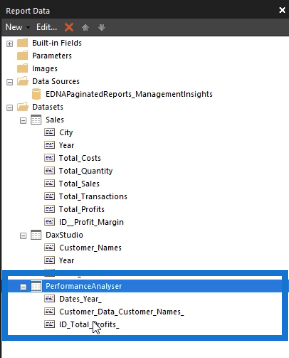
Çözüm
Rapor Oluşturucu'ya veri aktarmanın çeşitli yolları vardır. Bu öğreticide, LuckyTemplates veri kümesi seçeneği üzerinde durulmaktadır. Bu seçenek altında, veri kümelerini içe aktarmanın üç yolu vardır. Bunlar Sorgu Tasarımcısı, DAX Studio ve Performance Analyzer aracılığıyla sağlanır. İhtiyaçlarınıza en uygun olan seçeneği kullanmak için seçme özgürlüğüne sahipsiniz.
Dava açmak
Excel hücrelerini metne sığdırmak için güncel bilgileri ve 4 kolay çözümü keşfedin.
Bir Excel Dosyasının Boyutunu Küçültmek için 6 Etkili Yöntem. Hızlı ve kolay yöntemler ile verilerinizi kaybetmeden yer açın.
Python'da Self Nedir: Gerçek Dünyadan Örnekler
R'de bir .rds dosyasındaki nesneleri nasıl kaydedeceğinizi ve yükleyeceğinizi öğreneceksiniz. Bu blog aynı zamanda R'den LuckyTemplates'a nesnelerin nasıl içe aktarılacağını da ele alacaktır.
Bu DAX kodlama dili eğitiminde, GENERATE işlevinin nasıl kullanılacağını ve bir ölçü başlığının dinamik olarak nasıl değiştirileceğini öğrenin.
Bu eğitici, raporlarınızdaki dinamik veri görselleştirmelerinden içgörüler oluşturmak için Çok Kanallı Dinamik Görseller tekniğinin nasıl kullanılacağını kapsayacaktır.
Bu yazıda, filtre bağlamından geçeceğim. Filtre bağlamı, herhangi bir LuckyTemplates kullanıcısının başlangıçta öğrenmesi gereken en önemli konulardan biridir.
LuckyTemplates Apps çevrimiçi hizmetinin çeşitli kaynaklardan oluşturulan farklı raporların ve içgörülerin yönetilmesine nasıl yardımcı olabileceğini göstermek istiyorum.
LuckyTemplates'da ölçü dallandırma ve DAX formüllerini birleştirme gibi teknikleri kullanarak kâr marjı değişikliklerinizi nasıl hesaplayacağınızı öğrenin.
Bu öğreticide, veri önbelleklerini gerçekleştirme fikirleri ve bunların DAX'ın sonuç sağlama performansını nasıl etkilediği tartışılacaktır.








