DXGI_ERROR_DEVICE_HUNG Hatasını Düzeltmenin 9 Etkili Yolu

DirectX DXGI_ERROR_DEVICE_HUNG 0x887A0006 hatasını grafik sürücülerini ve DirectX
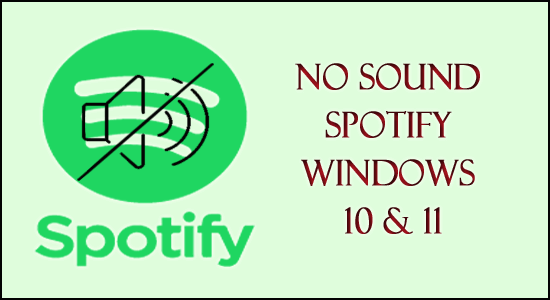
Ses Yok Spotify veya Spotify Çalıyor ama Ses Yok , çeşitli Windows 10 kullanıcıları tarafından bildirilen yaygın bir sorundur. Sorun, Spotify doğru bir ses cihazına bağlı olmadığında ve hatta bazen küçük aksaklıklar ve ayarlardaki yanlış yapılandırma nedeniyle ortaya çıkması muhtemeldir.
Birçok Windows kullanıcısı Spotify uygulamasını Windows işletim sistemlerinde kullanmakta zorlandığından, bu biraz rahatsız edici bir sorundur.
Yine de, birçok kullanıcı için etkili olduğu kanıtlanan ve Windows PC'de Spotify'da şarkı çalmaya başlamalarına yardımcı olan bazı çözümler var .
Bu nedenle, bu kılavuzda, sizin durumunuzda Spotify'ın ses sorunu olmamasını tetikleyen yaygın suçlularla birlikte olası tüm düzeltmeleri bir araya getirdik.
Spotify'ın Çalmasına Ama Ses Sorunu Olmamasına Neden Olan Ne?
Bu nedenle, Spotify'ınızın çalmasının ancak Windows 10 ve 11 işletim sisteminde ses sorunu olmamasının genel nedeni bunlardır. Şimdi tek tek verilen sorun giderme çözümlerini deneyin.
Ses Yok Spotify Windows 10 ve 11'i Nasıl Onarırım?
İçindekiler
Düzeltme 1 – Spotify uygulamasını yeniden başlatın
Bazen Spotify uygulaması yaramaz davranmaya başlar. Uygulama yanıt vermeyi durdurabilir veya askıda kalabilir.
Bu sorunlar aşırı kullanım, Aşırı Yüklenmiş RAM veya bir tür aksaklık nedeniyle ortaya çıkar . Ve sorunu çözmek için Spotify'ı kapatıp tekrar açmamız gerekiyor.
Yeniden başlatma, cihazınızın veya uygulamanızın herhangi bir müdahale olmadan sorunsuz bir şekilde açılmasına yardımcı olur. Sorun devam ederse, oturumu kapatıp tekrar oturum açmanız gerekir, bu sizin için işe yarayabilir.
Düzeltme 2 - Bluetooth cihazını kontrol edin
Burada Bluetooth bağlantısının AÇIK veya KAPALI olup olmadığını kontrol etmeniz gerekir, çünkü yaptığımız çoğu zaman sesi veya müziği Spotify connect kullanarak veya başka bir şekilde Bluetooth üzerinden paylaşmak ve bağlantıyı kapatmayı unutmak. Aynısını yaptıysanız , sesin çalışmama sorununu gidermek için Bluetooth bağlantısını kapatın .
Öte yandan, diğer uygulamanızın sesi çalıp çalmadığını kontrol edin. Değilse, donanım veya ses kartıyla ilgili bir sorun olabilir.
Düzeltme 3 - Ses Ayarını Gözden Geçirin
Sisteminizdeki veya cihazınızdaki ses ayarını gözden geçirmeniz gerekir. Çeşitli cihazların çeşitli ayarları olabilir.
Spotify'ı Windows PC'de kullanıyorsanız , aşağıda verilen adımları izleyin:
Bunu yaparak Spotify PC'de ses yok sorununu onarabilirsiniz .
Spotify'ı iPhone veya Android'de kullanıyorsanız verilen adımları izleyin:
Düzeltme 4 - Spotify'ı Yönetici Olarak Başlatın
Birçok uygulamanın sorunsuz çalışması için yönetici ayrıcalığı gerekir ve bu, Windows PC'nizde Spotify'da herhangi bir ses duymamanızın nedeni olabilir.
Bu nedenle, yönetici olarak çalıştırmak için aşağıdaki adımları izleyin:
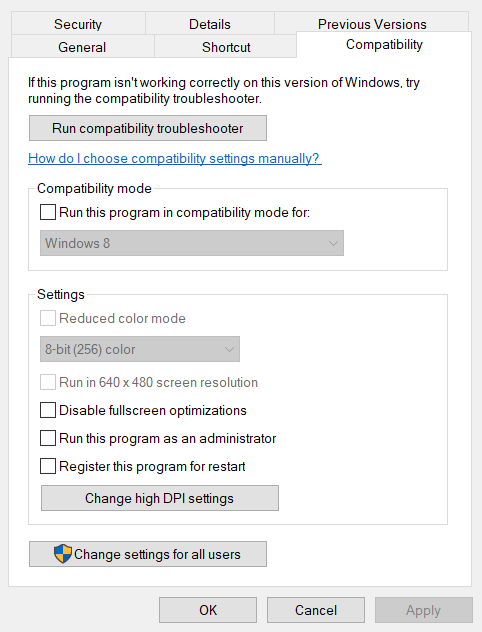
Spotify'ı başlatın ve sorunun çözülüp çözülmediğini görmek için şarkıyı çalmayı deneyin.
Düzeltme 5 – Spotify Uygulamasını Güncelleyin
Spotify'ınız eskiyse bu sorun ortaya çıkabilir. Diğer Yazılımlar gibi, Spotify'ın bile en son trend ve teknolojiye göre yeni-yeni özelliği benimsemesi için yükseltmelere ihtiyacı var.
Bu nedenle, uygulamayı yeniden başlattıktan sonra veya tekrar giriş yaptıktan sonra sorun hala devam ediyorsa, herhangi bir güncelleme olup olmadığını gözden geçirir. Cevabınız evet ise Spotify uygulamanızı güncelleyin ve ardından müziği çalın.
Düzeltme 6 – Ağ Bağlantısını Kontrol Edin
Bazen bu sorunlar, zayıf veya yavaş internet bağlantısı nedeniyle ortaya çıkar . İnternet hızınızı kontrol edin. İnternet hızını kontrol etmek için internet veya veri bağlantısı gerektiren diğer uygulamaları açar ve ardından internet hızını kontrol eder.
Yüksek hızlı bir internet bağlantısı elde etmek için yönlendiricinizi ve modeminizi yeniden başlatın. Alternatif olarak, varsa farklı bir internet bağlantısına bağlanın veya servis sağlayıcınızla görüşün ya da internet bağlantısını değiştirin. Umarım bunu yaparak, sorun oynarken Spotify'ın sesinin çıkmadığını çözebilirsiniz.
Düzeltme 7 – Ses Geliştirme Özelliğini Kapatın
Ses Geliştirme özelliğinin Google Meet, Zoom vb. gibi 3. taraf uygulamalarda çeşitli sorunlara neden olması muhtemeldir . Bu nedenle, devre dışı bırakmak sizin durumunuzda işe yarayabilir.
Verilen adımları izleyin:
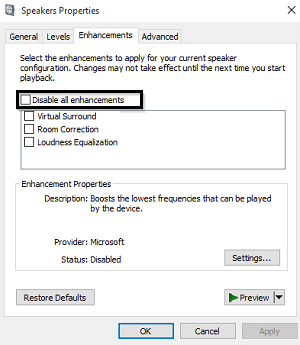
Düzeltme 8 – İletişim Ayarlarını Değiştirin
Hala Spotify'da ses yok sorunuyla karşılaşıyorsanız , Windows 10 veya Windows 11'de iletişim ayarlarını değiştirmeyi deneyin ve sorunun çözülüp çözülmediğine bakın.
Bunu yapmak için aşağıdaki adımları izleyin:
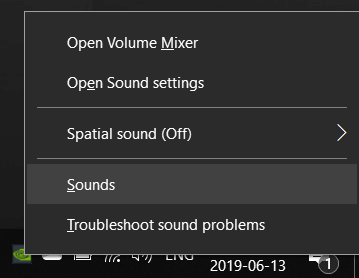
Düzeltme 9 – Ses Sorun Gidericisini Çalıştırın
Hala Spotify ile uğraşıyorsanız, Windows 11 ve 10'da ses sorunu yoksa, dahili ses sorun gidericisini çalıştırmak sizin için işe yarayabilir.
Bunu yapmak için adımları izleyin
%systemroot%\system32\msdt.exe -id AudioPlaybackDiagnostic
Artık ses sorun gidericisi başlayacak, çalışacak ve görevleri tamamlamak için ekrandaki talimatları izleyecektir.
Ve tüm adımlar bittiğinde Spotify'ı başlatın ve artık ses sorununun çözülmediği tahmin ediliyor. Ancak hala sorunla ilgileniyorsanız, bir sonraki olası çözüme gidin
Düzeltme 10 – Spotify Sesini Açma
Sesi Spotify'da çalmaya çalıştığınızda, görev çubuğunda bulunan ses mikserine gittiğinizden emin olun . Ardından Hoparlör veya ses simgesine sağ tıklayın ve Spotify'ınızın sesinin kapatılmadığından emin olun. Sesi kapalı bulursanız, sesini açın ve Spotify'ı yeniden başlatın.
Düzeltme 11 - Spotify'ı Başka Bir Cihazda Çalıştırın
Cihazınızda teknik bir sorun olabilir. Yukarıdaki çözümleri deneyerek sorunu çözemiyorsanız, başka bir cihazda Spotify üzerinden müzik çalmayı deneyin.
Bildiğiniz gibi Spotify'ı cep, PC, tablet, televizyon vb. herhangi bir cihazda oynayabilirsiniz. Bu sorunla PC'nizde karşılaşıyor olsanız da, aynı veya benzer internet bağlantısını kullanarak cep telefonunuzda deneyin.
Bu, sorunun cihazla mı yoksa Spotify'ın kendisiyle mi ilgili olduğunu bulmanıza ve buna göre çözümleri denemenize yardımcı olacaktır.
Düzeltme 12 – Spotify Uygulamasını Kaldırın ve Yeniden Yükleyin
Belki de uygulamada meydana gelen bazı bozulmalar nedeniyle Spotify PC'de bu Ses yok sorunu yaşıyor olabilirsiniz . Bunun nedeni bazı virüsler veya bozuk dosyalar olabilir. Dolayısıyla bu durumda kaldırıp yeni bir kurulum yapmak işinize yarayabilir.
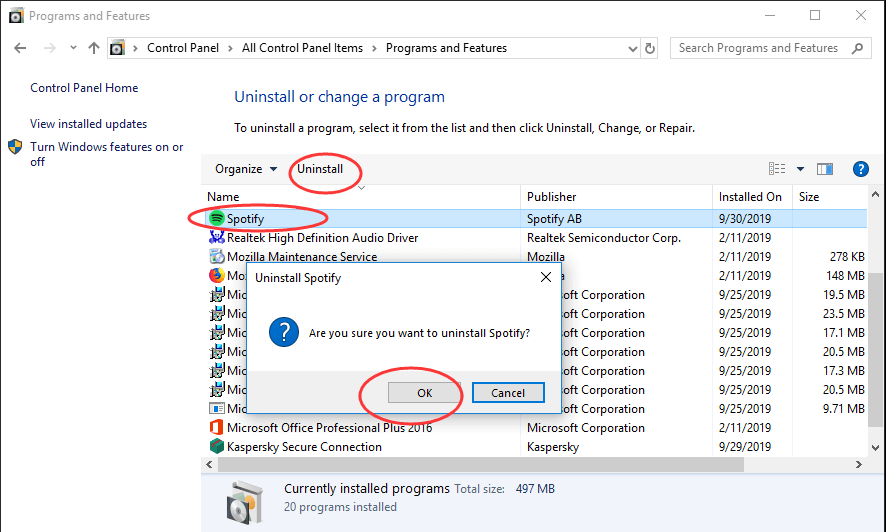
Kaldırma işlemi tamamlandıktan sonra bilgisayarınızı yeniden başlatın ve ardından bilgisayarınızı yeniden başlatın. Şimdi Spotify uygulamasını Windows PC'nize yeniden yükleyin. Uygulamayı yükledikten sonra, kimlik bilgilerinizi kullanarak giriş yapın ve çevrimdışı listenize kaydettiğiniz müziği indirin.
Ayrıca, Spotify uygulamasını 3. taraf kaldırıcıyı kullanarak kaldırmanız önerilir, çünkü bu, uygulama yüklemesinden sonra sorunlara neden olan gereksiz dosyalar ve kayıt defteri girdileri bırakmadan uygulamayı tamamen kaldırır.
Spotify'ı tamamen kaldırmak için Revo Uninstaller'ı edinin
Artık Spotify'da hiçbir sesin düzeltilmediği tahmin ediliyor .
Bonus İpucu – RAM'i temizleyin
Aşırı yükleme bir sorun yaratabilir ve tüm uygulamanız askıda kalır ve yavaş çalışır. Bu nedenle, istenmeyen uygulamaları PC'nizden veya cihazınızdan kaldırarak RAM'i temizlemeyi deneyin.
Verileri temizlemek, işletim sisteminizin veya telefonunuzun etkin bir şekilde çalışmasına yardımcı olur ve birçok uygulama herhangi bir aksaklık olmadan düzgün şekilde çalışmaya başlar.
Bilgisayarınızı Hatasız Hale Getirmek için Önerilen Çözüm
Yavaş bilgisayar, kilitlenme, donma ve diğer birçok hata gibi çeşitli Windows sorunlarını gidermek için, çeşitli bilgisayar hatalarını veya sorunlarını düzeltmek için en iyi önerilen araç olduğu için Bilgisayar Onarım Aracı'nı kullanabilirsiniz.
Bu araç, bilgisayarınızda hızlı bir tarama yapar ve hatadan sorumlu ana nedenleri arar. Tarama işlemi bittiğinde, sorunu otomatik olarak çözecektir.
Bunun yanı sıra araç, DLL hataları, BSOD hataları, oyun hataları, kayıt defteri hataları gibi diğer birçok PC hatasını düzeltmede harika çalışıyor . Bunun dışında araç, bilgisayarınızı farklı türdeki kötü amaçlı yazılımlardan/virüslerden koruyacak ve daha iyi performans için bilgisayarınızı hızlandıracaktır.
Çeşitli Windows PC Hatalarını ve Sorunlarını düzeltmek için PC Onarım Aracı'nı edinin
Çözüm:
Sonuçlandırma zamanı.
PC'de Spotify'da ses olmaması için size uygun olanı bulana kadar tüm düzeltmeleri birbiri ardına deneyin.
Umarım makale işinize yarar, ayrıca hangi düzeltmenin sizin için işe yaradığını da bize bildirin. Bu blogu beğendiyseniz lütfen Spotify Çalıyor ama Ses Yok sorunuyla karşı karşıya olan arkadaşlarınızla paylaşın .
İyi şanslar..!
DirectX DXGI_ERROR_DEVICE_HUNG 0x887A0006 hatasını grafik sürücülerini ve DirectX
Omegle
Kimlik bilgilerinizle uğraşmak yanlış veya süresi dolmuş. Lütfen tekrar deneyin veya şifre hatanızı sıfırlayın, ardından burada verilen düzeltmeleri izleyin…
DirectX güncelleme, çözünürlük ayarlarını yapılandırma ve diğer düzeltmeler ile Red Dead Redemption 2 Tam Ekran Çalışmıyor sorununu çözün.
Amazon Fire TV
Sims 4 Sim uyku sorunu ile ilgili kesin çözümler ve ipuçları için makaleyi okuyun. Sim
Facebook Messenger
Realtek PCIe GBE Ailesi Denetleyicinizin Neden Çalışmadığını Bilin. Realtek PCIe GBE ailesi denetleyici sorununu çözmeye yönelik düzeltmelerle birlikte.
Slayttan slayda atlamak yerine sunumunuzu daha keyifli hale getirebilirsiniz. PowerPoint
Apple Kimliği mesajınızı ayarlamak birkaç dakika sürebilir mesajını alırsanız, telefonunuzu yeniden başlatmayı deneyin veya daha fazla zaman verin. Burada daha fazla adım:


![Red Dead Redemption 2 Tam Ekran Çalışmıyor [6 DÜZELTME] Red Dead Redemption 2 Tam Ekran Çalışmıyor [6 DÜZELTME]](https://luckytemplates.com/resources1/images2/image-5310-0408150314995.jpg)

![Sims 4 Sim Uyuyamıyor Sorunu Nasıl Çözülür? [KANITLANMIŞ YOLLAR] Sims 4 Sim Uyuyamıyor Sorunu Nasıl Çözülür? [KANITLANMIŞ YOLLAR]](https://luckytemplates.com/resources1/images2/image-6501-0408151119374.png)


