Làm việc với Artboards trong Photoshop CC

Tìm hiểu cách sử dụng các bảng vẽ Artboard trong Photoshop CC để tối ưu hóa quy trình thiết kế của bạn và tạo ra các tác phẩm nghệ thuật chuyên nghiệp.
Nếu bạn là người mới sử dụng Adobe Photoshop Lightroom Classic, bạn sẽ háo hức khám phá những khả năng thú vị của nó. Sử dụng Cheat Sheet này để tận dụng tối đa Adobe Lightroom Classic, tìm hiểu thông tin chi tiết của chế độ xem Grid và Thanh công cụ mô-đun thư viện, khám phá các phím tắt và nếu bạn gặp sự cố, hãy nhận trợ giúp của Adobe Lightroom Classic bằng cách làm theo các bước khắc phục sự cố.
Khi làm việc trong Lightroom Classic, bạn dành nhiều thời gian để xem ảnh ở chế độ xem Lưới. Kiểu Ô được Mở rộng (Chế độ xem → Kiểu Chế độ xem Lưới → Ô được Mở rộng) đưa vô số thông tin ngay trong tầm tay bạn. Nhấn J để chuyển qua từng kiểu trong số ba kiểu ô.
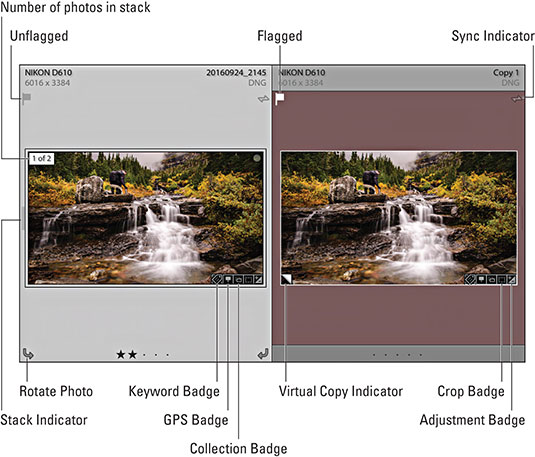
Lightroom Classic cung cấp các phím tắt cho các chức năng khác nhau để giúp tăng năng suất của bạn. Dưới đây là các phím tắt workhorse đã thử và đúng mà mọi người dùng Lightroom Classic nên cam kết vào bộ nhớ:
| Để làm điều này | Sử dụng phím tắt này |
| Hoàn tác hành động cuối cùng | Command + Z (Ctrl + Z) |
| Chuyển đến Lưới | NS |
| Chuyển đến Loupe | E |
| Chuyển sang phát triển | NS |
| Chuyển đến công cụ Crop | NS |
| Chuyển qua các chế độ màn hình | Shift + F |
| Xem trước toàn màn hình | NS |
| Hiển thị / Ẩn cả hai nhóm bảng điều khiển bên | Chuyển hướng |
| Hiển thị / Ẩn tất cả các bảng | Shift + Tab |
| Chọn tất cả | Command + A (Ctrl + A) |
| Bỏ chọn tất cả | Command + D (Ctrl + D) |
Thanh công cụ trong mô-đun Thư viện Cổ điển Lightroom có nhiều tiện ích hơn đai tiện ích của Batman. Bạn có thể bật và tắt từng tiện ích thông qua menu thả xuống ở phía bên phải. Bạn có thể hiển thị hoặc ẩn Thanh công cụ trong bất kỳ mô-đun nào bằng cách nhấn phím T.

Có thể có lúc bạn cần sự trợ giúp của Adobe Lightroom Classic vì Lightroom không hoạt động theo cách bạn mong đợi hoặc đơn giản là hoàn toàn không hoạt động. Đừng hoảng sợ. Hít thở sâu và làm theo các bước khắc phục sự cố sau. Nếu bước đầu tiên không giải quyết được sự cố, hãy chuyển sang bước tiếp theo, v.v.
Khởi động lại Lightroom Classic.
Đi tới Trợ giúp → Cập nhật và kiểm tra các bản cập nhật (cài đặt nếu có).
Khởi động lại máy tính của bạn, rồi khởi động lại Lightroom Classic.
Thay thế tệp tùy chọn của Lightroom Classic. Đây là cách thực hiện:
Đóng Lightroom Classic.
Nhấn giữ các phím Option và Shift (Alt và Shift trên Windows) trong khi khởi chạy Lightroom Classic (giữ các phím được giữ cho đến khi bạn thấy lời nhắc Đặt lại tùy chọn Lightroom).
Nhấp vào nút Đặt lại Tùy chọn để đặt lại tất cả các tùy chọn của bạn về cài đặt mặc định của chúng.
Hỏi một người bạn. Khi vẫn thất bại, hãy liên hệ với sự trợ giúp.

Tìm hiểu cách sử dụng các bảng vẽ Artboard trong Photoshop CC để tối ưu hóa quy trình thiết kế của bạn và tạo ra các tác phẩm nghệ thuật chuyên nghiệp.
Bạn có thể sử dụng công cụ Snapshot trong Adobe Acrobat CS5 để chọn cả văn bản và hình ảnh và tạo hình ảnh của một khu vực nhất định trong tệp PDF. Kết quả thường được gọi là lấy màn hình của một phần trong tệp PDF. Kết quả là một hình ảnh và văn bản của bạn không có […]
Được thiết kế cho các nhà nghiên cứu và nhà khoa học, khả năng đo lường trong Photoshop CC khá mạnh mẽ. Bạn có thể đo bất cứ thứ gì và đếm số lượng lần trượt trong một hình ảnh kỹ thuật, có thể từ kính hiển vi hoặc kính thiên văn. Nếu bạn biết kích thước chính xác của bất kỳ phần tử nào trong hình ảnh, thì bạn có thể khám phá bất cứ điều gì […]
Khi bạn sử dụng các công cụ Liquify trong Adobe Creative Suite 5 (Adobe CS5) Illustrator, bạn có thể uốn cong các đối tượng - làm cho chúng có hình dạng gợn sóng, hình khối hoặc có gai - bằng cách tạo ra các biến dạng từ đơn giản đến phức tạp. Các công cụ Liquify có thể thực hiện tất cả các loại biến dạng sáng tạo hoặc lập dị (tùy thuộc vào cách bạn nhìn vào nó) đối với các đối tượng của bạn. Bạn […]
Khi bạn có văn bản trong dự án Adobe XD của mình, bạn có thể bắt đầu thay đổi các thuộc tính văn bản. Các thuộc tính này bao gồm Font Family, Font Size, Font Weight, Alignment, Character Spacing (kerning và theo dõi), Line Spacing (hàng đầu), Fill, Border (nét), Shadow (đổ bóng) và Background Blur. Vì vậy, chúng ta hãy xem lại cách các thuộc tính đó được áp dụng. Về khả năng đọc và phông chữ […]
Bạn có thể sử dụng InDesign để tạo và sửa đổi đồ họa mã QR. Mã QR là một dạng mã vạch có thể lưu trữ thông tin như từ, số, URL hoặc các dạng dữ liệu khác. Người dùng quét mã QR bằng máy ảnh và phần mềm của cô ấy trên một thiết bị, chẳng hạn như điện thoại thông minh và phần mềm sử dụng […]
Gói văn bản trong Adobe Illustrator CC không hoàn toàn giống như gói một món quà - nó dễ dàng hơn! Bao văn bản buộc văn bản phải bao quanh một đồ họa, như thể hiện trong hình này. Tính năng này có thể thêm một chút sáng tạo cho bất kỳ tác phẩm nào. Hình ảnh buộc văn bản bao quanh nó. Đầu tiên, hãy tạo […]
Khi thiết kế trong Adobe Illustrator CC, bạn thường cần một hình dạng có kích thước chính xác (ví dụ: 2 x 3 inch). Sau khi bạn tạo một hình dạng, cách tốt nhất để thay đổi kích thước nó thành các phép đo chính xác là sử dụng bảng điều khiển Biến đổi, được hiển thị trong hình này. Chọn đối tượng rồi chọn Window → Transform thành […]
Tìm hiểu cách áp dụng độ trong suốt cho đồ họa SVG trong Illustrator. Khám phá cách xuất SVG với nền trong suốt và áp dụng hiệu ứng trong suốt.
Sau khi bạn đã nhập hình ảnh của mình vào Adobe XD, bạn không có nhiều quyền kiểm soát chỉnh sửa, nhưng bạn có thể thay đổi kích thước và xoay hình ảnh giống như với bất kỳ hình dạng nào khác. Bạn cũng có thể dễ dàng làm tròn các góc của hình ảnh đã nhập bằng các tiện ích góc. Tạo mặt nạ cho hình ảnh của bạn Bằng cách xác định một hình dạng khép kín […]






