Làm việc với Artboards trong Photoshop CC

Tìm hiểu cách sử dụng các bảng vẽ Artboard trong Photoshop CC để tối ưu hóa quy trình thiết kế của bạn và tạo ra các tác phẩm nghệ thuật chuyên nghiệp.
Khi bạn sử dụng các công cụ Liquify trong Adobe Creative Suite 5 (Adobe CS5) Illustrator, bạn có thể uốn cong các đối tượng - làm cho chúng có hình dạng gợn sóng, hình khối hoặc có gai - bằng cách tạo ra các biến dạng từ đơn giản đến phức tạp.
Các công cụ Liquify có thể thực hiện tất cả các loại biến dạng sáng tạo hoặc lập dị (tùy thuộc vào cách bạn nhìn vào nó) đối với các đối tượng của bạn. Bạn có thể chọn từ tám công cụ Liquify. Bạn nên thử nghiệm với các công cụ này để hiểu hết khả năng của chúng. Dưới đây là một số mẹo:
Nhiều công cụ Liquify có sẵn bằng cách giữ nút chuột trên lựa chọn mặc định, công cụ Width. Nếu bạn sử dụng các công cụ thường xuyên, hãy kéo đến mũi tên ở cuối công cụ và thả ra khi bạn thấy chú giải công cụ cho Tearoff. Sau đó, bạn có thể định vị các công cụ ở bất kỳ đâu trong khu vực làm việc của mình.
Bấm đúp vào bất kỳ công cụ Liquify nào để mở hộp thoại dành riêng cho công cụ đã chọn.
Khi một công cụ Liquify được chọn, kích thước bàn chải sẽ xuất hiện. Điều chỉnh đường kính và hình dạng của công cụ Liquify bằng cách giữ phím Alt (Windows) hoặc Option (Mac) trong khi kéo hình dạng bàn chải nhỏ hơn hoặc lớn hơn. Nhấn phím Shift để giới hạn hình dạng thành hình tròn.
Điểm mới trong CS5 là công cụ Chiều rộng. Sử dụng công cụ Width, vượt qua một đường dẫn đã chọn. Khi một hình vuông rỗng xuất hiện, hãy nhấp và kéo ra ngoài (hoặc vào trong), và chiều rộng nét vẽ tại vị trí đó sẽ được điều chỉnh.

Sử dụng công cụ Chiều rộng mới.
Nếu bạn muốn độ chính xác cao hơn một chút, bạn có thể bấm đúp vào nét vẽ bằng cách sử dụng công cụ Chiều rộng và tạo, sửa đổi hoặc xóa điểm chiều rộng bằng cách sử dụng hộp thoại Chỉnh sửa điểm chiều rộng
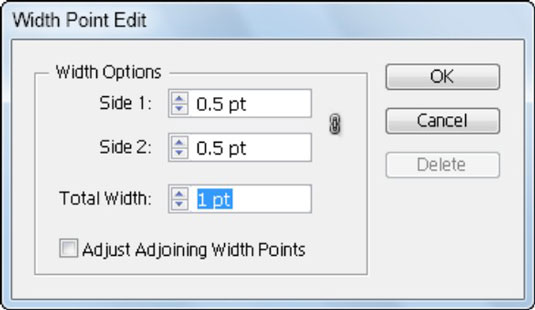
Tùy chỉnh công cụ Chiều rộng trong hộp thoại này.
Như bạn đã đọc ở trên, có bảy công cụ hóa lỏng có thể được sử dụng để hóa lỏng bất kỳ hình dạng hoặc văn bản nào một cách dễ dàng. Vì vậy, chúng ta sẽ xem xét từng cái một.
Công cụ đầu tiên trong số Liquify Tool là Warp Tool. Nó có thể tạo hiệu ứng sóng tuyệt vời cho văn bản hoặc hình dạng.
Để áp dụng hiệu ứng hóa lỏng cho bất kỳ văn bản nào, trước tiên hãy thêm văn bản bằng cách sử dụng Công cụ Loại.
Bây giờ gõ văn bản bạn muốn. Chọn văn bản bằng Công cụ chọn và sau đó thay đổi kích thước văn bản bằng điểm neo trong khi giữ phím Shift.
Nhấp chuột phải và chọn Tạo Đề cương .
Bây giờ chọn Công cụ Warp từ thanh công cụ bên trái bên dưới Công cụ Chiều rộng từ Thanh công cụ Nâng cao.
Nhấp và kéo công cụ vào văn bản và làm cho nó hóa lỏng.
Đây là giao diện cuối cùng của văn bản sau khi làm lỏng văn bản bằng Warp Tool.
Công cụ Twirl cho phép bạn xoay các đối tượng một cách đẹp mắt nhất. Bạn có thể xoay để tạo cành cây, xoay văn bản, thiết kế bằng đá cẩm thạch, thiết kế quần áo, v.v. mà bạn muốn.
Hãy tạo một thiết kế tuyệt vời bằng cách sử dụng Công cụ Twirl cho nghệ thuật treo tường, thiết kế sàn hoặc hoa văn.
Dùng công cụ Rectangle Tool, nhấn và giữ phím Shift và vẽ một hình vuông.
Tô bất kỳ màu nào bạn yêu thích vào hình từ Thuộc tính > Giao diện > Điền.
Nhấp chuột phải vào Công cụ Chiều rộng và chọn Công cụ Twirl.
Bằng cách sử dụng cài đặt Mặc định cho Xoay vòng, bạn cũng có thể tạo thiết kế, nhưng ở đây chúng tôi đang thay đổi một số giá trị để có được vòng xoay phù hợp cho hình dạng.
Nhấp đúp chuột vào Công cụ Twirl.
Bảng tùy chọn Wrap Tool sẽ xuất hiện.
Đặt tất cả các giá trị như bạn có thể thấy ở đây trong bảng Warp Tool Options và sau đó nhấp vào OK.
Bây giờ hãy nhấp vào điểm neo của hình và bạn sẽ thấy nó bắt đầu xoay góc.
Bạn có thể rời đi khi bạn có được vòng xoay hoàn hảo cần thiết.
Như bạn có thể thấy, vòng xoay đang đi từ phải sang trái.
Nếu muốn đổi mặt xoay thì nhấn chuột vào điểm bất kỳ của hình mà bạn thích. Khi nó bắt đầu xoay, nhấn phím Alt. Bạn sẽ thấy vòng xoáy sẽ chảy từ trái sang phải.
Đây là hình dạng sau khi hóa lỏng nó bằng Twirl Tool.
Hình dạng sau khi hóa lỏngBạn cũng có thể tạo hiệu ứng Xoay tròn cho văn bản . Nhưng đừng quên tạo dàn ý trước cho văn bản.
Công cụ Pucker có thể được sử dụng để biến các hình dạng thành một bông hoa .
Vẽ Hình tròn bằng Công cụ Ellipse trong khi nhấn và giữ phím Shift.
Điền bất kỳ màu nào bạn yêu thích vào vòng tròn bằng Thuộc tính > Giao diện > Điền. Chọn Công cụ Pucker bên dưới Công cụ Chiều rộng.
Bây giờ hãy nhấp và kéo các dòng như chúng tôi đã làm ở đây.
Bạn có thể lặp lại các bước tương tự từ mọi phía để hóa lỏng hình dạng thành một bông hoa như thế này.
Công cụ Bloat có thể được sử dụng để thêm các khối phồng vào bất kỳ hình dạng nào từ trong ra ngoài.
Ở đây chúng ta đang sử dụng một hình chữ nhật để làm việc bằng cách sử dụng Công cụ Bloat. Tạo một hình chữ nhật bằng công cụ Rectangle Tool.
Tô bất kỳ màu nào bạn yêu thích vào hình bằng Thuộc tính > Giao diện > Điền. Chọn công cụ Bloat bên dưới Công cụ Chiều rộng từ thanh công cụ bên trái.
Nhấp và kéo vào hình để thêm hiệu ứng phồng lên.
Đây là hình dáng cuối cùng của hình chữ nhật sau khi sử dụng Bloat Tool trên đó.
Scallop Tool có thể được sử dụng để thêm kết cấu lông vào bất kỳ hình dạng nào.
Thêm văn bản bằng cách sử dụng Type Tool trên bản vẽ và nhấp chuột phải và chọn Create Outlines.
Bây giờ chọn Công cụ Scallop dưới Công cụ Chiều rộng.
Nhấp vào các vùng khác nhau của hình để thêm hiệu ứng Sò điệp vào nó.
Đây là kết quả cuối cùng của văn bản.
Crystalize Tool đúng như tên gọi, có thể thêm hiệu ứng pha lê vào bất kỳ hình dạng nào.
Thêm văn bản bằng Type Tool, sau đó nhập bất kỳ từ nào bạn muốn sử dụng. Thay đổi kích thước văn bản theo sự lựa chọn của bạn. Nhấp chuột phải vào văn bản và chọn Tạo Đề cương.
Tạo phác thảo để hóa lỏng
Bây giờ hãy chọn Công cụ Crystalize bên dưới Công cụ Chiều rộng.
Nhấp chuột dài vào văn bản để làm cho nó kết tinh như dưới đây.
Đây là kết quả cuối cùng của đoạn văn bản có hiệu ứng Crystalize trên đó.
Công cụ Wrinkle thêm kết cấu vào bất kỳ hình dạng nào. Hãy xem nó hoạt động như thế nào.
Vẽ một hình Ellipse bằng công cụ Ellipse Tool từ thanh công cụ bên trái.
Điền vào bất kỳ màu nào theo sự lựa chọn của bạn. Chọn Công cụ tạo nếp nhăn bên dưới Công cụ chiều rộng.
Bây giờ hãy nhấp và kéo hình ra ngoài để thêm nếp nhăn cho nó.
Đây là kết quả cuối cùng của hình dạng sau khi sử dụng Wrinkle Tool trên đó.
Tìm hiểu cách sử dụng các bảng vẽ Artboard trong Photoshop CC để tối ưu hóa quy trình thiết kế của bạn và tạo ra các tác phẩm nghệ thuật chuyên nghiệp.
Bạn có thể sử dụng công cụ Snapshot trong Adobe Acrobat CS5 để chọn cả văn bản và hình ảnh và tạo hình ảnh của một khu vực nhất định trong tệp PDF. Kết quả thường được gọi là lấy màn hình của một phần trong tệp PDF. Kết quả là một hình ảnh và văn bản của bạn không có […]
Được thiết kế cho các nhà nghiên cứu và nhà khoa học, khả năng đo lường trong Photoshop CC khá mạnh mẽ. Bạn có thể đo bất cứ thứ gì và đếm số lượng lần trượt trong một hình ảnh kỹ thuật, có thể từ kính hiển vi hoặc kính thiên văn. Nếu bạn biết kích thước chính xác của bất kỳ phần tử nào trong hình ảnh, thì bạn có thể khám phá bất cứ điều gì […]
Khi bạn sử dụng các công cụ Liquify trong Adobe Creative Suite 5 (Adobe CS5) Illustrator, bạn có thể uốn cong các đối tượng - làm cho chúng có hình dạng gợn sóng, hình khối hoặc có gai - bằng cách tạo ra các biến dạng từ đơn giản đến phức tạp. Các công cụ Liquify có thể thực hiện tất cả các loại biến dạng sáng tạo hoặc lập dị (tùy thuộc vào cách bạn nhìn vào nó) đối với các đối tượng của bạn. Bạn […]
Khi bạn có văn bản trong dự án Adobe XD của mình, bạn có thể bắt đầu thay đổi các thuộc tính văn bản. Các thuộc tính này bao gồm Font Family, Font Size, Font Weight, Alignment, Character Spacing (kerning và theo dõi), Line Spacing (hàng đầu), Fill, Border (nét), Shadow (đổ bóng) và Background Blur. Vì vậy, chúng ta hãy xem lại cách các thuộc tính đó được áp dụng. Về khả năng đọc và phông chữ […]
Bạn có thể sử dụng InDesign để tạo và sửa đổi đồ họa mã QR. Mã QR là một dạng mã vạch có thể lưu trữ thông tin như từ, số, URL hoặc các dạng dữ liệu khác. Người dùng quét mã QR bằng máy ảnh và phần mềm của cô ấy trên một thiết bị, chẳng hạn như điện thoại thông minh và phần mềm sử dụng […]
Gói văn bản trong Adobe Illustrator CC không hoàn toàn giống như gói một món quà - nó dễ dàng hơn! Bao văn bản buộc văn bản phải bao quanh một đồ họa, như thể hiện trong hình này. Tính năng này có thể thêm một chút sáng tạo cho bất kỳ tác phẩm nào. Hình ảnh buộc văn bản bao quanh nó. Đầu tiên, hãy tạo […]
Khi thiết kế trong Adobe Illustrator CC, bạn thường cần một hình dạng có kích thước chính xác (ví dụ: 2 x 3 inch). Sau khi bạn tạo một hình dạng, cách tốt nhất để thay đổi kích thước nó thành các phép đo chính xác là sử dụng bảng điều khiển Biến đổi, được hiển thị trong hình này. Chọn đối tượng rồi chọn Window → Transform thành […]
Tìm hiểu cách áp dụng độ trong suốt cho đồ họa SVG trong Illustrator. Khám phá cách xuất SVG với nền trong suốt và áp dụng hiệu ứng trong suốt.
Sau khi bạn đã nhập hình ảnh của mình vào Adobe XD, bạn không có nhiều quyền kiểm soát chỉnh sửa, nhưng bạn có thể thay đổi kích thước và xoay hình ảnh giống như với bất kỳ hình dạng nào khác. Bạn cũng có thể dễ dàng làm tròn các góc của hình ảnh đã nhập bằng các tiện ích góc. Tạo mặt nạ cho hình ảnh của bạn Bằng cách xác định một hình dạng khép kín […]






