Làm việc với Artboards trong Photoshop CC

Tìm hiểu cách sử dụng các bảng vẽ Artboard trong Photoshop CC để tối ưu hóa quy trình thiết kế của bạn và tạo ra các tác phẩm nghệ thuật chuyên nghiệp.
Bạn có thể có một số ảnh trên ổ cứng mà bạn muốn nhập vào Adobe Lightroom Classic và bạn sẽ có ảnh mới để nhập từ thẻ nhớ của mình. Quy trình làm việc giống nhau trong cả hai trường hợp, nhưng các tùy chọn bạn gặp phải có một số khác biệt nhỏ.
Những điều bạn muốn ghi nhớ trước khi bắt đầu quá trình nhập:
Khi bạn bắt đầu quy trình nhập với tất cả vịt của mình liên tiếp, nó sẽ tiết kiệm rất nhiều thời gian. Hãy nhớ rằng, quá trình nhập mang lại cơ hội làm được nhiều việc hơn là chỉ bắt đầu xem ảnh của bạn trong Lightroom Classic . Hãy xem một cái nhìn tổng thể về quy trình nhập tận dụng toàn bộ tiềm năng của quy trình nhập:
Bắt đầu nhập.
Bạn có thể bắt đầu nhập theo một số cách, nhưng không có gì xảy ra nếu bạn không thực hiện bước đầu tiên.
Chọn ảnh bạn muốn nhập.
Cho dù ảnh của bạn có nguồn gốc từ đâu, bạn phải chọn ảnh để nhập.
Định cấu hình cài đặt để đáp ứng nhu cầu đầu vào của bạn.
Có câu trả lời cho các câu hỏi ở đầu phần này cho phép bạn thiết lập nhanh hộp thoại Nhập và nhấp vào nút Nhập đó.
Với Hình ảnh lớn, thời gian để đổ mồ hôi một vài chi tiết nhỏ hơn. Một số phần tiếp theo giúp bạn điều hướng quá trình nhập.
Bắt đầu nhập ảnh vào Lightroom
Hộp thoại Nhập là cổng mà tất cả ảnh phải đi qua. Bạn có thể mở cửa bằng một số cách:
Chọn ảnh bạn muốn nhập vào Lightroom Classic
Mặc dù có thể đúng trong hầu hết các trường hợp khi bạn muốn nhập mọi ảnh vào thẻ nhớ, nhưng vẫn đáng để bạn quét qua các ảnh để xác minh rằng bạn thực sự muốn nhập tất cả. Tùy chọn Không nhập ảnh trùng lặp đáng ngờ trên bảng Xử lý tệp được chọn theo mặc định để đảm bảo rằng bạn không nhập cùng một ảnh hai lần, nhưng khi quét các bản xem trước, bạn có thể thấy bạn không cần phải mất thời gian nhập một số ảnh trong số các bức ảnh (xấu). Bỏ chọn hộp kiểm trên bất kỳ ảnh nào bạn không muốn nhập vào thời điểm đó.
Trong một số trường hợp, bạn có thể thấy dễ dàng hơn khi nhấp vào nút Bỏ chọn tất cả ở cuối hộp thoại và sau đó chỉ cần chọn hộp cho ảnh bạn muốn nhập. Bạn có thể sử dụng các phương pháp nhanh hơn để phân loại lúa mì khỏi trấu trong mô-đun Thư viện, nhưng không cần nhập ảnh chụp bên trong nắp ống kính của bạn.
Định cấu hình cài đặt để đáp ứng nhu cầu đầu vào của bạn
Khi bạn biết mình muốn nhập ảnh nào, đã đến lúc đưa ra các lựa chọn về cách chúng được nhập và liệu bạn có thực hiện đa nhiệm một chút và xử lý chúng ngay trong cửa hay không.
Hộp thoại Nhập cung cấp cho bạn bốn tùy chọn dọc theo tâm trên cùng. Nguồn bạn đang nhập phần lớn quyết định những tùy chọn nào có sẵn trong hộp thoại Nhập.
Nếu bạn đang nhập từ thẻ nhớ, Sao chép dưới dạng DNG và Sao chép là các tùy chọn khả dụng duy nhất. Nếu bạn đang nhập từ một ổ đĩa, tất cả các tùy chọn, Sao chép dưới dạng DNG, Sao chép, Di chuyển và Thêm đều có sẵn.
Đây là lý do tại sao. Nếu bạn đang nhập từ một thiết bị (giả sử thẻ nhớ), bạn không muốn tùy chọn Thêm vì thẻ nhớ chỉ là thiết bị lưu trữ tạm thời. Lightroom Classic biết điều này và vô hiệu hóa tùy chọn này. Di chuyển cũng không phải là một lựa chọn, dựa trên các phương pháp hay nhất để xử lý thẻ nhớ.
Đầu tiên, bạn không muốn xóa tệp khỏi thẻ nhớ của mình cho đến khi bạn có thể xác minh bằng mắt rằng tệp đã được sao chép an toàn vào ít nhất một đĩa khác (hai nếu bạn muốn an toàn). Ý tưởng ở đây là bạn không muốn rủi ro xảy ra sự cố trong quá trình di chuyển vì bạn chưa tạo bản sao lưu.
Thứ hai, bạn nên sử dụng máy ảnh để định dạng lại thẻ khi bạn đã sẵn sàng xóa nội dung hơn là để máy tính của bạn thực hiện tác vụ đó. Khi bạn định dạng lại thẻ trong máy ảnh, quá trình được thực hiện theo cách tốt nhất cho máy ảnh, có nghĩa là bạn ít gặp phải tình trạng dữ liệu bị hỏng hơn khi máy ảnh đang ghi tệp vào thẻ trong hoạt động bình thường.
Các tùy chọn xử lý tệp Sao chép và Di chuyển bao gồm các cài đặt bổ sung không được tìm thấy khi sử dụng tùy chọn Thêm. Lý do cho điều này là khi bạn chỉ thêm, bạn sẽ không thay đổi bất kỳ điều gì về ảnh. Bạn chỉ đơn giản là cho Lightroom Classic biết vị trí của các tệp và bắt đầu với công việc nhập dữ liệu của chúng. Theo đó, nếu bạn chọn sao chép hoặc di chuyển ảnh và sau đó nhập, bạn sẽ cần cho Lightroom Classic biết nơi bạn muốn chúng đến và liệu bạn có muốn thay đổi tên của chúng trong quá trình này hay không.
Vì vậy, khi bạn chọn một trong các tùy chọn xử lý tệp Sao chép hoặc Di chuyển, bạn sẽ thấy các tùy chọn sau xuất hiện trong hộp thoại Nhập:
Chức năng đổi tên tệp của Lightroom Classic khá mạnh mẽ và linh hoạt. Đó là một tùy chọn tuyệt vời để có trong quá trình nhập, nhưng hãy nhớ rằng bạn có thể đổi tên tệp sau này trong mô-đun Thư viện. Vì vậy, đừng cảm thấy áp lực khi làm việc đó khi nhập khẩu.
Lightroom Classic cài đặt với một số mẫu tên tệp dựng sẵn để bạn sử dụng, nhưng sức mạnh thực sự của nó được giải phóng khi bạn sử dụng Trình chỉnh sửa mẫu tên tệp, như được minh họa, để tạo các mẫu tùy chỉnh của mình. Bạn truy cập trình chỉnh sửa bằng cách nhấp vào menu thả xuống Mẫu và chọn Chỉnh sửa.
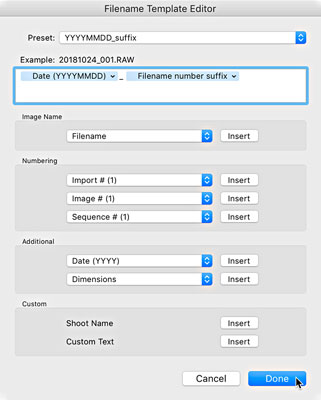
The Filename Template Editor.
The editor works by using what it calls tokens to represent various text strings that you can assemble into various configurations. There are tokens for image name data, image numbering options, date formats, metadata, and even custom text. The assembled tokens can be saved as reusable templates any time you want to rename files. (You’ll use the same editor and tokens if you rename after import as well.)
Click through the various sections to get a sense of what data is possible to include in your filenames. Give your attention to two tokens in particular:
It can be hard to draw the connection between what they represent and the Catalog Settings dialog.
Follow along this example in which you create a custom template that combines date information and part of the original, camera-generated filename (refer to the preceding figure to see what the template ends up looking like):
Click the Template drop-down menu, and choose Edit.
Doing so launches the Filename Template editor. When the editor opens, notice that the active template displays in the Preset field at the top of the editor and that the tokens that make up that template appear in the Editing field. Take a moment to click through the other templates and see how the tokens are constructed.
Delete any tokens that appear in the editing field.
Start with a clean slate. Just click into the field behind the tokens and press Delete (Backspace for Windows). Notice the example above the field changes as you add or remove tokens to preview how the filename will appear.
Click the drop-down menu in the Additional section of the editor, and choose the Date (YYYYMMDD) token.
Just selecting from the menu adds the token to the editing field.
Click the editing field behind the date token and type an underscore.
You aren’t limited to using just the tokens to build your filenames. You can type right into the editing field. Just remember that with filenames, you don’t want to make them any longer than necessary, and you want to avoid all nonalphanumeric characters except for dashes and underscores to prevent potential problems down the road.
In the Image Name section of the editor, choose the Filename Number Suffix token from the drop-down menu.
This is the camera-generated file number.
Click the Preset drop-down menu at the top of the editor, and choose Save Current Settings As New Preset.
Doing so opens the New Preset dialog. In case you haven’t noticed, the folks at Adobe use the words template and preset interchangeably. Don’t let that confuse you.
Give the preset (template) a descriptive name, and click Create.
After you click Create, you see this name appear in the Preset menu.
Click Done.
You’re brought to the Import dialog with your new template selected.
Regardless of the file-handling method you use, you always have the option to apply three types of information to all the imported files via the Apply During Import panel:
The process for creating a Metadata preset is worth a closer look. You can create an unlimited number of Metadata presets, which can be applied during import or later in the Library module. I create a baseline preset (meaning information that I want on all photos regardless of subject, job, or location) containing all my relevant information (copyright, name, contact info, and so on).
To create a basic Metadata preset, you do the following:
In the Apply During Import panel of the Import dialog, click the Metadata drop-down menu, and choose New.
Doing so launches the New Metadata Preset dialog (see the following figure).
Enter a name for your new preset in the Preset Name field.
Fill out all the fields in the IPTC Copyright and IPTC Creator fields.
This is the basic information about who holds the copyright to this photo and how to contact them. Adding it here means it’s written into the metadata of your exported files and can be written to the XMP metadata of your source files.
Here’s how to create the (c) symbol so that it can be included in the Copyright field. If you are working in Windows and have a separate number keypad, hold down the Alt key and press 0169 on the keypad, and then release the Alt key. If you’re on a laptop with a keypad overlay on your regular keyboard, hold down the function (Fn) key and the Alt key, and then press 0169. If you’re working on a Mac, hold down the Option key and press G.
Click the Create button.
This saves the preset using the name you entered in Step 1 and closes the Metadata Preset dialog. You see the new preset in the Metadata field of the Import dialog.

The New Metadata Preset dialog.
The last setting to configure before clicking the Import button is Build Previews in the File Handling panel. Lightroom Classic begins rendering the previews after the import process is complete. This setting determines the size of the previews it starts creating after import. Here are your options:
No matter which setting you use, Lightroom Classic still eventually renders the previews it requires when needed. The main purpose of the setting is to give you a little control over this background process that happens after the import is complete. I routinely choose the Embedded & Sidecar option.
The two most common types of imports you perform are the Add (especially for new Lightroom Classic users) and Copy variants.
Importing from a drive (Add)
Đối với ảnh trên ổ cứng mà bạn muốn quản lý bằng Lightroom Classic nhưng vẫn giữ chúng ở đúng vị trí trên ổ cứng, bạn sử dụng phương pháp Thêm. Dưới đây là các bước để thêm ảnh hiện có vào danh mục:
Nhấp vào nút Nhập trong mô-đun Thư viện để mở hộp thoại Nhập.
Lưu ý: Để truy cập Mô-đun Thư viện, hãy nhấn G (cho Grid) từ bất kỳ đâu trong Lightroom Classic.
Trong bảng Nguồn, điều hướng đến thư mục cấp cao nhất chứa ảnh của bạn và chọn nó, đảm bảo rằng Bao gồm các Thư mục con được chọn.
Nhấp vào nút Thêm.
Để tất cả các ảnh được kiểm tra để nhập.
Bạn có thể sử dụng các công cụ của Lightroom Classic sau này để sắp xếp và xóa mọi ảnh kém hoàn hảo.
Trong bảng Xử lý Tệp, đặt Bản xem trước Bản dựng như mong muốn.
Trong bảng Áp dụng trong khi nhập, hãy đặt menu thả xuống Cài đặt phát triển thành Không có và chọn cài đặt trước Siêu dữ liệu của bạn trong menu Siêu dữ liệu.
Áp dụng bất kỳ từ khóa nào có thể áp dụng trên toàn cầu (nghi ngờ rằng bất kỳ từ khóa nào sẽ áp dụng cho tất cả các ảnh khi bạn nhập lần đầu tiên).
Nhấp vào nút Nhập.
Sau lần nhấp cuối cùng đó, hộp thoại Nhập đóng lại và bạn thấy đồng hồ đo tiến trình đang tăng lên ở góc trên bên trái của giao diện khi các hình thu nhỏ bắt đầu xuất hiện trong danh mục của bạn. Tương tự như vậy, bảng điều khiển Thư mục hiển thị các thư mục đã nhập.
Nhập từ thẻ nhớ (Sao chép)
Sử dụng đầu đọc thẻ thay vì kết nối trực tiếp máy ảnh của bạn. Một đầu đọc thẻ rẻ và di động, không làm hao pin máy ảnh của bạn và giúp máy ảnh của bạn chụp được nhiều ảnh hơn nếu bạn có nhiều thẻ nhớ. Đầu đọc thẻ thường cung cấp tốc độ truyền dữ liệu nhanh hơn hầu hết các máy ảnh. Ngày nay, đầu đọc thẻ rất phổ biến đến nỗi nhiều máy tính xách tay và màn hình được tích hợp sẵn chúng!
Đã đến lúc thực hiện các bước nhập từ thẻ nhớ - bất kể bạn kết nối thẻ với máy tính bằng cách nào. Các bước này dành cho phương pháp thủ công và chỉ hoạt động nếu bạn tắt cài đặt tùy chọn Hiển thị Hộp thoại Nhập Khi Phát hiện Thẻ Nhớ:
Kết nối thẻ nhớ của bạn với máy tính và nhấp vào nút Nhập trong Thư viện.
Xác minh rằng thẻ nhớ của bạn được chọn trong phần Thiết bị của bảng Nguồn.
Xác nhận Đẩy ra sau khi Nhập trong bảng Nguồn được chọn.
Quét các bản xem trước và bỏ chọn bất kỳ ảnh nào bạn không muốn nhập.
Chọn tùy chọn Sao chép ở đầu hộp thoại Nhập.
Đi tới ngay bảng Đích, và chọn nơi bạn muốn lưu các bản sao mới.
Nhấp vào menu thả xuống Sắp xếp trong bảng Đích và chọn cách bạn muốn sắp xếp ảnh.
Xác nhận rằng Không nhập các bản sao bị nghi ngờ trong Xử lý tệp được chọn.
(Tùy chọn) Chọn hộp Tạo bản sao thứ hai thành trong bảng Xử lý tệp và định cấu hình vị trí sao lưu.
Đặt bản xem trước bản dựng như mong muốn.
Trong bảng Đổi tên tệp, hãy chọn mẫu đặt tên tệp từ menu thả xuống Mẫu.
Trong bảng Áp dụng Trong khi Nhập, hãy nhấp vào menu thả xuống Cài đặt Phát triển và chọn Không có.
Khi bạn đang ở đó, hãy nhấp vào menu thả xuống Siêu dữ liệu và chọn một giá trị đặt trước hiện có hoặc tạo một giá trị mới.
Áp dụng bất kỳ từ khóa có thể áp dụng trên toàn cầu.
Kiểm tra kỹ cài đặt trong bảng Đích.
Nhấp vào nút Nhập.
Quá trình Nhập hiện đang được tiến hành. Sau khi đồng hồ đo tiến trình hoàn tất, có thể an toàn để tháo thẻ nhớ của bạn. Luôn xác minh trực quan rằng tất cả ảnh đều ở đúng vị trí của chúng trước khi định dạng thẻ nhớ đó!
Tìm hiểu cách sử dụng các bảng vẽ Artboard trong Photoshop CC để tối ưu hóa quy trình thiết kế của bạn và tạo ra các tác phẩm nghệ thuật chuyên nghiệp.
Bạn có thể sử dụng công cụ Snapshot trong Adobe Acrobat CS5 để chọn cả văn bản và hình ảnh và tạo hình ảnh của một khu vực nhất định trong tệp PDF. Kết quả thường được gọi là lấy màn hình của một phần trong tệp PDF. Kết quả là một hình ảnh và văn bản của bạn không có […]
Được thiết kế cho các nhà nghiên cứu và nhà khoa học, khả năng đo lường trong Photoshop CC khá mạnh mẽ. Bạn có thể đo bất cứ thứ gì và đếm số lượng lần trượt trong một hình ảnh kỹ thuật, có thể từ kính hiển vi hoặc kính thiên văn. Nếu bạn biết kích thước chính xác của bất kỳ phần tử nào trong hình ảnh, thì bạn có thể khám phá bất cứ điều gì […]
Khi bạn sử dụng các công cụ Liquify trong Adobe Creative Suite 5 (Adobe CS5) Illustrator, bạn có thể uốn cong các đối tượng - làm cho chúng có hình dạng gợn sóng, hình khối hoặc có gai - bằng cách tạo ra các biến dạng từ đơn giản đến phức tạp. Các công cụ Liquify có thể thực hiện tất cả các loại biến dạng sáng tạo hoặc lập dị (tùy thuộc vào cách bạn nhìn vào nó) đối với các đối tượng của bạn. Bạn […]
Khi bạn có văn bản trong dự án Adobe XD của mình, bạn có thể bắt đầu thay đổi các thuộc tính văn bản. Các thuộc tính này bao gồm Font Family, Font Size, Font Weight, Alignment, Character Spacing (kerning và theo dõi), Line Spacing (hàng đầu), Fill, Border (nét), Shadow (đổ bóng) và Background Blur. Vì vậy, chúng ta hãy xem lại cách các thuộc tính đó được áp dụng. Về khả năng đọc và phông chữ […]
Bạn có thể sử dụng InDesign để tạo và sửa đổi đồ họa mã QR. Mã QR là một dạng mã vạch có thể lưu trữ thông tin như từ, số, URL hoặc các dạng dữ liệu khác. Người dùng quét mã QR bằng máy ảnh và phần mềm của cô ấy trên một thiết bị, chẳng hạn như điện thoại thông minh và phần mềm sử dụng […]
Gói văn bản trong Adobe Illustrator CC không hoàn toàn giống như gói một món quà - nó dễ dàng hơn! Bao văn bản buộc văn bản phải bao quanh một đồ họa, như thể hiện trong hình này. Tính năng này có thể thêm một chút sáng tạo cho bất kỳ tác phẩm nào. Hình ảnh buộc văn bản bao quanh nó. Đầu tiên, hãy tạo […]
Khi thiết kế trong Adobe Illustrator CC, bạn thường cần một hình dạng có kích thước chính xác (ví dụ: 2 x 3 inch). Sau khi bạn tạo một hình dạng, cách tốt nhất để thay đổi kích thước nó thành các phép đo chính xác là sử dụng bảng điều khiển Biến đổi, được hiển thị trong hình này. Chọn đối tượng rồi chọn Window → Transform thành […]
Tìm hiểu cách áp dụng độ trong suốt cho đồ họa SVG trong Illustrator. Khám phá cách xuất SVG với nền trong suốt và áp dụng hiệu ứng trong suốt.
Sau khi bạn đã nhập hình ảnh của mình vào Adobe XD, bạn không có nhiều quyền kiểm soát chỉnh sửa, nhưng bạn có thể thay đổi kích thước và xoay hình ảnh giống như với bất kỳ hình dạng nào khác. Bạn cũng có thể dễ dàng làm tròn các góc của hình ảnh đã nhập bằng các tiện ích góc. Tạo mặt nạ cho hình ảnh của bạn Bằng cách xác định một hình dạng khép kín […]






