Làm việc với Artboards trong Photoshop CC

Tìm hiểu cách sử dụng các bảng vẽ Artboard trong Photoshop CC để tối ưu hóa quy trình thiết kế của bạn và tạo ra các tác phẩm nghệ thuật chuyên nghiệp.
Sau khi bạn xử lý ảnh của mình trong Adobe Lightroom Classic (như một người chuyên nghiệp!), Bạn đã sẵn sàng để gửi chúng ra thế giới. Điều đó có nghĩa là đã đến thời gian xuất khẩu! Hộp thoại Export khiêm tốn tạo ra rất nhiều sức mạnh và chỉ cần thực hành một chút, bạn có thể khai thác tất cả những gì nó mang lại.
Lightroom Classic (như bạn có thể đã hình dung ngay bây giờ) là một ứng dụng quy trình làm việc và trong quy trình làm việc lớn hơn của việc chụp ảnh của bạn từ đầu vào đến đầu ra, tồn tại nhiều quy trình công việc nhỏ hơn trong quy trình làm việc. Xuất khẩu cũng không ngoại lệ. Dưới đây là các bước cơ bản:
Chọn hình ảnh bạn muốn xuất.
Bắt đầu lệnh Xuất.
Định cấu hình cài đặt nếu cần để đáp ứng nhu cầu đầu ra của bạn.
(Tùy chọn) Lưu cài đặt dưới dạng cài đặt trước để sử dụng lại.
Bước 1: Chọn hình ảnh bạn muốn xuất
Các ảnh bạn chọn để xuất được xác định theo nhu cầu của bạn tại thời điểm đó. Bạn có thể xuất hình ảnh từ bất kỳ mô-đun Lightroom Classic nào, nhưng mô-đun Thư viện cung cấp cho bạn quyền truy cập tốt nhất vào toàn bộ danh mục đầu tư của mình và xuất từ đó thường có ý nghĩa nhất. Vì vậy, nếu bạn chưa ở đó, hãy nhấn G để chuyển đến chế độ xem Lưới của Thư viện. Từ đây, bạn có quyền truy cập vào tất cả các thư mục và bộ sưu tập của mình, cũng như thanh Bộ lọc Thư viện, có nghĩa là bạn có thể tiếp tục và theo dõi các hình ảnh bạn muốn. (Hãy tiếp tục; hãy dành thời gian của bạn.)
Sau khi định vị hình ảnh bạn muốn xuất, bạn có thể chọn chúng bằng bất kỳ phương pháp nào sau đây:
Bước 2: Bắt đầu lệnh Xuất
Sau khi bạn chọn hình ảnh, bạn có thể bắt đầu xuất từ bất kỳ mô-đun nào (trừ khi được ghi chú) thông qua các phương tiện sau:
Sử dụng các phím tắt trong quy trình xuất của bạn càng sớm và thường xuyên càng tốt. Chúng sẽ là bản chất thứ hai trước khi bạn biết, và chúng tiết kiệm thời gian tuyệt vời.
Bước 3: Định cấu hình cài đặt để đáp ứng nhu cầu đầu ra của bạn
Lựa chọn đầu tiên bạn sẽ thực hiện là nếu bạn định xuất sang ổ cứng của mình, sang ổ ghi CD / DVD (nếu bạn thậm chí vẫn còn có!), Email hoặc một số plug-in xuất mà bạn đã cài đặt. Sự lựa chọn phổ biến nhất của bạn sẽ là Ổ cứng. Từ đó, bạn định cấu hình tất cả các bảng liên quan đến lựa chọn bạn đã thực hiện. Trong khi các bảng bổ sung sẽ xuất hiện với các plug-in xuất khác nhau, chúng quá cụ thể và đa dạng để được đề cập ở đây; Tôi chỉ tập trung vào các bảng đi kèm với ổ cứng, vì nó bao gồm hầu hết các tùy chọn.
BẢNG VỊ TRÍ XUẤT KHẨU
Bảng Vị trí Xuất, được hiển thị ở đây, được sử dụng để định cấu hình nơi bạn muốn lưu một loạt các bản sao trên ổ cứng của mình. Ngay cả khi bạn cuối cùng ghi những bản sao này vào DVD hoặc chuyển chúng sang một ứng dụng khác, Lightroom Classic trước tiên cần phải lưu các bản sao vào ổ cứng của bạn.
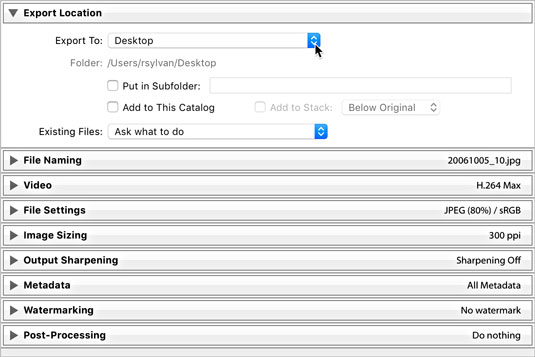
Bảng Vị trí xuất đã mở rộng.
Nơi bạn chọn để lưu tệp phụ thuộc vào hai yếu tố: cách bạn quản lý tệp của mình và những gì bạn xác định đầu ra của mình cần phải có. Menu thả xuống Export To cung cấp một số tùy chọn để chỉ định một vị trí:
Sau khi bạn chọn vị trí để xuất, bạn có một số tùy chọn bổ sung để xem xét:
Vì bạn có thể xuất ảnh vào một thư mục đã chứa các ảnh khác, nên bạn phải cho Lightroom Classic biết cách xử lý các tình huống trong đó các bản sao đã xuất của bạn có cùng tên và cùng loại tệp với ảnh hiện có. Bạn có bốn tùy chọn trong trình đơn thả xuống Tệp hiện có:
BẢNG ĐẶT TÊN TẬP TIN
Trong nhiều trường hợp, bạn sẽ muốn duy trì sự nhất quán về tên giữa các tệp nguồn và các bản sao đã xuất của mình. Chỉ cần chọn mẫu Tên tệp, bạn có thể đạt được điều đó. Lần khác, bạn có thể muốn sử dụng các tên tùy chỉnh hoàn toàn khác hoặc có thể là một số biến thể của tên gốc, như được minh họa. Trong mọi trường hợp, vì bạn luôn tạo các bản sao, bạn phải cho Lightroom Classic biết bạn muốn đặt tên chúng như thế nào và cũng giống như khi bạn sử dụng lệnh Nhập hoặc đổi tên tệp trong mô-đun Thư viện, Lightroom Classic sử dụng các mẫu tên tệp để làm điều đó.
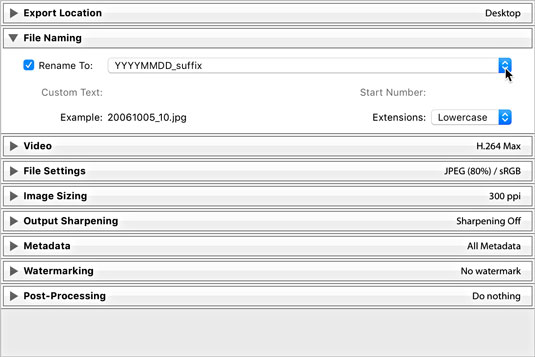
Bảng Đặt tên tệp.
Nhấp vào danh sách thả xuống Mẫu và chọn một trong các mẫu đã cài đặt hoặc bạn có thể nhấp vào Chỉnh sửa và tạo mẫu tên tệp tùy chỉnh bằng Trình chỉnh sửa mẫu tên tệp cũ tốt.
BẢNG VIDEO
If you have a video file selected for export, you need to check the Include Video Files check box to access the (limited) format options for video, as shown.
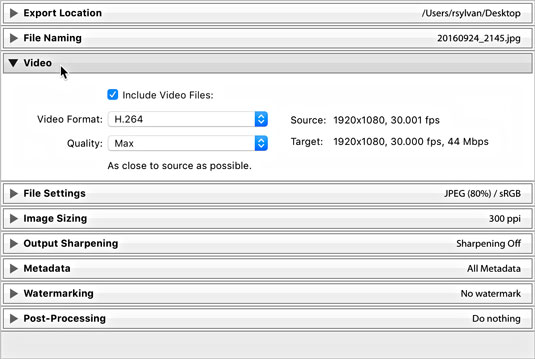
The video panel expanded.
THE FILE SETTINGS PANEL
Choose your file format based on your output needs (such as choosing JPEG for photos going on a website). Some formats require additional settings. Here’s a list of the formats and their options:
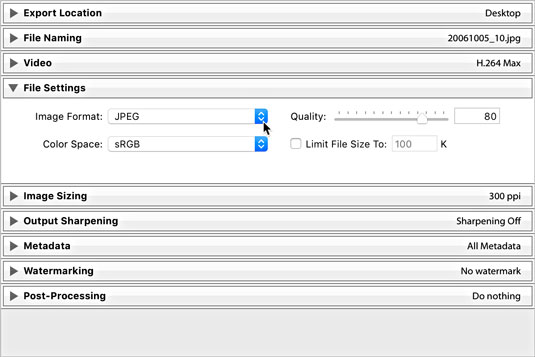
The File Settings panel expanded to show JPEG format and Quality slider.
Two additional options, which appear only when you choose JPEG, TIFF, and PSD formats, warrant a separate discussion. (Raw files are always 16-bit and don’t have a color space.)
THE IMAGE SIZING PANEL
Sometimes, you need to save your exported copies in a different size from the source photos, such as when you want to email them or put them in a web page. To do so, you use options in the Image Sizing panel (see the following figure). Lightroom Classic can make the exported images smaller or larger than the original images — a process known as resampling. The six options for resizing your exports are
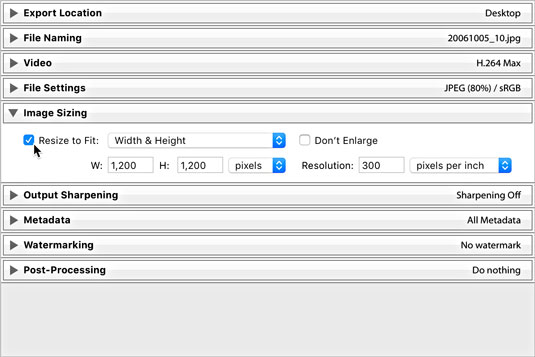
The Image Sizing panel.
Check the Don’t Enlarge box to prevent an image from being resampled larger than its original pixel dimensions. (This option is grayed out when Resize to Fit is unchecked.)
If your output needs require your photos to print at a specific size and at a specific number of pixels per inch (PPI), you can set its resolution value — the metadata tag used by software to determine how big the printed file appears. For example, the value of 300 PPI is commonly requested by print services, in which case you would enter 300 and choose pixels per inch. 300 PPI is always a safe choice, but if your photos are destined for the web only, this value is meaningless and can be ignored.
THE OUTPUT SHARPENING PANEL
I love having the ability to add sharpening tailored for the specific output destination as part of the export process. The Output Sharpening panel, shown in the following figure, is where you choose and configure your output sharpening settings. The possible output settings are defined as
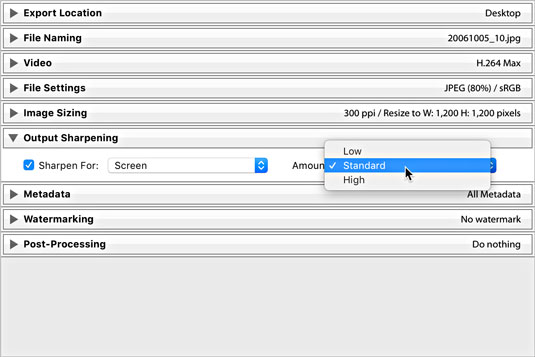
The Output Sharpening panel.
After you identify the output you are sharpening for, you can set the amount of sharpening to apply; your choices here range from Low (almost none) to High (often too much), with Standard in the middle (just right).
THE METADATA PANEL
The Metadata panel, shown in the following figure, allows you some level of control over what metadata is included in the exported copies. Clicking the Include drop-down menu offers the following options:
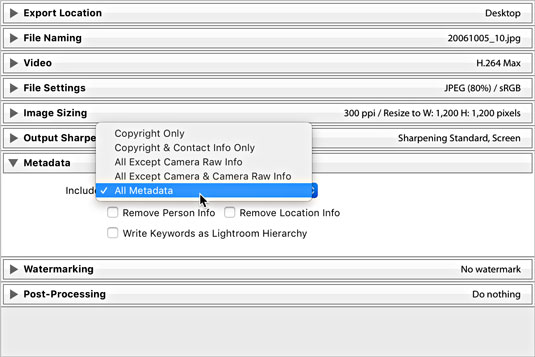
The Metadata panel expanded.
Th Metadata panel has three additional check boxes:
THE WATERMARKING PANEL
You can apply one of three types of watermarks to exported copies. Check the Watermark box to enable the drop-down choices. The most basic is the Simple Copyright Watermark, which pulls the information from the Copyright field of each file’s metadata and renders it as a watermark in the lower-left corner of each exported copy. This type of watermark has no configuration options.
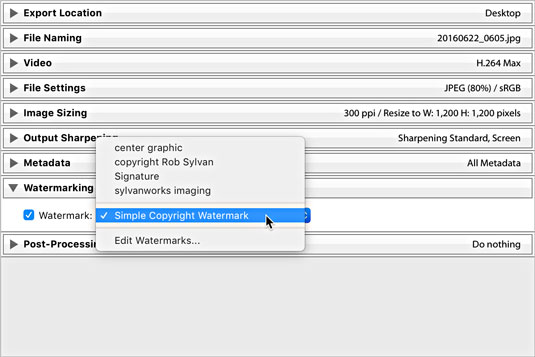
The Watermarking options.
For greater control, choose Edit Watermarks to enter the Watermark Editor, where you can create either a text-based or graphical watermark with more control and save it as a preset for easy reuse.
THE POST-PROCESSING PANEL
This is an optional panel, but it can provide a nice productivity boost to your output when you know your photos are going to be opened in some other application after they have been created (such as for additional image editing or viewing in your file browser). The Post-Processing panel (with the After Export drop-down list expanded) is shown in the following figure.
With the help of the options in this panel, you can tell Lightroom Classic to hand off your exported images to another application — in effect, having Lightroom Classic perform what is commonly referred to as an “export action” on your photos. The After Export drop-down list includes the following preinstalled options:
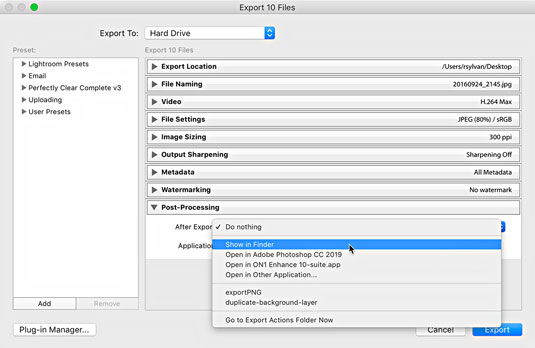
Post-Processing panel expanded to show After Export options.
At the bottom of the After Export drop-down list is the Go to Export Actions Folder Now command. Selecting this option opens Finder (or Windows Explorer for Windows) with Lightroom Classic’s Export Actions folder selected. You can place either an executable file or an alias (shortcut for Windows) to an executable file in the Export Actions folder to include it as an option in the After Export drop-down list the next time you start Lightroom Classic. This is another way to set things up so you can send your photos to a specific program or a Photoshop droplet with one quick command.
“What’s a droplet?” you say. A droplet is a Photoshop action that you manage to turn (with Photoshop’s help) into a tiny executable file. After you create a droplet, you can literally drag and drop photos on top of it to run the photos through the action automatically — a really powerful way to run a batch of images through a favorite action, such as applying a specific Photoshop filter, converting to an alternative color space, or applying a custom watermark. By including the droplet as an export action, Lightroom Classic automatically runs the exported copies through the droplet after they are created.
Cài đặt trước là một trình tiết kiệm thời gian tuyệt vời! Chỉ cần suy nghĩ về nó - bạn có thể lưu vô số cài đặt thường được sử dụng và sau đó truy cập chúng bất kỳ lúc nào bạn muốn trực tiếp từ menu Export with Preset (chọn File → Export with Preset). Ngọt!
Tham khảo hình sau để xem bảng Cài đặt sẵn - bảng này nằm ở phía bên trái.
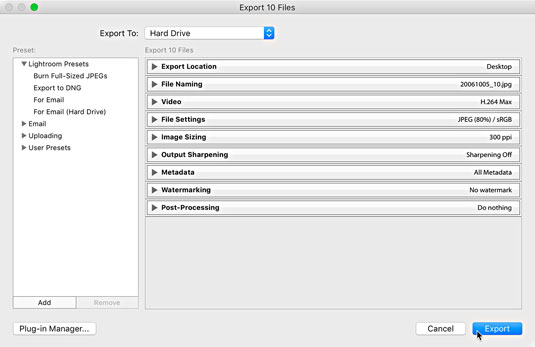
Hộp thoại Xuất.
Bạn nhận được bốn cài đặt trước được cài đặt sẵn để bắt đầu, ngay dưới tiêu đề Cài đặt trước cổ điển của Lightroom - nhân tiện, không thể bỏ qua hoặc cập nhật các cài đặt trước. họ đang
Các cài đặt trước được cài đặt trước không quá phức tạp, nhưng chúng có thể tạo ra những điểm khởi đầu tốt và có thể giúp bạn nhìn thấy các khả năng. Ví dụ: nếu bạn muốn gửi ảnh qua email cho bạn bè và gia đình, bạn có thể lấy cài đặt trước Cho Email làm điểm bắt đầu và tùy chỉnh nó theo ý thích của bạn. Đây là cách để làm điều đó:
Nhấp vào cài đặt trước Cho Email để tải cài đặt của nó vào hộp thoại Xuất.
Mở rộng bảng Cài đặt Tệp.
Nếu bạn thích cài đặt Chất lượng cao hơn, hãy đặt thành 70.
Mở rộng bảng Điều chỉnh kích thước hình ảnh.
Nếu bạn thích kích thước pixel lớn hơn, hãy đặt thành 1000 pixel.
Mở rộng bảng Làm sắc nét đầu ra.
Đánh dấu vào hộp Sharpen For và Screen đã chọn ở mức Standard.
Giữ nguyên các cài đặt trong các bảng còn lại.
Nhấp vào nút Thêm ở dưới cùng bên trái của bảng Cài đặt sẵn.
Thao tác này sẽ mở hộp thoại Đặt trước Mới.
Nhập tên mô tả vào trường Tên đặt trước.
(Tùy chọn) Tạo một thư mục mới trong quá trình lưu cài đặt trước của bạn.
Bạn có thể nhấp vào danh sách Thư mục thả xuống và chọn một thư mục đặt trước hiện có hoặc tạo một thư mục mới.
Nhấp vào nút Tạo để hoàn tất quá trình và thêm giá trị đặt trước vào bảng Cài đặt sẵn.
Bạn có thể xóa các cài đặt trước và thư mục tùy chỉnh bằng cách đánh dấu chúng và nhấp vào nút Xóa. Tuy nhiên, lưu ý rằng việc xóa một thư mục sẽ xóa mọi cài đặt trước bên trong nó!
Bạn có thể cập nhật cài đặt trước tùy chỉnh với cài đặt mới bằng cách điều chỉnh cài đặt theo ý muốn, bấm chuột phải vào cài đặt trước, sau đó chọn Cập nhật bằng Cài đặt hiện tại.
Tìm hiểu cách sử dụng các bảng vẽ Artboard trong Photoshop CC để tối ưu hóa quy trình thiết kế của bạn và tạo ra các tác phẩm nghệ thuật chuyên nghiệp.
Bạn có thể sử dụng công cụ Snapshot trong Adobe Acrobat CS5 để chọn cả văn bản và hình ảnh và tạo hình ảnh của một khu vực nhất định trong tệp PDF. Kết quả thường được gọi là lấy màn hình của một phần trong tệp PDF. Kết quả là một hình ảnh và văn bản của bạn không có […]
Được thiết kế cho các nhà nghiên cứu và nhà khoa học, khả năng đo lường trong Photoshop CC khá mạnh mẽ. Bạn có thể đo bất cứ thứ gì và đếm số lượng lần trượt trong một hình ảnh kỹ thuật, có thể từ kính hiển vi hoặc kính thiên văn. Nếu bạn biết kích thước chính xác của bất kỳ phần tử nào trong hình ảnh, thì bạn có thể khám phá bất cứ điều gì […]
Khi bạn sử dụng các công cụ Liquify trong Adobe Creative Suite 5 (Adobe CS5) Illustrator, bạn có thể uốn cong các đối tượng - làm cho chúng có hình dạng gợn sóng, hình khối hoặc có gai - bằng cách tạo ra các biến dạng từ đơn giản đến phức tạp. Các công cụ Liquify có thể thực hiện tất cả các loại biến dạng sáng tạo hoặc lập dị (tùy thuộc vào cách bạn nhìn vào nó) đối với các đối tượng của bạn. Bạn […]
Khi bạn có văn bản trong dự án Adobe XD của mình, bạn có thể bắt đầu thay đổi các thuộc tính văn bản. Các thuộc tính này bao gồm Font Family, Font Size, Font Weight, Alignment, Character Spacing (kerning và theo dõi), Line Spacing (hàng đầu), Fill, Border (nét), Shadow (đổ bóng) và Background Blur. Vì vậy, chúng ta hãy xem lại cách các thuộc tính đó được áp dụng. Về khả năng đọc và phông chữ […]
Bạn có thể sử dụng InDesign để tạo và sửa đổi đồ họa mã QR. Mã QR là một dạng mã vạch có thể lưu trữ thông tin như từ, số, URL hoặc các dạng dữ liệu khác. Người dùng quét mã QR bằng máy ảnh và phần mềm của cô ấy trên một thiết bị, chẳng hạn như điện thoại thông minh và phần mềm sử dụng […]
Gói văn bản trong Adobe Illustrator CC không hoàn toàn giống như gói một món quà - nó dễ dàng hơn! Bao văn bản buộc văn bản phải bao quanh một đồ họa, như thể hiện trong hình này. Tính năng này có thể thêm một chút sáng tạo cho bất kỳ tác phẩm nào. Hình ảnh buộc văn bản bao quanh nó. Đầu tiên, hãy tạo […]
Khi thiết kế trong Adobe Illustrator CC, bạn thường cần một hình dạng có kích thước chính xác (ví dụ: 2 x 3 inch). Sau khi bạn tạo một hình dạng, cách tốt nhất để thay đổi kích thước nó thành các phép đo chính xác là sử dụng bảng điều khiển Biến đổi, được hiển thị trong hình này. Chọn đối tượng rồi chọn Window → Transform thành […]
Tìm hiểu cách áp dụng độ trong suốt cho đồ họa SVG trong Illustrator. Khám phá cách xuất SVG với nền trong suốt và áp dụng hiệu ứng trong suốt.
Sau khi bạn đã nhập hình ảnh của mình vào Adobe XD, bạn không có nhiều quyền kiểm soát chỉnh sửa, nhưng bạn có thể thay đổi kích thước và xoay hình ảnh giống như với bất kỳ hình dạng nào khác. Bạn cũng có thể dễ dàng làm tròn các góc của hình ảnh đã nhập bằng các tiện ích góc. Tạo mặt nạ cho hình ảnh của bạn Bằng cách xác định một hình dạng khép kín […]






