
Bấm vào nhóm Hình dạng trên tab Chèn và chọn hình dạng Tự do từ thư viện Hình dạng.
Con trỏ chuyển thành con trỏ chéo.
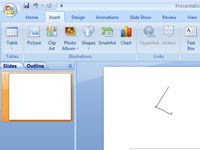
Bấm vào nơi bạn muốn định vị góc đầu tiên của đối tượng.
Nếu bạn giữ phím Shift trong khi vẽ một đa giác, các cạnh sẽ bị giới hạn ở góc 45 độ.
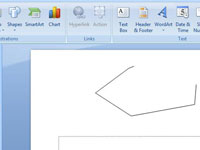
Bấm vào nơi bạn muốn định vị góc thứ hai của đối tượng.
Tiếp tục nhấp vào bất cứ nơi nào bạn muốn để định vị một góc.
Bấm vào nơi bạn muốn định vị góc thứ hai của đối tượng.
Tiếp tục nhấp vào bất cứ nơi nào bạn muốn để định vị một góc.
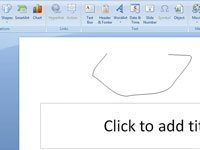
Giữ nút chuột khi bạn nhấp vào một góc và sau đó kéo để vẽ hình dạng tự do. Khi bạn đến cuối cạnh của biểu mẫu tự do, hãy thả nút chuột.
Bạn có thể nhấp lại để thêm các góc khác.
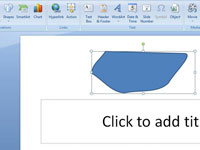
Nhấp vào gần góc đầu tiên.
Đối tượng giả định đường kẻ và màu tô từ bảng màu của trang chiếu.
Chỉnh sửa điểm trong hình
Bạn có thể chỉnh sửa các điểm của hầu hết các hình dạng. Ví dụ: bạn chỉnh sửa các điểm khi bạn cần nghiêng một hình tam giác sang bên phải.
Chọn hình dạng mà bạn muốn chỉnh sửa.
Trên tab Định dạng hình dạng (hoặc Định dạng ), bấm Chỉnh sửa hình dạng  , sau đó bấm Chỉnh sửa điểm .
, sau đó bấm Chỉnh sửa điểm .

Kéo một trong các đỉnh phác thảo hình dạng. Đỉnh là điểm, được biểu thị bằng một chấm đen, nơi đường cong kết thúc hoặc điểm mà hai đoạn thẳng gặp nhau theo hình dạng tự do.

Làm việc với các điểm chỉnh sửa
-
Để thêm một điểm, hãy nhấp vào đường viền hình dạng trong khi nhấn Ctrl.
-
Để xóa một điểm, nhấp vào điểm đó trong khi nhấn Ctrl.
-
Để xử lý điểm như một điểm trơn, hãy nhấn Shift trong khi kéo một trong hai bộ điều khiển được gắn vào điểm. Khi bạn ngừng kéo, điểm sẽ được thay đổi thành điểm mượt mà. Một điểm trơn nối hai đoạn thẳng có độ dài bằng nhau.
-
Để coi điểm là một điểm thẳng, hãy nhấn Ctrl trong khi kéo một trong hai tay cầm được gắn vào điểm. Khi bạn ngừng kéo điểm sẽ được thay đổi thành một điểm thẳng. Một điểm thẳng nối hai đoạn thẳng có độ dài khác nhau.
-
Để coi điểm là điểm góc, nhấn Alt trong khi kéo một trong hai tay cầm được gắn vào điểm. Khi bạn ngừng kéo điểm sẽ được thay đổi thành điểm góc. Điểm góc nối hai đoạn thẳng với một đoạn đi theo hướng khác.
-
Để hủy thay đổi đối với các đoạn điểm và đường, hãy nhấn Esc trước khi nhả nút chuột.
-
Để mở chế độ Chỉnh sửa điểm bằng phím tắt, chọn hình rồi nhấn Alt + JD, E, E.
Xóa hình dạng
-
Bấm vào hình dạng bạn muốn xóa, rồi nhấn Xóa.
Nếu bạn muốn xóa nhiều hình, hãy chọn hình đầu tiên, nhấn và giữ Ctrl trong khi chọn các hình khác, rồi nhấn Xóa.


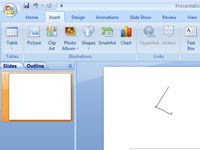
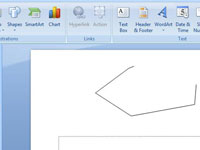
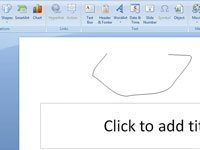
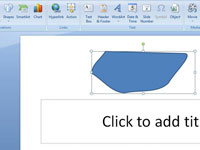
 , sau đó bấm Chỉnh sửa điểm .
, sau đó bấm Chỉnh sửa điểm .



