Cách định dạng văn bản trên Discord
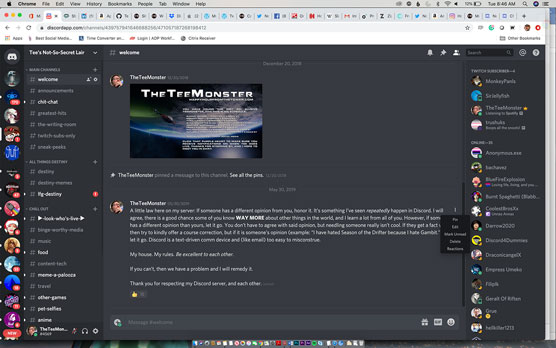
Tìm hiểu cách định dạng văn bản trên tin nhắn Discord của bạn với các cách khác nhau như chữ in nghiêng, in đậm, gạch ngang và gạch chân để truyền tải thông điệp hiệu quả.
Như cựu tổng thống Dwight D. Eisenhower đã từng nhận xét một cách sâu sắc rằng: “Các kế hoạch là vô giá trị, nhưng lập kế hoạch là tất cả”. Trong bối cảnh Thu phóng , việc triệu tập một cuộc họp tự phát có ý nghĩa trong một số trường hợp nhất định, đặc biệt khi giao tiếp dựa trên văn bản không hoạt động. Tuy nhiên, xét đến cùng cực, cuộc sống công việc của bất kỳ người nào cũng sẽ không thể quản lý được và thậm chí vô cùng hỗn loạn nếu ít nhất cô ấy không thể cố gắng lên kế hoạch cho ngày của mình.
Vì vậy, Zoom giúp bạn dễ dàng lên lịch các cuộc họp trong tương lai với những người khác và theo dõi đăng ký của người tham dự. Hơn nữa, bằng cách lên lịch cuộc họp, bạn mở khóa các tính năng bổ sung có thể làm cho cuộc họp của bạn có giá trị hơn đối với tất cả những người có liên quan.
Để lên lịch trước cho một cuộc họp với một cá nhân hoặc một nhóm người, hãy làm theo các bước sau:
Nhấp vào biểu tượng Trang chủ ở đầu ứng dụng máy tính để bàn.
Nhấp vào nút Lịch biểu màu xanh lam. Thu phóng hiển thị cửa sổ Lập lịch Họp được hiển thị.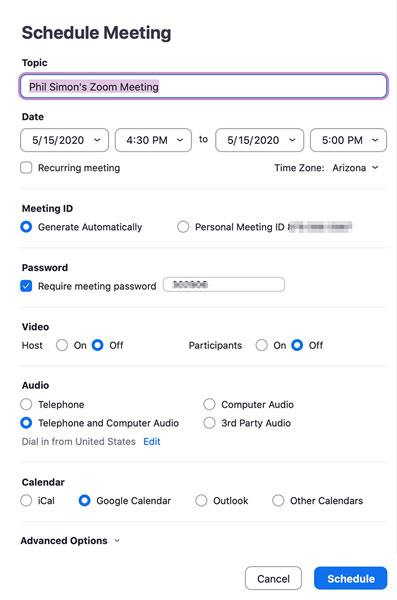
Lên lịch một cuộc họp Thu phóng trong tương lai.
Tùy chỉnh cài đặt cuộc họp của bạn. Bạn có thể thay đổi nó
Chọn Tạo tự động cho ID cuộc họp có nghĩa là Thu phóng sẽ tạo và phân phối một số duy nhất, dùng một lần. Nói cách khác, bạn sẽ không sử dụng PMI của mình cho cuộc họp này.
Khi bạn hoàn thành, hãy nhấp vào nút Lịch biểu màu xanh lam. Bây giờ bạn đã lên lịch cuộc họp của mình. Zoom hiển thị thông báo xác nhận cuộc họp với tất cả các thông tin liên quan, chẳng hạn như thông tin được hiển thị ở đây.

Xem một cuộc họp Thu phóng đã lên lịch.
Từ xác nhận cuộc họp, bạn có thể thực hiện các hành động sau bằng cách nhấp vào các nút liên quan:
Xem các cuộc họp đã lên lịch của bạn bằng cách nhấp vào biểu tượng Cuộc họp ở đầu ứng dụng Zoom trên máy tính để bàn.
Mặc dù bạn chỉ có thể tổ chức một cuộc họp tại một thời điểm trên mỗi thiết bị, nhưng bạn có thể lên lịch trước bao nhiêu cuộc họp tùy thích.
Zoom cũng cho phép người dùng lên lịch các cuộc họp qua cổng web và thông qua các tiện ích mở rộng trình duyệt khác nhau.
Giả sử rằng bạn đã lên lịch thành công cuộc họp của mình. Tuy nhiên, sau khi suy nghĩ về nó, bạn quyết định rằng bạn muốn thực hiện một vài thay đổi. Chắc chắn, bạn có thể làm hỏng cuộc họp của mình và làm hỏng lịch của người khác. Tuy nhiên, một cách tốt hơn là chỉnh sửa cuộc họp hiện có của bạn - điều gì đó mà Zoom cho phép bạn dễ dàng thực hiện bằng cách làm theo các bước sau:
Trong cổng web Thu phóng, dưới tiêu đề Cá nhân, bấm vào Cuộc họp.
Bấm vào tên cuộc họp mà bạn muốn chỉnh sửa. Zoom trình bày thông tin cơ bản về cuộc họp đã lên lịch của bạn.
Nhấp vào nút Chỉnh sửa cuộc họp này màu trắng ở góc dưới bên phải của trang.
Thực hiện bất kỳ thay đổi nào bạn thích. Bạn có thể thay đổi những điều sau:
Nhấp vào nút Lưu màu xanh lam.
Bruce đã lên lịch một cuộc gặp sắp tới với các thành viên trong Ban nhạc E Street của anh ấy. Trong cuộc gọi, anh ấy muốn trưng cầu ý kiến của mọi người. Chắc chắn, những người tham dự sẽ có thể vừa gọi vừa nhập các nhận xét dựa trên văn bản trong cửa sổ trò chuyện. Loại dữ liệu phi cấu trúc này thường có giá trị, nhưng việc đối chiếu nó thường lộn xộn và tốn thời gian, đặc biệt là với các nhóm lớn hơn. Dữ liệu có cấu trúc dễ thu thập và phân tích hơn rất nhiều. Để đạt được điều này, một cách tốt hơn trong nhiều trường hợp là tiến hành một cuộc thăm dò - một cuộc thăm dò ngay lập tức hiển thị kết quả.
Thu phóng dự trữ các cuộc thăm dò cho khách hàng về gói cao cấp.
Bật tính năng thăm dò ý kiến ở cấp tài khoản
Để bật tính năng bỏ phiếu cho tất cả thành viên trong tổ chức, quản trị viên hoặc chủ sở hữu cần làm theo các bước sau:
Trong cổng web Thu phóng, dưới tiêu đề Quản trị viên, hãy nhấp vào Quản lý tài khoản.
Nhấp vào Cài đặt tài khoản.
Bên dưới phần Thăm dò ý kiến, hãy nhấp vào nút bật tắt ở phía bên phải của trang. Nó chuyển sang màu xanh lam. Zoom hiển thị một cửa sổ mới yêu cầu bạn xác nhận lựa chọn của mình.
Nhấp vào nút Bật màu xanh lam. Zoom xác nhận rằng nó đã cập nhật cài đặt của bạn.
Bạn chỉ cần bật cuộc thăm dò một lần ở cấp tài khoản.
Tạo cuộc thăm dò ý kiến cho cuộc họp đã lên lịch của bạn
Sau khi bạn kích hoạt các cuộc thăm dò, bạn có thể tạo một hoặc nhiều cuộc thăm dò cho cuộc họp sắp tới:
Trong cổng web Thu phóng, dưới tiêu đề Cá nhân, bấm vào Cuộc họp.
Ở phía bên trái của trang, trong Cuộc họp sắp tới, hãy nhấp vào cuộc họp mà bạn muốn lên lịch thăm dò ý kiến.
Cuộn xuống cuối trang và nhấp vào nút Thêm màu trắng bên cạnh dòng chữ Bạn chưa tạo bất kỳ cuộc thăm dò nào.
Trong cửa sổ xuất hiện, hãy nhập tiêu đề câu hỏi của bạn.
(Tùy chọn) Chọn hộp kiểm Ẩn danh nếu bạn muốn ẩn câu trả lời của người tham dự.
Nhập tên câu hỏi của bạn.
Cho biết câu hỏi là đơn hay nhiều lựa chọn bằng cách chọn hộp kiểm liên quan.
Nhập các câu trả lời có thể có trong các hộp văn bản.
(Tùy chọn) Để tiếp tục thêm câu hỏi, hãy nhấp vào + Thêm câu hỏi và lặp lại các Bước từ 4 đến 8.
Khi bạn hoàn tất việc thiết lập cuộc thăm dò ý kiến của mình, hãy nhấp vào nút Lưu màu xanh lam.
Bây giờ bạn có thể xem cuộc thăm dò, như hình này hiển thị.

Cuộc thăm dò đã lưu cho cuộc họp Zoom trong tương lai.
Lưu ý rằng Zoom liên kết các cuộc thăm dò với PMI của những người dùng cụ thể, một điểm nhỏ nhưng quan trọng. Nói rằng Hank cần sắp xếp một cuộc họp với các đặc vụ DEA khác trong văn phòng của anh ta. Anh ấy đang cân nhắc hai lựa chọn của mình:
Dù bằng cách nào, vào một thời điểm nào đó trong cuộc họp, người dẫn chương trình có thể khởi động các cuộc thăm dò ý kiến của họ.
Hãy làm những gì bạn thích, nhưng tôi sẽ không để khả năng chuyển nhượng của các cuộc thăm dò dẫn đến quyết định sử dụng PMI của bạn hay không.
Mặc dù không bắt buộc, nhưng việc yêu cầu người tham gia đăng ký các cuộc họp trong tương lai mang lại một số lợi ích rõ ràng, bao gồm cả việc đếm trước số lượng người đứng đầu. Ngoài ra, một công ty hoặc người quản lý của bạn có thể yêu cầu tham dự một số cuộc họp nhất định.
Yêu cầu người khác đăng ký cuộc họp của bạn
Brandt đang tổ chức một cuộc họp toàn bộ quan trọng và muốn đảm bảo rằng tất cả nhân viên đều tham dự. Do đó, anh ta yêu cầu đăng ký bằng cách làm theo các bước sau:
Trong cổng web Thu phóng, dưới tiêu đề Cá nhân, bấm vào Cuộc họp.
Nhấp vào tên của cuộc họp có thông tin đăng ký bạn muốn xem.
Bấm vào nút màu trắng Chỉnh sửa cuộc họp này.
Cuộn xuống từ Đăng ký và chọn hộp kiểm Bắt buộc.
Nhấp vào nút Lưu màu xanh lam. Thu phóng đưa bạn trở lại trang cuộc họp chính.
(Tùy chọn) Ở bên phải Liên kết Đăng ký, sao chép URL duy nhất hoặc nhấp vào Sao chép Lời mời để xem thông tin chi tiết hơn về cuộc họp.
Phân phối liên kết hoặc thông tin cuộc họp cho tất cả những người tham dự cuộc họp theo cách bạn chọn.
Đăng ký cho một cuộc họp trong tương lai
Brandt quản lý một đội ngũ mười nhân viên. Anh ấy đã yêu cầu những người đó đăng ký cuộc họp hàng tháng của anh ấy. Hơn nữa, anh ấy đã phân phối liên kết đến những người tham dự, thậm chí có thể thông qua Cuộc họp & Trò chuyện Zoom. Khi những người khác nhấp vào URL đó, họ sẽ thấy một biểu mẫu tương tự như biểu mẫu được hiển thị ở đây:

Thu phóng biểu mẫu đăng ký cuộc họp.
Xem dữ liệu người đăng ký
Sau khi người tham dự điền và gửi biểu mẫu đăng ký cuộc họp, Zoom sẽ lưu trữ thông tin của họ. Bạn có thể truy cập nó bằng cách làm theo các bước sau:
Trong cổng web Thu phóng, dưới tiêu đề Cá nhân, bấm vào Cuộc họp.
Nhấp vào tên của cuộc họp có thông tin đăng ký bạn muốn xem.
Cuộn xuống tab Đăng ký và ở bên phải của Quản lý người tham dự, hãy nhấp vào Xem.
Zoom hiển thị một cửa sổ tương tự như cửa sổ được hiển thị.

Xem những người đăng ký cuộc họp.
Nhấp vào nút Chỉnh sửa để tùy chỉnh các tùy chọn đăng ký của bạn nhiều hơn nữa.
Tìm hiểu cách định dạng văn bản trên tin nhắn Discord của bạn với các cách khác nhau như chữ in nghiêng, in đậm, gạch ngang và gạch chân để truyền tải thông điệp hiệu quả.
Trong Microsoft Excel 2007, không khó để sử dụng báo cáo và bảng điều khiển thay thế cho nhau. Thông thường, các báo cáo được gọi là trang tổng quan chỉ vì chúng bao gồm một vài biểu đồ. Tương tự như vậy, nhiều trang tổng quan đã được gọi là báo cáo. Tất cả những điều này có vẻ giống như ngữ nghĩa nhưng sẽ rất hữu ích nếu bạn xóa không khí Excel một chút và hiểu được cốt lõi […]
Logitech gần đây đã phát hành Bàn phím phòng khách được chiếu sáng K830 được coi là người bạn đồng hành giải trí tại gia. Đây là đánh giá của chúng tôi về đơn vị.
NVMe M.2 SSD là công nghệ ổ cứng máy tính mới nhất. Nó là gì và tốc độ ra sao so với Ổ cứng cũ và Ổ cứng thể rắn (SSD)?
Sonos là giải pháp âm thanh phát trực tuyến hoạt động bắt đầu từ 400 đô la cho hai loa. Nhưng với thiết lập phù hợp, AirPlay có thể miễn phí. Hãy xem lại các chi tiết.
Trở lại vào tháng 6, Apple đã giới thiệu phiên bản watchOS mới cho Apple Watch. Bản cập nhật watchOS 6 đi kèm với một số tính năng mới sẽ làm cho
Bạn đã bao giờ tự hỏi SearchFilterHost.exe đang làm gì trên máy tính của mình chưa? Dưới đây là tổng quan về một số thông tin kỹ thuật liên quan đến nó.
Google Backup and Sync là một ứng dụng mới đồng bộ hóa với Photos và Drive. Đọc tiếp để biết cách nó xếp chồng lên OneDrive, Dropbox, Backblaze và Crashplan.
Bàn phím CRAFT của Logitech bao gồm một quay số đầu vào có thể lập trình sẽ giúp các nhà thiết kế và người sáng tạo cung cấp năng lượng thông qua quy trình làm việc của họ.
Đôi khi bạn cần một tài liệu được dịch sang ngôn ngữ mẹ đẻ của mình. Đây là cách để làm điều đó.








