Cách định dạng văn bản trên Discord
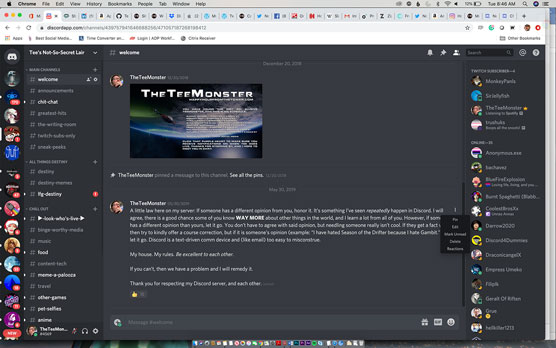
Tìm hiểu cách định dạng văn bản trên tin nhắn Discord của bạn với các cách khác nhau như chữ in nghiêng, in đậm, gạch ngang và gạch chân để truyền tải thông điệp hiệu quả.
Với rất nhiều công cụ cộng tác G Suite khác tùy ý bạn sử dụng, tại sao bạn lại bận tâm đến Google Groups? Câu trả lời đơn giản là khi bạn tạo một nhóm và sau đó thêm các nhân viên được kết nối vào nhóm đó, việc cộng tác đột nhiên trở nên dễ dàng hơn nhiều.
Tại sao? Bởi vì bây giờ bạn có thể coi nhóm như một thực thể duy nhất, có nghĩa là bạn có thể giao tiếp với mọi người trong nhóm chỉ bằng cách giao tiếp với chính nhóm đó. Dưới đây là một số ví dụ:
Chắc chắn, không có ví dụ nào trong số này là vấn đề lớn nếu bạn chỉ nói về 2 hoặc 3 nhân viên. Nhưng nếu một nhóm có 20 hoặc 30 nhân viên, hoặc 200 hoặc 300, thì việc xử lý chỉ với nhóm thay vì tất cả các cá nhân đó là một cách tiết kiệm thời gian thực sự.
Bạn có bị hấp dẫn bởi Nhóm không? Tò mò? Chỉ muốn vượt qua nó với? Bất kể trạng thái của bạn là gì, bạn có thể sử dụng một trong các kỹ thuật sau để đưa mình đến trang chủ của Nhóm:
Trang chủ của Groups hiện thực hóa từ ether sẽ giống như trang được hiển thị ở đây.
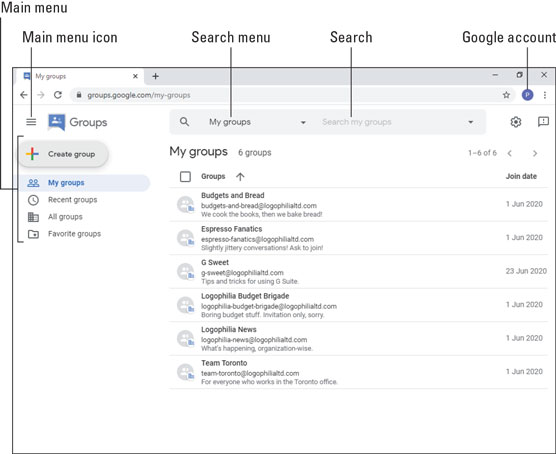
Trang chủ của Nhóm.
Hãy kiểm tra màn hình để bạn biết những gì:
Khi bạn làm việc với các nhóm, đặc biệt nếu bạn tạo các nhóm của riêng mình, bạn liên tục nảy sinh ý tưởng về việc ai làm những gì trong một nhóm và những quyền mà mỗi vai trò này có. Có bốn vai trò cần xem xét trong bất kỳ nhóm nào:
Nếu bạn là chủ sở hữu hoặc người quản lý nhóm, bạn có thể thực hiện thay đổi đối với bất kỳ quyền nào trong số các quyền này bằng cách làm theo các bước sau:
Chọn nhóm bạn muốn làm việc cùng. Groups mở nhóm và hiển thị các cuộc trò chuyện gần đây nhất.
Trong menu chính ở bên trái, nhấp vào tab Cài đặt nhóm.
Nhấp để kích hoạt chuyển đổi Nâng cao.
Đối với mỗi cài đặt quyền sau đây, hãy nhấp vào vai trò mà bạn muốn chỉ định: Chủ sở hữu nhóm, Người quản lý nhóm, Thành viên nhóm hoặc Toàn bộ tổ chức:

Sử dụng tab Cài đặt Nhóm để gán vai trò cho từng quyền.
Nhấp vào nút Lưu thay đổi. Các nhóm áp dụng các vai trò mới cho mỗi quyền bạn đã sửa đổi.
Tìm hiểu cách định dạng văn bản trên tin nhắn Discord của bạn với các cách khác nhau như chữ in nghiêng, in đậm, gạch ngang và gạch chân để truyền tải thông điệp hiệu quả.
Trong Microsoft Excel 2007, không khó để sử dụng báo cáo và bảng điều khiển thay thế cho nhau. Thông thường, các báo cáo được gọi là trang tổng quan chỉ vì chúng bao gồm một vài biểu đồ. Tương tự như vậy, nhiều trang tổng quan đã được gọi là báo cáo. Tất cả những điều này có vẻ giống như ngữ nghĩa nhưng sẽ rất hữu ích nếu bạn xóa không khí Excel một chút và hiểu được cốt lõi […]
Logitech gần đây đã phát hành Bàn phím phòng khách được chiếu sáng K830 được coi là người bạn đồng hành giải trí tại gia. Đây là đánh giá của chúng tôi về đơn vị.
NVMe M.2 SSD là công nghệ ổ cứng máy tính mới nhất. Nó là gì và tốc độ ra sao so với Ổ cứng cũ và Ổ cứng thể rắn (SSD)?
Sonos là giải pháp âm thanh phát trực tuyến hoạt động bắt đầu từ 400 đô la cho hai loa. Nhưng với thiết lập phù hợp, AirPlay có thể miễn phí. Hãy xem lại các chi tiết.
Trở lại vào tháng 6, Apple đã giới thiệu phiên bản watchOS mới cho Apple Watch. Bản cập nhật watchOS 6 đi kèm với một số tính năng mới sẽ làm cho
Bạn đã bao giờ tự hỏi SearchFilterHost.exe đang làm gì trên máy tính của mình chưa? Dưới đây là tổng quan về một số thông tin kỹ thuật liên quan đến nó.
Google Backup and Sync là một ứng dụng mới đồng bộ hóa với Photos và Drive. Đọc tiếp để biết cách nó xếp chồng lên OneDrive, Dropbox, Backblaze và Crashplan.
Bàn phím CRAFT của Logitech bao gồm một quay số đầu vào có thể lập trình sẽ giúp các nhà thiết kế và người sáng tạo cung cấp năng lượng thông qua quy trình làm việc của họ.
Đôi khi bạn cần một tài liệu được dịch sang ngôn ngữ mẹ đẻ của mình. Đây là cách để làm điều đó.








