屏幕抓取 PDF 文件的一部分
您可以使用 Adobe Acrobat CS5 中的快照工具來選擇文本和圖像,並在 PDF 文件中創建特定區域的圖片。結果通常稱為 PDF 文件中某個部分的屏幕抓取。結果是一張圖片,而您的文字不是 [...]
在 Illustrator 中,放置是指將文件放入現有文檔中。放置的文件可以嵌入到文檔中或從外部源鏈接並包含在Adobe Illustrator CC文檔中。在學習如何在 Illustrator 中裁剪之前,您需要先放置圖像。
鏈接文件後,對原始文件的更改會反映在 Illustrator 文檔中。當文件嵌入到 Illustrator 文檔中時,可以說是切斷了臍帶,對原始文件所做的更改不會反映在 Illustrator 文檔中。
要在打開的 Illustrator 文檔中嵌入或鏈接文件,請執行以下步驟:
1. 選擇 File→Place,在打開的對話框中導航到文件,然後單擊該文件,如圖所示。
默認情況下,選擇鏈接選項。如果您知道要嵌入文件而不是鏈接它,請取消選擇“鏈接”選項。如果您不確定,請保持選中鏈接(因為將鏈接對象更改為嵌入對像比反之更容易)。
2. 選擇或取消選擇鏈接。
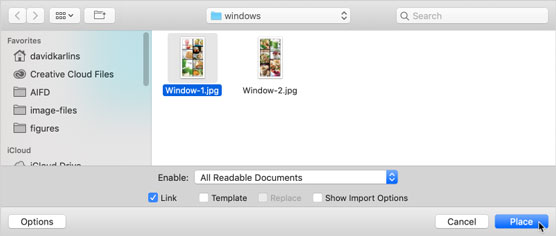
選擇要放置的對象。
3. 要將對像以全尺寸放置在文檔中,只需單擊出現的圖標即可。或單擊並拖動以調整放置對象的大小,如圖所示。

定位放置的對象並調整其大小。
管理鏈接文件
選擇鏈接文件後,它會在 Illustrator 畫布上顯示一個大 X。文件可以像任何對像一樣被轉換、移動或調整大小,但只要它被鏈接,就不能被編輯。
您可以在“鏈接”面板中管理鏈接文件的狀態。有許多用於管理鏈接文件狀態的選項可用,但最重要和最廣泛適用的是在更改鏈接文件時更新連接,以便在 Illustrator 文檔中顯示最新版本的文件。
在 Illustrator 之外更新鏈接文件時(例如,在 Photoshop 中修飾照片,或替換為使用相同文件名的不同照片時),“鏈接”面板中的文件旁邊會出現警告圖標。要更新放置的內容,請單擊“鏈接”面板中的“更新鏈接”圖標(以刷新鏈接),如圖所示。

更新放置的對象。
嵌入鏈接文件
如果您將文件作為鏈接文件放置但決定要在 Illustrator 文檔中對其進行編輯,則可以輕鬆地將文件從鏈接文件轉換為嵌入文件。
斷開鏈接並嵌入放置的文件後,對原始文件的任何更改都不會反映在 Illustrator 文檔中。
要將放置的對像從鏈接更改為嵌入,請選擇它並從“鏈接”面板菜單中選擇“嵌入”,如圖所示。

將放置的對像從鏈接轉換為嵌入。
您可以放置來自文字處理器的文本文件(TXT 或 RTF 格式)。放置的文本將被嵌入,而不是鏈接。但它會自動倒入選定的形狀。以下步驟將文本放置在選定的形狀中。
1. 選擇要放置文本的形狀。
2. 選擇文件→放置並導航到文本文件。
當您選擇文件→放置並選擇一個文本文件時,顯示導入選項複選框將變為活動狀態。忽略它。無論您是否選中該複選框,將打開的下一個對話框是 Microsoft Word 選項對話框。
3. 單擊放置。
Microsoft Word 選項對話框打開。如果您想要包含目錄或索引,而不是導入目錄或索引,並且包含(或不包含)格式,請使用此對話框中的選項。可用選項取決於文本文件的來源。
4. 單擊確定以批准您的導入選項。
5. 單擊形狀的邊緣以在形狀內插入放置的文本,如圖所示。

將文本放置在八角形中。
您可以在 Illustrator 中裁剪放置的光柵圖稿。裁剪鏈接的光柵圖像會斷開與原始文件的鏈接,因此在裁剪光柵圖像之前,您需要將鏈接圖像更改為嵌入圖像。您可以通過以下步驟即時進行。
1. 選擇圖像,右鍵單擊,然後從出現的菜單中選擇裁剪圖像,如圖所示。

選擇放置的圖像進行裁剪。
2. 如果出現一個對話框,提醒您裁剪圖像會將鏈接狀態更改為嵌入,請單擊確定。
3. 使用側邊和邊角裁剪手柄裁剪圖像,如圖所示。
一種。裁剪時按住 Shift 鍵可保持原始高寬比。
灣 按住 Alt 鍵 (Windows) 或 Option 鍵 (Mac) 以在裁剪時保持原始中心點。
C。單擊並拖動中心點以移動裁剪區域。要裁剪的區域會變暗。
4. 按 Enter(或 Return)鍵裁剪到您在上一步中定義的區域。

裁剪鏈接的圖像。
如果您需要裁剪已放置的圖像或定義一個不規則的形狀來確定圖像的哪個部分顯示通過同時保持文本文件的鏈接狀態,該怎麼辦?一種解決方案是繪製並應用剪貼蒙版。
剪切蒙版隱藏圖像的某些部分而不裁剪圖像。要創建和應用剪貼蒙版,請按照下列步驟操作:
1. 在圖像上繪製一個形狀或路徑來劃分裁剪區域,如圖所示。
通常,此形狀將是一個矩形,如圖所示,但它可以是任何形狀或路徑。

繪製剪貼蒙版。
2. 使用 Shift 鍵單擊或任何其他選擇技術同時選擇矩形和放置的圖像,然後選擇對象→剪貼蒙版→製作。
結果看起來像一個裁剪,但放置(和鏈接)的圖像似乎只是被裁剪了。整個放置的圖像仍在 Illustrator 文檔中。
如果要在插圖中顯示整個圖像,可以通過選擇放置的圖像並選擇對象→剪貼蒙版→釋放來釋放剪貼蒙版。
3. 要改變剪切圖像的位置,選擇對象→剪切蒙版→編輯,然後選擇並移動蒙版,如圖所示。

編輯剪貼蒙版。
要為選定對象編輯現有的剪貼蒙版,請選擇“編輯”→“剪貼標記”→“編輯內容”。
您可以使用 Adobe Acrobat CS5 中的快照工具來選擇文本和圖像,並在 PDF 文件中創建特定區域的圖片。結果通常稱為 PDF 文件中某個部分的屏幕抓取。結果是一張圖片,而您的文字不是 [...]
Photoshop CC 中的測量功能專為研究人員和科學家設計,非常強大。您可以測量任何事物併計算技術圖像中任何事物的數量,可能來自顯微鏡或望遠鏡。如果您知道圖像中任何元素的確切大小,那麼您幾乎可以發現任何 […]
當您使用 Adobe Creative Suite 5 (Adobe CS5) Illustrator 中的液化工具時,您可以通過創建簡單到復雜的扭曲來彎曲對象——使它們呈波浪狀、粘稠狀或尖狀。液化工具可以為您的對象完成各種創造性的或古怪的(取決於您如何看待它)扭曲。你 […]
當您的 Adobe XD 項目中有文本時,您可以開始更改文本屬性。這些屬性包括字體系列、字體大小、字體粗細、對齊、字符間距(字距調整和跟踪)、行間距(前導)、填充、邊框(筆觸)、陰影(投影)和背景模糊。因此,讓我們回顧一下如何應用這些屬性。關於可讀性和字體 […]
您可以使用 InDesign 創建和修改 QR 碼圖形。二維碼是一種條形碼形式,可以存儲文字、數字、URL 或其他形式的數據等信息。用戶使用她的相機和智能手機等設備上的軟件掃描 QR 碼,該軟件使用 [...]
就像在 Adobe Illustrator 中一樣,Photoshop 畫板提供了在一個文檔中構建單獨頁面或屏幕的功能。如果您正在為移動應用程序或小手冊構建屏幕,這會特別有用。您可以將畫板視為使用“圖層”面板創建的一種特殊類型的圖層組。它的 […]
在 Adobe Illustrator CC 中包裝文本與包裝禮物並不完全相同——它更容易!文本換行強製文本環繞圖形,如下圖所示。此功能可以為任何作品增添一點創意。圖形迫使文本環繞它。首先,創建 […]
在 Adobe Illustrator CC 中進行設計時,您通常需要具有精確尺寸(例如,2 x 3 英寸)的形狀。創建形狀後,將其大小調整為精確測量值的最佳方法是使用“變換”面板,如下圖所示。選擇對象,然後選擇窗口→轉換為 […]
了解如何在 Illustrator 中對 SVG 圖形應用透明度。探索如何輸出具有透明背景的 SVG 並應用透明效果。
將圖像導入 Adobe XD 後,您將無法進行大量編輯控制,但您可以像處理任何其他形狀一樣調整圖像大小和旋轉圖像。您還可以使用角小部件輕鬆地將導入圖像的角變圓。通過定義一個封閉的形狀來掩蓋你的圖像 […]







