屏幕抓取 PDF 文件的一部分
您可以使用 Adobe Acrobat CS5 中的快照工具來選擇文本和圖像,並在 PDF 文件中創建特定區域的圖片。結果通常稱為 PDF 文件中某個部分的屏幕抓取。結果是一張圖片,而您的文字不是 [...]
當您使用 Adobe Creative Suite 5 (Adobe CS5) Illustrator 中的液化工具時,您可以通過創建簡單到復雜的扭曲來彎曲對象——使它們呈波浪狀、粘稠狀或尖狀。
液化工具可以為您的對象完成各種創造性的或古怪的(取決於您如何看待它)扭曲。您可以從八種液化工具中進行選擇。您應該嘗試使用這些工具來了解它們的全部功能。以下是一些提示:
通過在默認選擇(寬度工具)上按住鼠標按鈕,可以使用各種液化工具。如果您經常使用這些工具,請拖動到工具末尾的箭頭處,並在看到 Tearoff 的工具提示時鬆開。然後,您可以將工具放置在工作區的任何位置。
雙擊任何液化工具以打開特定於所選工具的對話框。
選擇液化工具後,會出現畫筆大小。通過按住 Alt (Windows) 或 Option (Mac) 鍵的同時拖動畫筆形狀變小或變大來調整液化工具的直徑和形狀。按 Shift 鍵將形狀限制為圓形。
CS5 中的新功能是寬度工具。使用寬度工具,穿過選定的路徑。當出現空心方塊時,單擊並向外(或向內)拖動,該位置的筆觸寬度將被調整。

使用新的寬度工具。
如果您想要更精確一點,可以使用寬度工具雙擊筆劃,然後使用寬度點編輯對話框創建、修改或刪除寬度點
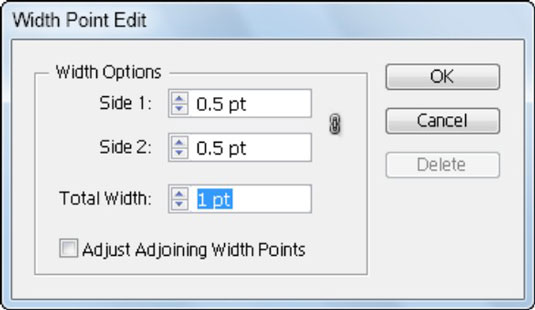
在此對話框中自定義寬度工具。
正如您在上面所讀到的,有七種液化工具可用於輕鬆液化任何形狀或文字。所以我們將一一研究它們。
液化工具中的第一個是扭曲工具。它可以為文字或形狀創建令人驚嘆的波浪效果。
若要將液化效果套用至任何文本, 請先使用文字工具新增文字。
現在輸入您想要的文字。使用選擇工具選擇文本,然後在按住 Shift 鍵的同時使用其錨點調整其大小。
右鍵單擊並選擇 建立輪廓。
現在,從進階工具列的寬度工具下方的左側工具列中選擇變形工具。
按一下該工具並將其拖曳到文字上並使其液化。
這是使用扭曲工具液化文字後文字的最終外觀。
旋轉工具可讓您以最美麗的方式旋轉物件。您可以旋轉來製作樹枝、旋轉文字、大理石設計、服裝設計以及更多您想要的東西。
讓我們使用旋轉工具進行牆壁藝術、地板設計或圖案的奇妙設計。
抓住矩形工具,按住 Shift 鍵並繪製一個正方形。
從“屬性”>“外觀”>“填滿”,在形狀中填滿任何您喜歡的顏色。
右鍵單擊寬度工具並選擇旋轉工具。
使用旋轉的預設設置,您還可以創建設計,但在這裡我們更改一些值以獲得良好的形狀旋轉。
雙擊旋轉工具。
將出現「環繞工具選項」面板。
設定您在「變形工具選項」面板中看到的所有值,然後按一下「確定」。
現在點擊形狀的錨點,您將看到它開始旋轉角落。
當你得到所需的完美旋轉時,你就可以離開了。
正如您所看到的,旋轉是從右向左進行的。
如果您想切換旋轉方向,請按一下您喜歡的形狀的任意點。當它開始旋轉時,按 Alt 鍵。您會看到旋轉將從左向右流動。
這是使用旋轉工具液化後的形狀。
液化後的形狀您也可以為文字 建立旋轉效果 。但不要忘記 先為文字創建輪廓。
褶皺工具可用於將形狀變成 花朵。
按住 Shift 鍵的同時使用橢圓工具繪製 圓形 。
透過“屬性”>“外觀”>“填滿”在圓圈中填滿任何您喜歡的顏色。選擇寬度工具下的褶皺工具。
現在點擊並拖曳線條,就像我們在這裡所做的那樣。
您可以從每一側重複相同的步驟,將形狀液化成這樣的花朵。
膨脹工具可用於向內和向外向任何形狀添加膨脹。
在這裡,我們使用矩形來使用膨脹工具。使用矩形工具建立一個矩形。
透過“屬性”>“外觀”>“填滿”在形狀中填滿任何您喜歡的顏色。從左側工具列選擇“寬度工具”下的“膨脹”工具。
按一下並拖曳形狀以添加膨脹效果。
這是使用膨脹工具後矩形的最終外觀。
扇貝工具可用於為任何形狀添加毛皮紋理。
使用畫板上的文字工具新增文本,然後右鍵單擊並選擇建立輪廓。
現在選擇寬度工具下的扇貝工具。
按一下形狀的不同區域以新增扇貝效果。
這是文本的最終結果。
水晶工具顧名思義,可以為任何形狀添加水晶效果。
使用文字工具新增文本 ,然後鍵入要使用的任何單字。也根據您的選擇調整文字大小。右鍵單擊文字並選擇建立輪廓。
建立輪廓以液化
現在選擇寬度工具下的結晶工具。
長按文本,使其結晶如下。
這是帶有水晶效果的文本的最終結果。
皺紋工具可以為任何形狀添加紋理。讓我們看看它是如何工作的。
使用左側工具列中的橢圓工具繪製橢圓。
根據您的選擇填滿任何顏色。選擇寬度工具下的皺紋工具。
現在,在形狀上點擊並向外拖曳以添加皺紋。
這是使用皺紋工具後形狀的最終結果。
您可以使用 Adobe Acrobat CS5 中的快照工具來選擇文本和圖像,並在 PDF 文件中創建特定區域的圖片。結果通常稱為 PDF 文件中某個部分的屏幕抓取。結果是一張圖片,而您的文字不是 [...]
Photoshop CC 中的測量功能專為研究人員和科學家設計,非常強大。您可以測量任何事物併計算技術圖像中任何事物的數量,可能來自顯微鏡或望遠鏡。如果您知道圖像中任何元素的確切大小,那麼您幾乎可以發現任何 […]
當您使用 Adobe Creative Suite 5 (Adobe CS5) Illustrator 中的液化工具時,您可以通過創建簡單到復雜的扭曲來彎曲對象——使它們呈波浪狀、粘稠狀或尖狀。液化工具可以為您的對象完成各種創造性的或古怪的(取決於您如何看待它)扭曲。你 […]
當您的 Adobe XD 項目中有文本時,您可以開始更改文本屬性。這些屬性包括字體系列、字體大小、字體粗細、對齊、字符間距(字距調整和跟踪)、行間距(前導)、填充、邊框(筆觸)、陰影(投影)和背景模糊。因此,讓我們回顧一下如何應用這些屬性。關於可讀性和字體 […]
您可以使用 InDesign 創建和修改 QR 碼圖形。二維碼是一種條形碼形式,可以存儲文字、數字、URL 或其他形式的數據等信息。用戶使用她的相機和智能手機等設備上的軟件掃描 QR 碼,該軟件使用 [...]
就像在 Adobe Illustrator 中一樣,Photoshop 畫板提供了在一個文檔中構建單獨頁面或屏幕的功能。如果您正在為移動應用程序或小手冊構建屏幕,這會特別有用。您可以將畫板視為使用“圖層”面板創建的一種特殊類型的圖層組。它的 […]
在 Adobe Illustrator CC 中包裝文本與包裝禮物並不完全相同——它更容易!文本換行強製文本環繞圖形,如下圖所示。此功能可以為任何作品增添一點創意。圖形迫使文本環繞它。首先,創建 […]
在 Adobe Illustrator CC 中進行設計時,您通常需要具有精確尺寸(例如,2 x 3 英寸)的形狀。創建形狀後,將其大小調整為精確測量值的最佳方法是使用“變換”面板,如下圖所示。選擇對象,然後選擇窗口→轉換為 […]
了解如何在 Illustrator 中對 SVG 圖形應用透明度。探索如何輸出具有透明背景的 SVG 並應用透明效果。
將圖像導入 Adobe XD 後,您將無法進行大量編輯控制,但您可以像處理任何其他形狀一樣調整圖像大小和旋轉圖像。您還可以使用角小部件輕鬆地將導入圖像的角變圓。通過定義一個封閉的形狀來掩蓋你的圖像 […]







