屏幕抓取 PDF 文件的一部分
您可以使用 Adobe Acrobat CS5 中的快照工具來選擇文本和圖像,並在 PDF 文件中創建特定區域的圖片。結果通常稱為 PDF 文件中某個部分的屏幕抓取。結果是一張圖片,而您的文字不是 [...]
您的硬盤驅動器上可能有一些照片要導入 Adobe Lightroom Classic,並且您將有新照片要從存儲卡導入。兩種情況下的工作流程相同,但您遇到的選項有一些細微的差異。
在開始導入過程之前,您要記住的事情:
當您將所有鴨子連續開始導入過程時,可以節省大量時間。請記住,導入過程提供的機會不僅僅是開始在Lightroom Classic 中查看您的照片。縱觀全局,了解利用導入過程的全部潛力的導入工作流程:
開始導入。
您可以通過多種方式啟動導入,但如果您不邁出第一步,則不會發生任何事情。
選擇要導入的照片。
無論您的照片來自何處,您都必須選擇要導入的照片。
配置設置以滿足您的輸入需求。
有了本節開頭的問題的答案,您可以快速設置“導入”對話框並單擊該“導入”按鈕。
隨著大圖的消失,是時候考慮一些較小的細節了。接下來的幾節可幫助您導航導入過程。
開始將照片導入 Lightroom
導入對話框是所有照片必須通過的網關。您可以通過多種方式開門:
選擇要導入 Lightroom Classic 的照片
雖然在大多數情況下您可能想要導入存儲卡上的每張照片,但仍然值得您花時間掃描圖像以驗證您是否真的想要將它們全部導入。“文件處理”面板上的“不導入可疑重複項”選項默認處於選中狀態,以確保您不會兩次導入相同的照片,但是在掃描預覽時,您可能會發現您不需要浪費時間導入一些(壞)照片。取消選中您當時不想導入的任何照片上的複選框。
在某些情況下,您可能會發現單擊對話框底部的“全部取消選中”按鈕更容易,然後只需選中要導入的照片的框。您可以使用更快的方法從庫模塊中的穀殼中分揀小麥,但無需導入鏡頭蓋內部的照片。
配置設置以滿足您的輸入需求
當您知道要導入哪些照片時,就該選擇如何導入它們以及是否要多任務處理並在進門時處理它們。
“導入”對話框在頂部中心為您提供了四個選項。您從中導入的源很大程度上決定了“導入”對話框中可用的選項。
如果您從存儲卡導入,則復制為 DNG 和復制是唯一可用的選項。如果您從驅動器導入所有選項,則可以使用“複製為 DNG”、“複製”、“移動”和“添加”。
這是為什麼。如果您從設備(例如存儲卡)導入,則不需要添加選項,因為存儲卡只是臨時存儲設備。Lightroom Classic 知道這一點並禁用該選項。根據處理存儲卡的最佳實踐,移動也不是一種選擇。
首先,您不想從存儲卡中刪除文件,直到您可以直觀地驗證文件是否已安全複製到至少一個其他磁盤(如果您想安全,則為兩個)。這裡的想法是,您不想冒險在移動過程中出現問題,因為您還沒有創建備份。
其次,當您準備好擦除內容時,最好使用相機重新格式化卡,而不是讓計算機執行該任務。當您在相機內重新格式化卡時,該過程會以最適合相機的方式完成,這意味著相機在正常操作下將文件寫入卡時,您遇到數據損壞的可能性較小。
“複製”和“移動”文件處理選項包括使用“添加”選項時未找到的其他設置。這樣做的原因是,當您只添加時,您不會更改照片的任何內容。您只是告訴 Lightroom Classic 文件所在的位置並繼續導入其數據。因此,如果您選擇複製或移動照片然後導入,則需要告訴 Lightroom Classic 您希望它們去哪里以及是否要在此過程中更改它們的名稱。
為此,當您選擇“複製”或“移動”文件處理選項之一時,您會在“導入”對話框中看到以下選項:
Lightroom Classic 的文件重命名功能非常強大且用途廣泛。這是導入期間的一個很好的選擇,但請記住,您可以稍後在庫模塊中重命名文件。所以,不要在導入時感到壓力。
Lightroom Classic 安裝了許多預構建的文件名模板供您使用,但當您使用文件名模板編輯器(如圖所示)創建自定義模板時,它的真正力量就會釋放出來。您可以通過單擊模板下拉菜單並選擇編輯來訪問編輯器。
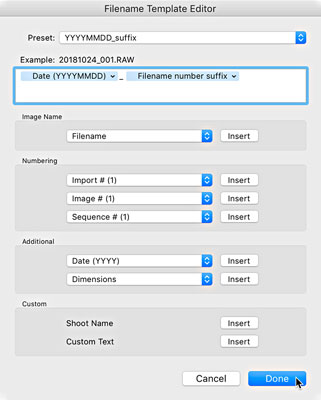
文件名模板編輯器。
編輯器的工作原理是使用它所謂的標記來表示可以組合成各種配置的各種文本字符串。有圖像名稱數據、圖像編號選項、日期格式、元數據甚至自定義文本的標記。任何時候您想重命名文件時,都可以將組裝的令牌保存為可重複使用的模板。(如果您在導入後重命名,您將使用相同的編輯器和令牌。)
單擊各個部分以了解可以在文件名中包含哪些數據。請特別注意兩個令牌:
很難在它們所代表的內容與目錄設置對話框之間繪製連接。
按照此示例創建一個自定義模板,該模板結合了日期信息和部分原始的、相機生成的文件名(請參閱上圖以查看模板最終的樣子):
單擊模板下拉菜單,然後選擇編輯。
這樣做會啟動文件名模板編輯器。當編輯器打開時,請注意活動模板顯示在編輯器頂部的預設字段中,構成該模板的標記出現在編輯字段中。花點時間點擊其他模板,看看令牌是如何構建的。
刪除出現在編輯字段中的任何標記。
從乾淨的石板開始。只需單擊令牌後面的字段,然後按 Delete(Windows 的退格鍵)。請注意上面的示例,當您添加或刪除標記以預覽文件名的顯示方式時,字段會發生變化。
單擊編輯器附加部分中的下拉菜單,然後選擇日期 (YYYYMMDD) 標記。
只需從菜單中選擇即可將標記添加到編輯字段中。
Click the editing field behind the date token and type an underscore.
You aren’t limited to using just the tokens to build your filenames. You can type right into the editing field. Just remember that with filenames, you don’t want to make them any longer than necessary, and you want to avoid all nonalphanumeric characters except for dashes and underscores to prevent potential problems down the road.
In the Image Name section of the editor, choose the Filename Number Suffix token from the drop-down menu.
This is the camera-generated file number.
Click the Preset drop-down menu at the top of the editor, and choose Save Current Settings As New Preset.
Doing so opens the New Preset dialog. In case you haven’t noticed, the folks at Adobe use the words template and preset interchangeably. Don’t let that confuse you.
Give the preset (template) a descriptive name, and click Create.
After you click Create, you see this name appear in the Preset menu.
Click Done.
You’re brought to the Import dialog with your new template selected.
Regardless of the file-handling method you use, you always have the option to apply three types of information to all the imported files via the Apply During Import panel:
The process for creating a Metadata preset is worth a closer look. You can create an unlimited number of Metadata presets, which can be applied during import or later in the Library module. I create a baseline preset (meaning information that I want on all photos regardless of subject, job, or location) containing all my relevant information (copyright, name, contact info, and so on).
To create a basic Metadata preset, you do the following:
In the Apply During Import panel of the Import dialog, click the Metadata drop-down menu, and choose New.
Doing so launches the New Metadata Preset dialog (see the following figure).
Enter a name for your new preset in the Preset Name field.
Fill out all the fields in the IPTC Copyright and IPTC Creator fields.
This is the basic information about who holds the copyright to this photo and how to contact them. Adding it here means it’s written into the metadata of your exported files and can be written to the XMP metadata of your source files.
Here’s how to create the (c) symbol so that it can be included in the Copyright field. If you are working in Windows and have a separate number keypad, hold down the Alt key and press 0169 on the keypad, and then release the Alt key. If you’re on a laptop with a keypad overlay on your regular keyboard, hold down the function (Fn) key and the Alt key, and then press 0169. If you’re working on a Mac, hold down the Option key and press G.
Click the Create button.
This saves the preset using the name you entered in Step 1 and closes the Metadata Preset dialog. You see the new preset in the Metadata field of the Import dialog.

The New Metadata Preset dialog.
The last setting to configure before clicking the Import button is Build Previews in the File Handling panel. Lightroom Classic begins rendering the previews after the import process is complete. This setting determines the size of the previews it starts creating after import. Here are your options:
No matter which setting you use, Lightroom Classic still eventually renders the previews it requires when needed. The main purpose of the setting is to give you a little control over this background process that happens after the import is complete. I routinely choose the Embedded & Sidecar option.
The two most common types of imports you perform are the Add (especially for new Lightroom Classic users) and Copy variants.
Importing from a drive (Add)
對於您想要使用 Lightroom Classic 管理硬盤驅動器上的照片,但將它們保存在硬盤驅動器上的位置,您可以使用添加方法。以下是將現有照片添加到目錄的步驟:
單擊“庫”模塊中的“導入”按鈕以打開“導入”對話框。
注意:要進入庫模塊,請在 Lightroom Classic 中的任意位置按 G(用於網格)。
在“源”面板中,導航到包含 照片的頂級文件夾並選擇它,確保選中“包括子文件夾”。
單擊添加按鈕。
保留所有照片檢查以進行導入。
您可以稍後使用 Lightroom Classic 的工具來整理和刪除任何不完美的照片。
在文件處理面板中,根據需要設置構建預覽。
在“導入期間應用”面板中,將“開發設置”下拉菜單設置為“無”,然後在“元數據”菜單中選擇您的元數據預設。
應用任何全球適用的關鍵字(懷疑任何會在您第一次導入時適用於所有照片)。
單擊導入按鈕。
最後一次單擊後,“導入”對話框關閉,您會看到進度表在界面的左上角推進,縮略圖開始出現在您的目錄中。同樣,文件夾面板顯示導入的文件夾。
從存儲卡導入(複製)
使用讀卡器而不是直接連接相機。讀卡器既便宜又便攜,不會耗盡相機電池,如果您有多個存儲卡,可以讓相機騰出更多時間拍攝更多照片。讀卡器通常提供比大多數相機更快的數據傳輸速率。如今讀卡器如此普遍,以至於許多筆記本電腦和顯示器都內置了它們!
是時候完成從存儲卡導入的步驟了——無論您如何將卡連接到計算機。這些步驟適用於手動方法,僅當您禁用檢測到存儲卡時顯示導入對話框首選項設置時才有效:
將存儲卡連接到計算機,然後單擊庫中的導入按鈕。
確認在“源”面板的“設備”部分中選擇了您的存儲卡。
選中“源”面板中的“導入後確認彈出”。
掃描預覽,並取消選中您不想導入的任何照片。
選擇“導入”對話框頂部的“複製”選項。
轉到“目標”面板,然後選擇要保存新副本的位置。
單擊“目標”面板中的“組織”下拉菜單,然後選擇照片的組織方式。
確認已選中不要在文件處理中導入可疑的重複項。
(可選)選中“文件處理”面板中的“製作第二個副本到”框,並配置備份位置。
根據需要設置構建預覽。
在文件重命名面板中,從模板下拉菜單中選擇一個文件命名模板。
在“導入期間應用”面板中,單擊“開發設置”下拉菜單,然後選擇“無”。
當您在那裡時,單擊元數據下拉菜單並選擇現有預設或創建新預設。
應用任何全球適用的關鍵字。
仔細檢查“目標”面板中的設置。
單擊導入按鈕。
導入過程正在進行中。進度表完成後,可以安全地取出存儲卡。在格式化存儲卡之前,請始終目視驗證所有照片是否都在它們應該在的位置!
您可以使用 Adobe Acrobat CS5 中的快照工具來選擇文本和圖像,並在 PDF 文件中創建特定區域的圖片。結果通常稱為 PDF 文件中某個部分的屏幕抓取。結果是一張圖片,而您的文字不是 [...]
Photoshop CC 中的測量功能專為研究人員和科學家設計,非常強大。您可以測量任何事物併計算技術圖像中任何事物的數量,可能來自顯微鏡或望遠鏡。如果您知道圖像中任何元素的確切大小,那麼您幾乎可以發現任何 […]
當您使用 Adobe Creative Suite 5 (Adobe CS5) Illustrator 中的液化工具時,您可以通過創建簡單到復雜的扭曲來彎曲對象——使它們呈波浪狀、粘稠狀或尖狀。液化工具可以為您的對象完成各種創造性的或古怪的(取決於您如何看待它)扭曲。你 […]
當您的 Adobe XD 項目中有文本時,您可以開始更改文本屬性。這些屬性包括字體系列、字體大小、字體粗細、對齊、字符間距(字距調整和跟踪)、行間距(前導)、填充、邊框(筆觸)、陰影(投影)和背景模糊。因此,讓我們回顧一下如何應用這些屬性。關於可讀性和字體 […]
您可以使用 InDesign 創建和修改 QR 碼圖形。二維碼是一種條形碼形式,可以存儲文字、數字、URL 或其他形式的數據等信息。用戶使用她的相機和智能手機等設備上的軟件掃描 QR 碼,該軟件使用 [...]
就像在 Adobe Illustrator 中一樣,Photoshop 畫板提供了在一個文檔中構建單獨頁面或屏幕的功能。如果您正在為移動應用程序或小手冊構建屏幕,這會特別有用。您可以將畫板視為使用“圖層”面板創建的一種特殊類型的圖層組。它的 […]
在 Adobe Illustrator CC 中包裝文本與包裝禮物並不完全相同——它更容易!文本換行強製文本環繞圖形,如下圖所示。此功能可以為任何作品增添一點創意。圖形迫使文本環繞它。首先,創建 […]
在 Adobe Illustrator CC 中進行設計時,您通常需要具有精確尺寸(例如,2 x 3 英寸)的形狀。創建形狀後,將其大小調整為精確測量值的最佳方法是使用“變換”面板,如下圖所示。選擇對象,然後選擇窗口→轉換為 […]
了解如何在 Illustrator 中對 SVG 圖形應用透明度。探索如何輸出具有透明背景的 SVG 並應用透明效果。
將圖像導入 Adobe XD 後,您將無法進行大量編輯控制,但您可以像處理任何其他形狀一樣調整圖像大小和旋轉圖像。您還可以使用角小部件輕鬆地將導入圖像的角變圓。通過定義一個封閉的形狀來掩蓋你的圖像 […]







