什麼是 Python 中的自我:真實世界的例子

什麼是 Python 中的自我:真實世界的例子
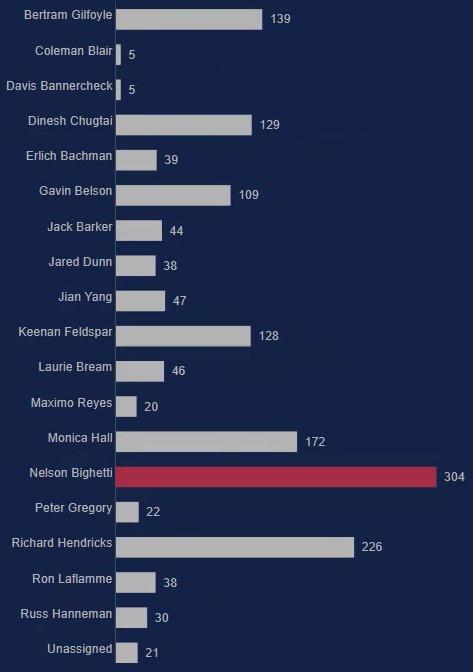
在本教程中,你將學習如何在 LuckyTemplates 中創建比較條形圖。它是一個條形圖,顯示單個類別的兩個不同值。這有助於您查看和比較數據報告中的值。您還將看到Charticulator如何輕鬆創建此類視覺效果。
這是在上一篇博文中創建的示例條形圖。我們還將使用它在 Charticulator 中創建比較條形圖。
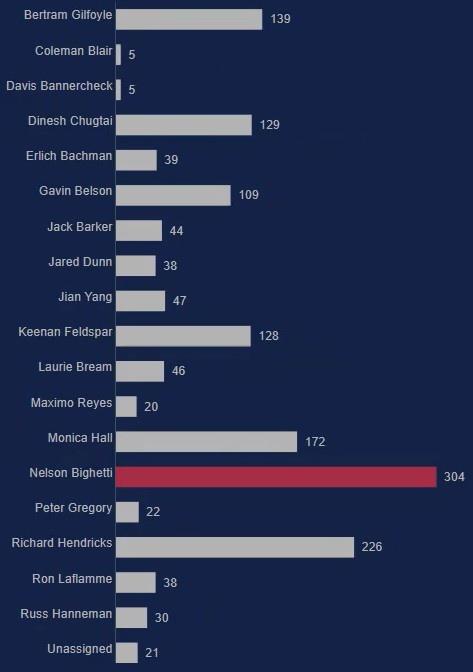
目錄
創建數據集並啟動製圖器
首先,創建一個包含您將使用的類別和度量的數據集。對於此示例,使用了Assignee、Avg Days To Resolve和Max Days to Resolve By Assignee 。
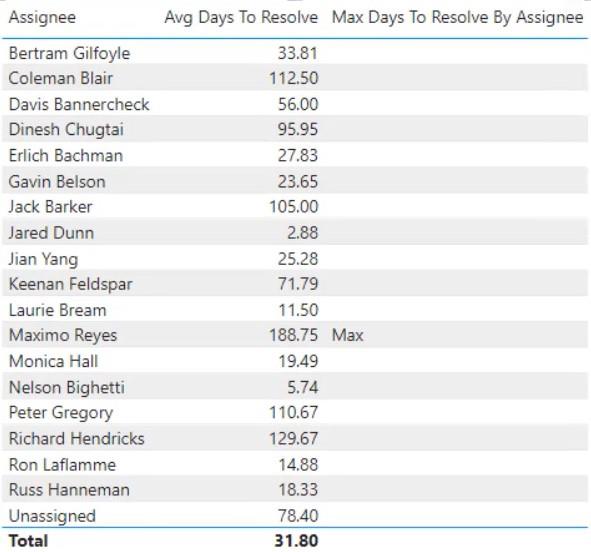
接下來,單擊數據集頂部的三個點並選擇導出數據。導出前請確保數據類型為 CSV 文件。
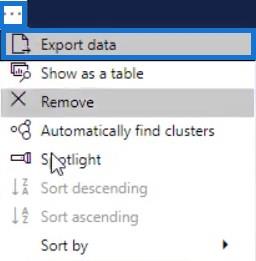
完成後,轉到charticulator.com打開 Charticulator。單擊Launch Charticulator並打開導出的數據文件。然後它會將您重定向到畫布。
為比較圖表設置欄
通過將矩形形狀從Marks拖動到Glyph來創建矩形圖表。
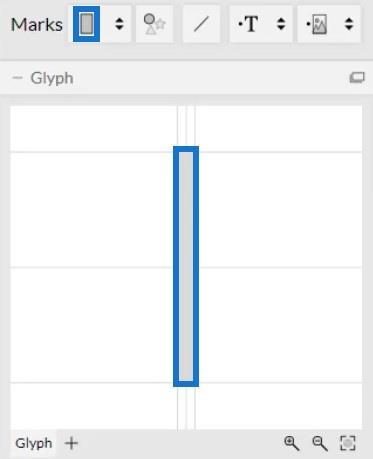
然後,單擊Stack Y更改條形的位置。
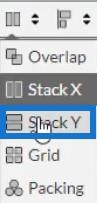
將Assignee放置在畫布的 Y 軸上,並將Avg Days to Resolve放置在字形的寬度上。
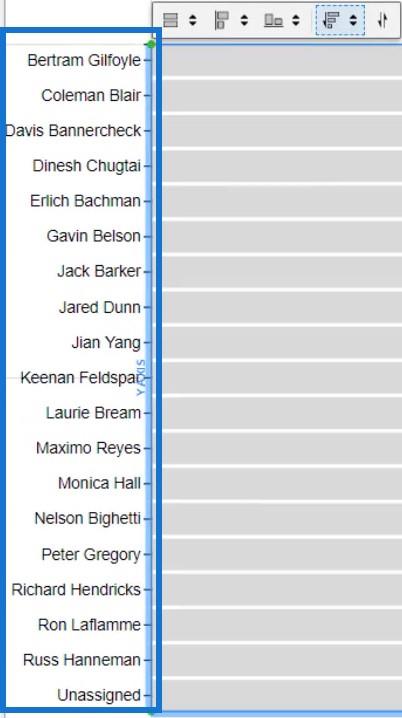
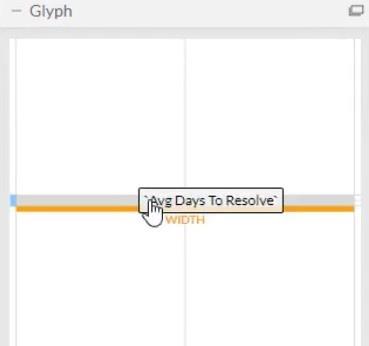
視覺效果現在看起來像這樣。
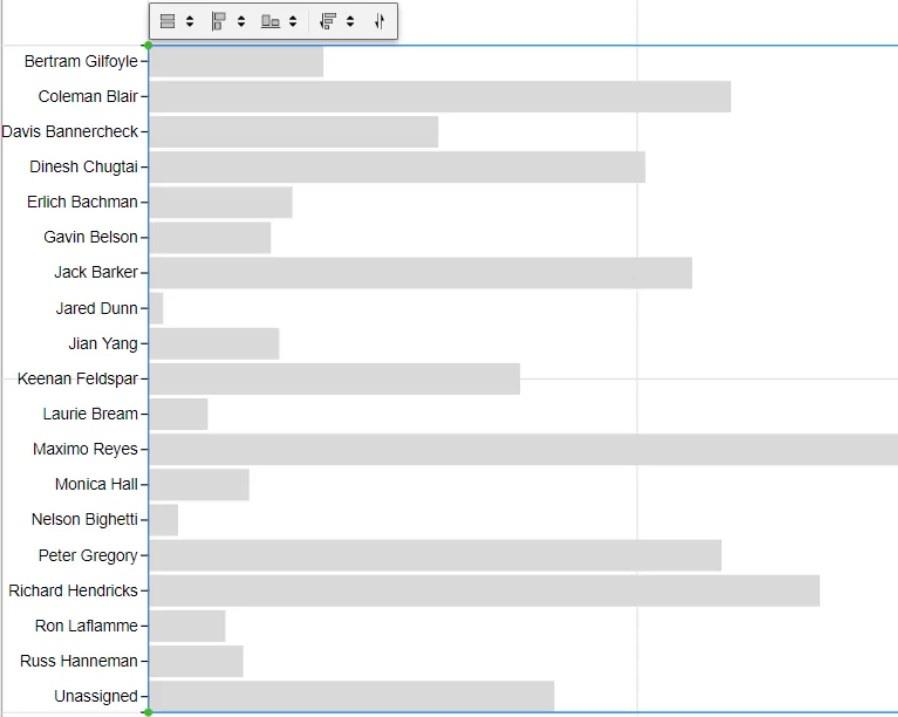
接下來,單擊PlotSegment1打開圖表的屬性。取消選中可見框以刪除 Y 軸中的類別。
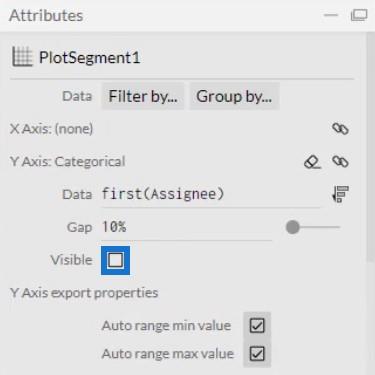
之後,單擊 Shape1 打開其屬性並將Max Days To Resolve By Assignee放置到 Fill Style 中。
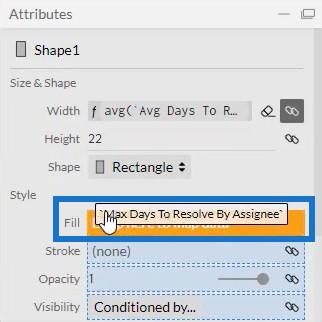
您可以看到,除了最大值之外,條形的顏色是相同的。您可以根據需要更改條形的顏色或與之前的圖表相匹配。
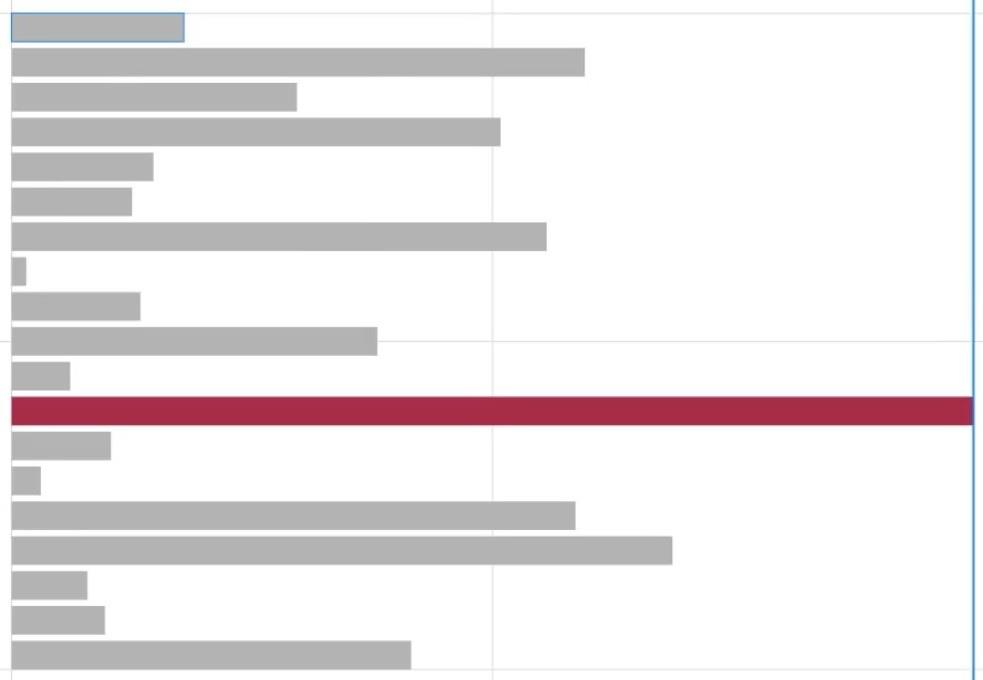
現在,您需要將條形圖轉移到畫布的右側。為此,請單擊畫布上方的第二個設置面板並選擇Right。
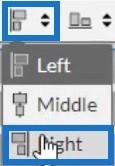
然後圖表將轉移到右端。
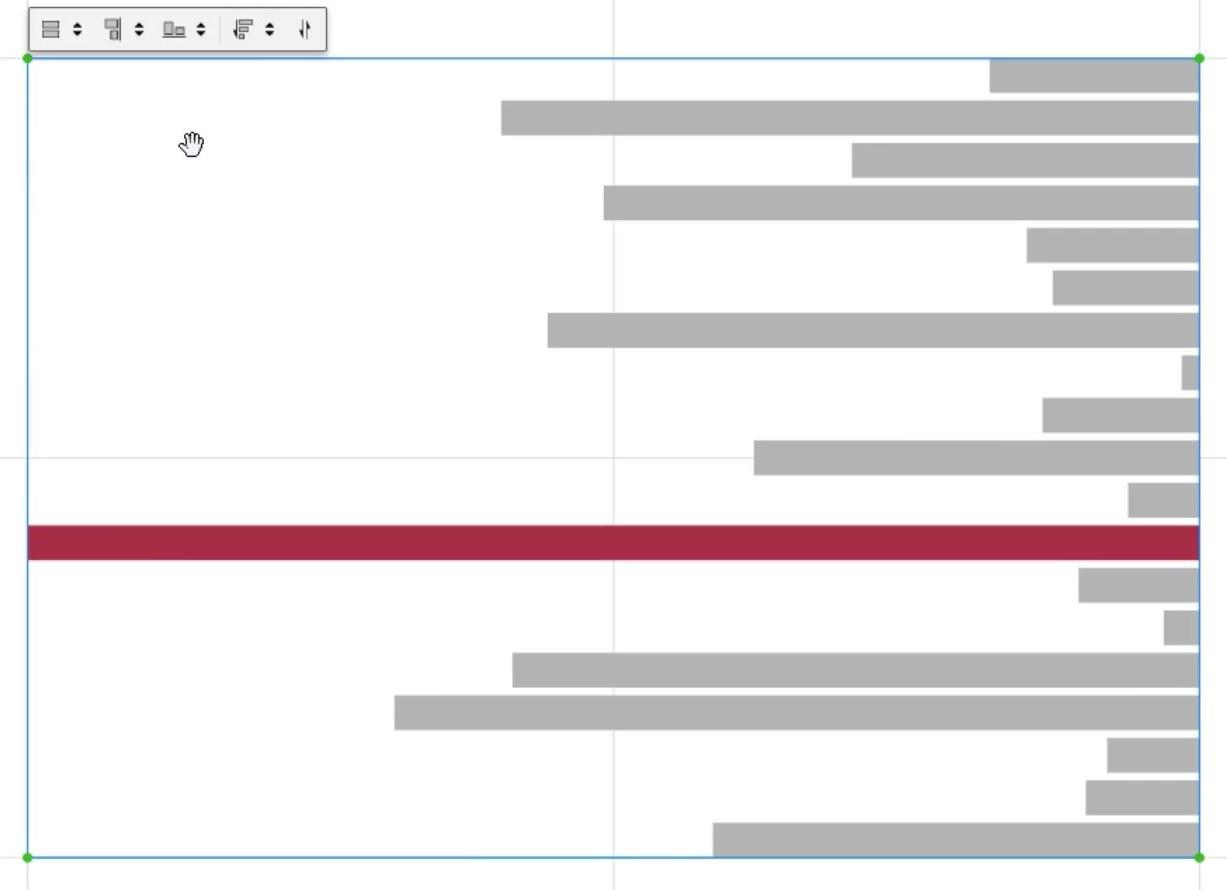
導出圖表文件和輸入數據
完成後,保存條形圖。接下來,單擊導出按鈕並選擇LuckyTemplates Custom Visual。
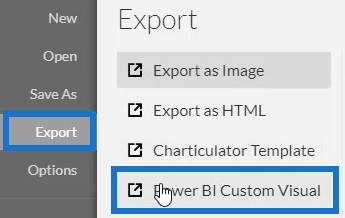
在導出文件之前,您需要取消選中Axes 和 Scales中的前兩個框,以便在選擇新的過濾器上下文時軸不會改變。然後,單擊 LuckyTemplates 自定義視覺屬性中的第一個框以啟用對 Assignee 列的向下鑽取。之後,添加視覺對象名稱並單擊 LuckyTemplates 自定義視覺對像以導出文件。
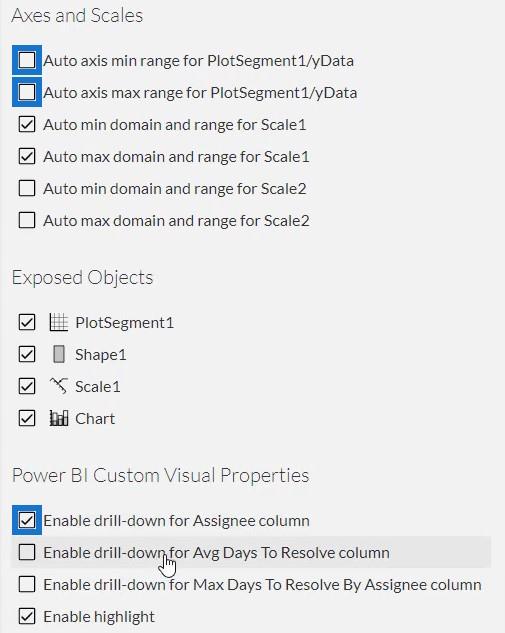
現在,打開 LuckyTemplates 導入文件。單擊 Visualizations 下面的三個點,然後選擇Import a visual from a file。
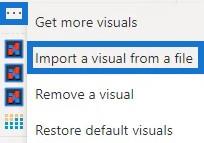
接下來,單擊具有視覺名稱的圖表按鈕,並將Assignee、Avg Days To Resolve和Max Days To Resolve By Assignee放置到其相應的字段部分。
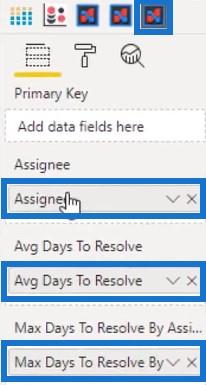
完成後,調整圖表的邊距以使其與之前的條形圖對齊。最後,通過刪除標題和背景來匹配兩個條形圖。之後,您現在將擁有一個如下所示的比較條形圖。
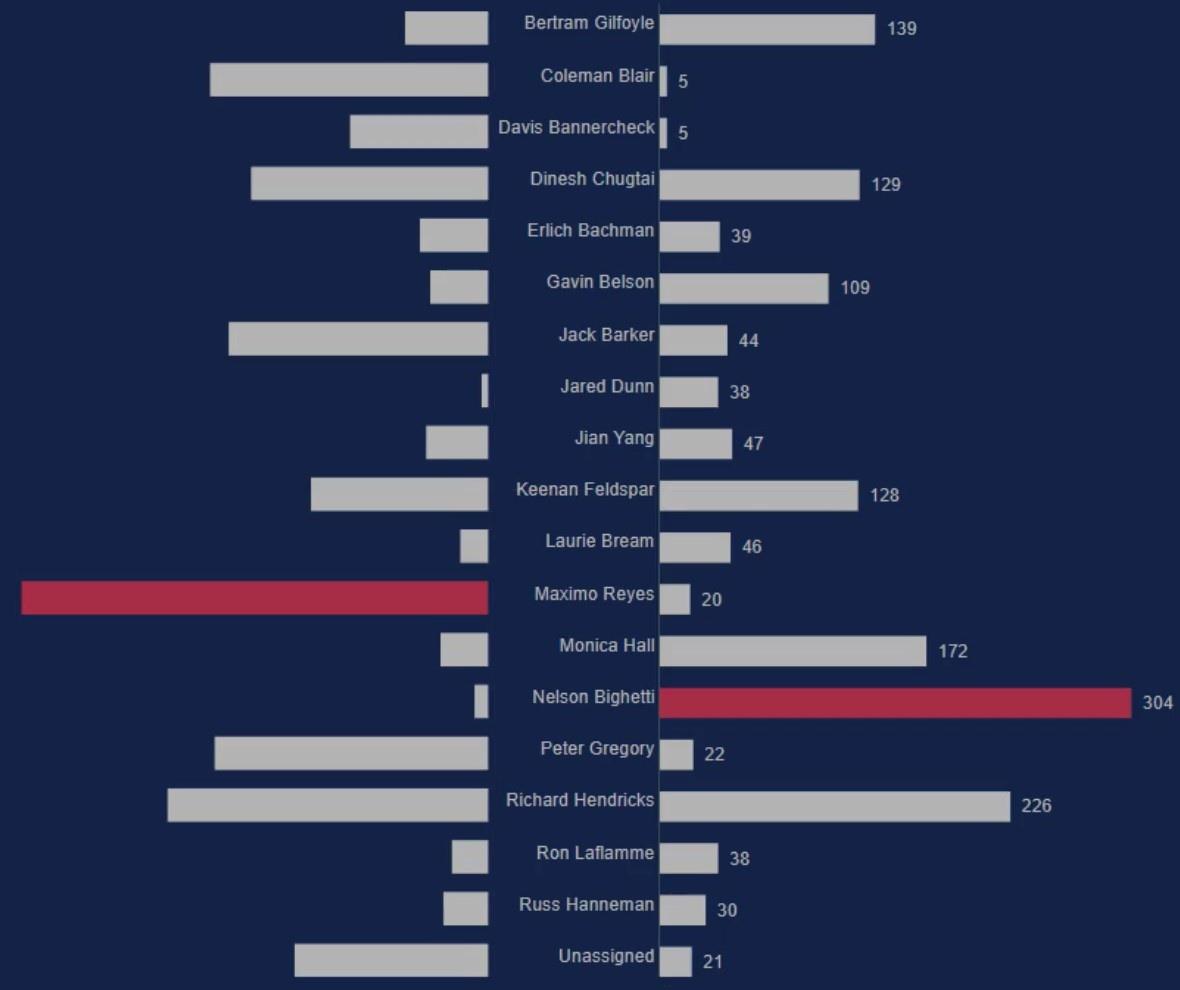
完成比較條形圖的詳細信息
如果您想將您的類別放在兩個條形圖的中心,請轉到 Charticulator 網站並打開上一個條形圖。單擊PlotSegments1並取消選中屬性中的可見框以刪除 Y 軸中的類別。
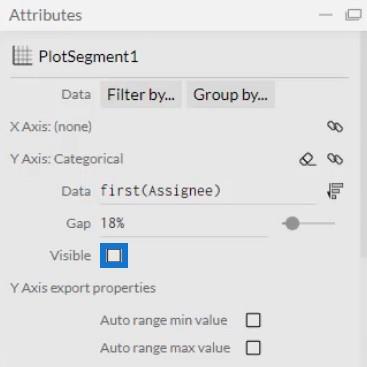
接下來,將Text帶到Glyph上並將其與矩形的左邊緣對齊。
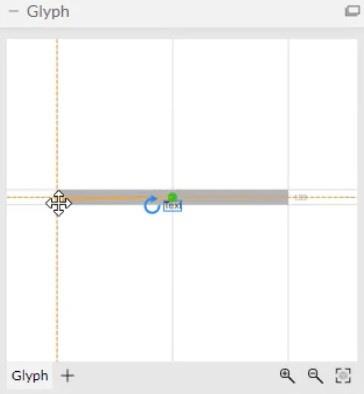
然後,將文本拖動到欄的左側並將其調整到您喜歡的距離。
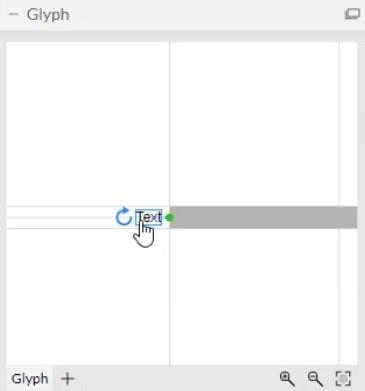
將Assignee帶到 Text2 的屬性中的文本部分,並更改其他設置以補充其他條形圖。
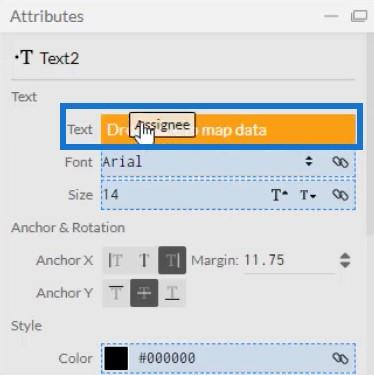
您現在可以看到類別和條形之間有一個小空間。
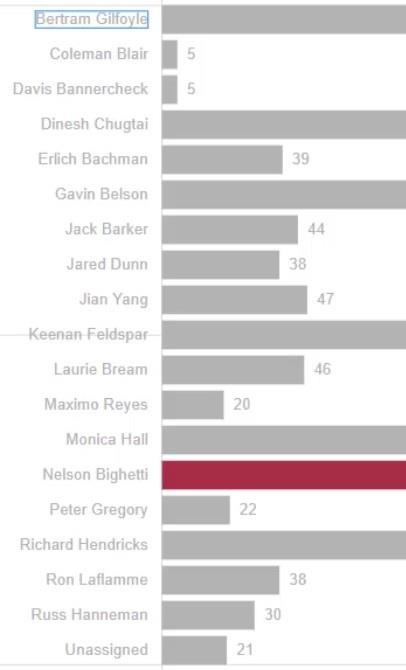
接下來,保存圖表並將其導出到LuckyTemplates Custom Visual。將文件導入 LuckyTemplates 並調整圖表的邊距以與其他條形圖相匹配。您的可視化現在看起來像這樣。
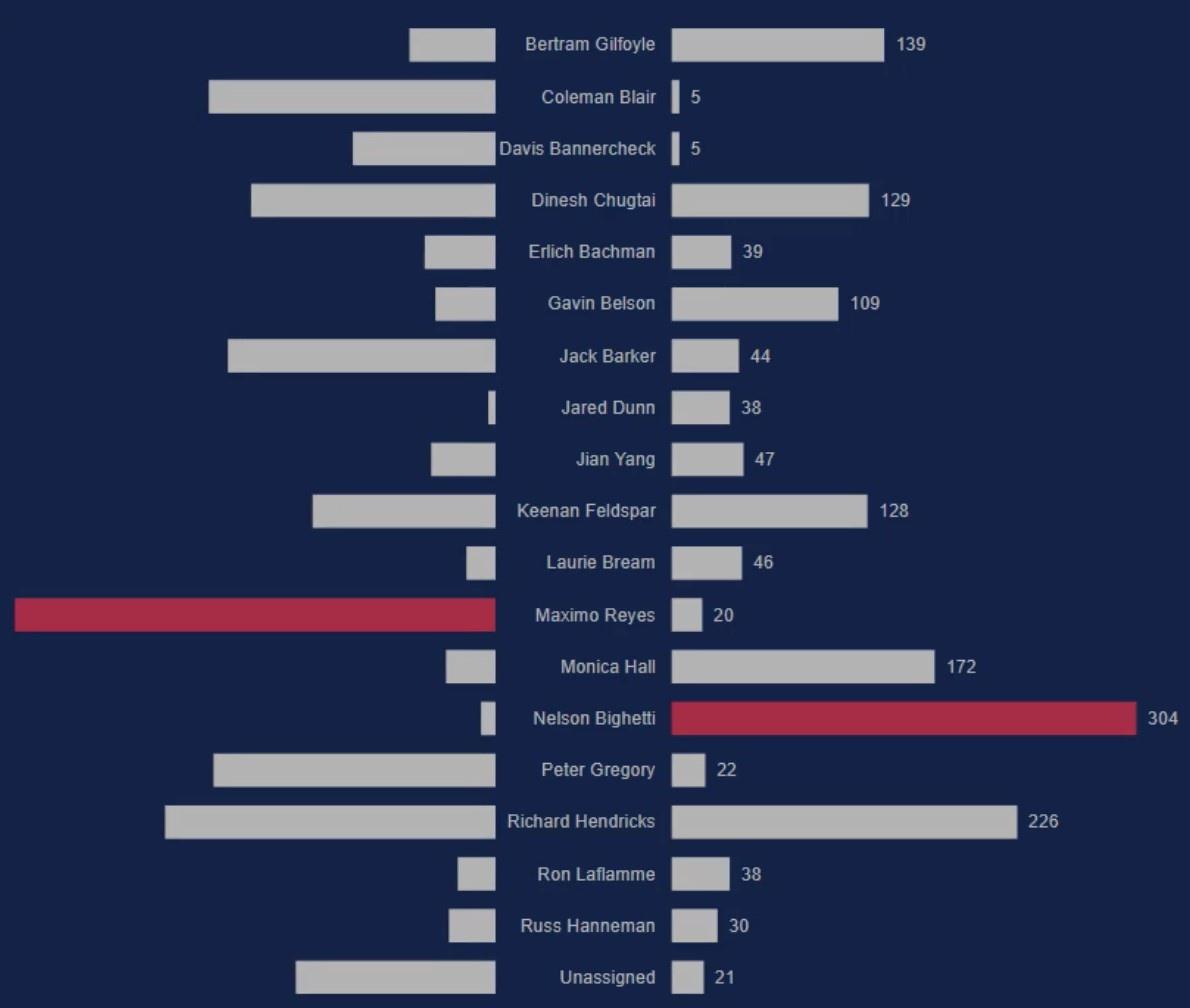
接下來,過濾視覺效果,以便在您單擊一個欄時它會顯示與之進行比較的欄。轉到“格式”選項卡並單擊“編輯交互”。

然後選擇圖表的過濾器按鈕。
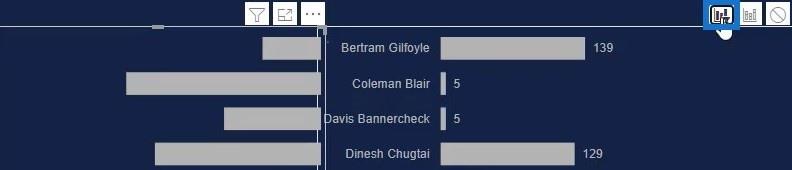
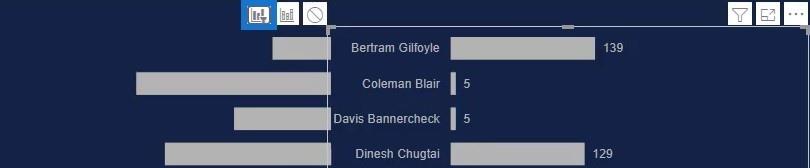
如果您單擊一個條形圖,圖表將只顯示與其進行比較的條形圖。
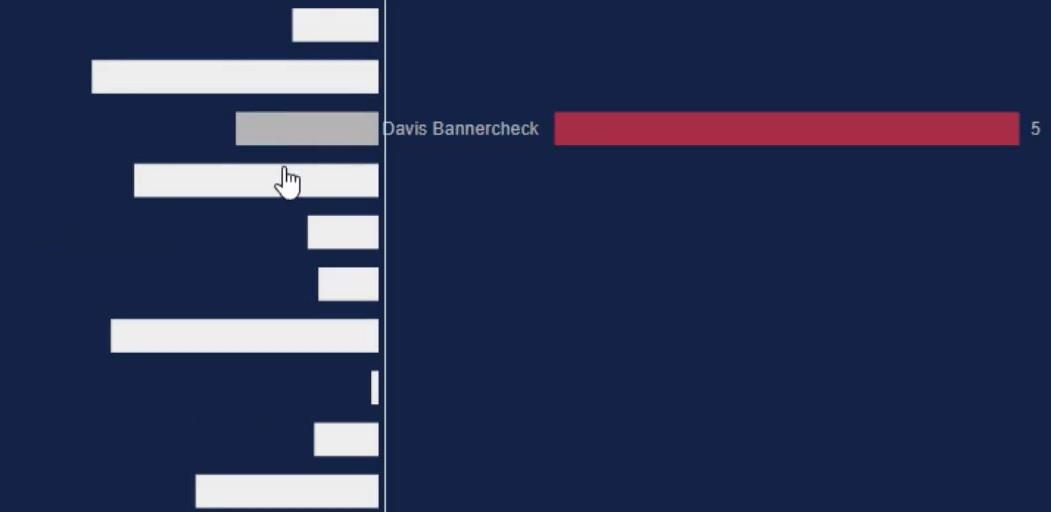
使用比較條形圖的另一種方法是將類別放在條形圖中。為此,您需要移動欄內的文本並調整字體的大小和顏色。然後,將其導出並導入到LuckyTemplates Custom Visual。
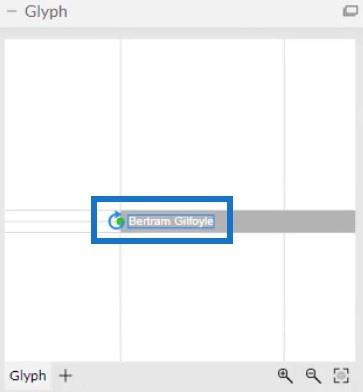
這就是圖表的樣子。
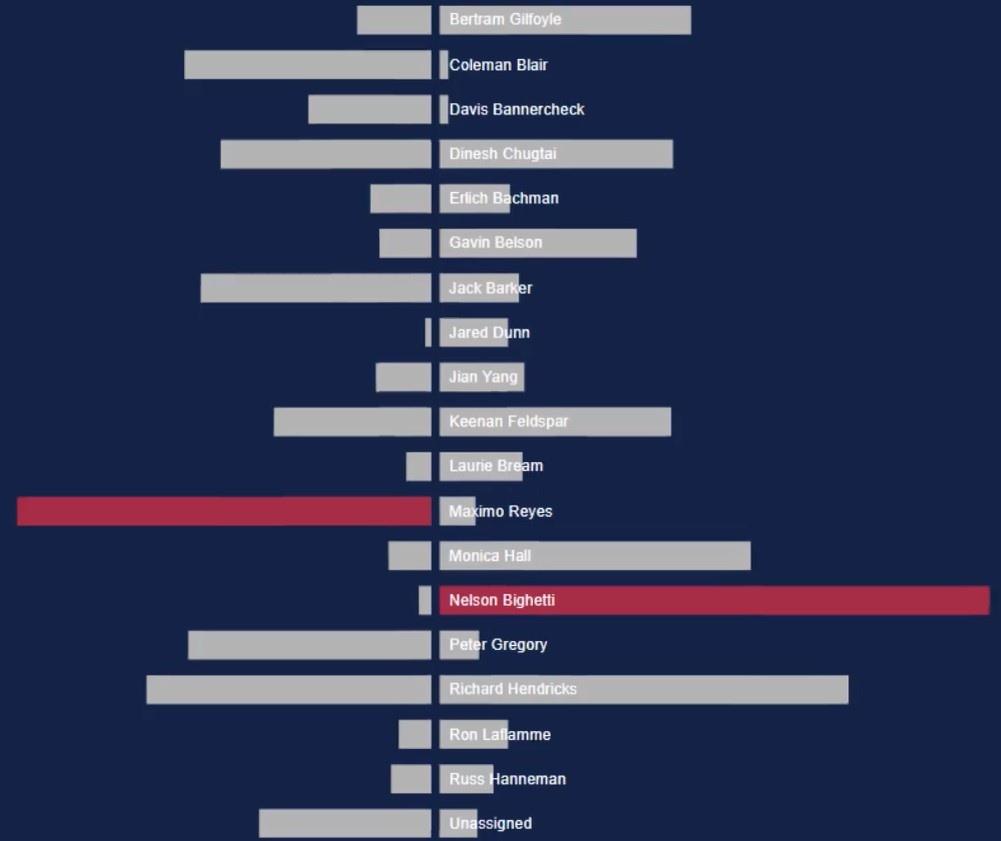
您還可以在條形之間添加一條線以使其更易於區分。
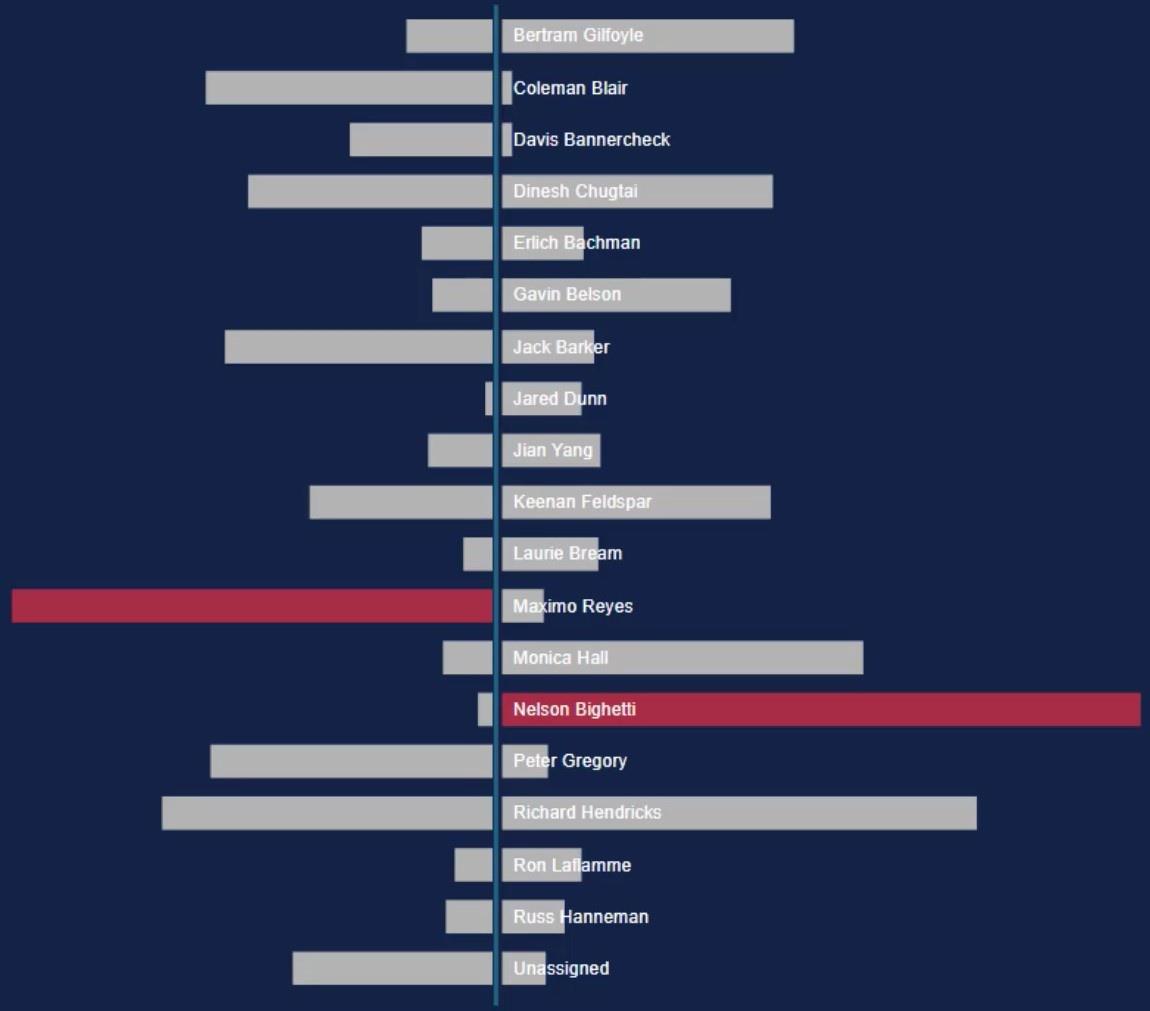
LuckyTemplates Desktop 更新:Charticulator 可視化
數據可視化技術 | LuckyTemplates 動態視覺對象
結論
比較條形圖提供了一種比較兩個值的更好方法。它可以節省畫布空間,因為它為兩個結果最大化了空間。使用 Charticulator 工具可以輕鬆製作此圖表。
如果您想了解如何創建比較條形圖,請訪問 Charticulator 網站並使用您的數據集進行練習。您還可以查看我們的了解更多有關可視化的技術。
穆達西爾
什麼是 Python 中的自我:真實世界的例子
您將學習如何在 R 中保存和加載 .rds 文件中的對象。本博客還將介紹如何將對像從 R 導入 LuckyTemplates。
在此 DAX 編碼語言教程中,了解如何使用 GENERATE 函數以及如何動態更改度量標題。
本教程將介紹如何使用多線程動態可視化技術從報告中的動態數據可視化中創建見解。
在本文中,我將貫穿過濾器上下文。篩選上下文是任何 LuckyTemplates 用戶最初應該了解的主要主題之一。
我想展示 LuckyTemplates Apps 在線服務如何幫助管理從各種來源生成的不同報告和見解。
了解如何在 LuckyTemplates 中使用度量分支和組合 DAX 公式等技術計算利潤率變化。
本教程將討論數據緩存物化的想法,以及它們如何影響 DAX 在提供結果時的性能。
如果直到現在你還在使用 Excel,那麼現在是開始使用 LuckyTemplates 來滿足你的業務報告需求的最佳時機。
什麼是 LuckyTemplates 網關?所有你必須知道的








