什麼是 Python 中的自我:真實世界的例子

什麼是 Python 中的自我:真實世界的例子
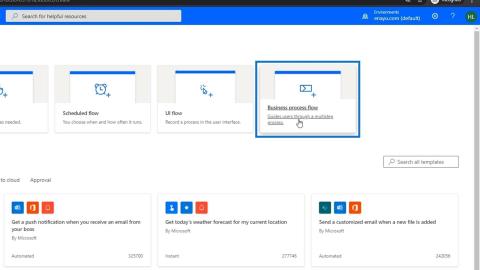
在本教程中,我們將快速概述什麼是業務流程及其工作原理。這更像是 Power Apps 功能而不是 Power Automate 功能。業務流程是一種通過添加清單或流程來簡化當前傳統業務流程的方法。

目錄
了解業務流程
假設我們可能有一個我們入職和僱用的業務流程。人力資源團隊通常會遵循一個流程。在他們被錄用後,我們確保他們有一台筆記本電腦,他們知道必要的公司信息,並且我們得到他們的姓名、電話號碼、地址等。人力資源部可能有一些清單和表格需要為該人填寫。
通過業務流程,我們可以為所有這些事情創建一個數字化流程。因此,HR 無需考慮通常手動流程的正確順序,或者如果他們真的獲得了所需的所有信息,我們可以創建一個 HR 團隊可以按順序遵循的流程。
業務流程的目的是圍繞當前業務流程構建結構,並圍繞它設置清單。
業務流程完全掌握在使用它的人手中。他們只是一件接一件地做著,就像一個循序漸進的過程。這樣一來,它使業務流程變得更加容易,而無需在任何意義上使其自動化。
創建業務流程
現在讓我們創建一個示例業務流程。首先,我們需要將環境切換到具有實體的環境。因此,請確保您首先創建了一個環境。然後,單擊環境並將其從我們的默認環境更改為具有實體的新環境。

現在讓我們單擊Business process flow。

我們將其命名為“ OnboardingANewEmployee ”。

對於選擇實體文本框...

...向下滾動並查找NewEmployee,單擊其複選框並單擊創建按鈕。

加載可能需要幾分鐘,但它會將我們重定向到此頁面。這不是我們通常的流程圖。這是一個與流程圖完全不同的業務流程圖。

業務流程圖
業務流程圖包含許多通常在流程圖中找到的類似功能。

現在,讓我們嘗試打開一個表單。為此,請轉到Power Apps網站。然後,單擊數據。然後,單擊實體。然後,將顯示可用表格的列表。

單擊我們要打開的表單中的省略號( … )。然後,單擊“編輯表單”選項。最後,單擊“在新選項卡中編輯表單”選項。

然後我們將看到可供我們編輯的表單。

因此,用戶不必經歷打開表單並輸入表單所需的所有詳細信息的所有過程,我們可以通過創建業務流程來引導他們了解我們希望用戶回答哪些字段。例如,我們可以讓他們回答一組問題中的前 3 個問題。通過這種方式,我們能夠引導用戶通過他們需要填寫的表單作為業務流程的一部分。
業務流程組件:階段
查看業務流程圖,我們將看到階段按鈕。單擊時,將出現階段圖。

階段是您希望用戶遵循的一組步驟。例如,Stage 1 將獲取員工的基本信息,Stage 2 將獲取他們的薪水信息,而 Stage 3 將進行背景調查,而 Stage 4 將獲得他們的筆記本電腦。
業務流程組件:數據步驟
每個階段都包含數據步驟。單擊時,將顯示其圖表。

數據步驟是您希望用戶在業務流程中收集的具有所需數據的一個或多個步驟。比如前面的Stage 1,獲取員工的基本個人信息,可能包括Data Step #1獲取first name , Data Step #2獲取last name , Data Step獲取address #3 ,在數據步驟 #4中獲取電話號碼,依此類推。
業務流程組件:條件
我們還有可以設置的條件功能。這是用戶回答具有某些結果的問題的地方,這些結果會提示不同的階段或不同的數據步驟。

例如,使用Condition ,如果用戶是Developer,我們可以設置用戶回答表單中的DeveloperEnvironment字段。如果不是,他們將作為Tester放入TesterProduct字段。

業務流程組件:操作步驟
當我們希望用戶執行諸如通過電子郵件發送數據之類的操作時,將使用操作步驟。例如,我們指示用戶將一組基本的個人員工信息通過電子郵件發送給應付賬款團隊,以確保他們獲得報酬。因此,我們要求用戶執行一個操作,而不是在數據步驟中輸入數據。

還有其他兩個業務流程組件,例如工作流和流程步驟,但我們不會在本教程中過分關注它。
修改舞台
現在我們知道了不同組件的用法,然後我們可以繼續修改我們的第一個業務流程的階段。為此,讓我們單擊New Stage圖。

單擊時,將顯示舞台的屬性。

然後,讓我們將默認的顯示名稱更改為“獲取員工基本信息”,然後單擊“應用”。

然後我們將看到Stage的編輯名稱。

然後,單擊詳細信息以在圖中顯示數據步驟#1 。然後單擊它。

單擊時,將顯示數據步驟的屬性。

在Step Name中,讓我們輸入我們希望用戶收集的特定信息。因此,對於數據步驟 #1,它將是“名字”,並在數據字段中也選擇名字。

讓我們勾選Required並點擊Apply。然後,我們將看到第一個數據步驟的編輯名稱。

然後,我們將看到第一個數據步驟的編輯名稱。

添加數據步驟組件
要在圖表中添加新的數據步驟,只需選擇並拖動組件下的數據步驟按鈕。

然後,將其放在數據步驟#1下的加號( + )中。

完成後,我們將看到圖表中添加了數據步驟 #2 。

我們還指定我們希望用戶為數據步驟 #2收集的特定信息。輸入“ Last Name ”作為步驟名稱,在數據字段中也選擇LastName,勾選Required,最後單擊Apply。

讓我們為此圖表添加另一個數據步驟。為此,將Data Step按鈕拖放到最近的Data Step下的加號( + ) 中,就像我們之前做的 ejat 一樣。

對於數據步驟 #3 ,在步驟名稱中輸入“ Phone Number ” ,在數據字段中也選擇PhoneNumber ,勾選Required,最後單擊Apply。

讓我們在圖中添加另一個數據步驟。

對於數據步驟 #4,用戶將收集出生日期,但只需鍵入“ DOB ”作為步驟名稱。在數據字段中選擇DOB,勾選Required,然後單擊Apply。

現在我們已經創建了第一個包含 4 個數據步驟的業務流程圖。

添加舞台
要在業務流程圖中添加另一個階段,請選擇並拖動組件下的階段按鈕。

然後,將它放在我們最近的Stage旁邊的加號( + ) 中。

完成後,我們將看到新Stage的圖表。

獲取到員工的基本信息後,我們需要確定員工的職位。因此,我們將添加的階段命名為“ Determine Employee Position ”並單擊Apply。

命名舞台後,我們將創建一個數據步驟。單擊圖中的Details ,然後單擊Data Step #1。

讓我們將數據步驟命名為“ Main Position ”,同時為數據字段選擇MainPosition,最後單擊Apply。

向業務流程添加條件
我們現在將添加一個條件,因為我們希望用戶僅在他們的主要職位是Developer時才填充DeveloperEnvironment字段。否則,如果主要職位是Tester,用戶將填充TesterProduct字段。這是我們首先製作此流程的主要原因。為此,讓我們選擇並拖動條件按鈕。

然後,將其放在要添加條件的階段旁邊的加號( + ) 中。

然後我們將看到新的條件圖。我們將擁有的條件語句是測試主要職位是否與開發人員或測試人員的價值相同。因此,我們將為Developer設置 Yes 路徑 ( ? ) ,為Tester設置 No 路徑 ( X ) 。如果用戶是Developer,那麼他將遵循 Yes 路徑的條件。如果它是一個Tester,那麼將遵循 No 路徑的條件。

要設置條件,請編輯其屬性。為此,讓我們輸入語句“員工是開發人員嗎?”作為條件的顯示名稱。然後,我們將設置規則Main Position Equals the Value of a Developer。之後,單擊應用。

向條件圖添加階段
現在,當用戶的位置與是路徑 ( ? )中的條件匹配時,讓我們為路徑添加一個帶有數據步驟的階段。選擇並拖動Stage按鈕,然後將其放在復選標記( ? ) 旁邊的加號( + ) 中。

為舞台輸入顯示名稱“填寫開發信息” 。

之後,讓我們設置Data Step。單擊詳細信息,然後單擊數據步驟 #1。選擇DeveloperEnvironment作為Properties下的Data Field。

然後,勾選Required並點擊Apply。

我們還為無路徑 ( X ) 或Condition的“否”答案添加一個Stage。就像我們之前所做的那樣,我們只需選擇並拖動Stage按鈕,然後將其放置在顯示的加號( + ) 中,就在無路徑 ( X ) 下方。

然後,我們將看到為路徑顯示的新階段。

如果用戶不是開發人員,則此數據步驟應該是測試產品。讓我們輸入步驟名稱“ Tester Product ”並為數據字段選擇TesterProduct。然後點擊應用。

現在,我們已經完成了向業務流程添加條件的工作。這只是讓填寫表單變得更容易,因為當用戶是Developer時,用戶不必擔心Tester Product字段,如果他是Tester則相反。
為其他領域添加新階段
我們要做的最後一件事是為兩個用戶(開發人員和測試人員)的Manager字段和Starting Pay字段添加一個新階段圖。為此,我們將從Components中選擇並拖動Stage按鈕,然後將其放置在我們為yes path ( ? ) 或Developers創建的Stage旁邊的加號( + ) 中。

讓我們通過在Properties下的Display Name中鍵入它來調用添加的新階段“ Manager and Salary ” ,然後單擊Apply。

我們還需要向舞台添加數據步驟。點擊Details,然後點擊Data Step #1。在屬性中選擇ReportingManager作為數據字段。

之後,勾選Required並點擊Apply。

由於我們在此圖中需要 2 個字段,因此我們將為此添加另一個數據步驟。只需選擇並拖動Components下的Data Step按鈕,然後將其放在Data Step #1下的加號( + )中。

在Properties中,我們將為Data Field選擇StartingPay並單擊Apply。

我們還將對無路徑 ( X ) 或測試人員執行相同的操作。選擇並拖動Components下的Stage按鈕,並將其放置在Tester路徑的Stage旁邊的加號( + )中。

之後,我們還將在此Stage中添加兩個Data Step。與我們在Developer路徑中所做的類似,只需單擊Details,然後單擊Data Step #1。在數據字段中選擇ReportingManager並單擊應用。

要添加第二個數據步驟,只需選擇並拖動組件下的數據步驟按鈕,然後將其放在數據步驟#1下的加號( + )中。

在Properties中,在Data Field中選擇StartingPay並單擊Apply。

所以現在,我們為新員工入職流程設置了完整的業務流程圖。

保存、驗證和激活業務流程
在我們可以看到我們的業務流程運行之前,我們需要先保存、驗證和激活它。為此,讓我們點擊保存。

然後,單擊驗證。

之後,單擊激活。

單擊時,將出現一個對話框。單擊激活按鈕以確認激活過程。

激活過程可能需要一段時間,然後我們就可以繼續了。

運行業務流程
由於我們已經激活了我們的Business Process Flow,我們現在可以運行和測試它。為此,讓我們返回到Power Automate並單擊我的流。

轉到業務流程選項卡並單擊流程OnboardingANewEmployee中的運行圖標。

單擊時,我們將被重定向到我們之前的類似表單。

用戶仍然可以根據需要手動填寫表格,但我們已經為他們添加了一個顯示在頂部的流程。

我們將在流程中看到的第一個目標是我們希望用戶首先遵循的階段,即獲取員工基本信息。

讓我們單擊它,表單的特定部分將顯示在它希望用戶輸入員工的First Name、Last Name、Phone Number和 Date of Birth ( DOB ) 的位置。這些與我們之前在業務流程圖的第一階段指定的內容相同。

讓我們嘗試填寫詳細信息。例如,讓我們輸入“ Henry ”作為名字,“ Legge ”作為姓氏,隨機電話號碼“ 5023369985 ”和出生日期“ 1973 年 2 月 7 日”。

當我們填寫業務流程的詳細信息時,表格也會自動填寫。

要進入下一階段,我們將單擊最後一階段最右側的 向前箭頭。

單擊後,下一階段確定員工職位將詢問用戶的主要職位。

對於這個,讓我們嘗試從下拉列表中選擇Developer 。

測試條件
如果我們正確地完成了 流程設置,下一階段應該只要求 DevelopmentEnvironment而不是TesterProduct當位置是Developer時。這就是我們設置的條件語句。讓我們單擊向前箭頭進行檢查。

正如我們所見,下一階段希望用戶輸入 DevelopmentEnvironment,這意味著流程設置是正確的。

現在,讓我們返回並將我們的選擇更改為Tester。為此,我們只需單擊後退箭頭。

這次選擇Tester作為我們的職位。

單擊向前箭頭,下一階段將告訴我們輸入測試產品。

現在,讓我們返回並繼續作為Developer。單擊後退箭頭執行此操作。

選擇開發人員。

單擊向前箭頭移動到下一步。

例如,我們將鍵入“Linux ”作為DevelopmentEnvironment 。

單擊向前箭頭。

然後,將顯示Manager 和 Salary階段,要求我們輸入ReportingManager和StartingPay的詳細信息。

讓我們在ReportingManager字段中輸入“ Steve Jobs ” , StartingPay為“ 80000 ”。

單擊向前箭頭。

然後單擊保存按鈕。

保存表單後,它會通知我們 EmployeeID是必填字段。因此,這是我們忘記將其集成到我們的業務流程中的一件事,我們稍後會修復它。

對於此示例,讓我們在表單中手動輸入員工 ID “ 212 ”。

最後,點擊保存並關閉。

然後,它將我們重定向到 Power Automate 頁面中的業務流程。

修復表單錯誤
我們還可以解決流程中存在的不同問題。例如,之前表單中的Position字段應該改為MainPosition。

要更正此問題,我們需要返回到Power Apps 表單並編輯顯示的字段標籤。

由於我已經更正了它,MainPosition現在顯示為標籤。我所做的只是單擊要更正的表單中的標籤。

然後在其屬性中,鍵入正確的字段標籤,單擊保存並單擊發布。

固定電流
我們還需要修復流程,因為我們當前的流程沒有告訴用戶輸入Employee ID。為此,讓我們回到我們的業務流程圖。首先,通過選擇並拖動Components下的Data Step按鈕,將新的 Data Step 添加到Get Employee Basic Information階段,然後將其放置在Data Step #1上方的加號( + )中。

在其屬性下,讓我們輸入“ EmployeeID ”作為步驟名稱。在Data Field中選擇EmployeeID,勾選Required,最後點擊Apply。

之後,讓我們單擊更新以保存表單。

單擊驗證並確保驗證成功,如所顯示的那樣。

重新檢查業務流程
讓我們運行流程 來檢查修復是否成功。為此,請返回Power Automate並單擊“運行”圖標以顯示表單。

當在表單中單擊Get Employee Basic Information階段時,它現在要求我們填寫EmployeeID字段。

讓我們試試吧。輸入“ 1234 ”作為我們的員工 ID。

也填寫其他字段。這一次,我們將輸入“ Bob ”作為名字,“ Chuck ”作為姓氏,“ 1234567890 ”作為電話號碼,“ 2020 年 9 月 1 日”作為出生日期。

單擊向前箭頭。

讓我們為此選擇主要職位“測試員”。

單擊向前箭頭。

對於Tester Product字段,讓我們輸入“ Video Game ”。

單擊向前箭頭。

然後,在ReportingManager字段中,讓我們在StartingPay中鍵入“ Bill Gates ”和“ 90000 ” 。

最後,單擊“保存並關閉”按鈕。

Power Automate PowerApps 表單中的業務流程集成
:添加和修改字段
Microsoft Power Automate:工作流自動化
結論
這就是我們如何使用業務流程為需要在入職新員工時提交表格的 HR 人員創建流程指南。
業務流程功能強大,因為它向用戶展示了哪些特定步驟需要遵循階段和條件,這些階段和條件由數據步驟和操作步驟組成。該流程只是引導用戶完成業務流程。此外,當我們希望用戶僅輸入和填寫業務流程表單的特定字段而不是從上到下瀏覽表單時,業務流程流很有用,後者在大多數情況下相當混亂。希望您能夠通過本教程清楚地了解它的用法和概念。
一切順利,
亨利
什麼是 Python 中的自我:真實世界的例子
您將學習如何在 R 中保存和加載 .rds 文件中的對象。本博客還將介紹如何將對像從 R 導入 LuckyTemplates。
在此 DAX 編碼語言教程中,了解如何使用 GENERATE 函數以及如何動態更改度量標題。
本教程將介紹如何使用多線程動態可視化技術從報告中的動態數據可視化中創建見解。
在本文中,我將貫穿過濾器上下文。篩選上下文是任何 LuckyTemplates 用戶最初應該了解的主要主題之一。
我想展示 LuckyTemplates Apps 在線服務如何幫助管理從各種來源生成的不同報告和見解。
了解如何在 LuckyTemplates 中使用度量分支和組合 DAX 公式等技術計算利潤率變化。
本教程將討論數據緩存物化的想法,以及它們如何影響 DAX 在提供結果時的性能。
如果直到現在你還在使用 Excel,那麼現在是開始使用 LuckyTemplates 來滿足你的業務報告需求的最佳時機。
什麼是 LuckyTemplates 網關?所有你必須知道的








