什麼是 Python 中的自我:真實世界的例子

什麼是 Python 中的自我:真實世界的例子
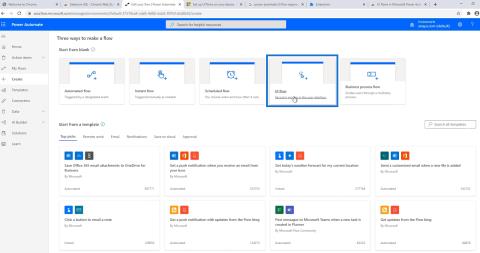
在本教程中,我們將學習如何創建Power Automate UI 流程,將機器人流程自動化 (RPA) 功能引入我們的工作流程。我們還將學習如何分析和修改 UI 流代碼。
Power Automate UI 流允許用戶記錄一個動作,同時根據我們想要放置該動作的位置設置重複運行該動作的參數。它可以在我們的桌面上或網絡上。
目錄
創建 Power Automate UI 流
首先,單擊UI 流程選項。

然後,我們需要在這兩個選項之間做出選擇,以了解我們希望如何構建我們的 UI 流——使用Windows 記錄器或Selenium IDE。

Windows記錄器選項創建一個通過桌面交互的 UI 流,而Selenium IDE構建一個與網站交互的 UI 流。這兩個選項都遵循機器人過程自動化。
在此示例中,我們將使用基本上在桌面上運行的Windows 記錄器創建 Power Automate UI 流。因此,單擊Windows 記錄器選項,然後單擊下一步。

在那之後,讓我們命名我們的流程。對於這個,我們將其稱為“ MyFirstUIFlow ”並單擊Next。

這個環境不同於我們通常的流程圖。它是這樣設置的,因為它希望我們創建一個特定於 UI 的流程,我們只能在其中執行它的 UI 流程方面,我們不能與其他連接器(如 Twitter、Outlook 和 Slack)交互。

如果有的話,我們將首先在此環境中設置我們的輸入。之後,單擊下一步。

下一步是實際記錄我們的流程並創建我們將自動化的流程步驟。完成後,單擊下一步。

最後一步是檢查輸出。但由於我們還沒有記錄任何實際流量,我們無法進入查看輸出顯示。

記錄 Power Automate UI 流程
在Record and edit steps 窗口中,我們將使用Start your UI flow觸發器。

單擊新建步驟。

然後,讓我們選擇一個動作。在UI flows選項卡下,我們有 2 個選項 — Recorder和WinAutomation。您會注意到我們沒有通常看到的其他連接器,因為此步驟僅用於構建 UI 流。

WinAutomation是熟悉機器人過程自動化 (RPA)的人使用的軟件。它允許用戶自動執行桌面操作,例如更改註冊表項和更改記錄器不在其中的桌面的後端設置。
但在本教程中,我們將只學習記錄器,因為 UI 流中的大多數操作都需要使用它。所以,讓我們點擊Recorder。

然後單擊錄製應用程序選項。

單擊時,將提示一條消息。

對於這個例子,讓我們創建一個簡單的 UI 流程,打開一個記事本文件,然後鍵入“你好,我的名字是 Henry ”。為此,請單擊啟動記錄器。

然後它將在頂部顯示一個彈出窗口和選項,要求我們進行錄製。

單擊錄製按鈕。

單擊後,它將開始在後台記錄我們所有的鼠標移動和操作。現在,讓我們單擊Windows 開始按鈕並打開一個記事本。

然後在記事本中,開始輸入“ Hello my name is Henry ”。

將文件另存為Henry並按Enter鍵。

最後,單擊完成按鈕。

現在,我們完成了第一個 UI 流程的錄製。

檢查我們的 UI 流程的代碼
Power Automate UI 流已經映射出我們通過Recorder 應用程序在後台執行的每一個操作。因此,我們可以通過名為Run Untitled – Notepad script 的附加操作在流程圖中看到它。讓我們點擊它。

然後,它會顯示我們在後台記錄的每一個動作的步驟。

我們做的第一件事是啟動一個記事本,所以這裡有一個名為Launch Untitled – Notepad 的操作。讓我們點擊它。

我們將看到操作的屬性,包括啟動記事本的應用程序路徑、應用程序名稱、主窗口標題,以及啟動應用程序屬性中的是或否。

我們還可以通過單擊顯示高級選項來檢查其他高級詳細信息。

動作的高級細節包括屏幕的寬度和高度以及其他具體細節。

讓我們點擊Replay keystrokes 1。然後我們將看到我們編寫的擊鍵並提供屏幕截圖。

接下來,單擊Replay keystrokes 2。然後,我們將看到我們在記事本的實際保存框名稱字段中寫入的擊鍵,即Henry。

最後,單擊Replay keystrokes 3。在我們保存文件並按Enter 鍵返回後,它將顯示我們的操作。

在 Power Automate UI 流中修改代碼
現在我們已經完成了對代碼的查看,然後我們可以在重放之前編輯我們的Power Automate UI 流。在我們的示例 UI 流中,我注意到如果我們重複運行它,它實際上會失敗。那是因為我們一遍又一遍地保存同名文件,即“ Henry.txt ”。
讓我們擺脫用於保存文件的最後 2 次擊鍵。為此,請單擊特定擊鍵步驟中的省略號( ... ),然後單擊刪除。

單擊確定。

對其他擊鍵步驟執行相同操作。完成後,檢查剩餘的擊鍵,以便剩餘的過程是我們真正想要自動化的操作。在我們的 UI 流程示例中,最後一部分應該是鍵入“你好,我的名字是 Henry ”。或者,我們也可以單擊底部的編輯代碼選項,這將為我們提供類似的 json 值。

我們也可以在我們的代碼中添加動態內容。我們可以在這裡放置我們以前的連接器、流、觸發器或推文,而不是我們的示例消息。

此外,我們可以進入代碼並進行更改。例如,我們可以輸入“嘿”而不是說“你好”。為此,請省略字母“ L ”。

讓我們把它改成“ Y ”。

然後,刪除多餘的字母“ L ”和“ O ”連同它們的標記代碼。

最後,點擊保存。

測試我們的 Power Automate UI 流程
現在我們已經完成了Power Automate UI Flow的錄製和編輯,讓我們對其進行測試,看看它是否有效。首先,點擊下一步。

現在,我們不必擔心任何輸出,因為這只是一個初始樣本流。只需單擊“下一步”。

單擊立即測試。然後,將顯示一條警告,說“測試期間不要與您的設備交互”。遵循這一點非常重要,因為一旦您單擊“測試”按鈕,它將開始執行您之前記錄的操作。因此,移動光標或打開任何應用程序只會中斷該過程。

因此,讓我們單擊“測試”,然後完全不要移動鼠標。此時,讓Power Automate有幾秒鐘的時間在後台打開記事本並將其彈出到屏幕上。

然後,我們會看到我們記錄的操作會起作用。“你好”這個詞也成功地變成了“嘿”。

此外,我們可以查看最近的記事本文件,發現它實際上打開了一個新的記事本文件並寫著“嘿,我的名字是亨利”。

我們現在有了第一個 UI 流程,我們可以輕鬆地記錄和自動化它。在其他教程中,我們將學習添加更多功能,例如輸入、輸出、複雜代碼以及 UI 流程中的更改。我們還將學習將 UI 流與其他流集成。
Power Automate UI 流:簡介
Microsoft Power Automate 中的 UI 流輸入
Power Automate 中的 UI 流輸出
結論
Power Automate UI 流程以兩種方式創建。如果您希望 UI 流通過您的桌面運行,則可以使用Windows 記錄器;如果您希望它通過網站運行,則可以使用Selenium IDE 。UI 流程遵循機器人過程自動化,它基本上從記錄我們的動作開始,並使用自動化 步驟自動將它們轉換為代碼。
UI 流程非常強大,因為您可以將許多功能集成到其中,例如自動流程、計劃流程、連接器以及不同的輸入和輸出,同時根據需要同時更改代碼。
一切順利,
亨利
什麼是 Python 中的自我:真實世界的例子
您將學習如何在 R 中保存和加載 .rds 文件中的對象。本博客還將介紹如何將對像從 R 導入 LuckyTemplates。
在此 DAX 編碼語言教程中,了解如何使用 GENERATE 函數以及如何動態更改度量標題。
本教程將介紹如何使用多線程動態可視化技術從報告中的動態數據可視化中創建見解。
在本文中,我將貫穿過濾器上下文。篩選上下文是任何 LuckyTemplates 用戶最初應該了解的主要主題之一。
我想展示 LuckyTemplates Apps 在線服務如何幫助管理從各種來源生成的不同報告和見解。
了解如何在 LuckyTemplates 中使用度量分支和組合 DAX 公式等技術計算利潤率變化。
本教程將討論數據緩存物化的想法,以及它們如何影響 DAX 在提供結果時的性能。
如果直到現在你還在使用 Excel,那麼現在是開始使用 LuckyTemplates 來滿足你的業務報告需求的最佳時機。
什麼是 LuckyTemplates 網關?所有你必須知道的








