什麼是 Python 中的自我:真實世界的例子

什麼是 Python 中的自我:真實世界的例子
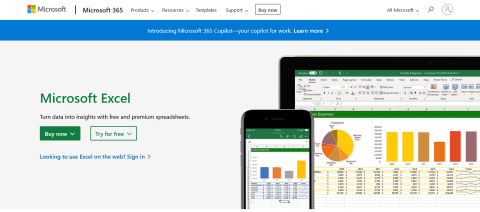
厭倦了生活在一個分裂的世界中,一邊是 Microsoft Excel 用戶,一邊是 Google 表格愛好者?
不要害怕,我的朋友!我們有解決您問題的方法。是時候學習如何將Excel轉換為 Google 表格並為電子表格世界帶來和平了。
現在,你可能會想,“何必呢?” 那麼,讓我問你這個問題:你是否曾嘗試與只使用 Google 表格的人協作處理 Excel 文件?這就像試圖與說完全不同語言的人交流一樣。
通過將 Excel 文件轉換為 Google 表格,您最終可以彌合兩個世界之間的鴻溝並和諧地合作
在本文中,我們將逐步向您展示如何使用三種簡單方法將 Microsoft Excel 轉換為 Google 表格。從簡單的上傳到導入 Excel 數據,我們都能滿足您的要求。
所以,戴上你的思考帽,讓我們開始吧!
目錄
將 Excel 轉換為 Google 表格的前 3 種方法
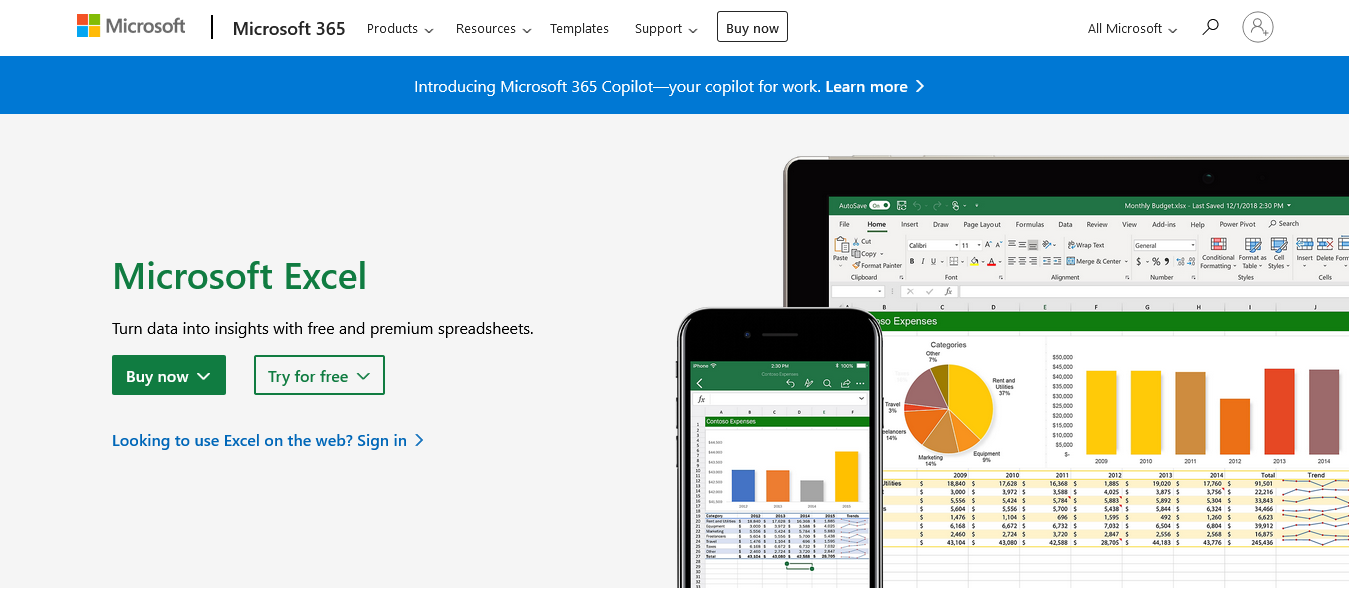
將 Excel 工作表轉換為 Google 表格有三種主要方法,它們都涉及使用 Google 雲端硬盤,它充當您的在線存儲和可訪問 Google 表格的平台。
如果您還沒有 Google 帳戶,則需要創建一個帳戶才能使用 Google Drive 和 Google Sheets。擁有帳戶並登錄後,您可以按照以下步驟開始轉換過程。
方法 1:將 Excel 文件上傳到 Google 雲端硬盤
要使用 Google Drive 將 Excel 文件轉換為 Google 表格,請按照下列步驟操作:
第 1 步:打開瀏覽器並通過在地址欄中輸入drive.google.com導航至 Google 雲端硬盤主頁,並在出現提示時登錄您的 Google 帳戶

第 2 步:點擊左上角的“新建”,然後從下拉菜單中導航至“文件上傳”

第 4 步:從計算機中選擇要上傳的 Excel 文件並等待幾秒鐘上傳
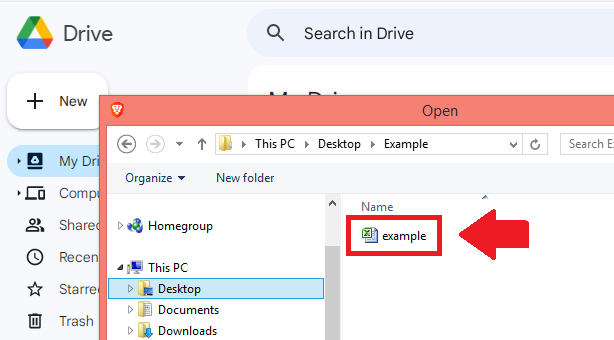
第 5 步:上傳後,右鍵單擊文件並選擇“打開方式”>“Google 表格”以轉換並在 Google 表格中打開
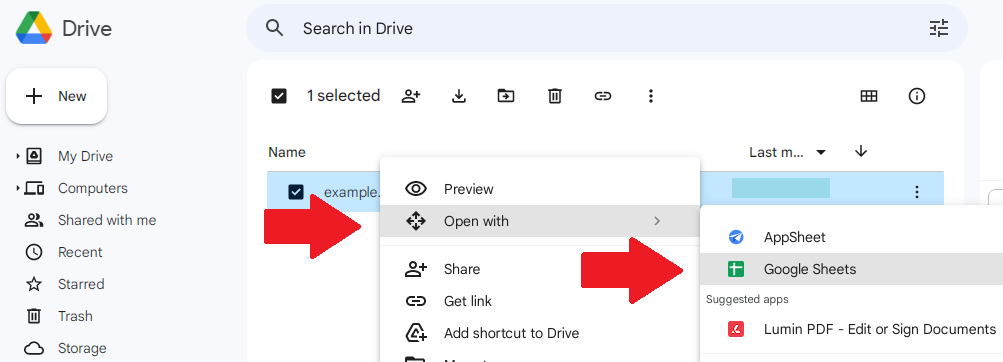
方法 2:使用 Google 表格中的“導入”功能
要直接將 Excel 文件轉換為 Google 表格,請嘗試以下方法:
第 1 步:訪問sheets.go ogle.com ,在瀏覽器中打開 Google 表格
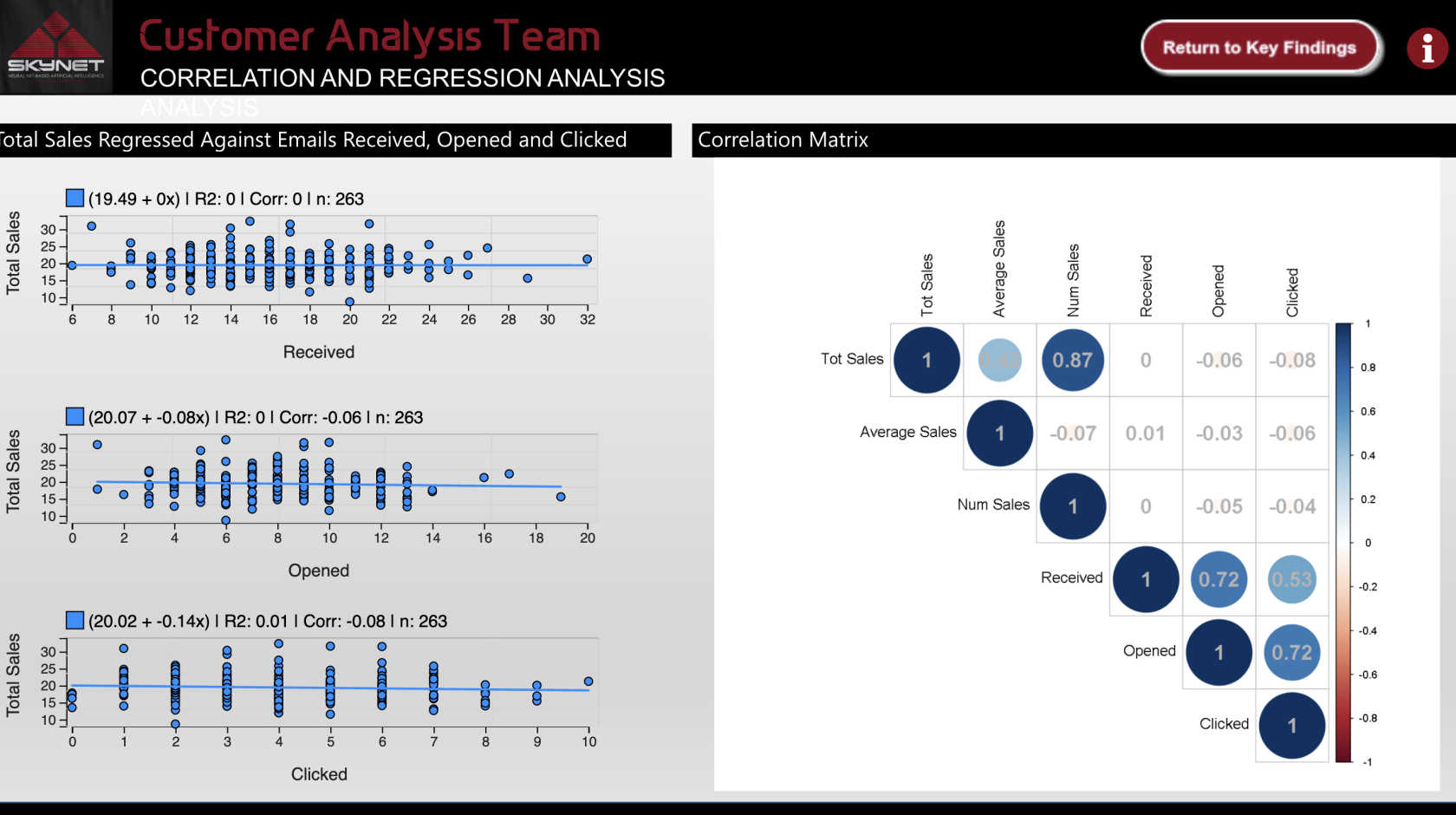
第 2 步:單擊“空白”以創建新電子表格
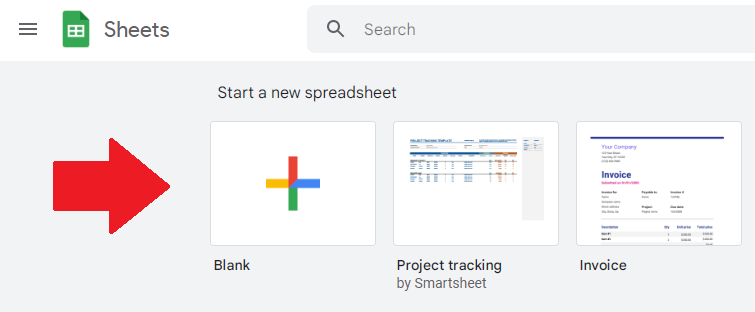
第 3 步:從頂部的菜單欄中選擇“文件”>“導入”
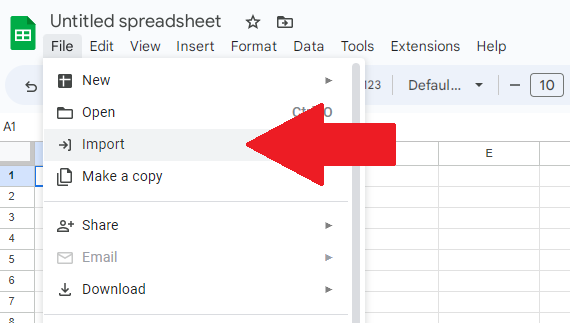
第 4 步:在導入文件窗口中,選擇上傳選項卡並單擊“瀏覽”以查找並上傳 Excel 文件
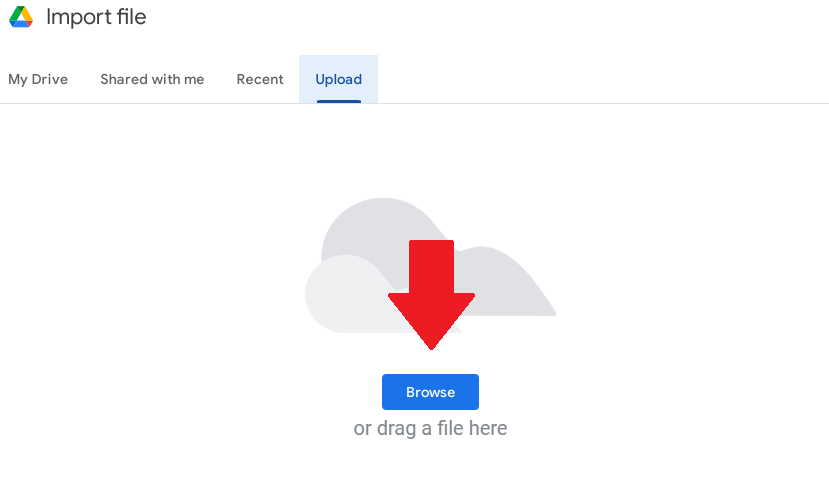
第 5 步:從您的計算機找到並上傳 Excel 點擊文件。您也可以將文件拖放到“導入文件”窗口中
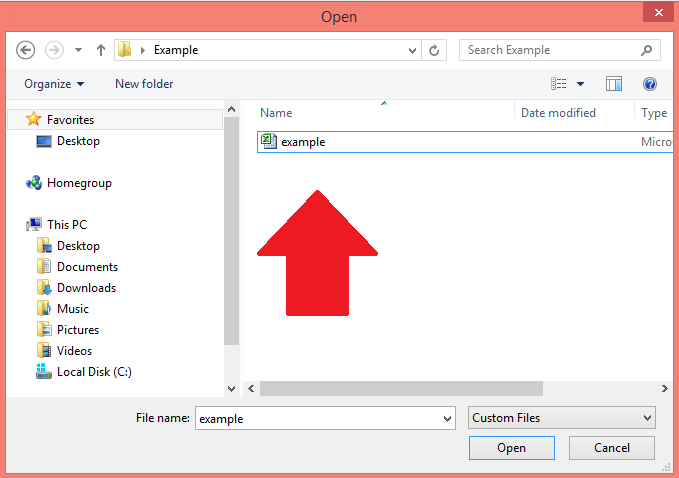
第 6 步:上傳後,選擇“導入數據”以導入 Excel 數據並將其合併到您的新 Google 表格文件中
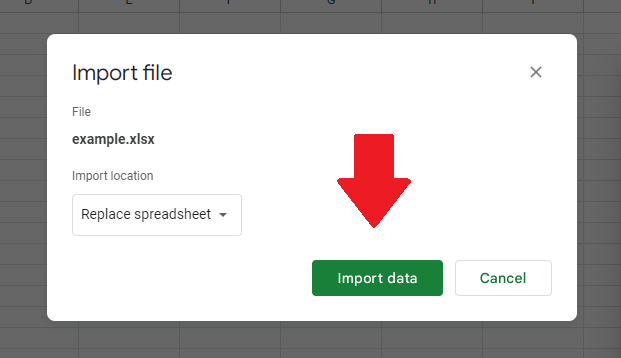
方法 3:使用 Microsoft Office 兼容模式
在 Google 表格中處理 Excel 文件的另一種選擇是利用 Google 表格的 Microsoft Office 兼容模式,該模式保持與不同 Office 應用程序的兼容性。下面是如何使用它:
第 1 步:使用第一種方法中提到的“新建”>“文件上傳”選項將 Excel 文件上傳到 Google 雲端硬盤

第 2 步:上傳 .xlsx 文件或 xls 文件後,雙擊以在 Google 表格中打開
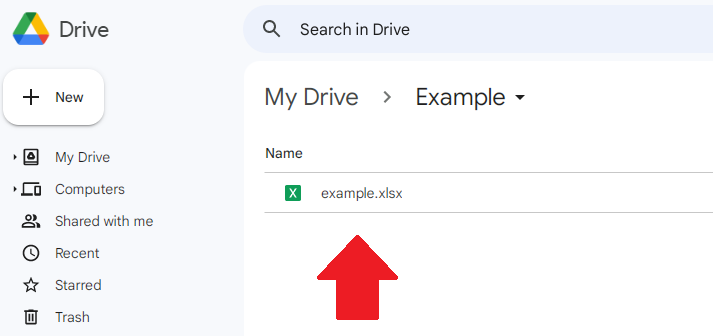
在 Google 表格的 Office 兼容模式下打開所選文件後,您可以在不更改文件格式的情況下查看和編輯文件。
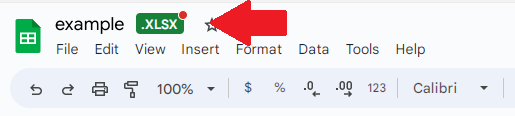
注意:某些功能和格式可能在兼容模式下受到限制。要訪問所有 Google 表格工具和選項,您可能需要使用前面提到的方法將 csv 文件轉換為 Google 表格格式。
現在您知道了將 Excel 轉換為 Google 表格的方法,您可能想知道如何保留公式和格式。別擔心,我們已經為您準備好了。
在下一節中,我們將向您展示如何在轉換過程中保持電子表格的完整性。
繼續閱讀以了解更多信息!
保留格式和公式
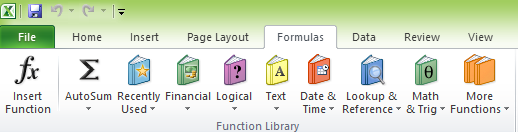
Microsoft Excel中可用的一些公式。
將 Excel 文件轉換為 Google 表格時,保留格式和公式至關重要。畢竟,沒有人願意花費數小時重新創建在轉換過程中丟失的電子表格!
好消息是,Google 表格通常可以很好地維護 Excel 文件的元素;但是,由於兩個平台之間的差異,您可能會遇到一些問題。
本節將指導您處理常見問題並解決不受支持的功能。
處理常見問題
在轉換過程中,某些格式或數據可能無法正確傳輸。以下是解決常見問題的一些步驟:
解決不支持的功能
某些 Excel 功能可能與 Google 表格不兼容,這可能會導致轉換問題。處理不受支持的功能:
通過解決這些常見問題和不受支持的功能,您可以確保您的 Excel 電子表格在轉換為 Google 表格時功能完備且準確無誤。
現在您知道如何保存您的電子表格,您已經準備好切換到 Google 表格並享受它的好處。下一節提供了一些在過渡期間要牢記的額外提示。
平穩過渡的技巧
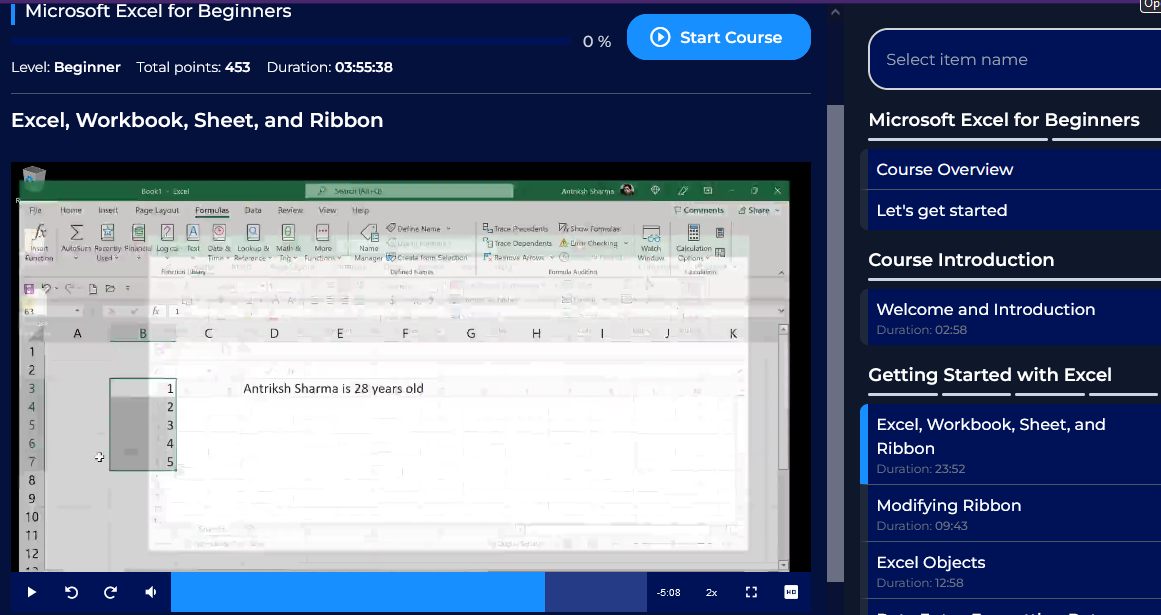
提供的 Microsoft Excel 初學者課程中獲取更多技巧。
您準備好放棄 Excel 並跳上 Google 表格列車了嗎?別擔心,它並不像看起來那麼難。路上可能會有一些顛簸,但只要有一點指導,您就會像專業人士一樣在 Google 表格中游刃有餘。
在本節中,我們提供了一些提示和技巧,可讓您的過渡如黃油般順暢,因此您可以利用 Google 表格提供的所有出色協作功能。讓我們開始吧!
牢記這些提示,您可以確保從 Excel 更順利地過渡到 Google 表格,從而充分利用新格式的優勢,例如實時協作和輕鬆共享。
最後的想法
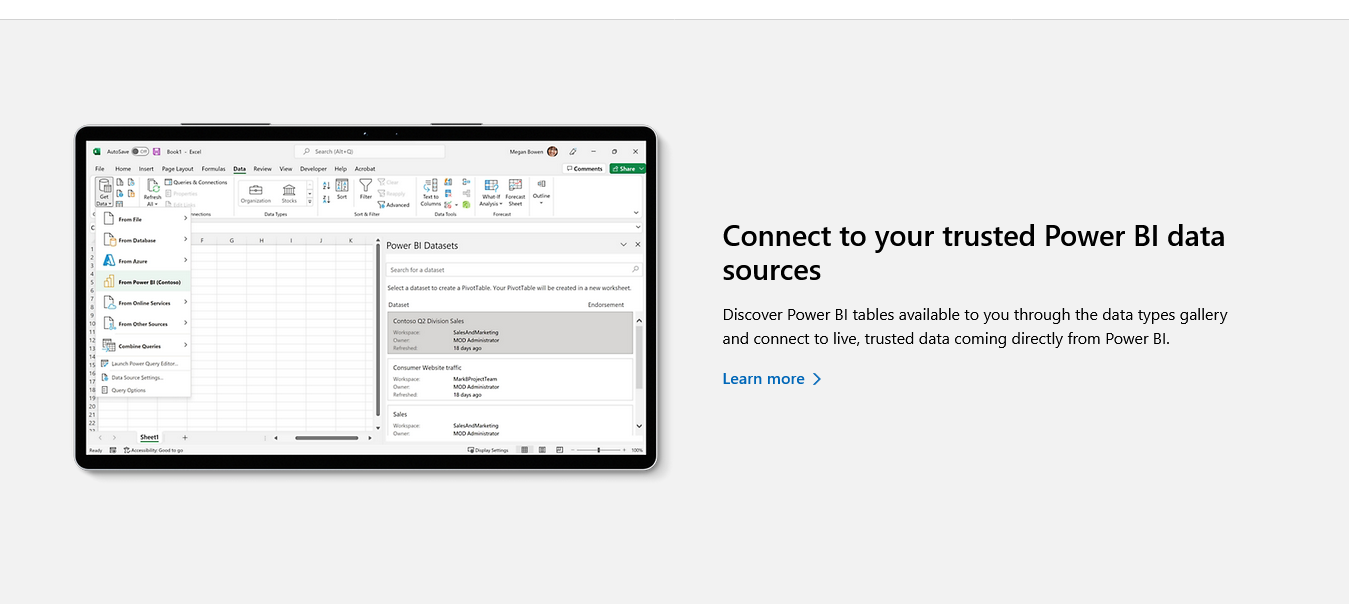
您可以使用 Excel 工作簿作為LuckyTemplates的數據源。
就是這樣!您現在已經知道如何使用 Google 表格轉換 Excel 文件了。誰知道電子表格轉換會如此簡單?
請記住在轉換之前始終保存原始 Excel 文件的備份,並使用正確的方法來保留您的公式和格式。並且不要忘記利用 Google 表格為您的工作流程提供的所有強大功能,例如通過互聯網連接從任何地方訪問。
因此,請自信地征服這些 Excel 電子表格,因為您知道自己有能力將它們無縫轉換為 Google 表格電子表格。誰知道呢,也許您甚至會在此過程中成為電子表格嚮導!
要了解如何使用 Excel 的某些功能,請查看以下教程:
什麼是 Python 中的自我:真實世界的例子
您將學習如何在 R 中保存和加載 .rds 文件中的對象。本博客還將介紹如何將對像從 R 導入 LuckyTemplates。
在此 DAX 編碼語言教程中,了解如何使用 GENERATE 函數以及如何動態更改度量標題。
本教程將介紹如何使用多線程動態可視化技術從報告中的動態數據可視化中創建見解。
在本文中,我將貫穿過濾器上下文。篩選上下文是任何 LuckyTemplates 用戶最初應該了解的主要主題之一。
我想展示 LuckyTemplates Apps 在線服務如何幫助管理從各種來源生成的不同報告和見解。
了解如何在 LuckyTemplates 中使用度量分支和組合 DAX 公式等技術計算利潤率變化。
本教程將討論數據緩存物化的想法,以及它們如何影響 DAX 在提供結果時的性能。
如果直到現在你還在使用 Excel,那麼現在是開始使用 LuckyTemplates 來滿足你的業務報告需求的最佳時機。
什麼是 LuckyTemplates 網關?所有你必須知道的








