Excel中的IFERROR函數、公式及用法

學習如何在 Excel 中使用非常常用的 IFERROR 函數,提升您的數據處理效率。
Excel 中的 SUM 函數非常常用。以下詳細介紹如何在 Microsoft Excel 中計算 SUM 函數以及相關問題。
如果您的工作是辦公室工作,並且經常需要處理Excel電子表格中的大量數據,那麼您可能已經知道該軟體有許多有用的功能。從簡單的加、減、乘、除函數,到複雜的函數,如日期、計算最小和最大數字等。在這篇文章中,我們將一起學習Excel中的SUM函數。
這些是本文的主要內容:
Excel中的SUM函數是什麼?
簡而言之,SUM 函數將值相加。它旨在從單一值、範圍、儲存格引用或三者的組合傳回使用者提供的值的 SUM 函數。Excel 中的 SUM 函數最多可以處理 255 個單獨的參考。
Excel中SUM函數的公式
了解Excel中SUM函數的公式可以幫助您清楚了解函數的工作原理。Excel中的合計函數公式如下:
SUM 函數有兩種結構,因此可以用兩種方式編寫:
SUM計算中的注意事項:
常用 SUM 函數
Excel中SUM函數的「成員」有兩個共同點:第一,它們以一種方式對所有值求和,第二,它們的名稱中都有SUM。
第一個函數,SUM 只是將結果的輸入值和輸出值相加。另一個 SUM 函數執行相同的任務,但有一些變更。例如,SUMIF 僅將滿足特定條件的值相加。SUMPRODUCT 對陣列執行算術運算,然後對結果加總。
儘管所有 SUM 函數都計算總和,但這並不是它們唯一的功能。了解如何使用其他 SUM 函數可以提高您的工作效率。您不需要將 SUM 與其他 Excel 函數結合使用,只需使用適合您需求的 SUM 函數即可。
目前一些流行的 SUM 函數:

上表中,SUM 函數有四種類型,以下我將逐一具體範例來解釋:
1. 範例1,整數和:=SUM(10,11,19)表示數字 10,11,19 和 40 相加,結果為 40。
2. 例 2,十進位數之和:=SUM(10.2,9.6,2,4),只是 10.2+9.6+2.4 相加,結果為 25.8。
3. 範例3,小數和:=SUM(4/2,8/2)。計算將數字 4/2 和 8/2 相加,結果為 6。
4. 範例4,SUM 函數失敗,因為它包含非數字內容,這也是計算產生#Name的原因?錯誤。
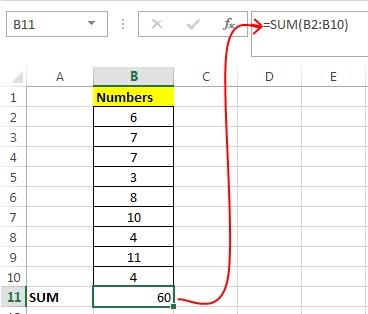
5. 使用 SUM 函數的第二種形式[=SUM(B2:B10)]取代參數來計算數字範圍(B2:B10)中的數字總和,並產生結果 60。
簡化 SUM 計算:
您可以使用以下內容,而不是以簡單的方式編寫計算:

首先,選擇數字範圍,然後按下“ Alt + ”,結果將顯示在下一個方塊中。
SUM 函數中可以使用其他計算,例如 (+、-、/ 和 *)。例如,=SUM(2*4),SUM 函數將輸出 8。其餘計算類似。
事實上,SUM 函數將處理所有數字集,包括範圍或計算。因此,它首先會評估補丁操作的結果,如果沒有差異,那麼它將產生結果。
1. SUM函數完全可以與其他函數一起使用。以下是計算月平均值的範例:

=SUM(A2:L2)/COUNTA(A2:L2)
2. A2:L2 的總和除以 A2:L2 中一年中的月數(不包括空白儲存格)。
1. 通常,要對頁面中相同位置的單元格進行求和,您必須在每個頁面上單擊該單元格並在值之間使用“+”號,但這會花費大量時間,並且計算會出錯。
=工作表1!A1+工作表2!A1+工作表3!A1
因此,使用 SUM 3D 函數時這個問題會變得更容易:

=SUM(工作表1:工作表3!A1)
SUM 函數將所有工作表 1 到 3 所包含的儲存格 A1 進行求和。
此方法對於計算月份(一月到十二月)的單頁很有用。

=SUM(January:December!A2)新增了從 1 月到 12 月每頁上的所有儲存格 A2
此 3D 方法類似地用於函數 AVERAGE、MIN、MAX...
情況 1: SUM 函數顯示 #####。
請檢查列寬,因為 ##### 表示沒有足夠的空間來顯示結果。
情況 2: SUM 函數顯示文字但不產生結果。或只顯示數字而不顯示小數。
再次檢查列格式。轉到格式並選擇數字以選擇您想要的格式。如果格式化後,儲存格中顯示的文字沒有變化,則應按F2並回車。
情況 3: SUM 函數不更新。
您必須確保計算設定為自動模式。首先轉到公式,選擇計算選項。然後按F9自動更新頁面。
情況4: SUM函數中未使用某些值。
只有包含數字的值或範圍才能放入函數中。空白單元格、邏輯函數或文字將被刪除。
情況 5:函數產生結果#NAME? 錯誤。
這裡有一個拼字錯誤。例如,=sume(A1:A10) 而不是 =SUM(A1:A10)。
在 Excel 中使用 SUM 函數時常見的問題
如何顯示更多/更少的小數位?您可以變更數字格式。選擇相關儲存格或區域並使用 Ctrl + 1 開啟「設定儲存格格式」對話框,然後按一下「數字」標籤並選擇所需的格式,確保指定所需的小數位數。
如何增加或減少時間?您可以透過多種不同的方式添加和減去時間。例如,為了計算工資目的,要計算上午8:00 和中午12:00 之間的差值,您可以使用=("12:00 PM"-"8:00 AM")*24,減去結束時間開始時間。請注意,Excel 將時間計算為一天中的一小部分,因此您需要乘以 24 來計算總工作時間。在第一個範例中,使用 =((B2-A2)+(D2-C2))*24 計算從開始到結束的總小時數,減去午休時間(總共 8.5 小時)。
如何取得日期之間的差異?與時間類似,您可以添加和減去日期。這是一個非常常見的範例,說明如何計算兩個不同日期之間的天數。這裡使用 Excel 中的 SUM 函數的公式非常簡單: =B2-A2... 這裡處理資訊的「關鍵」是取結束日期/時間並減去開始日期/時間。
如何對顯示的儲存格求和?有時,當您手動隱藏行或使用自動填入僅顯示某些資料時,您也希望僅計算可見儲存格的數量。您可以使用小計功能。如果您在 Excel 表格中使用總計行,則您從總計下拉式選單中選取的任何函數都會自動輸入為小計。
看更多:
學習如何在 Excel 中使用非常常用的 IFERROR 函數,提升您的數據處理效率。
想知道如何在 Excel 中堆疊和附加資料嗎?讓我們一起學習如何使用 Microsoft Excel 中的 VSTACK 和 HSTACK 函數!
了解 Excel 中的 SUBTOTAL 函數及其用途,讓計算更簡單有效!
MOD函數是Excel中除法求餘的函數。學習如何輕鬆使用MOD函數和QUOTIENT函數來計算餘數和整數部分,提升您的Excel技能。
Reddit 用戶 MehmetSalihKoten 在 Microsoft Excel 中創建了俄羅斯方塊的全功能版本。
要轉換 Excel 中的測量單位,我們將使用 Convert 函數。
HLOOKUP 函數是什麼?如何在Excel中使用HLOOKUP函數?讓我們來和 LuckyTemplates 一起找出答案吧!
Excel中的VALUE函數是什麼?Excel中的數值公式是什麼?讓我們透過 LuckyTemplates.com 來了解一下吧!
Excel中的EOMONTH函數用於顯示給定月份的最後一天,實作非常簡單。然後,您將根據我們輸入的數據獲得特定月份的最後一天。
想要在 Excel VBA 中自動執行重複任務嗎?因此,讓我們學習如何使用 Do-While 迴圈來實作一系列重複操作,直到滿足條件。







