Excel中的IFERROR函數、公式及用法

學習如何在 Excel 中使用非常常用的 IFERROR 函數,提升您的數據處理效率。
Microsoft Excel是一種電子表格處理程序,旨在協助以表格形式記錄和呈現處理後的資訊、執行計算並在表格中建立視覺化統計資料。
儘管您可能認為 Excel 只有少數人在處理複雜資料時使用,但實際上,我們任何人都可以學習如何使用程式的有用功能。
文章目錄
無論您是製定預算、建立訓練日誌還是建立發票,Microsoft Excel 都可以讓您更輕鬆地處理不同類型的資料。讓我們在本文中透過 LuckyTemplates來熟悉 Microsoft Excel 2016 !
如果您曾經使用過 Excel 2010 或 Excel 2013,那麼使用 Excel 2016 會感覺很熟悉。如果您是 Excel 新手或對舊版有豐富的經驗,則應先花時間熟悉 Excel 的介面。
開啟 Excel 2016 時,將出現Excel 開始畫面。您可以在此處建立新的電子表格、選擇範本並存取最近編輯的電子表格。


您可以在功能區和快速存取工具列找到用於在 Excel 中執行常見任務的命令。Backstage 視圖功能將為您提供不同的選項來儲存、開啟文件、列印和共用文件。
Excel 2016使用選項卡功能區系統而非傳統選單。功能區工具列包含許多選項卡,每個選項卡都有幾組命令。您將使用這些標籤在 Excel 中執行最常見的任務。



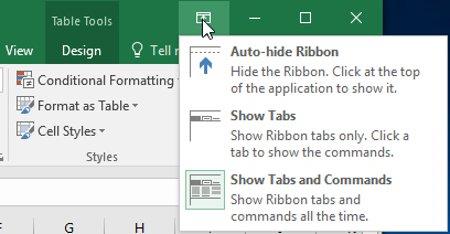
功能區工具列旨在適應您當前的任務,但如果您發現它佔用了太多螢幕空間,則可以選擇將其最小化。按一下功能區右上角的功能區顯示選項箭頭以顯示下拉式功能表。
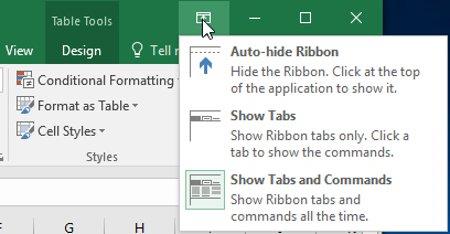
功能區顯示選項選單中有三種模式:
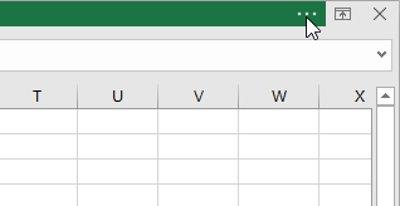
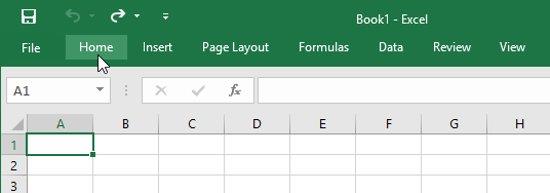
快速存取工具列位於功能區正上方,無論您選擇哪個選項卡,使用者都可以存取常用命令。預設情況下,它包括「儲存」、「撤銷」和「重複」命令。您可以根據自己的喜好添加其他命令。
1. 按一下快速存取工具列右側的下拉箭頭。
2. 從下拉式選單中選擇要新增的命令。若要從更多指令中進行選擇,請選擇更多指令。
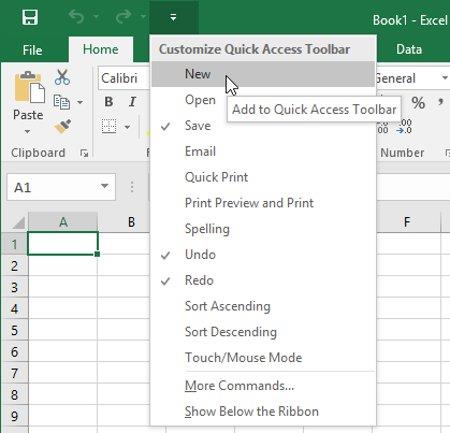
3. 該命令將會加入到快速存取工具列。
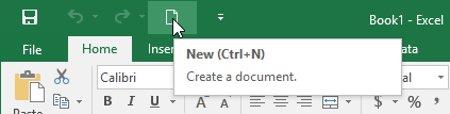
「告訴我」方塊可作為搜尋欄,可協助您快速找到要使用的工具或指令。

1. 在「告訴我您想要做什麼」方塊中
輸入搜尋字詞。
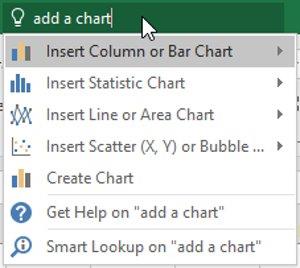
2. 結果將為您提供一些相關選項。要使用,請按一下一個選擇。

Excel 2016有許多選項可以變更電子表格的顯示方式。這些視圖對於各種任務非常有用,特別是當您計劃列印電子表格時。若要變更工作表視圖,請尋找 Excel 視窗右下角的命令,然後選擇「一般視圖」、「頁面佈局檢視」或「分頁符號視圖(分頁符號)」。

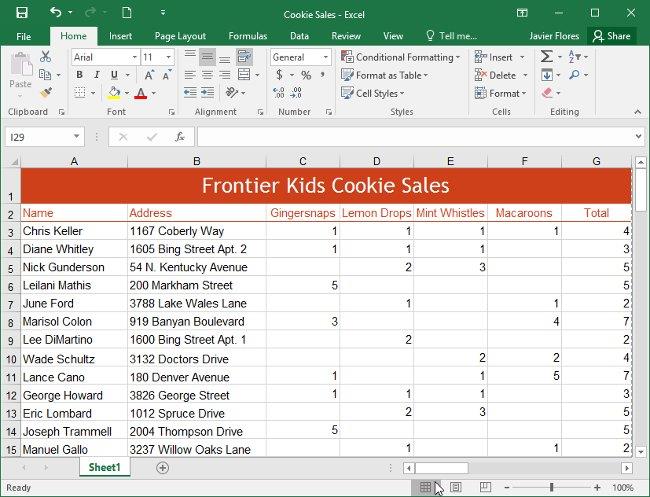
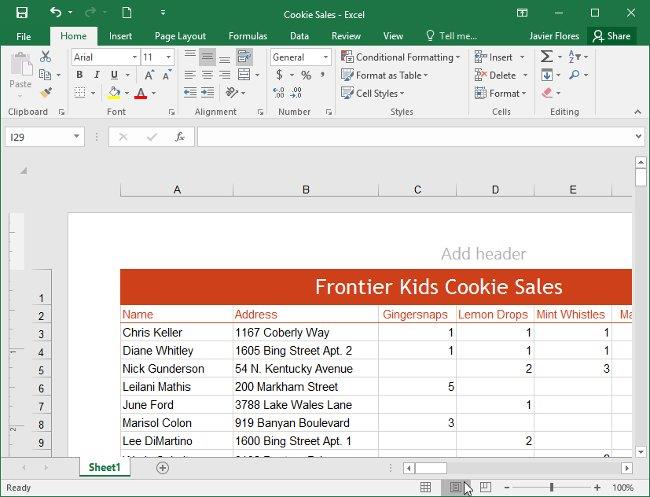
Backstage 檢視功能為您提供了在 Excel 中儲存、開啟、列印和共用工作簿檔案的不同選項。
1. 按一下功能區上的檔案標籤。將出現後台視圖。
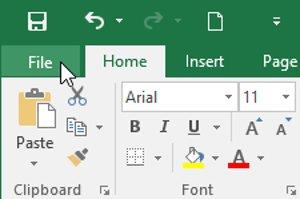
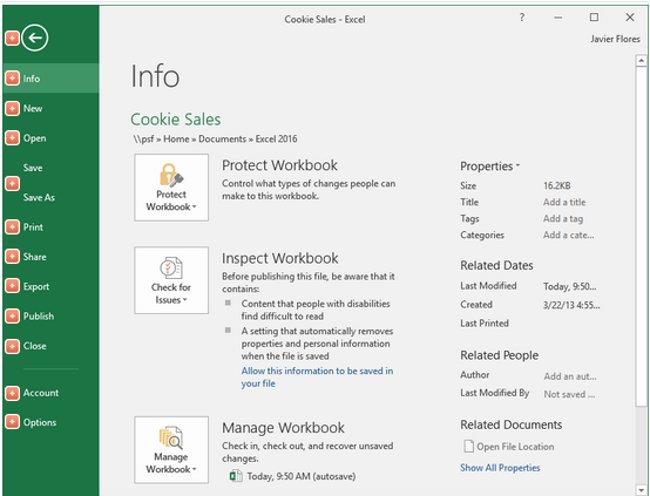
查看更多資訊:Excel 2016 完整指南(第 2 部分):了解 OneDrive
正玩得開心!
學習如何在 Excel 中使用非常常用的 IFERROR 函數,提升您的數據處理效率。
想知道如何在 Excel 中堆疊和附加資料嗎?讓我們一起學習如何使用 Microsoft Excel 中的 VSTACK 和 HSTACK 函數!
了解 Excel 中的 SUBTOTAL 函數及其用途,讓計算更簡單有效!
MOD函數是Excel中除法求餘的函數。學習如何輕鬆使用MOD函數和QUOTIENT函數來計算餘數和整數部分,提升您的Excel技能。
Reddit 用戶 MehmetSalihKoten 在 Microsoft Excel 中創建了俄羅斯方塊的全功能版本。
要轉換 Excel 中的測量單位,我們將使用 Convert 函數。
HLOOKUP 函數是什麼?如何在Excel中使用HLOOKUP函數?讓我們來和 LuckyTemplates 一起找出答案吧!
Excel中的VALUE函數是什麼?Excel中的數值公式是什麼?讓我們透過 LuckyTemplates.com 來了解一下吧!
Excel中的EOMONTH函數用於顯示給定月份的最後一天,實作非常簡單。然後,您將根據我們輸入的數據獲得特定月份的最後一天。
想要在 Excel VBA 中自動執行重複任務嗎?因此,讓我們學習如何使用 Do-While 迴圈來實作一系列重複操作,直到滿足條件。







