Excel中的IFERROR函數、公式及用法

學習如何在 Excel 中使用非常常用的 IFERROR 函數,提升您的數據處理效率。
Excel 中的預設列寬和行高可能與您輸入的資料不符。因此,您需要變更行和列的寬度和高度,以便資料完全顯示在 Excel 的儲存格上。
以下的文章向您介紹了一些在Excel 2016中更改列、行和儲存格大小的方法,請參考!
文章目錄
預設情況下,新電子表格的每一行和每一列都具有相同的高度和寬度。Excel 2016可讓您以不同的方式調整列寬和行高,包括換行文字和合併儲存格。
觀看下面的視頻,以了解有關在 Excel 2016 中調整列、行和單元格大小的更多資訊:
在下面的範例中,C 列太窄,無法顯示儲存格中的所有內容。我們可以透過調整C 列的寬度來使所有這些內容可見。
1. 將滑鼠移至列標題中的列行上方,使遊標變成雙箭頭。
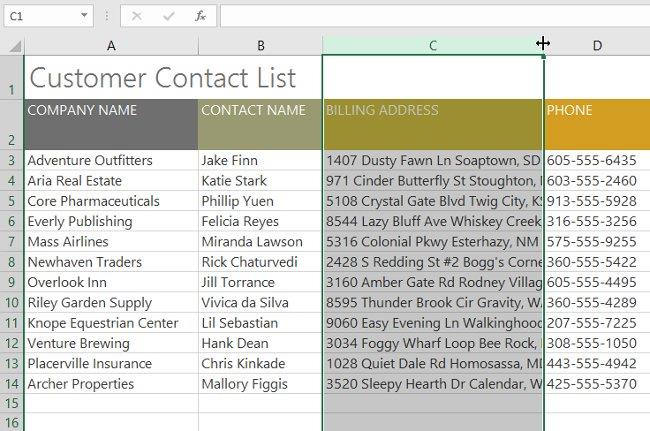
2. 按一下並拖曳滑鼠以增加或減少列寬。
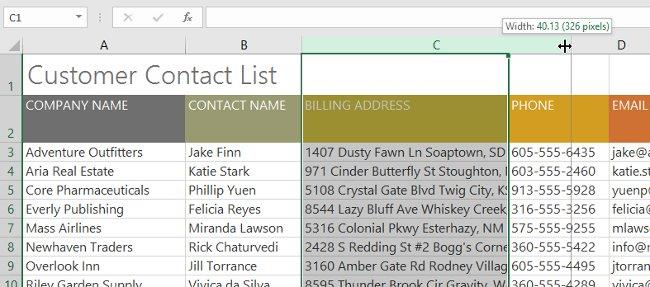
3. 釋放滑鼠。列寬將會改變。
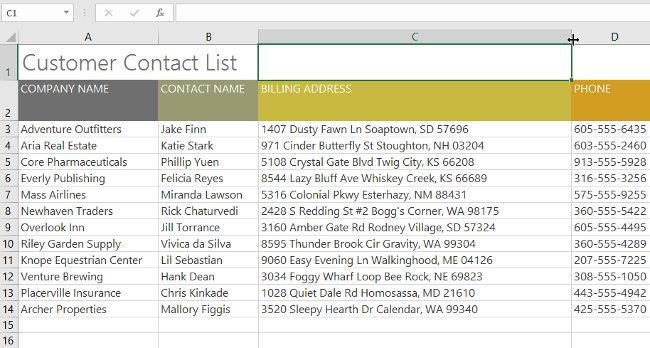
自動調整功能將允許您設定列寬以適合其內容。
1. 將滑鼠移至列標題中的列行頂部,使滑鼠指標變成雙箭頭。
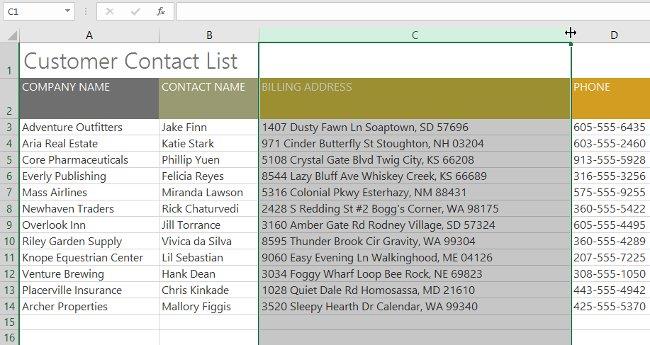
2. 雙擊。列寬將自動變更以適應內容。
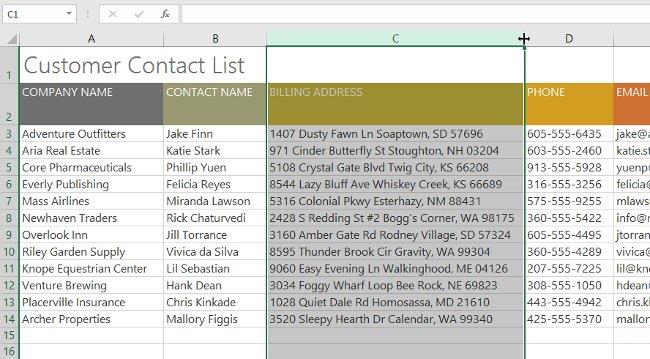

1. 將滑鼠移至該行,使遊標變成雙箭頭。
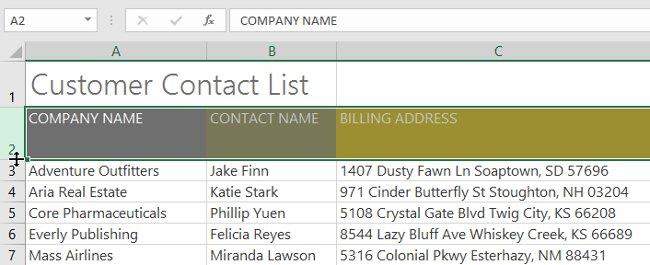
2. 點選並拖曳滑鼠以增加或減少行高。

3. 釋放滑鼠。所選行的高度將會變更。

您可以同時變更每行和每列的高度和寬度,而不是單獨調整每行和每列的大小。此方法可讓您為電子表格中的每一行和每一列設定統一的大小。在範例中,我們將設定行高。
1. 找到並點選名稱方塊正下方的全選按鈕以選取工作表中的每個儲存格。

2. 將滑鼠移到該線上,使遊標變成雙箭頭。
3. 點選並拖曳滑鼠可增加或減少行高,滿意後放開滑鼠。整個電子表格的行高將會改變。
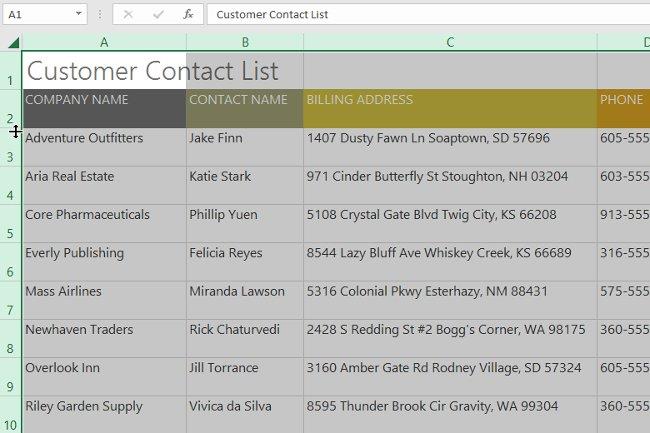
使用電子表格一段時間後,您可能會發現想要插入新的列或行、刪除某些行或列、將它們移到電子表格中的其他位置,甚至隱藏它們。
1. 選擇下面要顯示新行的行標題。在此範例中,我們想要在第 4 行和第 5 行之間插入一行,因此我們將選擇第 5 行。
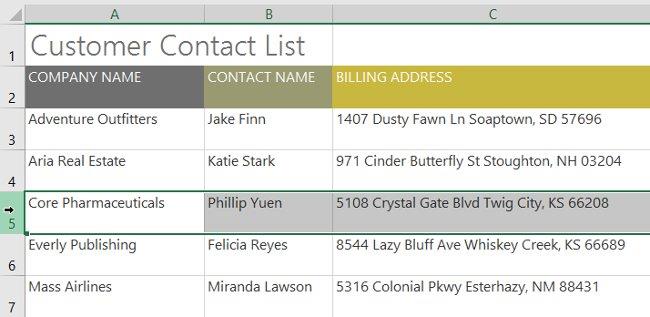
2. 按一下「首頁」標籤上的「插入」指令。
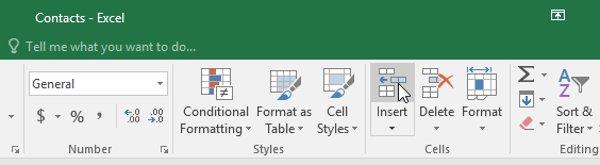
3. 新行將出現在所選行的上方。

當您插入新行、列或儲存格時,您會在插入的儲存格旁邊看到一個畫筆圖示。此圖示可讓您選擇Excel如何設定 這些儲存格的格式。預設情況下,Excel 格式會插入與上一行中的儲存格格式相同的行。若要存取更多選項,請將滑鼠懸停在圖示上,然後按一下下拉箭頭。
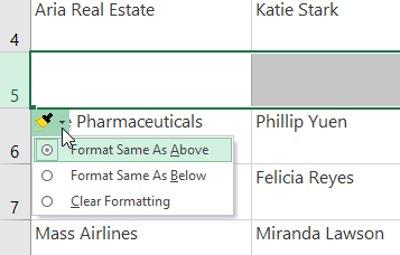
1. 選擇要顯示新列的位置右側的列標題。例如,如果要在 D 列和 E 列之間插入一列,請選擇E列。
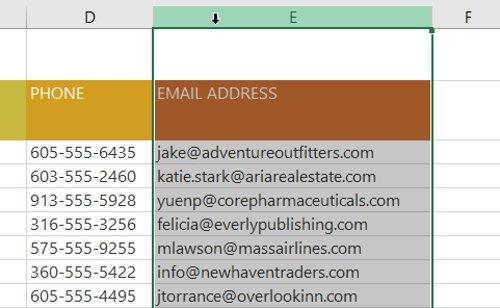
2. 按一下「首頁」標籤上的「插入」指令。
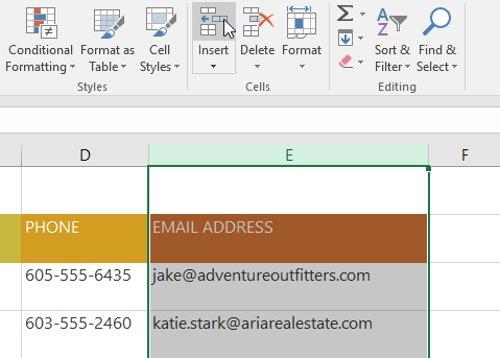
3. 新列將出現在所選列的左側。
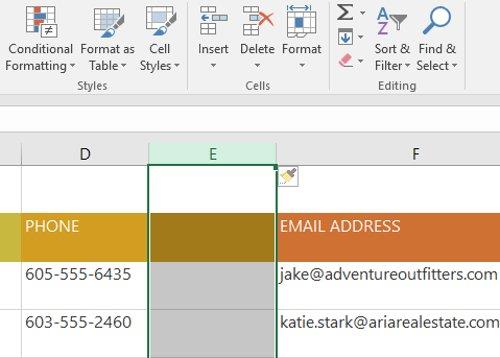
插入行和列時,請確保透過按一下標題來選擇整個行或列。如果只選取一行或一列中的一個儲存格,則「插入」指令僅插入一個新儲存格。
刪除不再需要的行或列很容易。在範例中,我們將刪除一行,但您也可以透過這種方式刪除一列。
1. 選擇要刪除的行。在範例中,我們將選擇第 9 行。
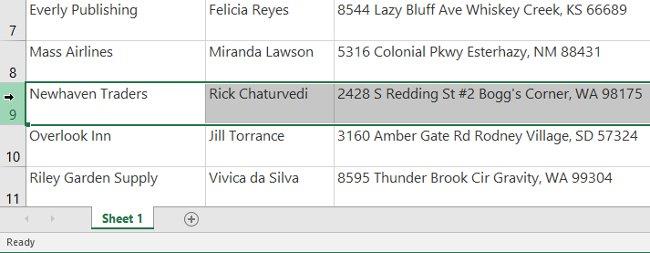
2. 按一下「首頁」標籤上的「刪除」指令。
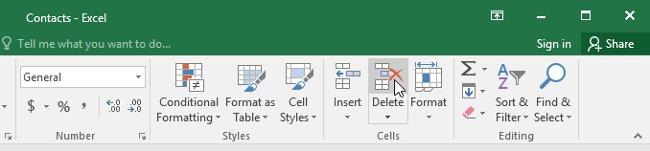
3. 所選行將被刪除,並且其周圍的行將會變更。在範例中,第 10 行已上移成為第 9 行。
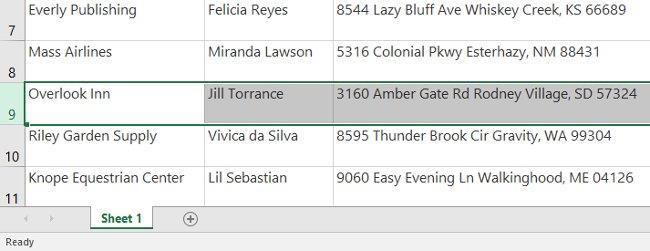
了解刪除行或列與僅刪除其內容之間的差異非常重要。如果要清除一行或一列的內容而不導致另一行或列發生更改,請右鍵單擊標題,然後從下拉式選單中選擇“清除內容” 。
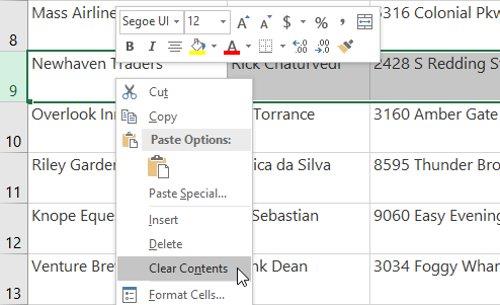
有時您可能需要移動列或行來重新排列電子表格的內容。在範例中,我們將移動一列,但您可以以相同的方式移動一行。
1. 為要移動的欄位選擇所需的列標題。
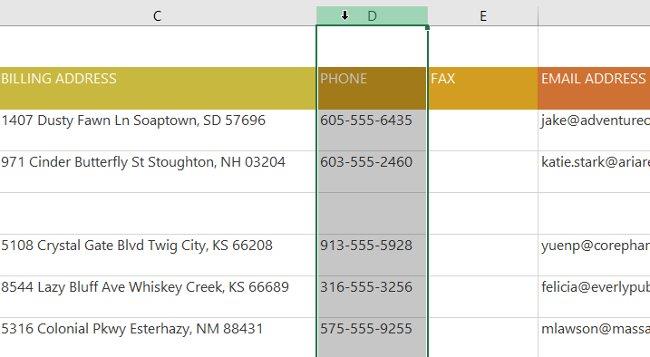
2. 按一下「首頁」標籤上的「剪下」指令或按鍵盤上的Ctrl + X。
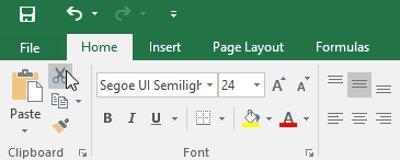
3. 選擇要移動列的位置右側的列標題。例如,如果您想要在 E 列和 F 列之間移動一列,請選擇F 列。
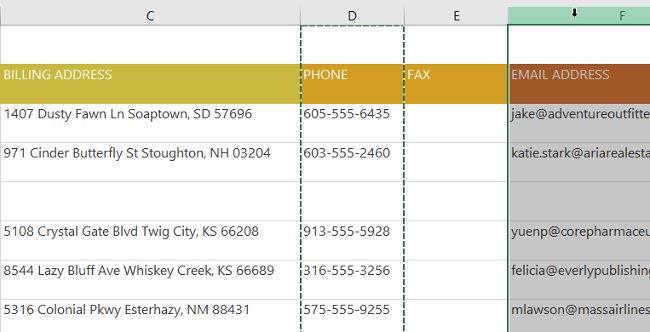
4. 按一下「首頁」標籤上的「插入」指令,然後從下拉式選單中選擇「插入剪下儲存格」 。
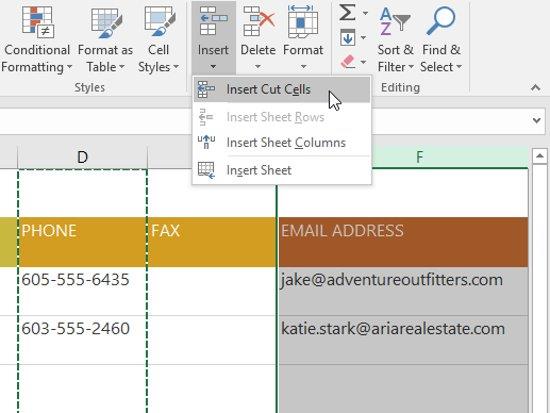
5. 該列將移動到所選位置,並且其周圍的列將會變更。

您也可以透過右鍵單擊並從下拉式選單中選擇所需的命令來存取“剪切”和“插入”命令。
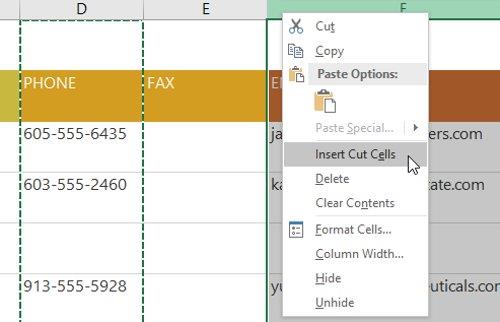
有時,您可能想要比較某些行或列而不更改電子表格的組織方式。為此,Excel 允許您根據需要隱藏行和列。在我們的範例中,我們將隱藏幾列,但您可以以相同的方式隱藏行。
1. 選擇要隱藏的列,按一下滑鼠右鍵,然後從格式選單中選擇「隱藏」 。在範例中,我們將隱藏C、D 和E列。

2. 列將被隱藏。綠色列線顯示隱藏列的位置。
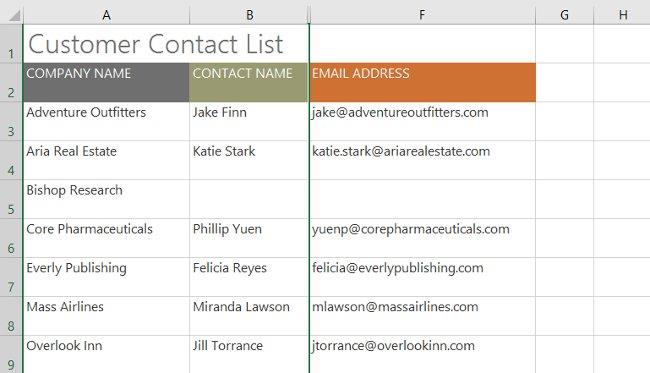
3. 若要取消隱藏列,請選擇隱藏列兩側的列。在我們的範例中,我們將選擇 B 列和 F 列。然後右鍵單擊並從格式選單中選擇「取消隱藏」 。

4. 隱藏的列將再次顯示。
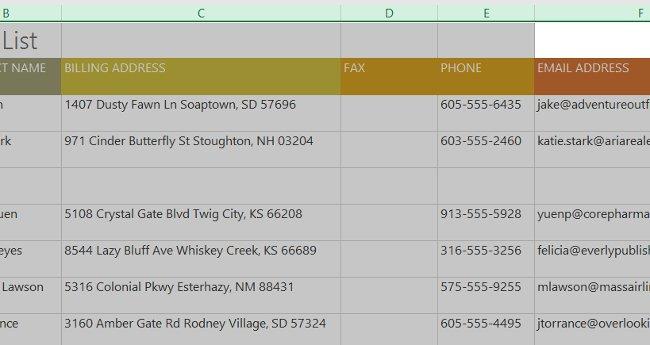
每當儲存格中顯示太多儲存格內容時,您可以決定換行或合併儲存格,而不是調整列的大小。換行會自動修改儲存格的行高,從而允許儲存格內容顯示在多行上。合併儲存格可讓您將儲存格與空白儲存格合併以建立一個大儲存格。
1. 選擇要打破的儲存格。在此範例中,我們將選擇C列中的儲存格。
2. 按一下「首頁」標籤上的「文字換行」指令。
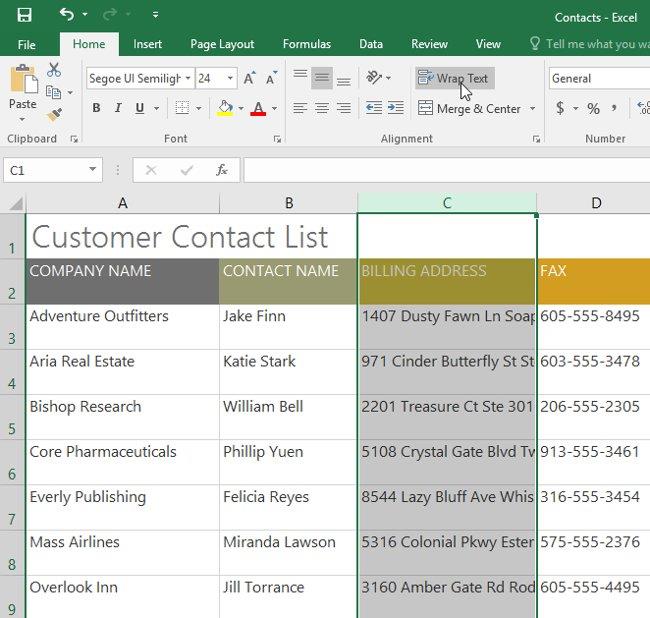
3. 所選單元格中的文字將被換行。
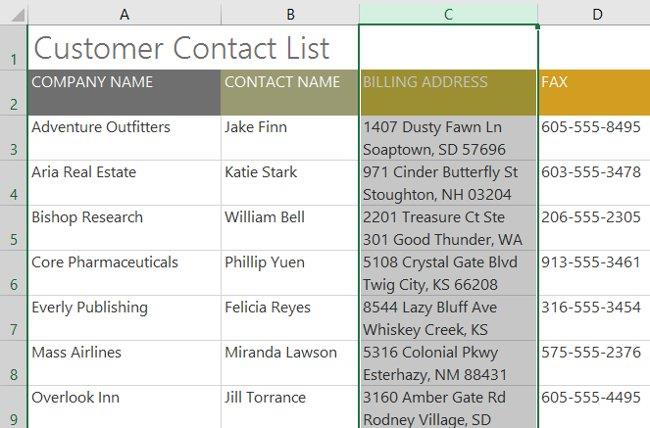
1. 選擇要合併的儲存格範圍。在範例中,我們將選擇單元格區域 A1:F1。
2. 按一下「首頁」標籤上的「合併並置中」指令。
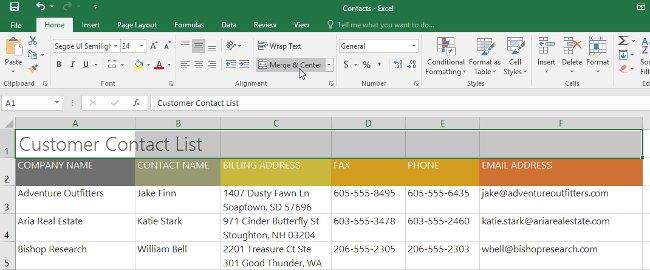
3. 選取的儲存格將被合併,文字將會居中。
如果按一下「首頁」標籤上「合併並居中」指令旁的下拉箭頭,則會出現「合併」下拉式功能表。
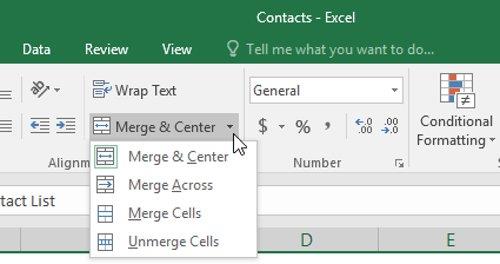
從這裡,您可以選擇:
使用此功能時必須小心。如果合併多個包含資料的儲存格,Excel 將只保留左上角儲存格的內容,並丟棄其他內容。
合併對於組織資料很有用,但也可能會在以後產生問題。例如,從合併儲存格移動、複製和貼上內容可能很困難。合併的一個很好的替代方法是Center Across Selection,它可以在不實際合併儲存格的情況下產生類似的效果。
1. 選擇所需的儲存格範圍。在範例中,我們選擇單元格區域 A1:F1。
2. 按一下「首頁」標籤上「對齊」群組右下角的小箭頭。
3. 將出現一個對話框。找到並選擇「水平」下拉式選單,選擇「居中選擇範圍」,然後按「確定」。
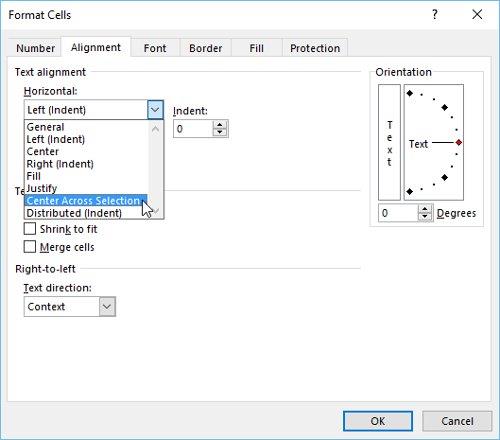
4. 內容將以所選單元格區域為中心。如您所見,這會創建與合併和居中相同的視覺結果,但它將每個單元格保留在A1:F1 範圍內。

正玩得開心!
學習如何在 Excel 中使用非常常用的 IFERROR 函數,提升您的數據處理效率。
想知道如何在 Excel 中堆疊和附加資料嗎?讓我們一起學習如何使用 Microsoft Excel 中的 VSTACK 和 HSTACK 函數!
了解 Excel 中的 SUBTOTAL 函數及其用途,讓計算更簡單有效!
MOD函數是Excel中除法求餘的函數。學習如何輕鬆使用MOD函數和QUOTIENT函數來計算餘數和整數部分,提升您的Excel技能。
Reddit 用戶 MehmetSalihKoten 在 Microsoft Excel 中創建了俄羅斯方塊的全功能版本。
要轉換 Excel 中的測量單位,我們將使用 Convert 函數。
HLOOKUP 函數是什麼?如何在Excel中使用HLOOKUP函數?讓我們來和 LuckyTemplates 一起找出答案吧!
Excel中的VALUE函數是什麼?Excel中的數值公式是什麼?讓我們透過 LuckyTemplates.com 來了解一下吧!
Excel中的EOMONTH函數用於顯示給定月份的最後一天,實作非常簡單。然後,您將根據我們輸入的數據獲得特定月份的最後一天。
想要在 Excel VBA 中自動執行重複任務嗎?因此,讓我們學習如何使用 Do-While 迴圈來實作一系列重複操作,直到滿足條件。







