Excel中的IFERROR函數、公式及用法

學習如何在 Excel 中使用非常常用的 IFERROR 函數,提升您的數據處理效率。
Microsoft Excel是一個電子表格程序,可讓您儲存、組織和分析資訊。儘管您可能認為 Excel 僅供某些人用來處理複雜數據,但任何人都可以學習利用程式的強大功能。無論您是保存資金、組織培訓日記還是建立發票,Excel 都可以讓您輕鬆處理不同類型的資料。
Excel 開始畫面
首次開啟 Excel 時,會出現 Excel 開始畫面。從這裡,您將能夠建立新工作簿、選擇範本並存取最近編輯的工作簿。
從 Excel 開始畫面中,找到並選擇空白工作簿以存取 Excel 介面。

Excel 開始畫面
Excel 視窗的部分內容
Excel 視窗的某些部分(例如功能區和捲軸)是大多數其他 Microsoft 程式的標準配置。但是,還有其他特定於電子表格的功能,例如編輯欄、名稱框和工作表標籤。

Excel 視窗的部分內容
使用 Excel 環境
您可以在功能區和快速存取工具列 找到用於在 Excel 中執行常見任務的命令。後台視圖為您提供儲存、開啟檔案、列印和共用文件的不同選項。
絲帶
Excel 使用選項卡式功能區系統而非傳統選單。功能區包含許多選項卡,每個選項卡都有幾組命令。您將使用這些標籤在 Excel 中執行最常見的任務。




某些程式(例如AdAdobe Acrobat Reader)可以在功能區中安裝其他選項卡。這些選項卡稱為加載項。
如何變更功能區顯示選項
功能區旨在適應您當前的任務,但如果您發現它佔用了太多螢幕空間,則可以選擇將其最小化。按一下功能區右上角的功能區顯示選項箭頭以顯示下拉式功能表。

按一下功能區顯示選項箭頭
功能區顯示選項選單中有三種模式:


快速工具列
快速存取工具列位於功能區正上方,無論選擇哪個選項卡,您都可以存取常用命令。預設情況下,它包括“保存”、“撤消”和“重複”命令。您可以根據自己的喜好添加其他命令。
如何將命令新增至快速存取工具列
1. 按一下快速存取工具列右側的下拉箭頭。
2. 從下拉式選單中選擇要新增的命令。若要從其他命令中進行選擇,請按一下更多命令。

點擊更多命令
3. 該命令將會加入到快速存取工具列。

該命令將添加到快速存取工具列
如何使用「告訴我」功能
「告訴我」框的作用類似於搜尋欄,可幫助您快速找到要使用的工具或命令。

告訴我盒子
1. 輸入您要執行的操作內容。

導入內容
2. 結果將為您提供一些合適的選擇。要使用選項,請像單擊功能區上的命令一樣按一下它。

合適的選項
圖紙視圖
Excel 有許多可變更工作簿顯示方式的檢視選項。這些視圖可用於各種任務,特別是如果您打算列印電子表格。若要變更工作表視圖,請尋找 Excel 視窗右下角的命令,然後選擇「一般檢視」、「頁面佈局檢視」或「分頁符號檢視」。

圖紙視圖



後台視圖
後台視圖為您提供了儲存、開啟檔案、列印和共享工作簿的不同選項。

訪問後台視圖
若要存取 Backstage 視圖,請按一下功能區上的「檔案」標籤。將出現後台視圖。
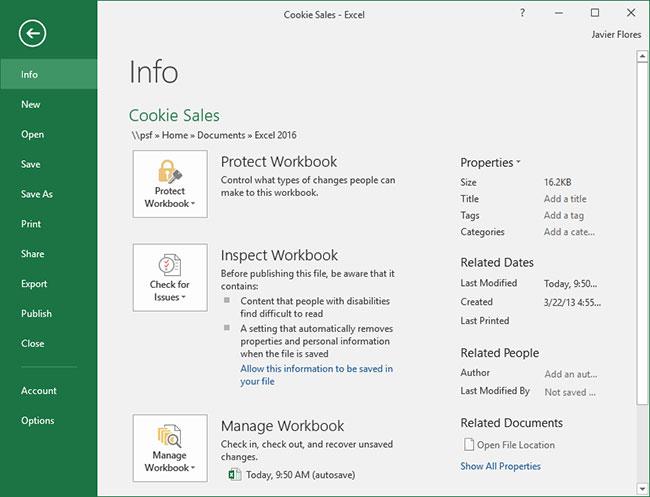
後台視圖
學習如何在 Excel 中使用非常常用的 IFERROR 函數,提升您的數據處理效率。
想知道如何在 Excel 中堆疊和附加資料嗎?讓我們一起學習如何使用 Microsoft Excel 中的 VSTACK 和 HSTACK 函數!
了解 Excel 中的 SUBTOTAL 函數及其用途,讓計算更簡單有效!
MOD函數是Excel中除法求餘的函數。學習如何輕鬆使用MOD函數和QUOTIENT函數來計算餘數和整數部分,提升您的Excel技能。
Reddit 用戶 MehmetSalihKoten 在 Microsoft Excel 中創建了俄羅斯方塊的全功能版本。
要轉換 Excel 中的測量單位,我們將使用 Convert 函數。
HLOOKUP 函數是什麼?如何在Excel中使用HLOOKUP函數?讓我們來和 LuckyTemplates 一起找出答案吧!
Excel中的VALUE函數是什麼?Excel中的數值公式是什麼?讓我們透過 LuckyTemplates.com 來了解一下吧!
Excel中的EOMONTH函數用於顯示給定月份的最後一天,實作非常簡單。然後,您將根據我們輸入的數據獲得特定月份的最後一天。
想要在 Excel VBA 中自動執行重複任務嗎?因此,讓我們學習如何使用 Do-While 迴圈來實作一系列重複操作,直到滿足條件。







