Excel中的IFERROR函數、公式及用法

學習如何在 Excel 中使用非常常用的 IFERROR 函數,提升您的數據處理效率。
與上一篇文章一樣,資料透視表可用於匯總和分析幾乎任何類型的資料。為了使用資料透視表並更深入地了解數據,Excel提供了三種附加工具:篩選器、切片器和資料透視圖。
篩選
有時您可能會想關注資料的某一部分。篩選器可用於縮小資料透視表中的資料範圍,以便您可以僅查看所需的資訊。
如何添加過濾器
下面的範例過濾掉某些銷售人員,以確定每個區域對個人銷售的影響。
1. 將欄位從欄位清單拖曳到過濾器區域。此範例將使用「銷售人員」欄位。
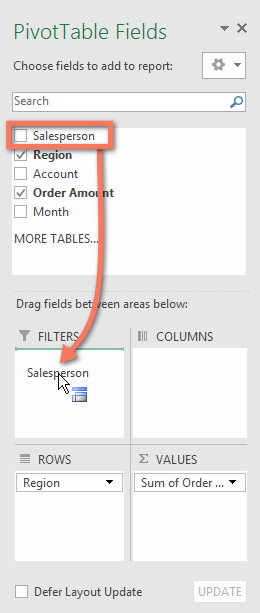
2. 過濾器出現在資料透視表上方。按一下下拉箭頭,然後選取「選擇多個項目」旁邊的方塊。

3. 取消勾選您不希望包含在資料透視表中的任何項目旁的方塊。此範例將取消選取一些銷售人員的複選框,然後按一下「確定」。

4. 資料透視表將進行調整以反映變更。

切片機
切片器可以更輕鬆地過濾資料透視表中的資料。切片器本質上只是過濾器,但使用起來更簡單、更快捷,讓您可以立即旋轉資料。如果您必須經常篩選資料透視表,您可能需要考慮使用切片器而不是篩選器。
如何添加切片器
1. 選擇資料透視表中的任一儲存格。
2. 在「分析」標籤中,按一下「插入切片器」指令。

3. 將出現一個對話框。選取所需欄位旁邊的方塊。該範例將選擇Salesperson,然後按一下「確定」。
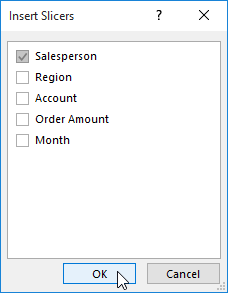
4. 切片器將出現在資料透視表旁邊。每個選定的項目將以藍色突出顯示。在下面的範例中,切片器共有 8 名銷售人員,但目前僅選擇了其中 5 名。

5. 就像篩選器一樣,資料透視表中僅使用選定的項目。當您選擇或取消選擇某個項目時,資料透視表會立即反映變更。嘗試選擇不同的項目以查看它們如何影響資料透視表。按住鍵盤上的Ctrl鍵可同時選擇多個項目。
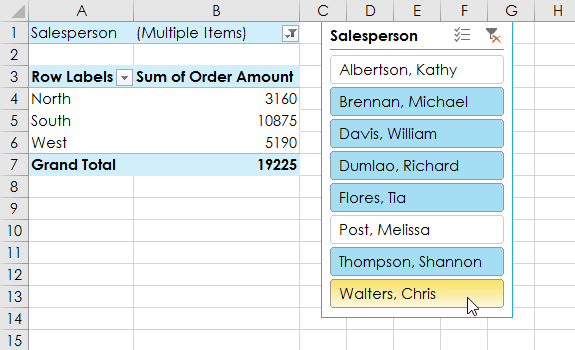
您也可以點擊切片器右上角的過濾器圖示來一次選擇所有項目。
資料透視圖
資料透視圖與常規圖表類似,不同之處在於它們顯示資料透視表中的資料。就像常規圖表一樣,您將能夠選擇最能代表資料的圖表類型、佈局和樣式。
如何建立資料透視圖
在下面的範例中,資料透視表顯示每個區域的部分銷售資料。將使用資料透視圖能夠更清晰地查看資訊。
1. 選擇資料透視表中的任一儲存格。
2. 在「插入」標籤中,按一下「資料透視圖」指令。

3.將出現插入圖表對話框。選擇所需的圖表樣式和佈局,然後按一下「確定」。
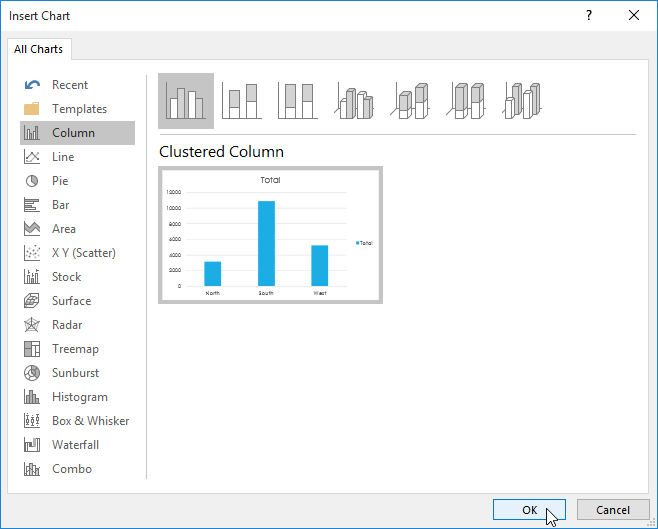
4. 將出現資料透視圖。

嘗試使用篩選器或切片器來縮小資料透視圖中的資料範圍。若要查看不同的資訊子集,請變更資料透視表中的列或行。下面的範例變更資料透視表以查看每個銷售人員的每月銷售額。

學習如何在 Excel 中使用非常常用的 IFERROR 函數,提升您的數據處理效率。
想知道如何在 Excel 中堆疊和附加資料嗎?讓我們一起學習如何使用 Microsoft Excel 中的 VSTACK 和 HSTACK 函數!
了解 Excel 中的 SUBTOTAL 函數及其用途,讓計算更簡單有效!
MOD函數是Excel中除法求餘的函數。學習如何輕鬆使用MOD函數和QUOTIENT函數來計算餘數和整數部分,提升您的Excel技能。
Reddit 用戶 MehmetSalihKoten 在 Microsoft Excel 中創建了俄羅斯方塊的全功能版本。
要轉換 Excel 中的測量單位,我們將使用 Convert 函數。
HLOOKUP 函數是什麼?如何在Excel中使用HLOOKUP函數?讓我們來和 LuckyTemplates 一起找出答案吧!
Excel中的VALUE函數是什麼?Excel中的數值公式是什麼?讓我們透過 LuckyTemplates.com 來了解一下吧!
Excel中的EOMONTH函數用於顯示給定月份的最後一天,實作非常簡單。然後,您將根據我們輸入的數據獲得特定月份的最後一天。
想要在 Excel VBA 中自動執行重複任務嗎?因此,讓我們學習如何使用 Do-While 迴圈來實作一系列重複操作,直到滿足條件。







