Excel中的IFERROR函數、公式及用法

學習如何在 Excel 中使用非常常用的 IFERROR 函數,提升您的數據處理效率。
Excel包含用於執行複雜數學計算的強大工具,包括假設分析。此功能可以幫助您用數據進行試驗並回答問題,即使數據不完整。在本文中,您將學習如何使用名為 Goal Seek 的分析工具。
目標尋求
每當您在 Excel 中建立公式或函數時,您必須組合不同的部分來計算結果。目標搜尋的工作方式相反:它讓您從期望的結果開始,引擎將計算為您提供該結果的輸入值。本文將透過幾個範例來展示如何使用 Goal Seek。
如何使用 Goal Seek 的範例 1
假設您註冊了一個課程。您目前有 65 分,您需要至少獲得 70 分才能通過該科目。幸運的是,您還有最後一項作業可以幫助您提高 GPA。您可以使用「目標尋求」來找出最終練習中需要多少分數才能通過該科目。
在下圖中,您可以看到前 4 個練習的分數分別為 58、70、72 和 60。雖然不知道第 5 個練習的分數是多少,但您可以編寫一個公式(或函數)來計算所需的最終分數。在這種情況下,每個作業的權重相等,因此我們所要做的就是透過輸入=AVERAGE(B2:B6) 來平均所有五個分數。使用「目標尋求」時,儲存格 B6 將顯示最終作業所需的最低分數。

1. 選擇要變更其值的儲存格。每當您使用「目標搜尋」時,您都需要選擇已包含公式或函數的儲存格。例如,我們將選擇儲存格 B7,因為它包含公式=AVERAGE(B2:B6)。
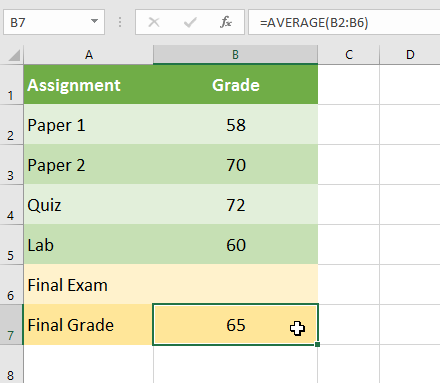
2. 在「資料」標籤中,按一下「假設分析」指令,然後從下拉式選單中選擇「目標尋求」 。
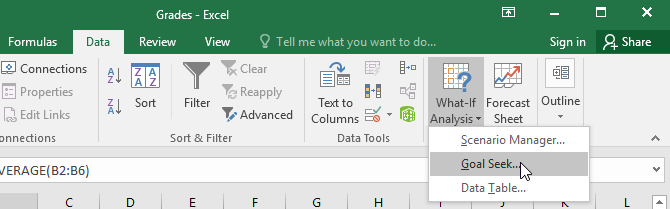
3. 將出現一個包含三個欄位的對話方塊。第一個欄位「設定儲存格:」將包含所需的結果。在該範例中,已選擇儲存格 B7。
第二個欄位To value:是所需的結果。例如,我們會輸入70,因為我們需要至少獲得該數字才能通過課程。
第三個欄位「透過更改儲存格:」是「Goal Seek」將放置其答案的儲存格。例如,我們將選擇單元格B6,因為我們想要確定最終練習中需要達到的分數。
4. 完成後,按一下「確定」。
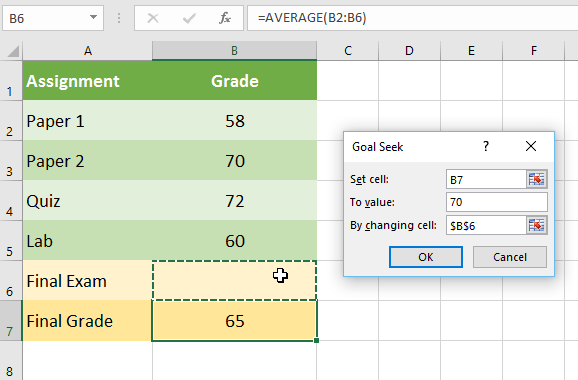
5. 該對話框將告訴您Goal Seek 是否能夠找到答案。按一下“確定”。

6. 結果將出現在指定的儲存格中。在範例中,Goal Seek 計算出最終作業的分數至少為 90 分才能通過。

使用 Goal Seek 的範例 2
假設您正在籌劃一場活動,並希望在不超過 500 美元預算的情況下邀請盡可能多的人。您可以使用 Goal Seek 找出要邀請的人數。在下面的範例中,儲存格 B5 包含公式=B2+B3*B4,用於計算預訂的總費用加上每人的費用。
1. 選擇要變更其值的儲存格。例如,我們將選擇儲存格 B5。

2. 在「資料」標籤中,按一下「假設分析」指令,然後從下拉式選單中選擇「目標尋求」 。
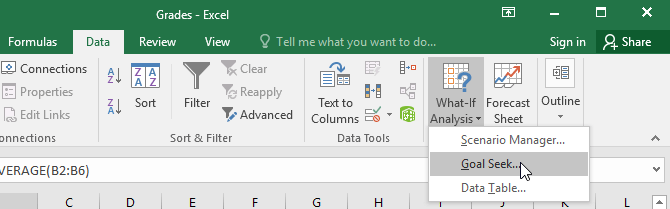
3. 將出現一個包含三個欄位的對話方塊。第一個欄位「設定儲存格:」將包含所需的結果。在該範例中,已選擇儲存格 B5。
第二個欄位To value:是所需的結果。例如,我會輸入 500,因為我只想花費 500 美元。
第三個欄位「透過更改儲存格:」是「Goal Seek」將放置其答案的儲存格。例如,我會選擇儲存格 B4,因為我想知道在不花費超過 500 美元的情況下可以邀請多少位客人。
4. 完成後,按一下「確定」。
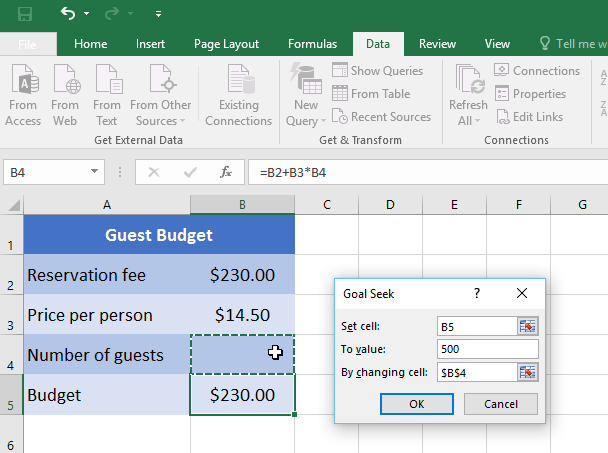
5. 該對話框將告訴您Goal Seek 是否能夠找到答案。按一下“確定”。
6. 結果將出現在指定的儲存格中。在範例中,Goal Seek 計算出的答案約為18.62。在這種情況下,最終答案需要是整數,因此需要將答案向上或向下捨去。由於四捨五入會超出預算,因此此範例將四捨五入為18 位客人。

正如您在上面的範例中看到的,某些情況需要一個整數答案。如果「Goal Seek」為您提供的是小數,則您需要根據具體情況進行向上或向下舍入。
其他類型的假設分析
對於更進階的項目,您可能需要考慮其他類型的假設分析:場景和資料表。這些選項可讓您測試多個值並查看結果如何變化,而不是像「Goal Seek」那樣從期望的結果開始向後工作。
腳本允許您一次替換多個儲存格(最多 32 個)的值。您可以根據需要建立任意多個場景,然後對它們進行比較,而無需手動變更值。下面的範例使用場景來比較即將舉行的活動的不同位置。
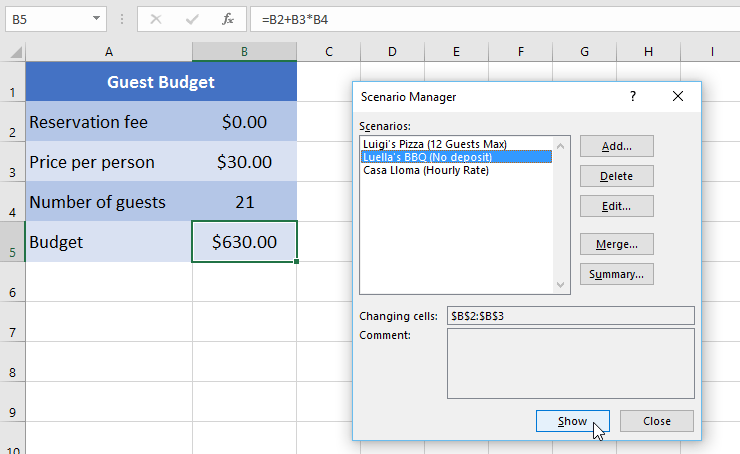
資料表允許您在公式中採用一兩個變量,並用任意多個不同的值替換它們,然後在表中查看結果。此選項特別強大,因為它可以一次顯示多個結果,這與場景或目標搜尋不同。在下面的範例中,汽車貸款有 24 種可能的結果。
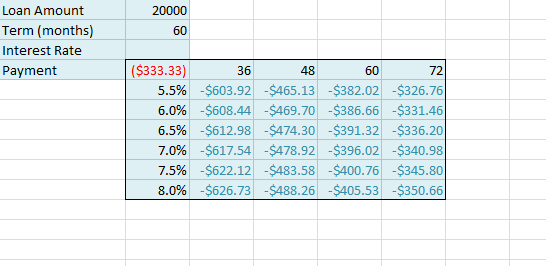
學習如何在 Excel 中使用非常常用的 IFERROR 函數,提升您的數據處理效率。
想知道如何在 Excel 中堆疊和附加資料嗎?讓我們一起學習如何使用 Microsoft Excel 中的 VSTACK 和 HSTACK 函數!
了解 Excel 中的 SUBTOTAL 函數及其用途,讓計算更簡單有效!
MOD函數是Excel中除法求餘的函數。學習如何輕鬆使用MOD函數和QUOTIENT函數來計算餘數和整數部分,提升您的Excel技能。
Reddit 用戶 MehmetSalihKoten 在 Microsoft Excel 中創建了俄羅斯方塊的全功能版本。
要轉換 Excel 中的測量單位,我們將使用 Convert 函數。
HLOOKUP 函數是什麼?如何在Excel中使用HLOOKUP函數?讓我們來和 LuckyTemplates 一起找出答案吧!
Excel中的VALUE函數是什麼?Excel中的數值公式是什麼?讓我們透過 LuckyTemplates.com 來了解一下吧!
Excel中的EOMONTH函數用於顯示給定月份的最後一天,實作非常簡單。然後,您將根據我們輸入的數據獲得特定月份的最後一天。
想要在 Excel VBA 中自動執行重複任務嗎?因此,讓我們學習如何使用 Do-While 迴圈來實作一系列重複操作,直到滿足條件。







