شاشة الاستيلاء على قسم من ملف PDF
يمكنك استخدام أداة Snapshot في Adobe Acrobat CS5 لتحديد كل من النص والصور وإنشاء صورة لمنطقة معينة داخل ملف PDF. يُشار إلى النتيجة عمومًا على أنها لقطة شاشة لقسم داخل ملف PDF. النتيجة صورة والنص لا [...]
بعد قيامك باستيراد صورك إلى Adobe XD ، ليس لديك قدر كبير من التحكم في التحرير ، ولكن يمكنك تغيير حجم الصور وتدويرها تمامًا كما تفعل مع أي شكل آخر.
يمكنك أيضًا تقريب زوايا صورة مستوردة بسهولة باستخدام أدوات الزاوية.

انقر واسحب عنصر واجهة مستخدم زاوية لتقريب حواف الصورة.
من خلال تحديد شكل مغلق باستخدام أداة الشكل أو أداة القلم ، يمكنك تحديد ما يصبح قناعًا. A قناع يوفر لك القدرة على وضع صورة في شكل العرف. يوفر لك أيضًا القدرة على قص أجزاء من الصورة لا تريد أن تكون مرئية. اتبع هذه الخطوات لإنشاء قناع:
قم باستيراد صورة إلى لوح الرسم.
أنشئ شكلاً وحجمًا وضعه فوق الصورة. يحدد موضع فوق الصورة أي جزء من الصورة سيتم عرضه.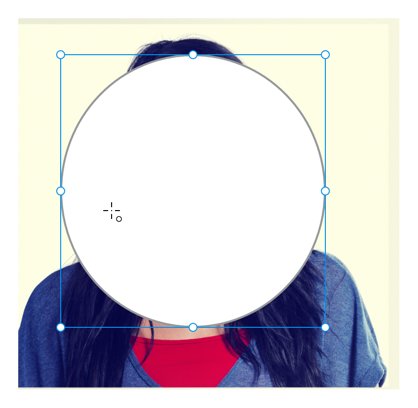
ضع شكلاً فوق صورة ما لتحديد أي جزء من الصورة تريد إظهاره.
باستخدام أداة التحديد ، حدد كلاً من الشكل والصورة. من المهم أن يكون الشكل أعلى الصورة ؛ إذا لم يكن كذلك ، فاختر Object → Arrange → Bring to Front.
مع تحديد كلا الكائنين ، اختر Object → Mask with Shape. يحتوي الشكل الآن على الصورة.
صورة مقنعة بشكل.
إذا كنت ترغب في تحرير موضع الشكل فوق الصورة ، فما عليك سوى النقر نقرًا مزدوجًا فوق الكائن المقنع باستخدام أداة التحديد. عندما تنتهي من إعادة وضع صورتك وشكلك ، انقر في أي مكان آخر على لوح الرسم.
يمكنك إخفاء أي كائن (كائنات) بشكل ما. ربما لديك العديد من العناصر التي تريد الاحتفاظ بها معًا في شكل دائري ، أو تريد اقتصاص سلسلة من الصور المتكررة. يمكن تنفيذ هاتين المهمتين باتباع الخطوات التالية:
بعد إنشاء عملك الفني ، أضف شكلاً في الأعلى ، أو أحضر الشكل الذي ترغب في إخفاءه إلى الأمام باستخدام Object → Arrange → Bring to Front.
حدد جميع الكائنات التي تريد إخفاءها بالإضافة إلى الكائن العلوي ، وهو القناع ، واختر Object → Mask with Shape.
إذا كنت بحاجة إلى تحرير كائنات في قناع بشكل مستقل ، فيمكنك إما اختيار Object → Ungroup Mask أو فتح لوحة Layers والنقر نقرًا مزدوجًا فوق الرمز الموجود على يسار الكائن المسمى Mask Group. عندما تقوم بالنقر المزدوج ، فإنه يسمح لك بتحديد كائنات فردية.
يعد العمل مع صورك بمجرد وجودها داخل Adobe XD أمرًا سريعًا وسهلاً. إذا قمت بلصق صورتك أو سحبها إلى اللوحة القماشية أو لوحة الرسم، فيمكنك معالجتها كما تفعل مع أي شكل مستطيل أو متجه. قم بتغيير الحجم أو التدوير أو إضافة حد أو ظل أو تقليل العتامة.
لست سعيدًا بكيفية اقتصاص الصورة؟ ما عليك سوى الضغط على زر الإدخال (أو النقر نقرًا مزدوجًا على الصورة) مع تحديد الصورة للدخول إلى وضع تحرير القناع، حيث يمكنك تغيير حجم الصورة لتغيير كيفية اقتصاصها. إذا قمت بسحب صورتك إلى شكل ما، فإن هذا الإخفاء يحدث تلقائيًا، ويحافظ دائمًا على نسبة العرض إلى الارتفاع للصورة، بغض النظر عن الشكل الذي تملأه.
يمكن قلب الصور أفقيًا أو رأسيًا، بالإضافة إلى تدويرها في دائرة كاملة. مع تحديد الصورة، سيظهر الجزء العلوي الأيمن من لوحة الفحص عنصر تحكم في التدوير، بالإضافة إلى عناصر التحكم في الوجه الأفقي والرأسي. يمكن أيضًا الوصول إلى عناصر التحكم في الوجه عبر قائمة الكائن (Object > Transform)، ويمكن الوصول إلى عناصر التحكم في التدوير على اللوحة القماشية عن طريق التمرير خارج إحدى الزوايا الأربع للكائن مباشرةً.
يوفر Adobe XD أدوات مبسطة لمعالجة صورك بسرعة. لإجراء تعديلات وتصفية متقدمة، انقر بزر الماوس الأيمن على صورتك وحدد "تحرير في Photoshop" لفتح الصورة المرتبطة في Photoshop وإجراء تعديلاتك. عند حفظ ملف Photoshop هذا، ستشاهد تحديث الصورة على الفور في Adobe XD.
يمكن للصور والرسومات أن تضفي الحيوية على تصميمك، كما أن Adobe XD يضفي الكفاءة على العمل مع الصور. من الحدود البسيطة إلى تحرير الصور المتقدم في Photoshop، ستبدو الصور مذهلة في تصميماتك.
يمكنك استخدام أداة Snapshot في Adobe Acrobat CS5 لتحديد كل من النص والصور وإنشاء صورة لمنطقة معينة داخل ملف PDF. يُشار إلى النتيجة عمومًا على أنها لقطة شاشة لقسم داخل ملف PDF. النتيجة صورة والنص لا [...]
تُعد إمكانات القياس في Photoshop CC ، المصممة للباحثين والعلماء ، قوية جدًا. يمكنك قياس أي شيء تقريبًا وإحصاء عدد العناصر الموجودة في صورة تقنية ، ربما من خلال مجهر أو تلسكوب. إذا كنت تعرف الحجم الدقيق لأي عنصر في الصورة ، فيمكنك حينئذٍ اكتشاف أي شيء تقريبًا [...]
عند استخدام أدوات Liquify في Adobe Creative Suite 5 (Adobe CS5) Illustrator ، يمكنك ثني الكائنات - اجعلها متموجة أو لزجة أو شائكة - عن طريق إنشاء تشوهات بسيطة إلى معقدة. يمكن لأدوات Liquify إنجاز جميع أنواع التشوهات الإبداعية أو الأحمق (اعتمادًا على الطريقة التي تنظر إليها) في الكائنات الخاصة بك. أنت […]
عندما يكون لديك نص في مشروع Adobe XD الخاص بك ، يمكنك البدء في تغيير خصائص النص. تتضمن هذه الخصائص مجموعة الخط وحجم الخط وسمك الخط والمحاذاة وتباعد الأحرف (تقنين الأحرف والتعقب) وتباعد الأسطر (المسافة بين السطور) والتعبئة والحدود (الحد) والظل (الظل المسقط) وتمويه الخلفية. لذلك دعونا نراجع كيفية تطبيق هذه الخصائص. حول سهولة القراءة والخط [...]
يمكنك استخدام InDesign لإنشاء رسومات رمز QR وتعديلها. أكواد QR هي شكل من أشكال الباركود الذي يمكنه تخزين معلومات مثل الكلمات والأرقام وعناوين URL أو أشكال أخرى من البيانات. يمسح المستخدم رمز الاستجابة السريعة باستخدام الكاميرا والبرامج الموجودة على جهاز ، مثل الهاتف الذكي ، ويستخدم البرنامج [...]
تمامًا كما هو الحال في Adobe Illustrator ، توفر اللوحات الفنية في Photoshop القدرة على إنشاء صفحات أو شاشات منفصلة داخل مستند واحد. يمكن أن يكون هذا مفيدًا بشكل خاص إذا كنت تقوم بإنشاء شاشات لتطبيق جوال أو كتيب صغير. يمكنك التفكير في لوح الرسم كنوع خاص من مجموعة الطبقات التي تم إنشاؤها باستخدام لوحة Layers. إنه […]
لا يتشابه التفاف النص في Adobe Illustrator CC تمامًا مع تغليف هدية - إنه أسهل! يجبر التفاف النص النص على الالتفاف حول رسم ، كما هو موضح في هذا الشكل. يمكن لهذه الميزة أن تضيف القليل من الإبداع إلى أي قطعة. الرسم يجبر النص على الالتفاف حوله. أولاً ، قم بإنشاء [...]
عند التصميم في Adobe Illustrator CC ، غالبًا ما تحتاج إلى شكل ليكون بالحجم الدقيق (على سبيل المثال ، 2 × 3 بوصات). بعد إنشاء شكل ، فإن أفضل طريقة لتغيير حجمه وفقًا للقياسات الدقيقة هي استخدام لوحة التحويل ، الموضحة في هذا الشكل. حدد الكائن ثم اختر Window → Transform to […]
تعرف على كيفية تطبيق الشفافية على رسومات SVG في Illustrator. اكتشف كيفية إخراج صور SVG بخلفيات شفافة وتطبيق تأثيرات الشفافية.
بعد قيامك باستيراد صورك إلى Adobe XD ، ليس لديك قدر كبير من التحكم في التحرير ، ولكن يمكنك تغيير حجم الصور وتدويرها تمامًا كما تفعل مع أي شكل آخر. يمكنك أيضًا تقريب زوايا صورة مستوردة بسهولة باستخدام أدوات الزاوية. إخفاء صورك عن طريق تحديد شكل مغلق [...]







