شاشة الاستيلاء على قسم من ملف PDF
يمكنك استخدام أداة Snapshot في Adobe Acrobat CS5 لتحديد كل من النص والصور وإنشاء صورة لمنطقة معينة داخل ملف PDF. يُشار إلى النتيجة عمومًا على أنها لقطة شاشة لقسم داخل ملف PDF. النتيجة صورة والنص لا [...]
يمكنك استخدام InDesign لإنشاء رسومات رمز QR وتعديلها. أكواد QR هي شكل من أشكال الباركود الذي يمكنه تخزين معلومات مثل الكلمات والأرقام وعناوين URL أو أشكال أخرى من البيانات. يقوم المستخدم بمسح رمز الاستجابة السريعة باستخدام الكاميرا والبرامج الموجودة على جهاز ، مثل الهاتف الذكي ، ويستخدم البرنامج البيانات المشفرة ؛ على سبيل المثال ، يفتح متصفحًا بعنوان URL المشفر ، ويحدد منتجًا ، ويتتبع حزمة ، وما إلى ذلك. يتيح لك InDesign تشفير الارتباطات التشعبية أو النصوص أو الرسائل النصية أو رسائل البريد الإلكتروني أو بطاقات العمل.
يتعامل InDesign مع رموز QR كرسومات ، بحيث يمكنك تغيير مقياس الألوان وتعديلها مثل الأعمال الفنية الأخرى في مستنداتك. يمكنك حتى نسخها ولصقها في Illustrator!
يمكنك إضافة رمز QR إلى إطار فارغ في InDesign. اتبع هذه الخطوات لإضافة واحد إلى المستند الخاص بك:
انقر واسحب أداة Rectangle Frame على الصفحة لإنشاء إطار فارغ.
مع تحديد الإطار الجديد الخاص بك ، اختر Object → Generate QR Code.
يظهر مربع الحوار "إنشاء رمز الاستجابة السريعة" ، مع تنشيط علامة التبويب "المحتوى".
حدد نوع البيانات المراد تشفيرها باستخدام قائمة النوع.
حدد ارتباط تشعبي على الويب أو نص عادي أو رسالة نصية أو بريد إلكتروني أو بطاقة عمل. يتم تحديث منطقة المحتوى الموجودة أسفل هذه القائمة بناءً على النوع الذي تختاره.
أدخل البيانات المراد ترميزها في رمز الاستجابة السريعة الخاص بك.
يتم تحديث المنطقة الموجودة أسفل قائمة النوع بمربعات نصية لإدخال البيانات الخاصة بك. على سبيل المثال ، إذا اخترت البريد الإلكتروني ، فأنت تدخل عنوانًا وموضوعًا ورسالة لإرسالها. أو إذا اخترت بطاقة العمل ، فأنت بحاجة إلى ملء الاسم والمؤسسة والعناوين وما إلى ذلك.
انقر فوق علامة التبويب "اللون" واختر حامل اللون.
يعمل هذا على ضبط لون رمز الاستجابة السريعة الخاص بك ، مما يؤثر على كيفية عرضه على الصفحة. يمكنك تعديل اللون بعد وضع كود QR على الصفحة عن طريق تغيير خصائص Fill and Stroke للإطار المحدد.
انقر فوق موافق.
يضاف رمز الاستجابة السريعة إلى الإطار المحدد. إذا كنت بحاجة إلى مزيد من التعديل عليه ، فحدد إطار النص واختر Object → Edit QR Code.
يمكنك الآن إنشاء وتحرير رسومات رمز الاستجابة السريعة المستقلة عالية الجودة من داخل InDesign. يعد رمز QR الذي تم إنشاؤه عبارة عن كائن رسومي عالي الدقة يعمل تمامًا مثل الرسم المتجه الأصلي في InDesign. يمكنك بسهولة تغيير حجم الكائن وتعبئته بالألوان. يمكنك أيضًا تطبيق التأثيرات، والشفافية، وسمات الطباعة، مثل الطباعة الفوقية، والأحبار الموضعية، والزخارف على الكائن. يمكنك نسخ ولصق رسم التعليمات البرمجية ككائن رسومي متجه في أداة محرر رسومات قياسية مثل Adobe Illustrator.
من القائمة اختر كائن > إنشاء رمز QR. يتم عرض مربع الحوار إنشاء رمز الاستجابة السريعة .
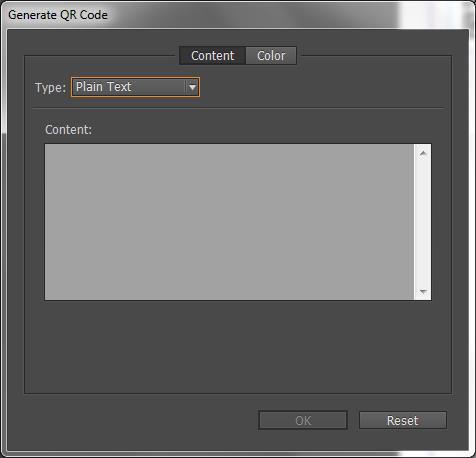
يحتوي مربع الحوار إنشاء/تحرير رمز الاستجابة السريعة على علامتي تبويب – المحتوى< a i=4> و اللون.
في علامة التبويب المحتوى ، حدد أيًا من أنواع البيانات التالية في النوع القائمة المنسدلة:
بناءً على النوع المحدد، يتم عرض حقل واحد أو أكثر لتوفير المحتوى الذي تريد إنشاء رمز الاستجابة السريعة له.
تعرض علامة التبويب اللون قائمة العينات. إذا كنت تريد تطبيق لون معين على رمز الاستجابة السريعة، فانتقل إلى علامة التبويب اللون وحدد لونًا محددًا. افتراضيًا، يكون رمز الاستجابة السريعة الذي تم إنشاؤه باللون الأسود مع خلفية شفافة.
انقر على موافق.
إذا قمت بتحديد إطار قبل إنشاء رمز الاستجابة السريعة، فسيتم وضع الرمز مباشرة في الإطار المحدد ليحل محل محتواه.
إذا لم تقم بتحديد إطار، فسيتم تحميل رمز الاستجابة السريعة على Place Gun ويمكنك وضعه تمامًا مثل كائن EPS التقليدي:
بمجرد وضعه داخل مستند، يتم التعامل مع رمز الاستجابة السريعة ككائن EPS تقليدي، فيما عدا أن تلميح الأداة يظهر عند المرور فوق الكائن، ويكشف عن تفاصيل المحتوى في شكل رمز مضمن.

حدد كائن رمز الاستجابة السريعة أو الإطار: انقر نقرًا مزدوجًا داخل الإطار.
من القائمة اختر كائن > تعديل رمز QR. يمكنك أيضًا النقر بزر الماوس الأيمن واختيار تعديل رمز QR في قائمة السياق.
يتم عرض مربع الحوار تعديل رمز الاستجابة السريعة مع المحتوى الحالي ومعلومات اللون.
في علامة التبويب المحتوى ، قم بتغيير نوع البيانات والمحتوى بالشكل المناسب.
لتحديد لون مختلف لرمز الاستجابة السريعة، انقر على علامة التبويب اللون وحدد اللون المناسب.
انقر على موافق.
الخلفية الافتراضية لإطار رمز الاستجابة السريعة شفافة. ومع ذلك، يمكنك تغيير الإطار للإطار الملء و باستخدام عناصر التحكم التقليدية.السُمك، و الخط النمط، اللون سمات مثل الخط
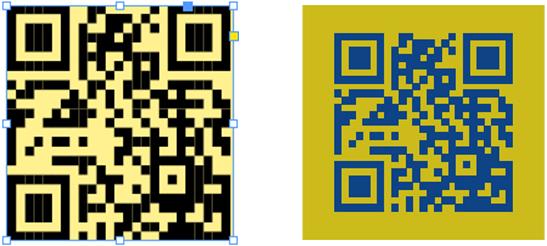
يمكنك نقل كائن رمز الاستجابة السريعة المدرج أو تغيير حجمه أو تدويره باستخدام أداة التحديد . عندما تقوم بسحب مربع الإطار، يتم تغيير حجم الإطار فقط. ومع ذلك، أثناء السحب:
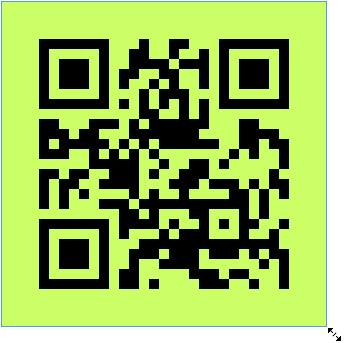
يمكنك استخدام أداة Snapshot في Adobe Acrobat CS5 لتحديد كل من النص والصور وإنشاء صورة لمنطقة معينة داخل ملف PDF. يُشار إلى النتيجة عمومًا على أنها لقطة شاشة لقسم داخل ملف PDF. النتيجة صورة والنص لا [...]
تُعد إمكانات القياس في Photoshop CC ، المصممة للباحثين والعلماء ، قوية جدًا. يمكنك قياس أي شيء تقريبًا وإحصاء عدد العناصر الموجودة في صورة تقنية ، ربما من خلال مجهر أو تلسكوب. إذا كنت تعرف الحجم الدقيق لأي عنصر في الصورة ، فيمكنك حينئذٍ اكتشاف أي شيء تقريبًا [...]
عند استخدام أدوات Liquify في Adobe Creative Suite 5 (Adobe CS5) Illustrator ، يمكنك ثني الكائنات - اجعلها متموجة أو لزجة أو شائكة - عن طريق إنشاء تشوهات بسيطة إلى معقدة. يمكن لأدوات Liquify إنجاز جميع أنواع التشوهات الإبداعية أو الأحمق (اعتمادًا على الطريقة التي تنظر إليها) في الكائنات الخاصة بك. أنت […]
عندما يكون لديك نص في مشروع Adobe XD الخاص بك ، يمكنك البدء في تغيير خصائص النص. تتضمن هذه الخصائص مجموعة الخط وحجم الخط وسمك الخط والمحاذاة وتباعد الأحرف (تقنين الأحرف والتعقب) وتباعد الأسطر (المسافة بين السطور) والتعبئة والحدود (الحد) والظل (الظل المسقط) وتمويه الخلفية. لذلك دعونا نراجع كيفية تطبيق هذه الخصائص. حول سهولة القراءة والخط [...]
يمكنك استخدام InDesign لإنشاء رسومات رمز QR وتعديلها. أكواد QR هي شكل من أشكال الباركود الذي يمكنه تخزين معلومات مثل الكلمات والأرقام وعناوين URL أو أشكال أخرى من البيانات. يمسح المستخدم رمز الاستجابة السريعة باستخدام الكاميرا والبرامج الموجودة على جهاز ، مثل الهاتف الذكي ، ويستخدم البرنامج [...]
تمامًا كما هو الحال في Adobe Illustrator ، توفر اللوحات الفنية في Photoshop القدرة على إنشاء صفحات أو شاشات منفصلة داخل مستند واحد. يمكن أن يكون هذا مفيدًا بشكل خاص إذا كنت تقوم بإنشاء شاشات لتطبيق جوال أو كتيب صغير. يمكنك التفكير في لوح الرسم كنوع خاص من مجموعة الطبقات التي تم إنشاؤها باستخدام لوحة Layers. إنه […]
لا يتشابه التفاف النص في Adobe Illustrator CC تمامًا مع تغليف هدية - إنه أسهل! يجبر التفاف النص النص على الالتفاف حول رسم ، كما هو موضح في هذا الشكل. يمكن لهذه الميزة أن تضيف القليل من الإبداع إلى أي قطعة. الرسم يجبر النص على الالتفاف حوله. أولاً ، قم بإنشاء [...]
عند التصميم في Adobe Illustrator CC ، غالبًا ما تحتاج إلى شكل ليكون بالحجم الدقيق (على سبيل المثال ، 2 × 3 بوصات). بعد إنشاء شكل ، فإن أفضل طريقة لتغيير حجمه وفقًا للقياسات الدقيقة هي استخدام لوحة التحويل ، الموضحة في هذا الشكل. حدد الكائن ثم اختر Window → Transform to […]
تعرف على كيفية تطبيق الشفافية على رسومات SVG في Illustrator. اكتشف كيفية إخراج صور SVG بخلفيات شفافة وتطبيق تأثيرات الشفافية.
بعد قيامك باستيراد صورك إلى Adobe XD ، ليس لديك قدر كبير من التحكم في التحرير ، ولكن يمكنك تغيير حجم الصور وتدويرها تمامًا كما تفعل مع أي شكل آخر. يمكنك أيضًا تقريب زوايا صورة مستوردة بسهولة باستخدام أدوات الزاوية. إخفاء صورك عن طريق تحديد شكل مغلق [...]







