شاشة الاستيلاء على قسم من ملف PDF
يمكنك استخدام أداة Snapshot في Adobe Acrobat CS5 لتحديد كل من النص والصور وإنشاء صورة لمنطقة معينة داخل ملف PDF. يُشار إلى النتيجة عمومًا على أنها لقطة شاشة لقسم داخل ملف PDF. النتيجة صورة والنص لا [...]
عند استخدام أدوات Liquify في Adobe Creative Suite 5 (Adobe CS5) Illustrator ، يمكنك ثني الكائنات - اجعلها متموجة أو لزجة أو شائكة - عن طريق إنشاء تشوهات بسيطة إلى معقدة.
يمكن لأدوات Liquify إنجاز جميع أنواع التشوهات الإبداعية أو الأحمق (اعتمادًا على الطريقة التي تنظر إليها) في الكائنات الخاصة بك. يمكنك الاختيار من بين ثمانية أدوات Liquify. يجب عليك تجربة هذه الأدوات لفهم قدراتها الكاملة. هنا بعض النصائح:
تتوفر مجموعة متنوعة من أدوات التسييل عن طريق الضغط باستمرار على زر الماوس في التحديد الافتراضي ، أداة العرض. إذا كنت تستخدم الأدوات بشكل متكرر ، فاسحب إلى السهم الموجود في نهاية الأدوات وحرره عندما ترى تلميح أداة Tearoff. يمكنك بعد ذلك وضع الأدوات في أي مكان في منطقة عملك.
انقر نقرًا مزدوجًا فوق أي أداة Liquify لفتح مربع حوار خاص بالأداة المحددة.
عند تحديد أداة التسييل ، يظهر حجم الفرشاة. اضبط قطر وشكل أداة Liquify بالضغط باستمرار على مفتاح Alt (في Windows) أو مفتاح Option (في Mac) أثناء سحب شكل الفرشاة أصغر أو أكبر. اضغط على مفتاح Shift لقصر الشكل على دائرة.
الجديد في CS5 هو أداة العرض. باستخدام أداة العرض ، اعبر المسار المحدد. عندما يظهر مربع مجوف ، انقر واسحب للخارج (أو للداخل) ، وسيتم تعديل عرض الحد في ذلك الموقع.

استخدم أداة العرض الجديدة.
إذا كنت تريد المزيد من الدقة ، يمكنك النقر نقرًا مزدوجًا فوق الحد باستخدام أداة العرض وإنشاء أو تعديل أو حذف نقطة العرض باستخدام مربع الحوار Width Point Edit
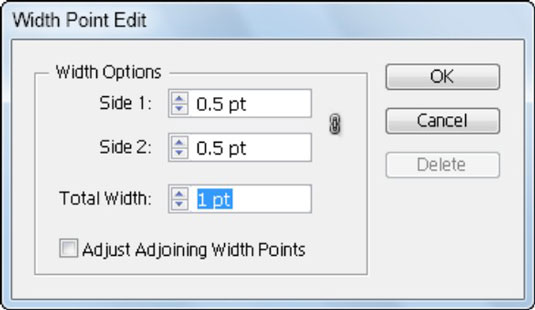
تخصيص أداة العرض في مربع الحوار هذا.
كما قرأت أعلاه، هناك سبع أدوات للتسييل يمكن استخدامها لتسييل أي شكل أو نص بسهولة. لذلك سوف ننظر إليهم جميعا واحدا تلو الآخر.
أول أداة من بين أدوات Liquify هي أداة Warp Tool. يمكنه إنشاء تأثير موجات مذهل للنص أو الأشكال.
لتطبيق تأثير التسييل على أي نص، أضف النص أولاً باستخدام أداة الكتابة.
الآن اكتب النص المطلوب. حدد النص باستخدام أداة التحديد ثم قم بتغيير حجمه باستخدام نقطة الربط الخاصة به أثناء الضغط على مفتاح Shift.
انقر بزر الماوس الأيمن وحدد إنشاء مخططات تفصيلية .
الآن حدد Warp Tool من شريط الأدوات الأيسر الموجود أسفل Width Tool من شريط الأدوات Advance.
انقر واسحب الأداة إلى النص واجعلها سائلة.
هذا هو الشكل النهائي للنص بعد تسييل النص باستخدام أداة Warp Tool.
تتيح لك أداة Twirl Tool تدوير الكائنات بطريقة جميلة. يمكنك التدوير لإنشاء فروع ونص برم وتصميمات رخامية وتصميمات ملابس وغير ذلك الكثير الذي تريده.
لنقم بتصميم رائع باستخدام أداة Twirl Tool لرسومات الجدران أو تصميم الأرضيات أو الأنماط.
استخدم أداة المستطيل، ثم اضغط مع الاستمرار على مفتاح Shift وارسم مربعًا.
املأ أيًا من الألوان المفضلة لديك في الشكل من الخصائص > المظهر > التعبئة.
انقر بزر الماوس الأيمن على Width Tool وحدد Twirl Tool.
باستخدام الإعدادات الافتراضية لـ Twirl، يمكنك أيضًا إنشاء التصميم، ولكننا هنا نقوم بتغيير بعض القيم للحصول على دوران جيد للشكل.
انقر نقرًا مزدوجًا على أداة Twirl.
ستظهر لوحة خيارات أداة الالتفاف.
قم بتعيين كافة القيم كما ترون هنا في لوحة Warp Tool Options، ثم انقر فوق OK.
انقر الآن على نقطة ربط الشكل، وسترى أنها تبدأ في تدوير الزاوية.
يمكنك المغادرة عندما تحصل على الدوامة المثالية المطلوبة.
كما ترون، فإن الدوامة تسير من اليمين إلى اليسار.
إذا كنت تريد تبديل الجانب الدوامي، فانقر فوق أي نقطة في الشكل الذي تريده. عندما يبدأ بالتدوير، اضغط على مفتاح Alt. سترى أن الدوامة سوف تتدفق من اليسار إلى اليمين.
وهذا هو الشكل بعد تسييله باستخدام أداة Twirl Tool.
الشكل بعد التسييل يمكنك أيضًا إنشاء تأثير Twirl للنص أيضًا . لكن لا تنس إنشاء الخطوط العريضة للنص أولاً.
يمكن استخدام أداة التجعيد لتحويل الأشكال إلى زهرة .
ارسم دائرة باستخدام أداة Ellipse Tool أثناء الضغط مع الاستمرار على مفتاح Shift.
املأ أيًا من الألوان المفضلة لديك في الدائرة من خلال خصائص > مظهر > تعبئة. حدد أداة Pucker ضمن أداة العرض.
الآن انقر واسحب على الخطوط كما فعلنا هنا.
يمكنك تكرار نفس الخطوات من كل جانب لتسييل الشكل إلى زهرة مثل هذه.
يمكن استخدام أداة Bloat Tool لإضافة الانتفاخات إلى أي شكل من الداخل والخارج.
نحن هنا نستخدم مستطيلًا للعمل باستخدام أداة Bloat Tool. قم بإنشاء مستطيل باستخدام أداة المستطيل.
املأ أيًا من الألوان المفضلة لديك في الشكل من خلال خصائص > مظهر > تعبئة. حدد أداة Bloat ضمن Width Tool من شريط الأدوات الأيسر.
انقر واسحب على الشكل لإضافة تأثير الانتفاخ.
هذا هو الشكل النهائي للمستطيل بعد استخدام أداة Bloat Tool عليه.
يمكن استخدام أداة Scallop Tool لإضافة نسيج الفراء إلى أي شكل.
أضف نصًا باستخدام أداة الكتابة على لوحة الرسم وانقر بزر الماوس الأيمن وحدد إنشاء حدود تفصيلية.
الآن حدد أداة Scallop ضمن أداة العرض.
انقر على مناطق مختلفة من الشكل لإضافة تأثير Scallop إليه.
وهنا النتيجة النهائية للنص.
أداة Crystalize كما يشير اسمها، يمكنها إضافة التأثير البلوري إلى أي شكل.
قم بإضافة نص باستخدام أداة الكتابة، ثم اكتب أي كلمات تريد استخدامها. قم بتغيير حجم النص وفقًا لاختيارك أيضًا. انقر بزر الماوس الأيمن على النص وحدد إنشاء الخطوط العريضة.
إنشاء الخطوط العريضة للتسييل
الآن حدد أداة Crystalize ضمن أداة العرض.
انقر لفترة طويلة على النص لجعله يتبلور كما هو موضح أدناه.
هذه هي النتيجة النهائية للنص مع تأثير Crystalize عليه.
تضيف أداة التجاعيد نسيجًا إلى أي شكل. دعونا نرى كيف يعمل.
ارسم شكلًا بيضاويًا باستخدام أداة Ellipse Tool من شريط الأدوات الأيسر.
املأ أي لون حسب اختيارك. حدد أداة التجاعيد الموجودة ضمن أداة العرض.
الآن انقر واسحب للخارج على الشكل لإضافة التجاعيد إليه.
وهذه هي النتيجة النهائية للشكل بعد استخدام أداة التجاعيد عليه.
يمكنك استخدام أداة Snapshot في Adobe Acrobat CS5 لتحديد كل من النص والصور وإنشاء صورة لمنطقة معينة داخل ملف PDF. يُشار إلى النتيجة عمومًا على أنها لقطة شاشة لقسم داخل ملف PDF. النتيجة صورة والنص لا [...]
تُعد إمكانات القياس في Photoshop CC ، المصممة للباحثين والعلماء ، قوية جدًا. يمكنك قياس أي شيء تقريبًا وإحصاء عدد العناصر الموجودة في صورة تقنية ، ربما من خلال مجهر أو تلسكوب. إذا كنت تعرف الحجم الدقيق لأي عنصر في الصورة ، فيمكنك حينئذٍ اكتشاف أي شيء تقريبًا [...]
عند استخدام أدوات Liquify في Adobe Creative Suite 5 (Adobe CS5) Illustrator ، يمكنك ثني الكائنات - اجعلها متموجة أو لزجة أو شائكة - عن طريق إنشاء تشوهات بسيطة إلى معقدة. يمكن لأدوات Liquify إنجاز جميع أنواع التشوهات الإبداعية أو الأحمق (اعتمادًا على الطريقة التي تنظر إليها) في الكائنات الخاصة بك. أنت […]
عندما يكون لديك نص في مشروع Adobe XD الخاص بك ، يمكنك البدء في تغيير خصائص النص. تتضمن هذه الخصائص مجموعة الخط وحجم الخط وسمك الخط والمحاذاة وتباعد الأحرف (تقنين الأحرف والتعقب) وتباعد الأسطر (المسافة بين السطور) والتعبئة والحدود (الحد) والظل (الظل المسقط) وتمويه الخلفية. لذلك دعونا نراجع كيفية تطبيق هذه الخصائص. حول سهولة القراءة والخط [...]
يمكنك استخدام InDesign لإنشاء رسومات رمز QR وتعديلها. أكواد QR هي شكل من أشكال الباركود الذي يمكنه تخزين معلومات مثل الكلمات والأرقام وعناوين URL أو أشكال أخرى من البيانات. يمسح المستخدم رمز الاستجابة السريعة باستخدام الكاميرا والبرامج الموجودة على جهاز ، مثل الهاتف الذكي ، ويستخدم البرنامج [...]
تمامًا كما هو الحال في Adobe Illustrator ، توفر اللوحات الفنية في Photoshop القدرة على إنشاء صفحات أو شاشات منفصلة داخل مستند واحد. يمكن أن يكون هذا مفيدًا بشكل خاص إذا كنت تقوم بإنشاء شاشات لتطبيق جوال أو كتيب صغير. يمكنك التفكير في لوح الرسم كنوع خاص من مجموعة الطبقات التي تم إنشاؤها باستخدام لوحة Layers. إنه […]
لا يتشابه التفاف النص في Adobe Illustrator CC تمامًا مع تغليف هدية - إنه أسهل! يجبر التفاف النص النص على الالتفاف حول رسم ، كما هو موضح في هذا الشكل. يمكن لهذه الميزة أن تضيف القليل من الإبداع إلى أي قطعة. الرسم يجبر النص على الالتفاف حوله. أولاً ، قم بإنشاء [...]
عند التصميم في Adobe Illustrator CC ، غالبًا ما تحتاج إلى شكل ليكون بالحجم الدقيق (على سبيل المثال ، 2 × 3 بوصات). بعد إنشاء شكل ، فإن أفضل طريقة لتغيير حجمه وفقًا للقياسات الدقيقة هي استخدام لوحة التحويل ، الموضحة في هذا الشكل. حدد الكائن ثم اختر Window → Transform to […]
تعرف على كيفية تطبيق الشفافية على رسومات SVG في Illustrator. اكتشف كيفية إخراج صور SVG بخلفيات شفافة وتطبيق تأثيرات الشفافية.
بعد قيامك باستيراد صورك إلى Adobe XD ، ليس لديك قدر كبير من التحكم في التحرير ، ولكن يمكنك تغيير حجم الصور وتدويرها تمامًا كما تفعل مع أي شكل آخر. يمكنك أيضًا تقريب زوايا صورة مستوردة بسهولة باستخدام أدوات الزاوية. إخفاء صورك عن طريق تحديد شكل مغلق [...]







