Ingwer 2.7.53.0

Ginger ist eine kostenlose Rechtschreib- und Grammatikprüfung.

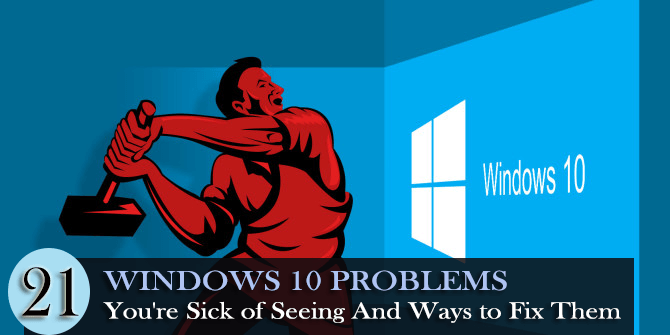
Zweifellos ist Windows 10 die stabilste Version des Microsoft-Betriebssystems, die mit zahlreichen innovativen Funktionen ausgestattet ist.
Aber das bedeutet nicht, dass es völlig frei von Fehlern ist und Sie keine damit verbundenen Probleme haben werden.
Windows 10-Probleme reichen von langsamen Startproblemen bis hin zu kleineren Störungen, zusammen mit einigen schwerwiegenden Fehlfunktionen, die viele Menschen, einschließlich uns, beunruhigt haben.
Deshalb werden wir heute in diesem Beitrag verschiedene Windows 10-Probleme zusammen mit ihren Korrekturen besprechen.
Lass uns anfangen.
Windows 10-Probleme und -Korrekturen
Bevor Sie sich mit der Lösung von Windows 10-Problemen befassen , ist es sehr wichtig, eine andere Art von Windows 10-Problemen oder -Fehlern zu verstehen, auf die wir in unserem täglichen Leben stoßen.
Wir haben die Probleme kategorisiert und werden sie einzeln besprechen, damit Sie sie leichter verstehen und besser beheben können.
1. Probleme bei der Installation von Windows 10
Ein Installationsfehler oder -problem tritt im Allgemeinen auf, wenn Sie versuchen, Ihren PC auf die neueste Windows 10-Version zu installieren oder zu aktualisieren. Das Problem reicht von anfänglichen Einrichtungsproblemen bis hin zu lästigen Fehlermeldungen, die Sie den Installationsvorgang nicht abschließen lassen.
Warum es auftritt:
Um genau zu sein, es gibt keinen besonderen Grund für Installationsfehler von Windows 10. Es tritt aus zahlreichen Gründen auf, einige davon sind unten aufgeführt –
Möglichkeiten zur Behebung:
Hier sind einige der häufigsten Korrekturen zur Behebung von Windows 10-Installationsfehlern –
Und wenn das Gerät über eine kleine Festplatte verfügt, müssen Sie das USB-Laufwerk anschließen, um es zu aktualisieren.
Überprüfen Sie also vor der Installation des Updates den Speicherplatz und geben Sie Speicherplatz frei, wenn der Speicherplatz knapp wird.
Versuchen Sie also, sich als Administrator anzumelden und Windows 10 zu installieren.
Besuchen Sie dazu die Website des Herstellers oder die offizielle Microsoft-Website und suchen Sie nach den neuesten Updates. Trotzdem können Sie Driver Easy verwenden , um die Treiber problemlos automatisch zu aktualisieren.
Sehen Sie sich auch einige der häufigsten Windows 10-Installationsfehler an –
2. Probleme bei der Windows 10-Aktualisierung:
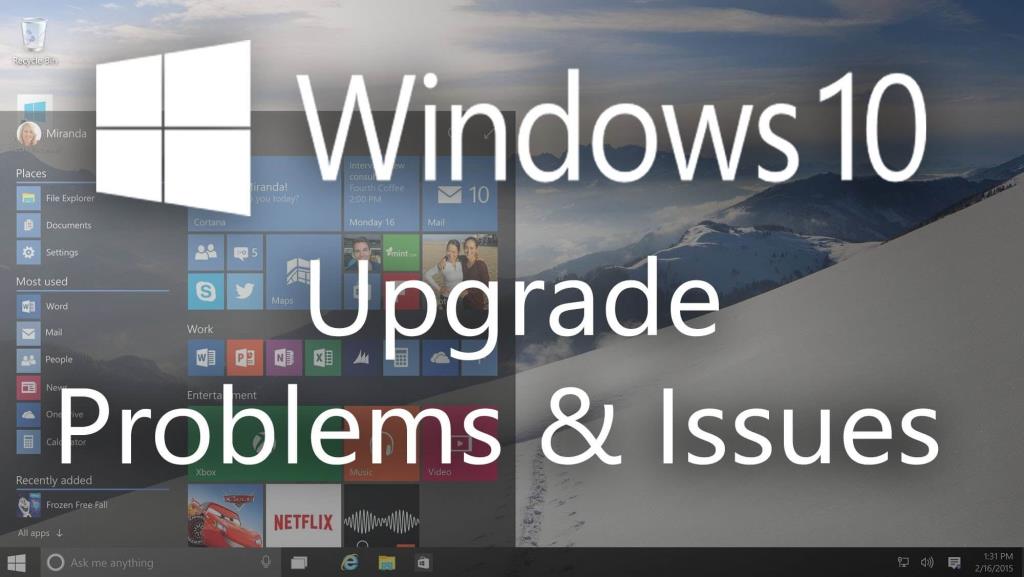
Ein Upgrade-Fehler oder -Problem wird angezeigt, wenn Sie versuchen, Ihre Windows-Version auf das neueste Windows 10 zu aktualisieren.
Warum es auftritt:
Das Problem tritt auf, wenn die Windows Setup-Anwendung oder die Windows-Dienste beschädigt werden. Es kann in vier verschiedene Phasen eingeteilt werden, wobei jede Phase bestimmte Aktionen ausführt. Wenn eine der Phasen beschädigt wurde, führt dies zu Problemen und Fehlern beim Windows 10-Upgrade. Lassen Sie uns die Phasen verstehen –
Möglichkeiten zur Behebung:
Im Folgenden sind einige der häufigsten Korrekturen zur Behebung von Windows 10-Upgrade-Fehlern aufgeführt –
Stellen Sie also sicher, dass Sie die richtige Partition auswählen.
Sehen Sie sich einige der häufig auftretenden Windows 10-Upgrade-Fehler an –
3: Windows 10 Update-Probleme:
Beim Aktualisieren auf Windows 10 oder beim Installieren der neuesten wichtigen Updates tritt ein aktualisiertes Problem auf . Aus mehreren unerwarteten Gründen treten unter Windows 10 irritierende Update-Fehler auf. Diese Fehler sind heutzutage sehr häufig.
Nach der Veröffentlichung von Windows 10 hat Microsoft zahlreiche Updates veröffentlicht, schauen wir uns einige davon an –
Warum es auftritt:
Wie oben erwähnt, treten die Windows 10-Update-Fehler aus mehreren unerwarteten Gründen auf, hier sind einige davon –
Möglichkeiten zur Behebung:
Hier sehen Sie allgemeine Fixes zur Behebung der Windows 10-Update-Fehler –
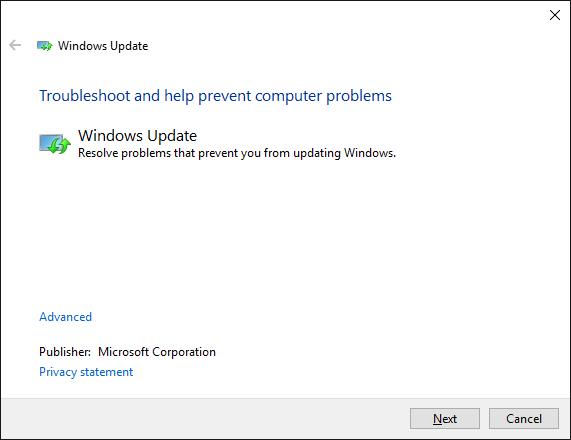
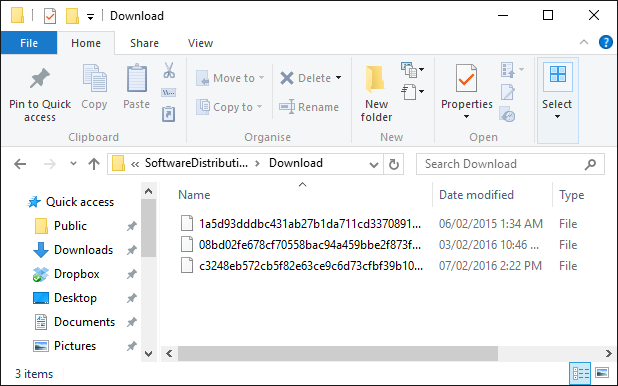
Einige häufig auftretende Windows 10-Aktualisierungsfehler –
i: November-Update
ii: Jubiläums-Update
iii: Ersteller-Update
4. Probleme beim Start von Windows 10:
Wie der Name schon sagt, treten beim Starten des Windows 10-Computers Startfehler auf. Der Start von Windows 10 besteht aus 3 Phasen, dh BIOS-Phase, Bootloader-Phase und Kernel-Phase . Um festzustellen, in welcher Phase der Computer stecken geblieben ist, ist es wirklich wichtig, jeden von ihnen zu verstehen. Fangen wir also an –
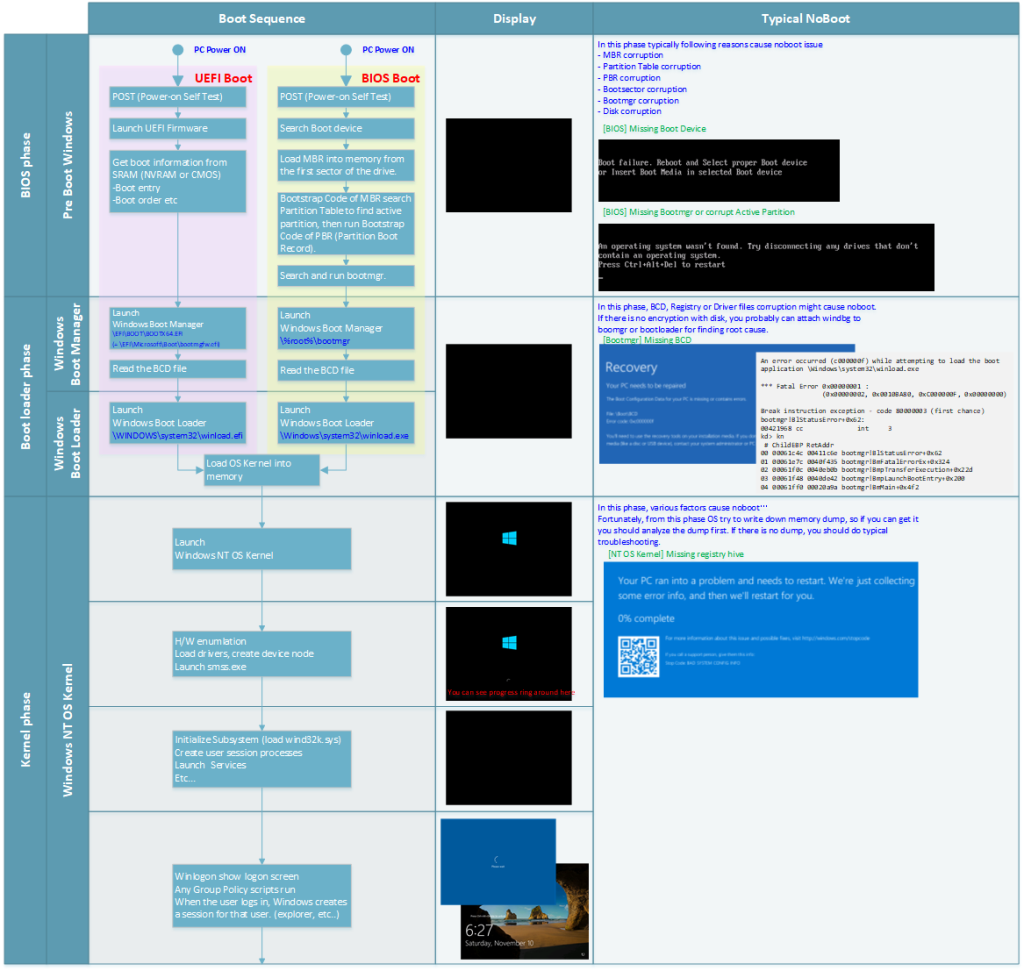
Windows 10-Startfehler hängen vollständig davon ab, in welcher Phase Ihr System hängen geblieben ist.
Warum es auftritt:
Möglichkeiten zur Behebung:
Hier sind einige der häufigsten Korrekturen zur Behebung von Windows 10-Startproblemen –
Befolgen Sie dazu die Schritte:
Check out some general startup errors in Windows 10 –
5. Windows 10 Blue Screen of Death (BSOD) Issues

The BSoD error display on the screen after an unexpected system crash to specify system conflicts in the Windows operating system
Why it Occurs:
The Blue screen of death errors are the result of crashing of the low-level software, faulty hardware, virus or malware infection, outdated drivers, hard disk drive errors etc.

Ways to Fix:
Some of the common BSOD errors in Windows 10 are –
6: Windows 10 Missing DLL Issues
Missing DLL errors generally occur due to corrupt or overwritten DLL files. In most cases, unknown applications or malicious programs are the reasons behind those issues.
For detailed information about the missing DLL problem, watch the video:
Some of the common missing .dll errors are MSCVP110.dll, LogiLDA.dll, MSVCP140.dll, VCRUNTIME140.dll, Mfplat.dll, and many others.
To follow the complete solutions to fix missing DLL files in Windows 10 visit here.
7: Windows 10 Registry Issues

The registry is an essential part of the Windows OS that comprises settings and configurations for hardware, programs, and applications running on the computer. Whenever any program is installed, the keys and values are embedded in the registry where it can be configured.
But sometimes the registry gets clogged if not maintained properly and as a result start showing errors.
Why it Occur:
There are a number of reasons due to the registry gets corrupted and start showing errors. Here check out some of the common ones:
Ways to Fix:
Try some of the common fixes to resolve registry corruption or errors.
Despite this, try some easy tweaks to get rid of the registry related issues in Windows 10.
Other common Registry errors in Windows 10:
8: Windows 10 Application Issues
Application issues or errors are related to apps or programs installed in the Windows 10 machine. The errors are displayed to alert users of software conflicts or bugs that pose threats to computer system stability.
Why it occurs:
Due to application incompatibility users are getting the error, but there are other reasons as well, here check out some of them:
Ways to Fix:
Try the given fixes to troubleshoot application errors:
To fix the application errors and issues try quick tweaks such as run an SFC scan, update outdated drivers, reinstall the application you are trying to run, perform a deep scan for the virus or malware infection. Or else try some other easy fixes:
Some commonly found application errors:
9: Windows 10 Web Browser Issues

The browsers like (Chrome, Firefox, Opera, Microsoft Edge, and others.) are not working or causing issues after upgrading to the latest Windows 10 OS or installing other major updates.
Why it occurs:
Well, there is no specific reason for the web browser issues mentioned by Microsoft. However, it is found that due to corrupted user profiles, caches, badly performed extensions, or the browser code.
And to fix browser such as (Chrome, Firefox, Opera, Microsoft Edge, and others.) issues, try some of the possible fixes:
Ways to Fix:
Check out some of the common fixes to troubleshoot web browser issues in Windows 10.
Some of the commonly found web browsers issues:
10: Windows 10 Internet Connection Issues
After upgrading to Windows 10 users encountered internet connection problems such as unable to connect to the internet or no internet access issues.
Why it Occur:
The internet issues on Windows 10 appears due to the cable modem issues, outdated network adapter driver, firewalls, or antivirus programs confliction.
Ways to Fix:
Here try the general fixes to get rid of the internet connection issue on Windows 10:
Sehen Sie sich jetzt einige der häufig auftretenden Probleme mit der Internetverbindung von Windows 10 an.
11. Windows 10-Aktivierungsproblem
Die Aktivierung hilft zu überprüfen, ob die Kopie von Windows echt ist, aber einige Benutzer haben Probleme beim Aktivieren ihrer Kopien von Windows 10 gemeldet.
Warum es auftritt:
Aus verschiedenen Gründen wird der Windows 10-Aktivierungsfehler angezeigt. Aber höchstwahrscheinlich erscheint der Aktivierungsfehler, wenn keine gültige Windows-Lizenz für das System gefunden wurde. Wenn trotzdem ein ungültiger Produktschlüssel eingegeben wurde oder die Aktivierungsserver ausgelastet waren, werden die Windows 10-Aktivierungsfehler angezeigt.
Möglichkeiten zur Behebung:
Der einfachste Weg, das Problem zu beheben, besteht darin, eine legitime Kopie von Windows 10 zu kaufen. Wenn dies bei Ihnen nicht funktioniert, verwenden Sie die Problembehandlung für die Aktivierung .
Oder sehen Sie sich die Liste der häufigsten Windows 10-Aktivierungsfehlercodes und die Schritte zu ihrer Behebung an .
12. Problem mit der Druckerkompatibilität

Nach dem Upgrade auf Windows 10 wird die Druckerkompatibilität zu einem echten Problem. Benutzer stellten fest, dass der Drucker nach dem Wechsel zu Windows 10 nicht mehr funktionierte.
Warum es auftritt:
Der häufigste Grund für das Druckerproblem in Windows 10 sind ältere Gerätetreiber. Dies führt zu einem Inkompatibilitätsproblem und der Benutzer kann nicht drucken oder sich mit dem Drucker in Windows 10 verbinden.
Möglichkeiten zur Behebung:
Um das Druckerkompatibilitätsproblem in Windows 10 zu beheben, müssen Sie alle verfügbaren Druckertreiber aktualisieren. Falls dies in Ihrem Fall nicht funktioniert, installieren Sie den Drucker manuell.
Sehen Sie sich hier die besten Möglichkeiten zur Behebung von Druckerproblemen in Windows 10 an .
13. Datenschutz- und WLAN-Probleme
Datensicherheit ist extrem wichtig, da Hacker immer raffinierter werden und die Zahl der Cyber-Angriffe zunimmt.
Windows 10 verfügt über integrierte Schutzmaßnahmen, aber Sie müssen trotzdem vorsichtig sein. Wenn Sie auf Datenschutz achten , deaktivieren Sie die Wi-Fi-Sense , da diese das Wi-Fi-Passwort automatisch auf allen Windows 10-Geräten mit demselben Konto teilt.
Wi-Fi Sense wird von Microsoft aktualisiert, um weniger Daten zu teilen, aber das Ausschalten ist eine ideale Möglichkeit, um zu verhindern, dass etwas passiert, was Sie nicht möchten.
Möglichkeiten zur Behebung:
Der beste Weg, dies zu beheben, besteht darin, die Wi-Fi-Erkennungsoption zu deaktivieren und dazu zum Startmenü zu gehen > Einstellungen auszuwählen > auf Netzwerk & Internet und dann auf Wi-Fi zu klicken und zu Wi-Fi-Einstellungen verwalten > Deaktivieren zu gehen alle Möglichkeiten hier.
Überprüfen Sie auch in den Einstellungen und dann im Abschnitt Datenschutz die Reihe von Schaltern, um die Datenschutzoptionen anzupassen, um alles unter Kontrolle zu halten.
14. Cortana-Probleme

Cortana ist der virtuelle digitale Assistent von Microsoft. Meistens ist es online, aber manchmal funktioniert es plötzlich ohne Grund nicht mehr.
Nun, das ist sehr irritierend, kann aber durch Befolgen bestimmter Korrekturen behoben werden.
Möglichkeiten zur Behebung:
Um das Problem zu beheben, dass Cortana nicht funktioniert, wird zuerst der Cortana-Windows-Prozess beendet und neu gestartet. Wenn dies nicht funktioniert, führen Sie die Problembehandlung im Startmenü aus und installieren Sie Cortana neu. Dadurch werden die Cortana-Probleme in Windows 10 behoben.
15. Batterieprobleme
Nach dem Upgrade auf Windows 10 oder der Installation der wichtigsten Updates haben viele Benutzer berichtet, dass der Laptop-Akku in Windows 10 schnell leer wird. Die Benutzer tragbarer Geräte stellten beim Start fest, dass das neue Betriebssystem-Tool die Akkulaufzeit stark beeinträchtigt.
Warum es auftritt:
Nun, um ganz genau zu sein, gibt es keinen besonderen Grund, der das Problem der Batterieentladung verursacht, sondern die veralteten Treiber.
Möglichkeiten zur Behebung:
Um das Problem mit dem Entladen des Akkus zu beheben, aktivieren Sie den Energiesparmodus , um den Stromverbrauch des Akkus zu kontrollieren. Überprüfen Sie auch die Batterienutzung jeder App oder verwenden Sie das Schlafstudientool in Windows 10, um Probleme mit dem Batterieverbrauch zu beheben.
16. Probleme mit flackerndem Bildschirm
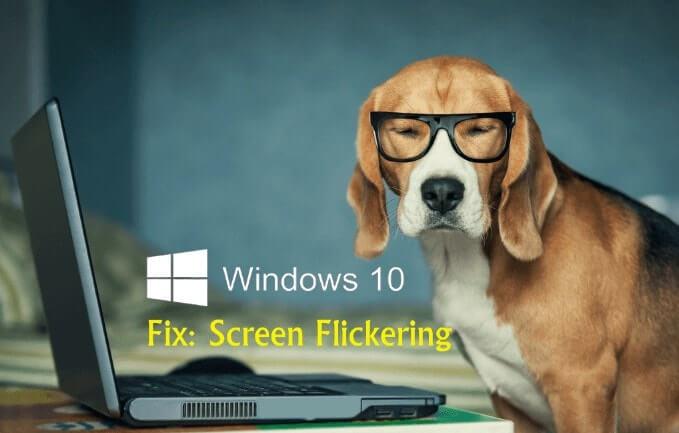
Das Problem mit dem flackernden Bildschirm tritt bei den Benutzern nach dem Upgrade auf Windows 10 auf. Dies ist sehr ärgerlich und es gibt eine Reihe von Gründen, aus denen ein blinkender Bildschirm oder ein flackerndes Problem in Windows 10 auftritt.
Warum es auftritt:
Die veralteten Anzeigetreiber, Norton AntiVirus, iCloud und IDT sind die Programme, die Probleme mit Bildschirmflackern in Windows 10 verursachen.
Möglichkeiten zur Behebung:
Sie müssen die Anzeigetreiber entfernen und neu installieren oder auf die vorherige Version zurücksetzen. Aktualisieren Sie auch alle relevanten Treiber für Monitore sowie Norton Antivirus, iCloud und IDT Audio. Und wenn die Aktualisierung nicht funktioniert, deinstallieren Sie sie und installieren Sie sie erneut.
17. Probleme mit der Bluetooth-Verbindung
Bei Benutzern, die ein Upgrade von Windows 7, 8 auf das Betriebssystem Windows 10 durchgeführt haben, treten Probleme mit der Bluetooth-Konnektivität oder Bluetooth funktioniert nicht auf.
Nun, es wurde festgestellt, dass die Inkompatibilität des Treibers der Hauptgrund für das Problem ist, dass Bluetooth in Windows 10 nicht funktioniert.
Möglichkeiten zur Behebung:
Um das Problem mit der Bluetooth-Verbindung unter Windows 10 zu beheben, gehen Sie zum Geräte-Manager > wählen Sie den Bluetooth-Treiber > aktualisieren Sie ihn auf die neuesten Einstellungen, die mit dem Betriebssystem Windows 10 kompatibel sind.
Wenn dies jedoch bei Ihnen nicht funktioniert, versuchen Sie andere Möglichkeiten, um das Problem zu beheben, dass Bluetooth nach dem Windows 10-Update nicht funktioniert .
18. Webcam-Probleme
Da Benutzer nach der Installation des Jubiläumsupdates in Windows 10 die Webcam nicht verwenden können oder die Webcam in Windows 10 nach dem Update nicht funktioniert.
Warum es auftritt:
Es gibt bestimmte Arten von Webcams, die nach dem Jubiläums-Update veraltet sind und daher nicht mehr funktionieren. Oder wenn die Treiber nach dem letzten Update fehlen oder das Antivirenprogramm oder Ihre Datenschutzeinstellungen die Kameras blockieren.
Möglichkeiten zur Behebung:
Dies ist ein geringfügiges Problem und kann behoben werden, nachdem bestimmte einfache Korrekturen durchgeführt wurden. Überprüfen Sie zunächst die Datenschutzeinstellungen und erteilen Sie Apps die Erlaubnis, die Webcam zu verwenden. Oder suchen Sie nach dem veralteten Webcam-Treiber und aktualisieren Sie ihn. Wenn dies nicht funktioniert, deinstallieren Sie den Treiber und installieren Sie ihn erneut.
19. Audio-/Tonprobleme

Kein Tonproblem ist ein häufiges Problem, das von Windows 10-Benutzern seit dem Upgrade gemeldet wurde. Einige Benutzer sind nach der Installation des großen Creators-Updates in Windows 10 auf das Audio/Sound- Problem gestoßen, einige sogar nach dem Upgrade-Prozess.
Warum es auftritt:
Aufgrund der externen Hardware oder der Windows-Software treten Konflikte meistens auf Hardware von Drittanbietern auf, wenn Benutzer in Windows 10 mit dem Problem „Kein Ton oder Audio“ konfrontiert sind. Auch die veralteten Soundtreiber können ebenfalls ein Übeltäter sein.
Möglichkeiten zur Behebung:
Um es zu beheben, überprüfen Sie zuerst die veralteten Treiber und aktualisieren Sie sie. Wenn dies nicht funktioniert, schalten Sie die Audioverbesserungen in Windows 10 aus und prüfen Sie, ob das Audio- oder Soundproblem behoben ist oder nicht.
Lesen Sie auch die Schritte zur Behebung von Audio-Sound-Problemen in Windows 10.
20. Speicherprobleme
Das Speicherproblem tritt nach dem Upgrade auf Windows 10 auf. Der weniger freie Speicherplatz in Windows 10 ist ein häufiges Problem für Windows 10-Benutzer.
Warum es auftritt:
Der häufigste Grund ist, dass nach der Installation von Windows 10 die alte Version des Betriebssystems im Hintergrund hängt und nützlichen Speicherplatz einnimmt.
Möglichkeiten zur Behebung:
Um das Speicherproblem von Windows 10 zu beheben, löschen Sie die alte Windows-Version , klicken Sie auf die Windows-Startschaltfläche > geben Sie „Bereinigung “ ein, um das System automatisch zu durchsuchen und eine vollständige Bereinigung durchzuführen, um Speicherplatz freizugeben.
21. Touchpad-Probleme

Dies ist ein spezifisches Problem, mit dem Benutzer nach dem Upgrade von Windows 7 und 8 auf Windows 10 konfrontiert sind. Es gibt keinen Grund, warum das Touchpad unter Windows 10 nicht funktioniert.
Möglichkeiten zur Behebung :
Um das Problem zu beheben, dass das Touchpad in Windows 10 auf der Tastatur nicht funktioniert, überprüfen Sie, ob es eine Funktionstaste gibt, die das Touchpad ein- oder ausschaltet. Wenn dies bei Ihnen nicht funktioniert, drücken Sie die Windows + I-Taste > wählen Sie Geräte > Maus & Touchpad > Zusätzliche Mausoptionen . Klicken Sie in einem neuen Fenster auf die Registerkarte Geräteeinstellungen > unter Geräte> wählen Sie Ihr Touchpad und überprüfen Sie, ob es aktiviert ist.
Ich hoffe, das funktioniert für Sie, um das Problem mit dem Windows 10-Touchpad zu beheben.
Fazit:
Ein Betriebssystem kann nie völlig fehlerfrei sein, es gibt Probleme, die von Zeit zu Zeit in Windows 10 auftauchen.
Diese können jedoch behoben werden, indem mögliche Korrekturen durchgeführt werden.
In diesem Artikel habe ich mein Bestes gegeben, um die häufigsten Windows 10-Probleme und ihre Korrekturen zusammenzustellen. Jetzt sind Sie an der Reihe, den angegebenen Lösungen zu folgen und Ihren Windows 10-Computer problemlos zu machen.
Trotzdem habe ich gerne von Ihnen gehört. Sehen Sie sich hier an, was einige Ihrer lästigen Windows 10-Probleme sind.
Ginger ist eine kostenlose Rechtschreib- und Grammatikprüfung.
Blocks ist ein Denkspiel für Grundschüler der 3. Klasse, mit dem sie ihre Erkennungs- und Sehfähigkeiten trainieren können. Es wird von Lehrern in das Programm zur Unterstützung des IT-Unterrichts aufgenommen.
Mathway ist eine sehr nützliche App, die Ihnen bei der Lösung all jener mathematischen Probleme helfen kann, die ein komplexeres Werkzeug als den integrierten Taschenrechner Ihres Geräts erfordern.
Adobe Presenter ist eine E-Learning-Software von Adobe Systems, die auf der Microsoft Windows-Plattform als Microsoft PowerPoint-Plug-in verfügbar ist.
Toucan ist eine Bildungstechnologieplattform. Es ermöglicht Ihnen, eine neue Sprache zu lernen, während Sie auf gängigen, alltäglichen Websites surfen.
eNetViet ist eine Anwendung, die Eltern mit der Schule verbindet, in der ihre Kinder studieren, damit sie die aktuelle Lernsituation ihres Kindes klar verstehen können.
Duolingo – Sprachen kostenlos lernen, oder einfach Duolingo, ist ein Bildungsprogramm, mit dem Sie viele verschiedene Sprachen lernen und üben können.
RapidTyping ist ein praktisches und benutzerfreundliches Tastatur-Trainingstool, mit dem Sie Ihre Tippgeschwindigkeit verbessern und Rechtschreibfehler reduzieren können. Mit Lektionen für viele verschiedene Niveaus bringt Ihnen RapidTyping bei, wie Sie tippen oder bestehende Fertigkeiten verbessern.
MathType ist eine interaktive Gleichungssoftware des Entwicklers Design Science (Dessci), mit der Sie mathematische Notationen für Textverarbeitung, Präsentationen, E-Learning usw. erstellen und kommentieren können. Dieser Editor wird auch zum Erstellen von TeX-, LaTeX- und MathML-Dokumenten verwendet.
Die KI-gestützten Apps von Grammarly helfen Menschen, effektiver zu kommunizieren. Millionen von Benutzern verlassen sich täglich auf Grammarly, um ihre Nachrichten, Dokumente und Social-Media-Beiträge klarer, fehlerfrei und professioneller zu gestalten.








