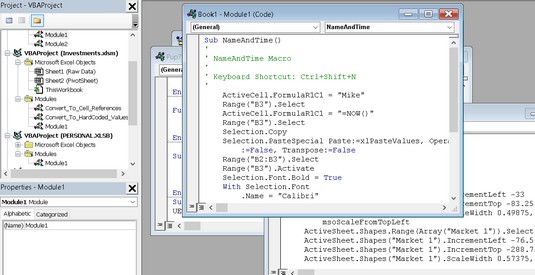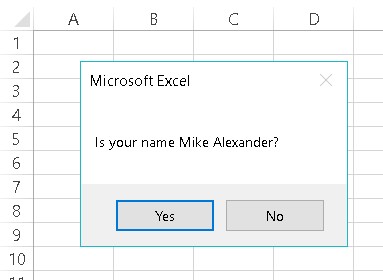Wenn Sie sich mit Excel VBA vertraut machen, verbringen Sie viel Zeit damit, in Codefenstern zu arbeiten. Makros, die Sie aufzeichnen, werden in einem Modul gespeichert, und Sie können Excel-VBA-Code direkt in ein VBA-Modul eingeben.
Minimieren und Maximieren von VBA-Codefenstern
Wenn Sie mehrere Projekte geöffnet haben, kann die VBE zu einem bestimmten Zeitpunkt viele Codefenster haben.
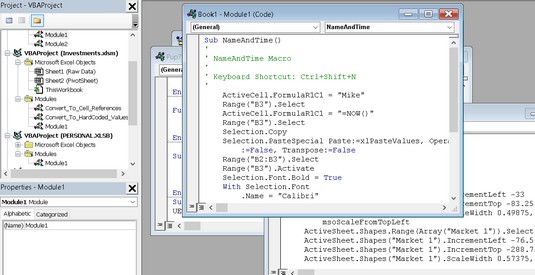
Die Überlastung des Codefensters ist kein schöner Anblick.
Codefenster ähneln Arbeitsmappenfenstern in Excel. Sie können sie minimieren, maximieren, ihre Größe ändern, ausblenden, neu anordnen und so weiter. Die meisten Leute finden es viel einfacher, das Codefenster, an dem sie arbeiten, zu maximieren. Dadurch sehen Sie mehr Code und werden nicht abgelenkt.
Um ein Codefenster zu maximieren, klicken Sie in der Titelleiste (rechts neben dem X) auf die Schaltfläche Maximieren. Oder doppelklicken Sie einfach auf die Titelleiste, um sie zu maximieren. Um ein Codefenster in seiner ursprünglichen Größe wiederherzustellen, klicken Sie auf die Schaltfläche Wiederherstellen. Wenn ein Fenster maximiert ist, ist seine Titelleiste nicht sichtbar, daher finden Sie die Schaltfläche Wiederherstellen unter der VBE-Titelleiste.
Manchmal möchten Sie vielleicht zwei oder mehr Codefenster sichtbar haben. Sie können beispielsweise den Code in zwei Modulen vergleichen oder Code von einem Modul in ein anderes kopieren. Sie können die Fenster manuell anordnen oder Fenster → Horizontal anordnen oder Fenster → Vertikal anordnen wählen, um sie automatisch anzuordnen.
Sie können schnell zwischen Codefenstern wechseln, indem Sie Strg+F6 drücken. Wenn Sie diese Tastenkombination wiederholen, durchlaufen Sie alle geöffneten Codefenster. Durch Drücken von Strg+Umschalt+F6 blättern Sie in umgekehrter Reihenfolge durch die Fenster. (Weitere Informationen finden Sie in diesen Excel VBA-Tastaturkürzeln .)
Das Minimieren eines Codefensters macht es aus dem Weg. Sie können auch auf die Schaltfläche Schließen des Fensters (die ein X anzeigt) in der Titelleiste eines Codefensters klicken, um das Fenster zu schließen. (Wenn Sie ein Fenster schließen, wird es nur ausgeblendet; Sie verlieren nichts.) Um es wieder zu öffnen, doppelklicken Sie einfach auf das entsprechende Objekt im Projektfenster. Das Arbeiten mit diesen Codefenstern klingt übrigens schwieriger, als es in Wirklichkeit ist.
Erstellen eines VBA-Moduls
Im Allgemeinen kann ein Excel VBA-Modul drei Arten von Code enthalten:
- Deklarationen: Eine oder mehrere Informationsanweisungen, die Sie VBA zur Verfügung stellen. Sie können beispielsweise den Datentyp für Variablen deklarieren, die Sie verwenden möchten, oder andere modulweite Optionen festlegen. Erklärungen sind grundsätzlich Haushaltserklärungen. Sie werden nicht wirklich hingerichtet.
- Unterprozeduren: Eine Reihe von Programmieranweisungen, die, wenn sie ausgeführt werden, eine Aktion ausführen.
- Funktionsprozeduren: Eine Reihe von Programmieranweisungen, die einen einzelnen Wert zurückgeben (ähnlich einer Arbeitsblattfunktion wie SUM).
Ein einzelnes VBA-Modul kann eine beliebige Anzahl von Sub-Prozeduren, Function-Prozeduren und Deklarationen speichern. Nun, es gibt ein Limit – ungefähr 64.000 Zeichen pro Modul. Es ist unwahrscheinlich, dass Sie auch nur annähernd die Grenze von 64.000 Zeichen erreichen. Aber wenn doch, ist die Lösung einfach: Fügen Sie einfach ein neues Modul ein.
Wie Sie ein VBA-Modul organisieren, liegt ganz bei Ihnen. Manche Leute ziehen es vor, ihren gesamten VBA-Code für eine Anwendung in einem einzigen VBA-Modul zu speichern. andere teilen den Code gerne in mehrere Module auf. Es ist eine persönliche Entscheidung, genau wie das Arrangieren von Möbeln.
VBA-Code in ein Modul einbinden
Ein leeres VBA-Modul ist wie das gefälschte Essen, das Sie in den Fenstern einiger chinesischer Restaurants sehen; es sieht gut aus, aber es bringt dir nicht wirklich viel. Bevor Sie etwas Sinnvolles tun können, müssen Sie etwas VBA-Code im VBA-Modul haben. Sie können VBA-Code auf drei Arten in ein VBA-Modul übertragen:
- Geben Sie den Code direkt ein.
- Verwenden Sie den Excel-Makrorekorder, um Ihre Aktionen aufzuzeichnen und diese Aktionen in VBA-Code zu konvertieren.
- Kopieren Sie den Code aus einem Modul und fügen Sie ihn in ein anderes ein.
Excel VBA-Code direkt eingeben
Manchmal ist der beste Weg der direkteste. Die direkte Eingabe des Codes beinhaltet … nun ja, die direkte Eingabe des Codes. Mit anderen Worten, Sie geben den Code mithilfe Ihrer Tastatur ein. Das Eingeben und Bearbeiten von Text in einem VBA-Modul funktioniert wie erwartet. Sie können den Text auswählen, kopieren, ausschneiden, einfügen und andere Dinge tun.
Verwenden Sie die Tabulatortaste, um einige Zeilen einzurücken, damit Ihr Code leichter lesbar ist. Einrücken ist nicht notwendig, aber eine gute Angewohnheit. Wenn Sie die Excel-VBA-Codierung studieren, werden Sie verstehen, warum das Einrücken von Codezeilen hilfreich ist.
Eine einzelne Zeile VBA-Code kann so lang sein, wie Sie es benötigen. Möglicherweise möchten Sie jedoch die Zeilenfortsetzungszeichen verwenden, um lange Codezeilen aufzuteilen. Um eine einzelne Codezeile (auch als Anweisung bezeichnet) von einer Zeile zur nächsten fortzusetzen, beenden Sie die erste Zeile mit einem Leerzeichen gefolgt von einem Unterstrich (_). Setzen Sie dann die Anweisung in der nächsten Zeile fort. Und den Platz nicht vergessen. Ein Unterstrich, dem kein Leerzeichen vorangestellt ist, wird die Aufgabe nicht erfüllen.
Hier ist ein Beispiel für eine einzelne Anweisung, die in drei Zeilen aufgeteilt ist:
Auswahl.Sortierschlüssel1:=Bereich("A1"), _
Order1:=xlAufsteigend, Header:=xlGuess, _
Ausrichtung:=xlTopToBottom
Diese Anweisung würde genauso funktionieren, wenn sie in einer einzigen Zeile (ohne Zeilenfortsetzungszeichen) eingegeben würde. Beachten Sie, dass die zweite und dritte Zeile dieser Anweisung eingerückt sind. Das Einrücken ist optional, hilft jedoch dabei, die Tatsache zu verdeutlichen, dass es sich bei diesen Zeilen nicht um separate Anweisungen handelt.
Die weißgekleideten Ingenieure, die den VBE entwickelten, rechneten damit, dass die Leute Fehler machen würden. Daher verfügt die VBE über mehrere Rückgängig- und Wiederherstellungsebenen. Wenn Sie eine Anweisung gelöscht haben, die Sie nicht haben sollten, klicken Sie in der Symbolleiste auf die Schaltfläche Rückgängig (oder drücken Sie Strg+Z), bis die Anweisung wieder angezeigt wird. Nach dem Rückgängigmachen können Sie auf die Schaltfläche Wiederherstellen klicken, um die rückgängig gemachten Änderungen durchzuführen.
Sind Sie bereit, einen echten Code einzugeben? Versuchen Sie die folgenden Schritte:
Erstellen Sie eine neue Arbeitsmappe in Excel.
Drücken Sie Alt+F11, um die VBE zu aktivieren.
Klicken Sie im Projektfenster auf den Namen der neuen Arbeitsmappe.
Choose Insert → Module to insert a VBA module into the project.
Type the following code in the module:
Sub GuessName()
Msg = "Is your name " & Application.UserName & "?"
Ans = MsgBox(Msg, vbYesNo)
If Ans = vbNo Then MsgBox "Oh, never mind."
If Ans = vbYes Then MsgBox "I must be psychic!"
End Sub
Position the cursor anywhere within the text you typed and press F5 to execute the procedure.
F5 is a shortcut for Run → Run Sub/UserForm. If you entered the code correctly, Excel executes the procedure, and you can respond to the simple dialog box. The text in the dialog box will be different from the text shown here.
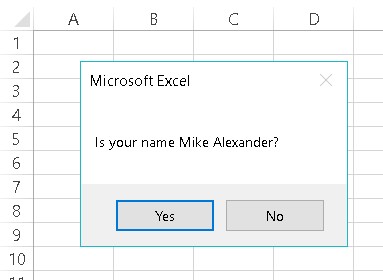
The GuessName procedure displays this dialog box.
When you enter the code listed in Step 5, you might notice that the VBE makes some adjustments to the text you enter. For example, after you type the Sub statement, the VBE automatically inserts the End Sub statement. And if you omit the space before or after an equal sign, the VBE inserts the space for you. Also, the VBE changes the color and capitalization of some text. This is all perfectly normal. It’s just the VBE’s way of keeping things neat and readable.
If you followed the previous steps, you just wrote a VBA Sub procedure, also known as a macro. When you press F5, Excel executes the code and follows the instructions. In other words, Excel evaluates each statement and does what you told it to do. (Don’t let this newfound power go to your head.) You can execute this macro any number of times — although it tends to lose its appeal after a few dozen times.
For the record, this simple Excel macro uses the following concepts:
- Defining a Sub procedure (the first line)
- Assigning values to variables (Msg and Ans)
- Concatenating (joining) a string (using the & operator)
- Using a built-in VBA function (MsgBox)
- Using built-in VBA constants (vbYesNo, vbNo, and vbYes)
- Using an If-Then construct (twice)
- Ending a Sub procedure (the last line)
Using the Excel VBA macro recorder
Another way you can get code into a VBA module is by recording your actions, using the Excel macro recorder.
By the way, there is absolutely no way you can record the GuessName procedure shown above. You can record only things that you can do directly in Excel. Displaying a message box is not in Excel’s normal repertoire. (It’s a VBA thing.) The macro recorder is useful, but in many cases, you’ll probably need to enter at least some code manually.
Here’s a step-by-step example that shows how to record a macro that inserts a new worksheet and hides all but the first ten rows and all but the first ten columns. If you want to try this example, start with a new, blank Excel workbook and follow these steps:
Activate a worksheet in the workbook.
Any Excel worksheet will do.
Click the Developer tab, and make sure that Use Relative References is not highlighted.
This macro is recorded using Absolute References.
Choose Developer → Code → Record Macro, or click the icon next to the Ready indicator on the left end of the status bar.
Excel displays its Record Macro dialog box.
In the Record Macro dialog box, name the macro TenByTen, specify that you want the macro stored in This Workbook, and press Shift+T for the shortcut key.
The macro can be executed when you press Ctrl+Shift+T.
Click OK to start recording. Excel automatically inserts a new VBA module into the project that corresponds to the active workbook.
From this point on, Excel converts your actions to VBA code. While you’re recording, the icon in the status bar turns into a small square. This is a reminder that the macro recorder is running. You can also click that icon to stop the macro recorder.
Click the New Sheet icon to the right of the last sheet tab.
Excel inserts a new worksheet.
Select the entire Column K (the 11th column) and press Ctrl+Shift+right arrow; then right-click any selected column and choose Hide from the shortcut menu.
Excel hides all of the selected columns.
Select the entire Row 11 and press Ctrl+Shift+down arrow; then right-click any selected row and choose Hide from the shortcut menu.
Excel hides all of the selected columns.
Select cell A1.
Choose Developer → Code → Stop Recording, or click the Stop Recording button on the status bar (the small square). Excel stops recording your actions.
Um dieses neu aufgezeichnete Makro anzuzeigen, drücken Sie Alt+F11, um die VBE zu aktivieren. Suchen Sie den Namen der Arbeitsmappe im Projektfenster. Sie sehen, dass für das Projekt ein neues Modul aufgeführt ist. Der Name des Moduls hängt davon ab, ob Sie andere Module in der Arbeitsmappe hatten, als Sie mit der Aufzeichnung des Makros begannen. Wenn Sie dies nicht getan haben, heißt das Modul Module1. Sie können auf das Modul doppelklicken, um das Codefenster für das Modul anzuzeigen.
Hier ist der Code, der durch Ihre Aktionen generiert wurde:
Sub TenByTen()
'
'TenByTen-Makro
'
' Tastaturkürzel: Strg+Umschalt+T
'
Sheets.Add After:=ActiveSheet
Spalten("K:K").Wählen
Range(Selection, Selection.End(xlToRight)).Select
Selection.EntireColumn.Hidden = True
Zeilen("11:11").Wählen
Range(Selection, Selection.End(xlDown)).Select
Selection.EntireRow.Hidden = True
Bereich("A1").Wählen
End Sub
Um dieses Makro auszuprobieren, aktivieren Sie ein beliebiges Arbeitsblatt und drücken Sie die Tastenkombination, die Sie in Schritt 4 zugewiesen haben: Strg+Umschalt+T.
Wenn Sie dem Makro keine Tastenkombination zugewiesen haben, machen Sie sich keine Sorgen. So zeigen Sie eine Liste aller verfügbaren Makros an und führen das gewünschte aus:
Wählen Sie Entwickler → Code → Makros. Tastaturfans können Alt+F8 drücken.
Bei beiden Methoden wird ein Dialogfeld angezeigt, das alle verfügbaren Makros auflistet.
Wählen Sie das Makro in der Liste aus (in diesem Fall TenByTen).
Klicken Sie auf die Schaltfläche Ausführen.
Excel führt das Makro aus und Sie erhalten ein neues Arbeitsblatt mit zehn sichtbaren Zeilen und zehn sichtbaren Spalten.
Sie können beliebig viele Befehle ausführen und beliebig viele Aktionen ausführen, während der Makrorekorder läuft. Excel übersetzt Ihre Mausaktionen und Tastenanschläge pflichtbewusst in VBA-Code.
Und natürlich können Sie das Makro auch bearbeiten, nachdem Sie es aufgenommen haben. Um Ihre neuen Fähigkeiten zu testen, versuchen Sie, das Makro so zu bearbeiten, dass es ein Arbeitsblatt mit neun sichtbaren Zeilen und Spalten einfügt – perfekt für ein Sudoku-Puzzle.
VBA-Code kopieren
Die letzte Methode, um Code in ein VBA-Modul zu übertragen, besteht darin, ihn aus einem anderen Modul oder von einem anderen Ort (z. B. einer Website) zu kopieren. Beispielsweise kann eine Sub- oder Function-Prozedur, die Sie für ein Projekt schreiben, auch in einem anderen Projekt nützlich sein. Anstatt Zeit mit der erneuten Eingabe des Codes zu verschwenden, können Sie das Modul aktivieren und die normalen Verfahren zum Kopieren und Einfügen der Zwischenablage verwenden. (Sie mögen wahrscheinlich eher die Tastenkombinationen Strg+C zum Kopieren und Strg+V zum Einfügen.) Nachdem Sie den Code in ein VBA-Modul eingefügt haben, können Sie den Code bei Bedarf ändern.
Übrigens finden Sie im Web viele VBA-Codebeispiele. Wenn Sie sie ausprobieren möchten, wählen Sie den Code in Ihrem Browser aus und drücken Sie Strg+C, um ihn zu kopieren. Aktivieren Sie dann ein Modul und drücken Sie Strg+V, um es einzufügen.
Wenn Sie Code von einer Website kopieren, müssen manchmal einige Korrekturen vorgenommen werden. Anführungszeichen können beispielsweise „intelligente Anführungszeichen“ sein und müssen in einfache Anführungszeichen umgewandelt werden. Und manchmal wickeln sich lange Schlangen um. Fehlerhafte Angaben sind in der VBE leicht zu erkennen, da sie rot erscheinen.