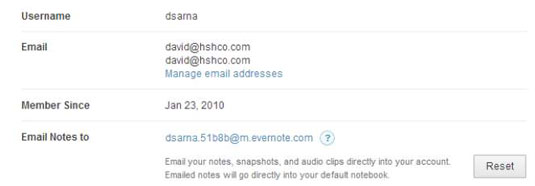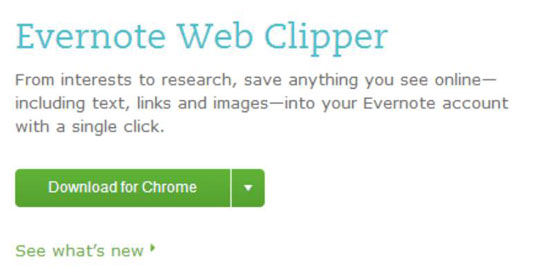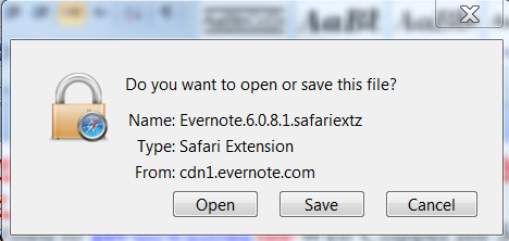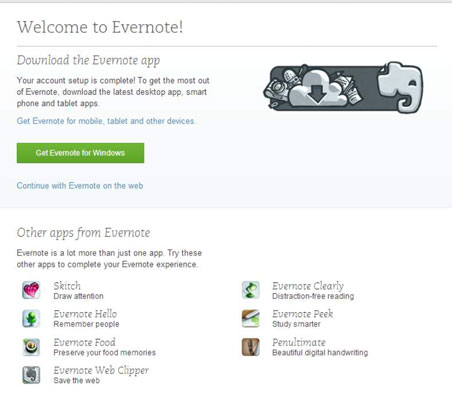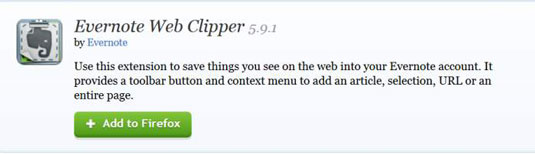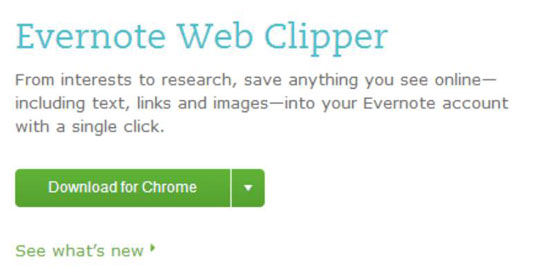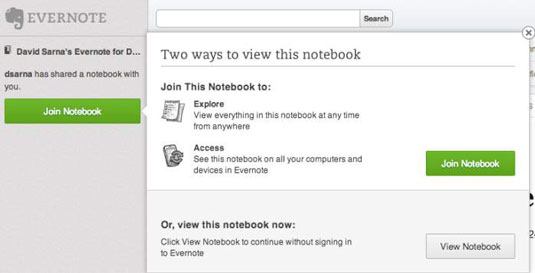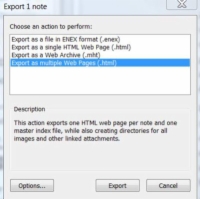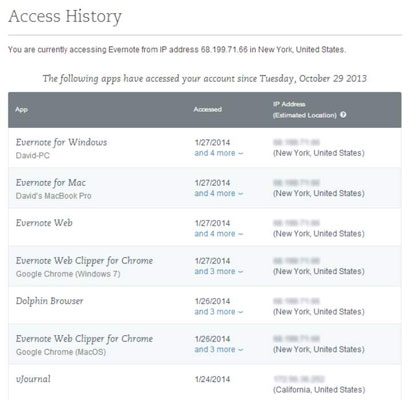So können Sie Evernote in jedem der vier gängigsten Browser verwenden: Chrome, Safari, Firefox und Internet Explorer. Zuerst müssen Sie den Web Clipper von Evernote installieren.
Evernote in Chrome verwenden
Wenn Sie Chrome nicht haben, laden Sie es bei Google Chrome herunter .
Wenn Sie Chrome haben, können Sie Web Clipper installieren. Folge diesen Schritten:
Navigieren Sie in Chrome zu Evernote Web Clipper.
Klicken Sie in der Mitte der Seite auf die grüne Schaltfläche Download für Chrome.
Die in dieser Abbildung gezeigte Seite lädt Sie ein, Web Clipper herunterzuladen.
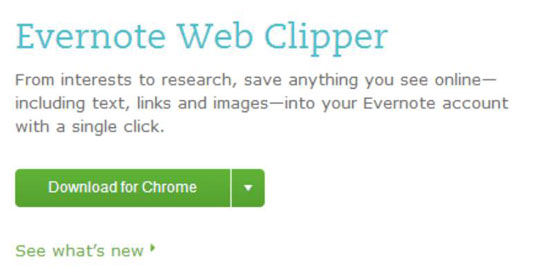
Klicken Sie im Dialogfeld oben in Ihrem Webbrowser auf die Schaltfläche Hinzufügen.
Wie im Meldungsfeld angegeben, kann Evernote durch Klicken auf diese Schaltfläche auf Ihre Daten auf allen Websites, Ihren Registerkarten und Browseraktivitäten zugreifen.
Die Meldung „Evernote Web Clipper wurde zu Chrome hinzugefügt“ erscheint am rechten Ende der Chrome-Navigationsleiste zusammen mit einem neuen Symbol, das den Evernote-Elefanten zeigt.
Evernote in Safari verwenden
Safari ist auf Ihrem Mac vorinstalliert, Sie müssen also nur Web Clipper herunterladen. Folge diesen Schritten:
Klicken Sie in der Willkommensnachricht, die Sie von Evernote erhalten haben, auf den Link Evernote Web Clipper oder navigieren Sie zu Evernote Webclipper .
Klicken Sie auf den Abwärtspfeil rechts neben dem grünen Download für Chrome-Feld und wählen Sie Safari aus dem Dropdown-Menü.
Führen Sie nach dem Herunterladen der Datei einen der folgenden Schritte aus:
-
Ziehen Sie Web Clipper in Ihren Safari-Browser, wenn Sie diese Option haben.
-
Wenn Sie Web Clipper nicht in den Browser ziehen können, wird das Evernote Safari Clipper-Plug-in-Paket heruntergeladen und das hier gezeigte Dialogfeld angezeigt. Klicken Sie auf Öffnen. Klicken Sie dann im Bestätigungsdialogfeld auf Installieren.
Im Safari-Browser ist jetzt die Evernote Web Clipper-Schaltfläche am linken Ende der Adressleiste installiert.
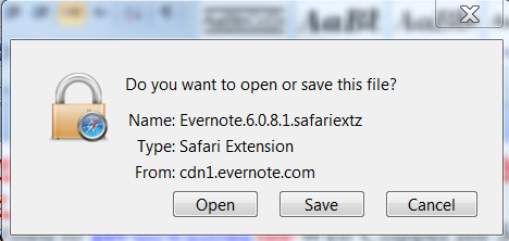
Safari unterstützt keine Erweiterungen in iOS 7, dem neuen Betriebssystem von Apple für mobile Geräte. Sie müssen Bookmarklets verwenden. Daher musste Evernote einen Workaround entwickeln. Für einige funktioniert der Web Clipper auf dem Macbook Pro gut, funktioniert jedoch nicht auf dem iPhone 5s unter iOS 7; einige verwenden den Dolphin-Browser auf meinem iPhone.
Evernote in Firefox verwenden
Wenn Sie Firefox nicht haben, laden Sie es von Mozilla herunter . Befolgen Sie dann diese Schritte, um Web Clipper zu installieren:
Klicken Sie in Ihrer Evernote-Begrüßungsnotiz auf den Link Evernote Web Clipper oder navigieren Sie zu Mozilla-Add-Ons .
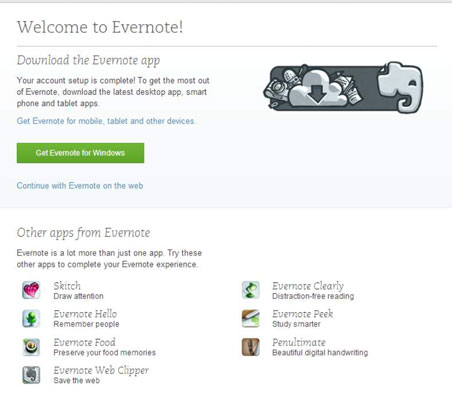
Klicken Sie auf Zu Firefox hinzufügen.
Ein Installationsfenster öffnet sich vom oberen Rand Ihres Browserfensters. Klicken Sie auf Installieren.
Sie sehen die Meldung „Evernote Web Clipper wird nach dem Neustart von Firefox installiert“.
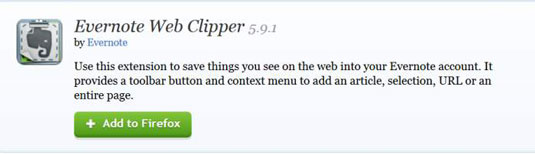
Klicken Sie auf Jetzt neu starten.
Der Firefox-Browser startet neu mit der Web Clipper-Leiste auf der rechten Seite des Bildschirms. Möglicherweise wird eine neue Registerkarte geöffnet, in der das Dokument „So verwenden Sie Evernote Web Clipper“ angezeigt wird, und das am Rand angezeigte Evernote-Elefantensymbol wird in der Firefox-Symbolleiste angezeigt.
Evernote im Internet Explorer verwenden
Web Clipper wird nicht in der Browserleiste von Internet Explorer angezeigt, da Internet Explorer keine Add-Ons wie Evernote unterstützt. Die gute Nachricht ist jedoch, dass Web Clipper Teil der nativen Evernote-Installation für Windows ist. Sie müssen sich nur an eine etwas andere Art des Zugriffs gewöhnen (und reduzierte Optionen akzeptieren).
Wenn Evernote Internet Explorer erkennt, wird Web Clipper zusammen mit Evernote installiert. Obwohl Web Clipper im Internet Explorer nicht auf dieselbe Weise funktioniert wie in anderen Browsern, können Sie dennoch mit den meisten Web Clipper-Optionen arbeiten, indem Sie mit der rechten Maustaste auf einen beliebigen Teil der Website klicken, auf der Sie sich gerade befinden, und entweder Clip . auswählen Diese Seite, Clip-URL oder neue Notiz.