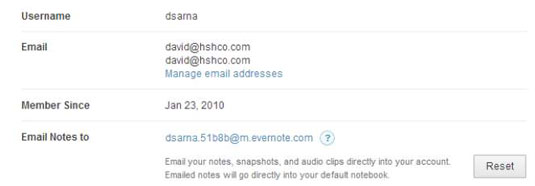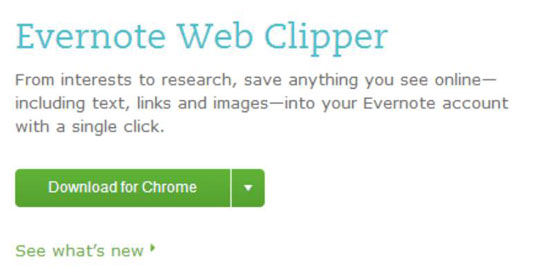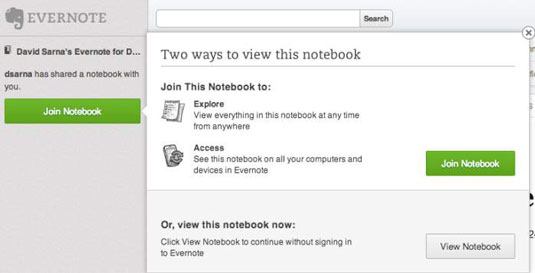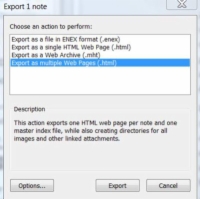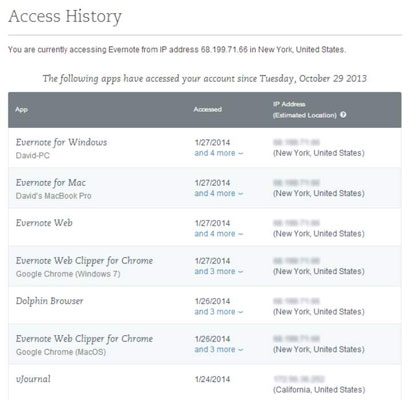Sie haben wahrscheinlich eine Million Bilder, die Sie in Evernote speichern möchten. Wenn Sie ein Bild von einem Screenshot speichern möchten, sind die Schritte kurz und bündig, aber (natürlich) variieren sie je nachdem, ob Sie einen Mac oder einen Windows-PC verwenden.
Screenshot-Bilder in Evernote für Mac hinzufügen
Gehen Sie folgendermaßen vor, um einen Screenshot für eine neue Notiz auf einem Mac zu erstellen:
Öffne das Bild oder die Anwendung, von der du einen Screenshot machen möchtest, um sie zu Evernote hinzuzufügen.
Drücken Sie Befehl+Strg+C, um eine neue Notiz mit dem Bild zu erstellen, das Sie speichern möchten.
Ziehen Sie das Fadenkreuz, um den Teil des Bildschirms auszuwählen, den Sie speichern möchten, und klicken Sie dann, um die Notiz zu erstellen.
Alles, was sich innerhalb des Auswahlrechtecks befindet, wird in der neuen Notiz erfasst.
Klicken Sie auf den Notizbereich und fügen Sie Text hinzu.
Dreh durch. Fügen Sie den Text hinzu, den Sie benötigen, um sich daran zu erinnern, was die Notiz bedeutet und warum sie wichtig ist.
Speichern Sie die Notiz.
Sie haben einen Screenshot in Ihrer neuen Notiz.
Screenshot-Bilder in Evernote für Windows hinzufügen
Um einen Screenshot für eine neue Notiz in Windows zu erstellen, öffnen Sie Evernote und führen Sie diese Schritte aus:
Öffne das Bild oder die Anwendung, von der du einen Screenshot machen möchtest, um sie zu Evernote hinzuzufügen.
Drücken Sie Win+PrtSc auf Ihrer Tastatur.
Sie erhalten einen Screenshot von allem auf Ihrem Monitor (oder Ihren Monitoren), und dieser wird automatisch in Ihre Zwischenablage kopiert.
Klicken Sie auf Neue Notiz (oder Strg+N), um eine neue Notiz zu erstellen.
Fügen Sie Ihr Bild in den Notizbereich ein.
Schneiden Sie die unerwünschten Teile aus dem Screenshot heraus.
Wenn Sie Anpassungen vornehmen möchten, müssen Sie das Bild in einem Bildbearbeitungsprogramm öffnen. Klicken Sie dazu mit der rechten Maustaste auf das Bild, wählen Sie Öffnen mit und wählen Sie dann ein Programm aus den angebotenen Anwendungen aus.