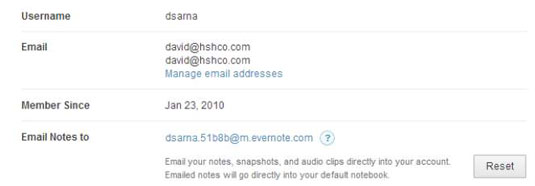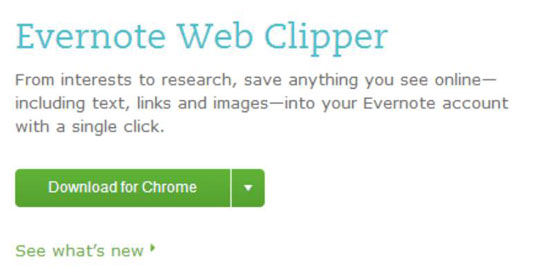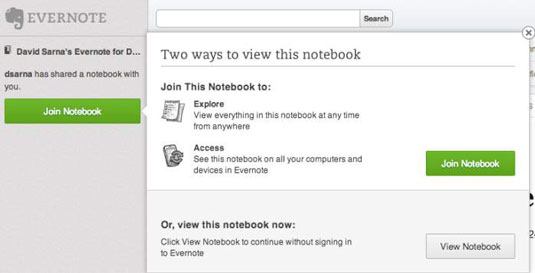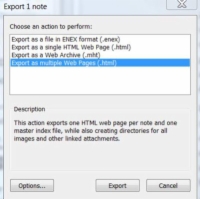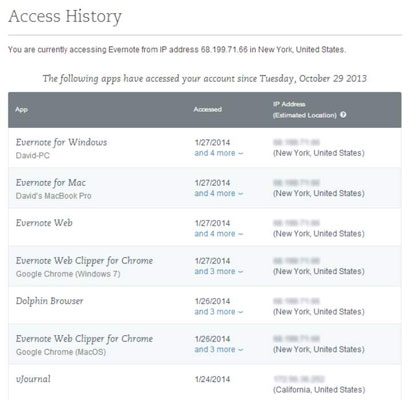Mithilfe von Evernote und ClippingsConverter können Sie interessante Wörter ausschneiden , während Sie ein Buch oder eine Zeitung auf Ihrem Kindle lesen, und die Wörter später wiederholen. ClippingsConverter (kostenlos!) ermöglicht es Ihnen, Ihre Clippings in Evernote zu veröffentlichen, nachdem Sie ihm den Zugriff auf Ihr Evernote-Konto autorisiert haben. Sie können alle Ihre Ausschnitte überprüfen, nach Wörtern oder Begriffen suchen, die Sie ausgeschnitten haben, und die Ausschnitte auf Ihren Computer übertragen.
Spezifische Anweisungen zum Erstellen von Ausschnitten auf Ihrem Kindle hängen von der Generation des Geräts ab.
-
Alle Geräte werden über das Bookmarklet mit dem Chrome-Browser unterstützt.
-
Für den Import über My Clippings.txt sind alle Kindle-Versionen enthalten, die eine Clipping-Datei unterstützen.
-
Der Kindle Fire und der Kindle Fire HD unterstützen kein Clipping.
Weitere Informationen finden Sie auf der FAQ-Seite von ClippingsConverter.
So verschieben Sie Kindle-Ausschnitte in ClippingsConverter
So übertragen Sie Ihre Clippings mithilfe des Bookmarklets von Ihrem Kindle in ClippingsConverter:
Wählen Sie Notiz oder Hervorhebung hinzufügen aus dem Menü Ihres Kindle.
Verwenden Sie den Fünfwegeregler, um den Inhalt zu markieren, den Sie ausschneiden möchten.
Der hervorgehobene Text hat einen etwas dunkleren Hintergrund als der umgebende Text.
Drücken Sie den Fünfwegeregler, um Ihre Auswahl zu speichern.
Greifen Sie auf Ihre Clipping-Datei zu, indem Sie Ihren Kindle über das mitgelieferte USB-Kabel mit Ihrem Computer verbinden.
Klicken Sie als Antwort auf die Einladung auf Öffnen, um das Gerät zu öffnen und zum Verzeichnis Dokumente auf Ihrem Kindle zu navigieren.
Navigieren Sie zu ClippingsConverter .
Melden Sie sich an, indem Sie Ihren Benutzernamen oder Ihre E-Mail-Adresse und Ihr Passwort eingeben. Klicken Sie auf Anmelden.
Wenn Sie keinen Benutzernamen haben, klicken Sie alternativ auf Registrieren, um ein Konto zu erstellen.
Erstellen Sie einen Benutzernamen, geben Sie Ihre E-Mail-Adresse ein, wählen Sie ein Passwort und bestätigen Sie es. Klicken Sie auf Mein Konto erstellen
Klicken Sie auf der Explorer-Seite auf die Schaltfläche Importieren.
Klicken Sie im Feld Wählen Sie eine Importquelle auf die Schaltfläche Zum Hochladen klicken.
Installieren Sie das Lesezeichen „Ausschnitte exportieren“ in Ihrer Lesezeichen-Symbolleiste im Chrome-Browser – falls noch nicht geschehen.
Sie müssen das Bookmarklet installieren? Klicken Sie im Feld Kindle-Website auf die Schaltfläche Anleitung und befolgen Sie die Schritte.
Öffnen Sie einen zweiten Tab im Chrome-Browser und gehen Sie zu https://kindle.amazon.com/your_highlights .
Klicken Sie in der Lesezeichen-Symbolleiste auf das Lesezeichen „Ausschnitte exportieren“.
Klicken Sie im Popup-Fenster auf die Schaltfläche Export starten und dann auf die Schaltfläche Download, wenn sie angezeigt wird.
Die Datei clippings.json wird auf Ihren Computer im Ordner Downloads heruntergeladen.
Gehen Sie zurück zu der Registerkarte, in der ClippingsConverter geöffnet ist, und klicken Sie auf die Schaltfläche Zum Hochladen klicken.
Navigieren Sie zur Datei clippings.json in Ihrem Downloads-Ordner und klicken Sie auf die Schaltfläche Öffnen.
Die Datei wird in ClippingsConverter hochgeladen.
So senden Sie Clippings von ClippingsConverter an Evernote
Nachdem sich Ihre Clippings in ClippingsConverter befinden, können Sie sie an Evernote senden. Sie müssen zuerst den Zugriff autorisieren . Führen Sie anschließend die folgenden Schritte aus, um Ihre Clippings nach Evernote zu exportieren:
Klicken Sie auf der Explorer-Seite in der oberen Navigation auf das Dropdown-Menü Exportieren und wählen Sie Evernote.
Wählen Sie die Optionen aus, die Sie zum Exportieren Ihrer Clippings verwenden möchten.
Klicken Sie auf die Schaltfläche Export starten.
Die Ausschnitte werden Evernote als Notizen hinzugefügt.