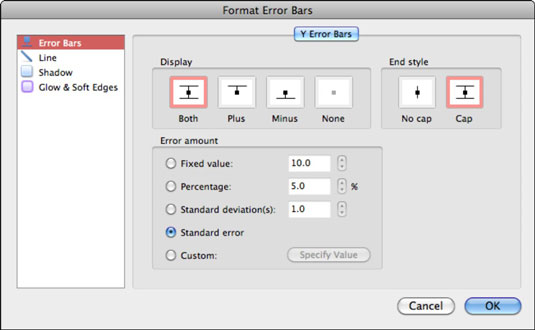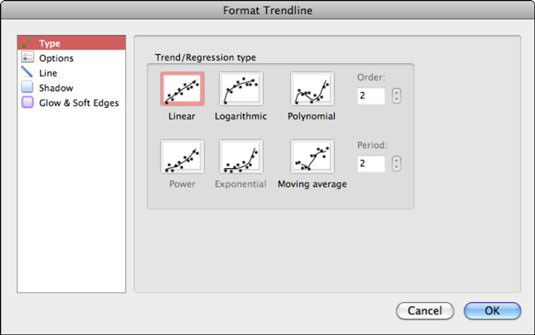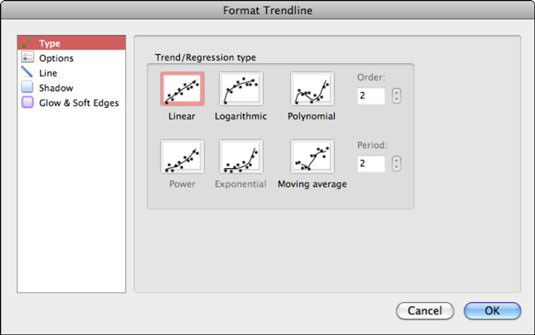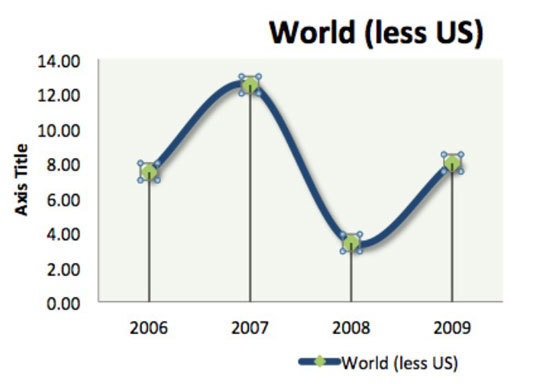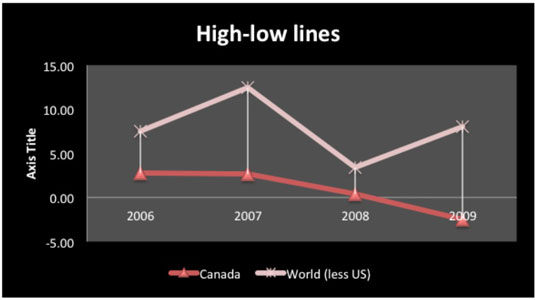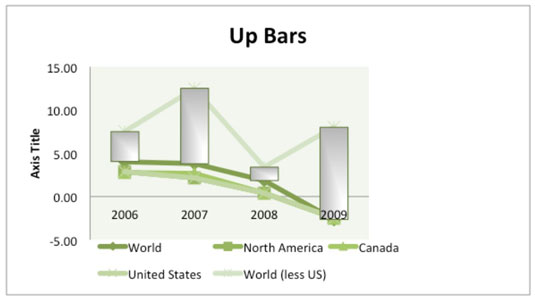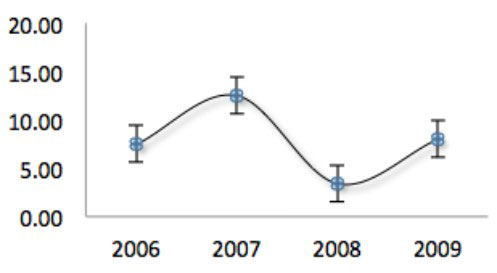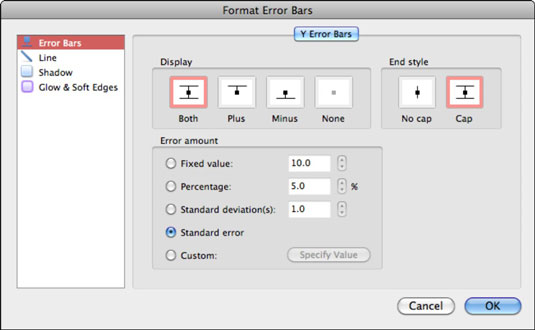Wenn Sie Excel-Diagramme in Office 2011 für Mac erstellen, finden Sie im Menüband einen brandneuen Satz von Diagrammregisterkarten, die Sie durch die neueste Microsoft-Diagrammtechnologie führen. Excel 2011 für Mac bietet echte Leistungsfähigkeit in seinen Diagrammanalysetools, aber deren Verwendung erfordert einige mathematische Kenntnisse hinter den Funktionen.
Hinzufügen einer Trendlinie zu Diagrammen in Excel 2011 für Mac
Excel kann eine als Trendlinie bezeichnete Linie hinzufügen , die die von Ihren Daten angezeigten Trends berechnet und in die Vergangenheit oder Zukunft projiziert.
Bei unsachgemäßer Verwendung kann eine Trendlinie ein falsches Bild davon vermitteln, was mit Ihren Daten vor sich geht. Stellen Sie daher sicher, dass Sie und Ihr Publikum die Berechnungsentscheidungen kennen, die Sie zur Erstellung Ihrer Trendlinie getroffen haben.
Am besten beginnen Sie mit einem Linien- oder Balkendiagramm. Nicht alle Diagrammtypen unterstützen Trendlinien. Die Verwendung einer einzelnen Datenreihe macht Ihr Diagramm viel einfacher zu verstehen. Um eine Trendlinie hinzuzufügen, wählen Sie die Option Trendlinie auf der Registerkarte Diagrammlayout der Multifunktionsleiste. Dadurch wird die Trendline-Galerie mit Optionen zur Auswahl angezeigt.
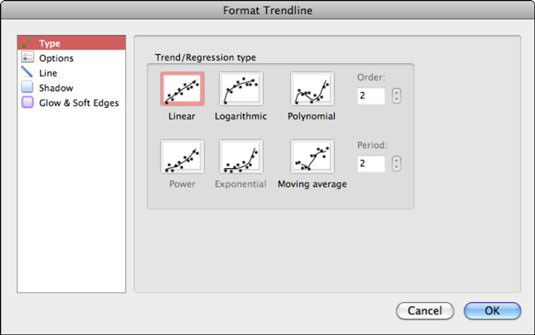
Hinzufügen von Drop-Linien und High-Low-Linien zu Diagrammen in Excel 2011 für Mac
Zwei spezielle Arten von Linien können zu Ihrem Liniendiagramm hinzugefügt werden: Drop-Linien und High-Low-Linien.
Wechseln Sie auf der Registerkarte Diagrammlayout der Multifunktionsleiste zur Gruppe Analyse und wählen Sie Linien→Linien ablegen, um Linien von Ihren Datenpunkten zur X-Achse hinzuzufügen.
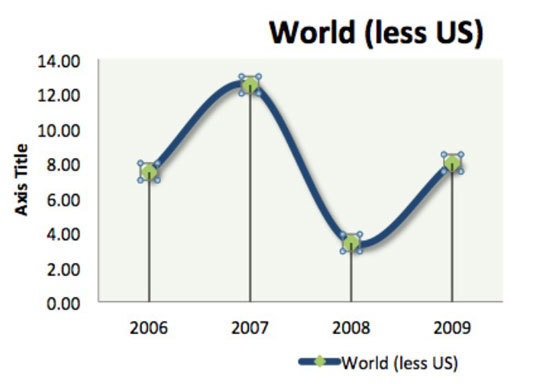
Hi-Low-Linien verbinden den höchsten und niedrigsten Wert jedes Datenpunktes mit einer Linie. Wählen Sie in der Gruppe Analyse der Registerkarte Diagrammlayout Linien→Hoch-Tief-Linien, um diese hinzuzufügen.
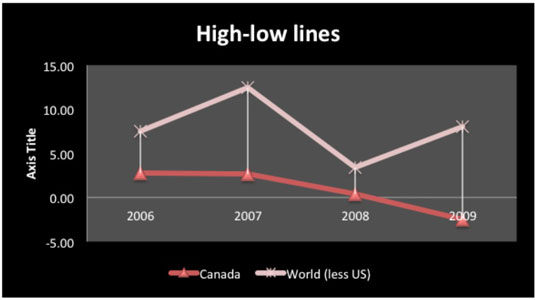
Hinzufügen von Auf-Ab-Balken zu Diagrammen in Excel 2011 für Mac
Auf-Ab-Balken heben automatisch die Unterschiede zwischen den obersten und zweitobersten Werten Ihres Diagramms hervor. Wechseln Sie auf der Registerkarte Diagrammlayout der Multifunktionsleiste zur Gruppe Analyse und klicken Sie auf Balken nach oben/unten, um diese ein- oder auszuschalten. Doppelklicken Sie auf einen der Balken, um das Dialogfeld Balken nach oben formatieren anzuzeigen, in dem Sie diese Balken anpassen können.
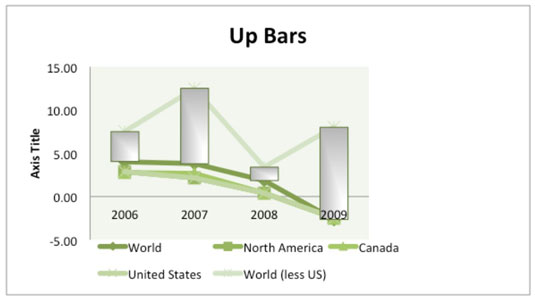
Hinzufügen von Fehlerbalken zu Diagrammen in Excel 2011 für Mac
Klicken Sie in der Gruppe Analyse der Registerkarte Diagrammlayout auf Fehlerbalken, um ein Popup-Menü anzuzeigen, in dem Sie zwischen Standardfehler, Prozentsatz oder Standardabweichung wählen können, um Fehlerbalken hinzuzufügen.
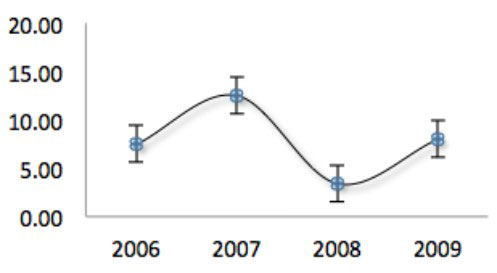
Doppelklicken Sie auf einen Fehlerbalken, um das Dialogfeld Fehlerbalken formatieren anzuzeigen. In diesem Dialog können Sie Ihre Fehlerbalken formatieren. Sie können benutzerdefinierte Fehlerwerte angeben, indem Sie auf die Schaltfläche Wert angeben klicken und Zellen auswählen.