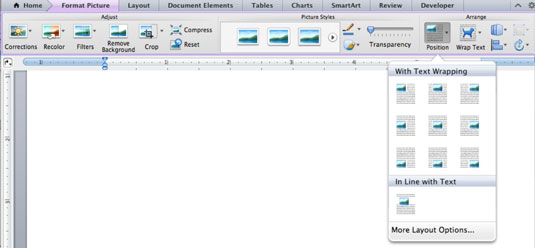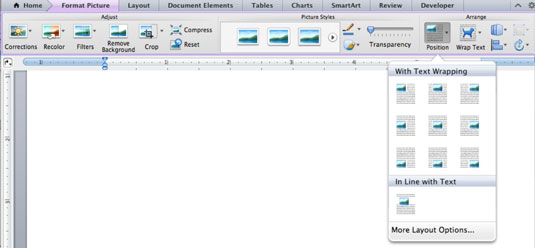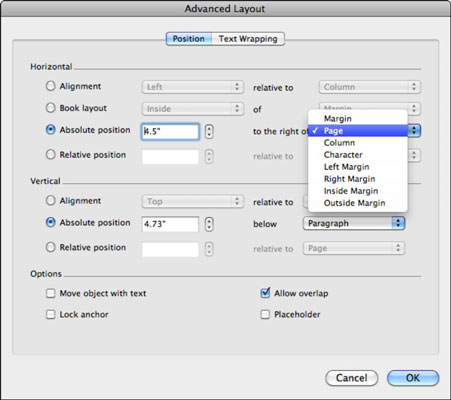Sie können in Office 2011 für Mac ganz einfach alle Arten von Objekten zu einem Word-Dokument hinzufügen. Word 2011 bietet Ihnen Verknüpfungen zum Positionieren eines Objekts in Ihrem Dokument. So kommen Sie an sie heran:
Wählen Sie ein Objekt aus.
Wechseln Sie auf der Registerkarte Format der Multifunktionsleiste zur Gruppe Anordnen und klicken Sie auf die Schaltfläche Position.
Wählen Sie eine Position aus der Galerie.
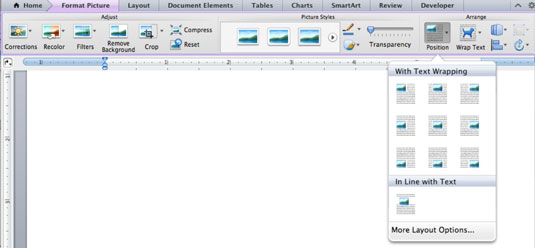
Wenn Sie ein Objekt in ein Word-Dokument einfügen und dann Text oder andere Inhalte weiter oben im Dokument hinzufügen, wird Ihr Objekt zusammen mit dem Text im Dokument nach unten verschoben. Ein Textverarbeitungsdokument fließt auf diese Weise, sodass Ihre Objekte in derselben relativen Position zum Text bleiben, wenn Sie Text und Objekte hinzufügen oder löschen. Sie können dieses Verhalten jedoch ändern.
Sie können festlegen, dass ein Objekt im Dokument an einer genauen Position bleibt, sodass der Text um das Objekt herum fließt und es sich nicht mit dem Text bewegt – dies wird als Verankerung bezeichnet. Stellen Sie sich das so vor, als würden Sie einen Bootsanker werfen – Wasser fließt vorbei, aber das Boot bleibt in derselben Position relativ zum Ufer. Wenn Sie in Word ein Objekt an einem Rand verankern, bleibt das Objekt an derselben relativen Position. Nicht verankerte Objekte und Text fließen um das Objekt herum. Diese Verankerungsfunktion ist eine Grundlage von Veröffentlichungsprogrammen, daher ist es naheliegend, sie in den Ansichten Veröffentlichungslayout und Drucklayout von Word zu verwenden. Gehen Sie folgendermaßen vor, um ein Objekt in Word zu verankern:
Wählen Sie ein Objekt aus.
Wechseln Sie auf der Registerkarte Format der Multifunktionsleiste zur Gruppe Anordnen und wählen Sie Position→Weitere Layoutoptionen.
Klicken Sie auf die Registerkarte Position.
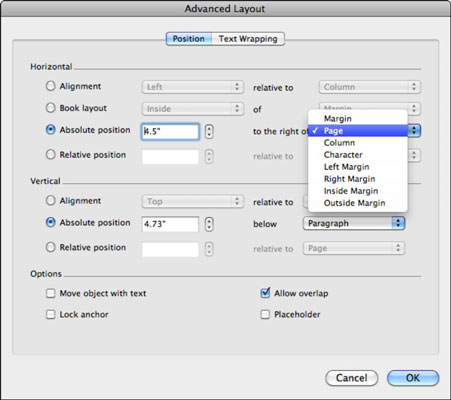
(Optional) Legen Sie die Position eines Objekts mithilfe der Steuerelemente in diesem Dialogfeld genau fest.
Aktivieren Sie unter Optionen das Kontrollkästchen Anker sperren.
Klicken Sie auf OK, um das Dialogfeld Erweitertes Layout zu schließen, und klicken Sie dann auf OK, um das Dialogfeld Erweitertes Layout zu schließen.
Der Text fließt nun gemäß den von Ihnen vorgenommenen Einstellungen, und das Objekt wird an der von Ihnen ausgewählten Position verankert. Sie können das Objekt zwar weiterhin an neue Positionen auf der Seite ziehen, es wird jedoch nicht verschoben, wenn Sie Text hinzufügen oder löschen.