So machen Sie den Befehl Alle ignorieren in Word 2010 rückgängig

Erfahren Sie, wie Sie den Befehl Alle ignorieren in Word 2010 rückgängig machen können, um eine korrekte Rechtschreibung sicherzustellen.
Der gesamte Text auf PowerPoint-Folien wird in Textfeldern gespeichert. Die meisten Folien werden mit vorformatierten Textfeldern geliefert, um die Texteingabe auf Ihrem iPad zu erleichtern. Wenn Sie auf Text auf einer Folie tippen, wird das Textfeld angezeigt, um anzuzeigen, dass Sie sie ausgewählt haben. Außerdem erscheint ein Popover-Menü zur Handhabung von Folientext.
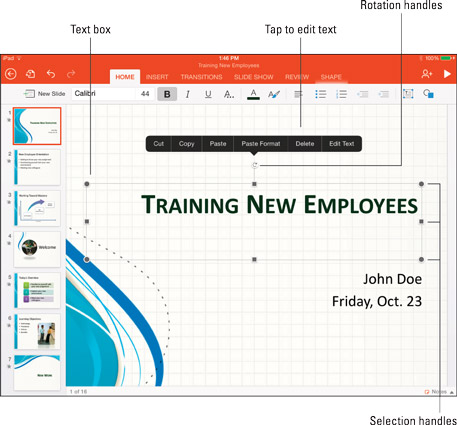
Text auf Folien wird in Textfeldern angezeigt.
Führen Sie diese Schritte aus, um Text auf einer Folie einzugeben oder zu bearbeiten:
Tippen Sie auf das Textfeld, in das Sie Text eingeben oder bearbeiten möchten.
An den Ecken und Seiten des Textfelds erscheinen schwarze Linien und Auswahlpunkte, um anzuzeigen, dass es ausgewählt ist. Währenddessen erscheint ein Popover-Menü.
Wählen Sie im Popover-Menü Text bearbeiten.
Die Tastatur wird angezeigt, damit Sie Text eingeben oder bearbeiten können.
Geben Sie den Text in das Textfeld ein oder bearbeiten Sie ihn.
Wenn Sie Text eingeben und bearbeiten, können Sie die Textformatierungsbefehle auf der Registerkarte Start verwenden, um ihn genau so aussehen zu lassen.
Wählen Sie im Popover-Menü Löschen, um den gesamten Text in einem Textfeld zu löschen.
Die meisten Folien werden mit Textfeldern zum Halten von Text geliefert. Geben Sie ein eigenes Textfeld ein, um Text an einer beliebigen Stelle auf einer Folie zu platzieren. Führen Sie diese Schritte aus, um ein Textfeld zu erstellen:
Wechseln Sie zur Registerkarte Einfügen oder zur Registerkarte Start.
Tippen Sie auf die Schaltfläche Textfeld.
Ein Textfeld wird angezeigt.
Tippen Sie auf ein Textfeld, um es auszuwählen, und führen Sie dann diese Schritte aus, um es zu verschieben, seine Größe zu ändern oder es zu drehen:
Verschieben: Ziehen Sie das Textfeld über die Folie.
Größe ändern: Ziehen Sie einen Auswahlpunkt an der Seite oder Ecke des Textfelds.
Drehen: Ziehen Sie den Drehgriff.
Erfahren Sie, wie Sie den Befehl Alle ignorieren in Word 2010 rückgängig machen können, um eine korrekte Rechtschreibung sicherzustellen.
Excel für das iPad bietet eine Handvoll Befehle, mit denen Sie ein Arbeitsblatt verschönern und vorzeigbar machen können. Nutzen Sie >Zellenfarben, Zellrahmen und Zellenstile für eine bessere Übersichtlichkeit.
Erfahren Sie, wie Sie Word-Stile effizient auf Ihrem iPad anwenden. Nutzen Sie Formatvorlagen, um Dokumente schneller und einheitlicher zu gestalten.
Obwohl Sie jede Anwendung besser kennen lernen können, wenn Sie ihre Voreinstellungen aufrufen und versuchen, sie herauszufinden, ist dies für Excel für Mac 2011 fast unerlässlich. Wählen Sie Excel→Voreinstellungen aus der Menüleiste, um das Dialogfeld Voreinstellungen anzuzeigen. Wenn Sie eine Ahnung haben oder über eine Einstellung nachdenken, die Sie […]
Manchmal benötigen Sie Outlook 2013, um Sie an wichtige Termine oder Folgeaktivitäten zu erinnern. Sie können Flags verwenden, um Sie beispielsweise daran zu erinnern, nächste Woche jemanden anzurufen. Der beste Weg, sich zu erinnern, ist, den Namen dieser Person in der Kontaktliste zu markieren. In Ihrem Kalender wird eine Erinnerung angezeigt. Kontakte sind nicht […]
Eines der nützlichsten Werkzeuge in der PowerPoint-Formen-Galerie ist das Freiform-Formwerkzeug. Es wurde entwickelt, um Polygone auf Ihren PowerPoint-Folien zu erstellen, aber mit einer Wendung: Nicht alle Seiten müssen gerade Linien sein. Mit dem Werkzeug Freiformform können Sie eine Form mit Seiten erstellen, die aus geraden Linien und Freiform […]
Die Verwendung zu vieler Schriftarten in einer PowerPoint-Präsentation beeinträchtigt Ihre Nachricht. PowerPoint ermöglicht Ihnen die Verwendung eines Suchen-und-Ersetzen-Vorgangs, um ungerade Schriftarten zu ersetzen. Beachten Sie, welche Schriftarten ersetzt werden müssen und durch welche Schriftarten Sie sie ersetzen. Führen Sie dann diese Schritte aus, um eine in einer Präsentation verwendete Schriftart durch eine andere Schriftart zu ersetzen:
Sie können Word 2007 so einstellen, dass Wörter am Ende einer Zeile automatisch getrennt werden. Die Silbentrennung lässt weniger Leerraum in jeder Zeile, was wichtig ist, wenn Sie eine ausgerichtete Ausrichtung verwenden oder mit Spalten arbeiten. Word kann Wörter während der Eingabe trennen oder Wörter trennen, nachdem Sie Text erstellt haben. Sie können die automatische Silbentrennung sogar überschreiben […]
Die altmodische Idee eines einfachen Tabulators besteht darin, dass der Cursor beim Drücken der Tabulatortaste zum nächsten auf dem Lineal festgelegten Tabulator springt und Sie dann mit der Eingabe beginnen. In Office 2011 für Mac ist diese Art von Tabstopp der linke Tabstopp. Heutzutage leisten Tabs viel […]
Das Einfügen von Symbolen und ungewöhnlichen Zeichen in Ihr Dokument ist mit Office 2011 für Mac ganz einfach. Symbole für Fremdsprachen, Mathematik und Naturwissenschaften, Währung usw. sind in Office 2011 für Mac schnell verfügbar. Positionieren Sie einfach Ihren Einfügecursor (den blinkenden vertikalen Balken) an der Stelle, an der das Symbol in Ihr Dokument eingefügt werden soll, und verwenden Sie dann […]







