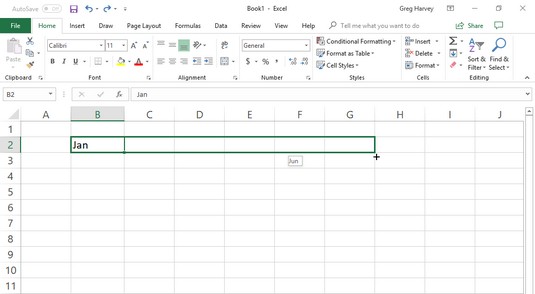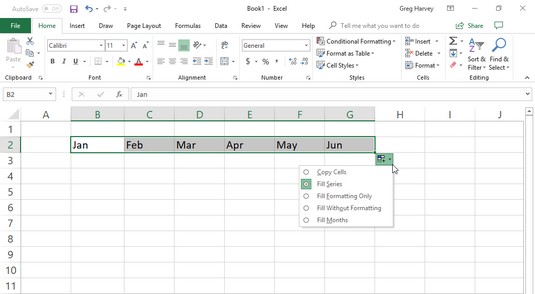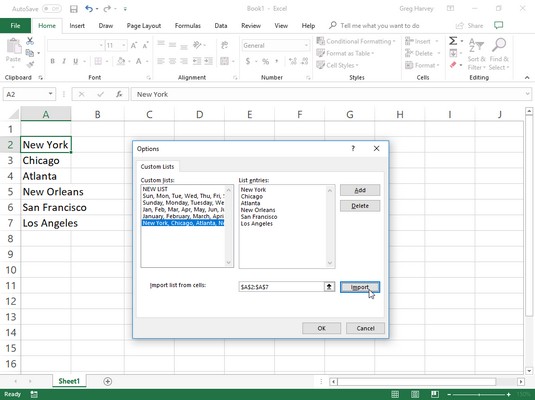Viele der Arbeitsblätter, die Sie mit Excel erstellen, erfordern die Eingabe einer Reihe aufeinanderfolgender Daten oder Zahlen. In einem Arbeitsblatt müssen Sie beispielsweise die Spalten mit den 12 Monaten von Januar bis Dezember betiteln oder die Zeilen von 1 bis 100 nummerieren.
Die AutoFill-Funktion von Excel macht mit dieser Art von sich wiederholenden Aufgaben kurzen Prozess. Alles, was Sie eingeben müssen, ist der Anfangswert in dieser Reihe. In den meisten Fällen ist AutoFill intelligent genug, um herauszufinden, wie Sie die Serie für Sie ausfüllen, wenn Sie den Ausfüllpunkt nach rechts ziehen (um die Serie über die Spalten nach rechts zu verschieben) oder nach unten (um die Serie auf die darunter liegenden Zeilen zu erweitern) ).
Das AutoFill (oder Fill) Handle sieht wie folgt aus — + — und erscheint nur, wenn Sie die Maus auf die untere rechte Ecke der aktiven Zelle (oder der letzten Zelle, wenn Sie einen Zellenblock ausgewählt haben) positionieren. Wenn Sie eine Zellenauswahl mit dem Mauszeiger mit dem weißen Kreuz statt mit dem AutoFill-Handle ziehen, erweitert Excel die Zellenauswahl einfach auf die Zellen, durch die Sie ziehen. Wenn Sie eine Zellauswahl mit dem Pfeilspitzenzeiger ziehen, verschiebt Excel die Zellauswahl.
Auf einem Touchscreen-Gerät lassen Sie den Excel-Ausfüllpunkt erscheinen, indem Sie auf den unteren Auswahlpunkt der aktiven Zelle (durch einen Kreis angezeigt) tippen und dann auf das AutoFill-Element in der daraufhin angezeigten Mini-Symbolleiste tippen. Sie können dann eine Serie füllen, indem Sie diesen Füllgriff mit Ihrem Finger oder einem Stift ziehen.
Beim Erstellen einer Serie mit dem Füllziehpunkt können Sie jeweils nur in eine Richtung ziehen. Sie können beispielsweise die Reihe füllen oder den Eintrag in den Bereich links oder rechts von der Zelle mit den Anfangswerten kopieren, oder Sie können die Reihe füllen oder in den Bereich oberhalb oder unterhalb der Zelle mit den Anfangswerten kopieren. Sie können die Serie jedoch nicht gleichzeitig ausfüllen oder in zwei Richtungen kopieren (z. B. nach unten und rechts durch diagonales Ziehen des Füllziehpunktes).
Wenn Sie den Ausfüllpunkt ziehen, informiert Sie das Programm über den Eintrag, der in die letzte ausgewählte Zelle des Bereichs eingegeben wird, indem dieser Eintrag neben dem Mauszeiger angezeigt wird (eine Art AutoFill-Tipp, wenn Sie so wollen). Nach dem Erweitern des Bereichs mit dem Füllziehpunkt erstellt Excel entweder eine Reihe in allen ausgewählten Zellen oder kopiert den gesamten Bereich mit dem Anfangswert. Rechts neben dem letzten Eintrag in der gefüllten oder kopierten Reihe zeigt Excel außerdem eine Dropdown-Schaltfläche an, die ein Kontextmenü mit Optionen enthält. Sie können dieses Kontextmenü verwenden, um das standardmäßige Füllen oder Kopieren von Excel zu überschreiben.
Wenn Sie beispielsweise den Füllpunkt verwenden, kopiert Excel einen Anfangswert (z. B. 10) in jede Zelle im Bereich. Wenn Sie jedoch eine sequentielle Serie haben möchten (z. B. 10, 11, 12 usw.), wählen Sie dazu den Befehl Serie füllen im Kontextmenü der AutoFill-Optionen.
Die folgenden Bilder veranschaulichen, wie Sie mit AutoFill eine Reihe von Monaten eingeben, beginnend mit Januar in Zelle B2 und endend mit Juni in Zelle G2. Dazu geben Sie in Zelle B2 einfach Jan ein und positionieren dann den Mauszeiger (bzw.
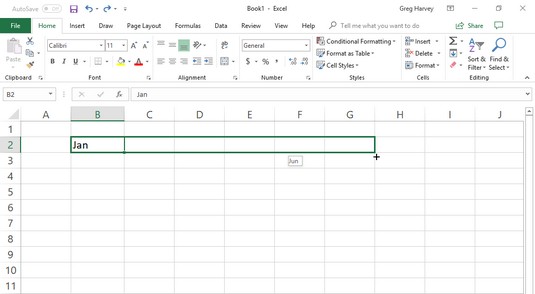
Um eine Reihe von Monaten einzugeben, geben Sie den ersten Monat ein und ziehen Sie dann den Ausfüllpunkt in eine Richtung, um aufeinanderfolgende Monate hinzuzufügen.
Wenn Sie die Maustaste loslassen oder Ihren Finger oder Stift vom Touchscreen entfernen, trägt Excel die Namen der restlichen Monate (Feb bis Juni) in die ausgewählten Zellen ein.
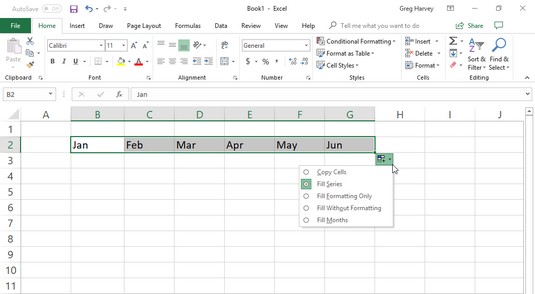
Lassen Sie die Maustaste los und Excel füllt die Zellenauswahl mit den fehlenden Monaten.
Excel behält die Zellen mit der ausgewählten Monatsreihe bei, sodass Sie eine weitere Möglichkeit haben, die Reihe zu ändern. (Wenn Sie zu weit gegangen sind, können Sie den Ausfüllpunkt nach links ziehen, um die Liste der Monate zu verkürzen; wenn Sie nicht weit genug gegangen sind, können Sie ihn nach rechts ziehen, um die Liste der Monate weiter zu erweitern.)
Sie können auch die Optionen im Dropdown-Menü AutoFill-Optionen verwenden. Um dieses Menü anzuzeigen, klicken Sie auf die Dropdown-Schaltfläche, die auf dem Ausfüllkästchen (rechts neben Jun) angezeigt wird, um die standardmäßig erstellte Reihe zu überschreiben. Damit Excel Jan in jede der ausgewählten Zellen kopiert, wählen Sie in diesem Menü Zellen kopieren. Damit das Programm die ausgewählten Zellen mit der in Zelle B2 verwendeten Formatierung füllt (in diesem Fall wurde die Zelle fett gedruckt), wählen Sie in diesem Menü die Option Nur Formatierung füllen. Damit Excel die Monatsreihe in die ausgewählten Zellen ausfüllt, ohne die in Zelle B2 verwendete Formatierung zu kopieren, wählen Sie den Befehl Ohne Formatierung ausfüllen aus diesem Kontextmenü.
Sehen Sie sich die folgende Tabelle an, um verschiedene Anfangswerte zu sehen, die AutoFill verwenden kann, und die Typen von Serien, die Excel daraus erstellen kann.
Beispiele für Serien, die Sie mit AutoFill erstellen können
| In der ersten Zelle eingegebener Wert |
Von AutoFill erstellte erweiterte Serie in den nächsten drei Zellen |
| Juni |
Juli, August, September |
| Juni |
Juli, August, September |
| Dienstag |
Mittwoch Donnerstag Freitag |
| Di |
Mi, Do, Fr |
| 01.04.99 |
2/4/99, 4/3/99, 4/4/99 |
| Jan-00 |
Feb-00, März-00, Apr-00 |
| 15. Februar |
16-Feb, 17-Feb, 18-Feb |
| 10:00 NACHMITTAGS |
23:00, 00:00, 01:00 |
| 8:01 |
9:01, 10:01, 11:01 |
| Viertel 1 |
Viertel 2, Viertel 3, Viertel 4 |
| Qtr2 |
Qtr3, Qtr4, Qtr1 |
| Q3 |
Q4, Q1, Q2 |
| Produkt 1 |
Produkt 2, Produkt 3, Produkt 4 |
Arbeiten mit einer Reihe mit Abstand in Excel 2019
AutoFill verwendet den von Ihnen ausgewählten Anfangswert (Datum, Uhrzeit, Tag, Jahr usw.), um die Serie zu entwerfen. Alle oben gezeigten Probenreihen ändern sich um den Faktor eins (ein Tag, ein Monat oder eine Zahl). Sie können AutoFill anweisen, eine Reihe zu erstellen, die sich um einen anderen Wert ändert: Geben Sie zwei Beispielwerte in benachbarte Zellen ein, die den gewünschten Änderungsbetrag zwischen den einzelnen Werten in der Reihe beschreiben. Machen Sie diese beiden Werte zur anfänglichen Auswahl, die Sie mit dem Füllziehpunkt erweitern.
For example, to start a series with Saturday and enter every other day across a row, enter Saturday in the first cell and Monday in the cell next door. After selecting both cells, drag the fill handle across the cells to the right as far as you need to fill out a series based on these two initial values. When you release the mouse button or remove your finger or stylus from the screen, Excel follows the example set in the first two cells by entering every other day (Wednesday to the right of Monday, Friday to the right of Wednesday, and so on).
Copying with AutoFill in Excel 2019
You can use AutoFill to copy a text entry throughout a cell range (rather than fill in a series of related entries). To copy a text entry to a cell range, engage the Ctrl key while you click and drag the fill handle. When you do, a plus sign appears to the right of the fill handle — your sign that AutoFill will copy the entry in the active cell instead of creating a series using it.
You can also tell because the entry that appears as the AutoFill tip next to the fill handle while you drag contains the same text as the original cell. If you decide after copying an initial label or value to a range that you should have used it to fill in a series, click the drop-down button that appears on the fill handle at the cell with the last copied entry and then select the Fill Series command on the AutoFill Options shortcut menu that appears.
Although holding down Ctrl while you drag the fill handle copies a text entry, just the opposite is true when it comes to values! Suppose that you enter the number 17 in a cell and then drag the fill handle across the row — Excel just copies the number 17 in all the cells that you select. If, however, you hold down Ctrl while you drag the fill handle, Excel then fills out the series (17, 18, 19, and so on). If you forget and create a series of numbers when you only need the value copied, rectify this situation by selecting the Copy Cells command on the AutoFill Options shortcut menu.
Creating custom lists for AutoFill in Excel 2019
In addition to varying the increment in a series created with AutoFill, you can also create your own custom series. For example, say your company has offices in the following locations and you get tired of typing the sequence in each new spreadsheet that requires them:
- New York
- Chicago
- Atlanta
- New Orleans
- San Francisco
- Los Angeles
After creating a custom list with these locations, you can enter the entire sequence of cities simply by entering New York in the first cell and then dragging the Fill handle to the blank cells where the rest of the cities should appear.
To create this kind of custom series using Excel’s AutoFill feature, follow these steps:
Click File → Options → Advanced or press Alt+FTA and then scroll down and click the Edit Custom Lists button in the General section to open the Custom Lists dialog box.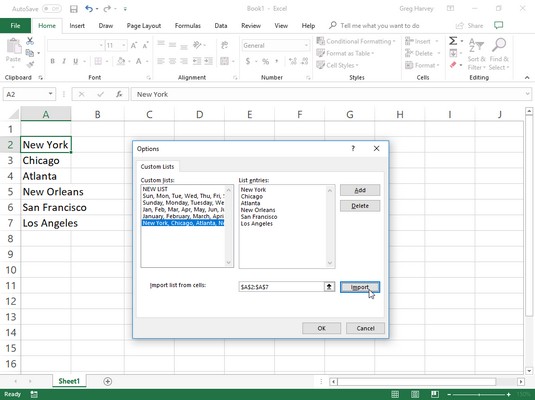
Creating a custom company location list from a range of existing cell entries.
If you’ve already gone to the time and trouble of typing the custom list in a range of cells, go to Step 2. If you haven’t yet typed the series in an open worksheet, go to Step 4.
Click in the Import List from Cells text box and then select the range of cells in the worksheet containing the custom list.
As soon as you start selecting the cells in the worksheet by dragging your mouse or Touch pointer, Excel automatically collapses the Options dialog box to the minimum to get out of the way. The moment you release the mouse button or remove your finger or stylus from the screen, Excel automatically restores the Options dialog box to its normal size.
Click the Import button to copy this list into the List Entries list box.
Skip to Step 6.
Select the List Entries list box and then type each entry (in the desired order), being sure to press Enter after typing each one.
When all the entries in the custom list appear in the List Entries list box in the order you want them, proceed to Step 5.
Click the Add button to add the list of entries to the Custom Lists list box.
Finish creating all the custom lists you need, using the preceding steps. When you’re done, move to Step 6.
Click OK twice, the first time to close the Custom Lists dialog box and the second to close the Excel Options dialog box and return to the current worksheet in the active workbook.
After adding a custom list to Excel, from then on you need only enter the first entry in a cell and then use the fill handle to extend it to the cells below or to the right.
If you don’t even want to bother with typing the first entry, use the AutoCorrect feature to create an entry that fills in as soon as you type your favorite acronym for it (such as ny for New York).
Excel 2019: Doing AutoFill on a touchscreen
To fill out a data series using your finger or stylus when using Excel on a touchscreen tablet without access to a mouse or touchpad, you use the AutoFill button that appears on the mini-toolbar as the fill handle as follows:
Tap the cell containing the initial value in the series you want AutoFill to extend.
Excel selects the cell and displays selection handles (with circles) in the upper-left and lower-right corners.
Tippen und halten Sie die Zelle, bis die Minisymbolleiste angezeigt wird.
Wenn sie durch Berührung aufgerufen wird, erscheint die Minisymbolleiste als eine einzelne Reihe von Befehlsschaltflächen, von Einfügen bis AutoAusfüllen, abgeschlossen durch eine Schaltfläche Kontextmenü anzeigen (mit einem schwarzen Dreieck, das nach unten zeigt).
Tippen Sie in der Minisymbolleiste auf die Schaltfläche AutoFill.
Excel schließt die Minisymbolleiste und fügt der aktuell ausgewählten Zelle eine Schaltfläche zum automatischen Ausfüllen hinzu (der blaue nach unten zeigende Pfeil im Quadrat, das in der unteren rechten Ecke der Zelle angezeigt wird).
Ziehen Sie die Schaltfläche AutoFill durch die leeren Zellen in derselben Spalte oder Zeile, in die die Datenreihenfolge gefüllt werden soll.
Während Sie Ihren Finger oder Stift durch leere Zellen ziehen, informiert das Feld Name in der Formelleiste über den nächsten Eintrag in der Datenreihe. Wenn Sie Ihren Finger oder Stift vom Touchscreen loslassen, nachdem Sie die letzte leere Zelle ausgewählt haben, die ausgefüllt werden soll, füllt Excel die Datenreihen im ausgewählten Bereich aus.
Excel 2019: Verwenden von AutoFill mit der Schaltfläche Füllen auf der Registerkarte Start
Wenn Sie Excel 2019 auf einem Touchscreen-Tablet ohne die Vorteile einer Maus oder eines Touchpads verwenden, können Sie AutoFill über das Menüband ausführen (Sie können diese Methode auch verwenden, wenn Sie feststellen, dass mit dem Füllziehpunkt eine Reihe von Daten erstellt wird Eingaben mit AutoFill ist selbst mit einer physischen Maus zu anstrengend).
Sie verwenden einfach die Schaltfläche Füllen auf der Registerkarte Start des Menübands, um Ihre AutoFill-Vorgänge in Excel 2019 wie folgt auszuführen:
Geben Sie den ersten Eintrag (oder die ersten Einträge), auf dem die Reihe basieren soll, in die erste(n) Zelle(n) ein, um die neue Datenreihe in Ihrem Arbeitsblatt aufzunehmen.
Wählen Sie den Zellbereich aus, in dem die Reihe erstellt werden soll, über eine Zeile oder eine Spalte, und achten Sie darauf, die Zelle mit dem ersten Eintrag oder den Einträgen in diesem Bereich einzuschließen.
Klicken Sie auf der Registerkarte Start auf die Schaltfläche Füllen, gefolgt von Serie im Dropdown-Menü oder drücken Sie Alt+HFIS.
Die Schaltfläche Füllen befindet sich in der Gruppe Bearbeiten direkt unter der Schaltfläche AutoSum (die Schaltfläche mit dem griechischen Sigma). Wenn Sie die Option Serie auswählen, öffnet Excel das Dialogfeld Serie.
Klicken Sie in der Spalte Typ auf die Optionsschaltfläche AutoFill, gefolgt von der Schaltfläche OK im Dialogfeld Serie.
Excel gibt eine Reihe von Daten basierend auf dem/den Anfangswert(en) in Ihrem ausgewählten Zellbereich ein, als ob Sie den Bereich mit dem Ausfüllkästchen ausgewählt hätten.
Beachten Sie, dass das Dialogfeld Reihen eine Reihe von Optionen enthält, mit denen Sie die von Excel erstellten Datenreihen weiter verfeinern und steuern können. Wenn in einer linearen Datenreihe mehr als ein Schrittwert gleichzeitig erhöht werden soll, können Sie ihn im Textfeld Schrittwert erhöhen. Wenn Sie möchten, dass Ihre lineare oder AutoFill-Serie bei Erreichen eines bestimmten Werts stoppt, geben Sie diesen in das Textfeld Stoppwert ein.
Wenn Sie eine Reihe von Datumsangaben mit AutoFill eingeben, die auf einen anderen Wert als den Tag steigen, denken Sie daran, dass die Optionen für Datumseinheit im Dialogfeld „Reihen“ es Ihnen ermöglichen, andere Teile des Anfangsdatums anzugeben, die in der Reihe erhöht werden sollen. Zur Auswahl stehen Wochentag, Monat oder Jahr.