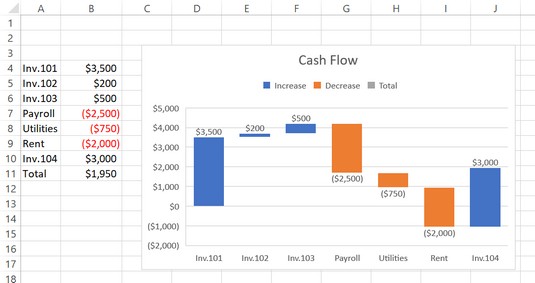Wenn Sie an „Excel-Diagramme“ denken, stellen Sie sich wahrscheinlich ein konservativ aussehendes Torten- oder Säulendiagramm vor, wie es Finanzzauberer seit den 1990er Jahren produzieren. Excel erstellt diese Diagramme immer noch (sehr gut), aber es gibt auch viele andere Optionen, um Daten auf neue Weise zu präsentieren, die Ihr Publikum aufhorchen lässt. Dieser Artikel erläutert einige der neuen Diagrammtypen in Excel 2019 und zeigt Ihnen, wie Sie diese erstellen, formatieren und interpretieren.
Sunburst: Mehr als nur ein hübsches Kreisdiagramm
Kreisdiagramme sind großartig, oder? Sie sind leicht zu verstehen, da jedes Slice einen Teil des Ganzen bildet und Sie auf einen Blick die relative Größe der Slices sehen können. Der Nachteil von Tortendiagrammen besteht darin, dass sie nur eine Datenreihe darstellen können. Wie Sie unten sehen können, hatte mein Datenbereich zwei Reihen (Q1 und Q2), aber nur Q1 hat es in das Diagramm geschafft.

Kreisdiagramme können nur eine Datenreihe anzeigen.
Ein Ringdiagramm versucht, diese Einschränkung zu überwinden, indem es unterschiedliche Datenreihen im selben Diagramm in konzentrischen Ringen statt in Scheiben zulässt. Donut-Charts können jedoch schwer zu lesen sein, und es gibt keinen Platz für die Seriennamen. Im Diagramm steht beispielsweise jeder Ring für ein Viertel (Q1, Q2), aber es gibt keine Möglichkeit, die Beschriftungen für Q1 und Q2 auf diesem Diagrammtyp anzubringen.

Es ist so gut wie unmöglich, die Ringe dieses Donut-Diagramms zu beschriften.
Darüber hinaus können weder der Kuchen noch der Donut hierarchische Daten darstellen. Angenommen, Sie haben Daten nach Kontinenten, die weiter nach Ländern aufgeschlüsselt sind. Sicher, Sie könnten ein Kreisdiagramm erstellen, das jedes Land anzeigt, aber Sie würden die Kontinentinformationen verlieren. Es sorgt auch für ein sehr unordentliches Aussehen, da es so viele Länder gibt.

Dieses Kreisdiagramm ist furchtbar schwer zu lesen.
Eine bessere Lösung ist die Verwendung eines Sunburst-Diagramms , eines in Excel 2019 neuen hierarchischen Diagramms mit mehreren Ebenen. Auf den ersten Blick sieht es aus wie ein Donut-Diagramm, aber anstatt dass jeder Ring eine separate Datenreihe darstellt, repräsentiert jeder Ring eine Ebene in Die Hierarchie. Der Mittelkreis ist die oberste Ebene, und je weiter Sie herauskommen, desto weiter unten in der Hierarchie.

In einem Sunburst-Diagramm repräsentiert jeder Ring eine Hierarchieebene.
So erstellen Sie ein Sunburst-Diagramm:
Stellen Sie sicher, dass Ihre Daten in der Tabelle hierarchisch angeordnet sind.
Oben werden beispielsweise die Elemente der obersten Ebene in Spalte A über den Elementen der zweiten Ebene in Spalte B platziert.
Wählen Sie den gesamten Datenbereich aus, einschließlich aller Beschriftungsebenen.
Klicken Sie auf Einfügen → Hierarchiediagramm → Sunburst.
Formatieren Sie das Diagramm wie gewünscht. Sie können beispielsweise mit der Galerie Diagrammstile auf der Registerkarte Entwurf der Diagrammtools beginnen.

Erstellen eines Sunburst-Diagramms.
Treemap: Aus Rund wird Rechteckig
Haben Sie sich jemals gewünscht, ein Kreisdiagramm wäre weniger, ähm, rund? Okay, ich versuche es mit Humor, aber die Grundidee eines Treemap- Diagramms besteht darin, dass es mehrere Datenpunkte als Teil eines Ganzen darstellt, wie es ein Torten- oder Sunburst-Diagramm tut, aber es verwendet Rechtecke anstelle von Scheiben oder Ringen.

Mehrere Datenpunkte werden durch Rechtecke dargestellt.
Ein Treemap-Diagramm kann einfach sein, mit einer Hierarchieebene wie oben, oder es kann eine rechteckige Version eines Sunburst-Diagramms mit mehreren Ebenen sein, wenn Sie es mit hierarchischen Daten erstellen.

Hierarchische Daten in einem Treemap-Diagramm.
So erstellen Sie ein Treemap-Diagramm:
Wenn das Diagramm hierarchisch sein soll, stellen Sie sicher, dass Ihre Daten in der Tabelle hierarchisch angeordnet sind.
Wählen Sie den gesamten Datenbereich aus, einschließlich aller Beschriftungsebenen, die Sie einschließen möchten.
Klicken Sie auf Einfügen → Hierarchiediagramm → Treemap.
Formatieren Sie das Diagramm wie gewünscht.
(Nicht jagen) Wasserfalldiagramme
Der Wasserfalldiagrammtyp wurde als Reaktion auf die Benutzernachfrage zu Excel 2019 hinzugefügt. Das Erstellen dieses Diagrammtyps in früheren Excel-Versionen erforderte einen Workaround , der gut 30 Minuten oder länger dauerte. Da der Wasserfall jetzt als Diagrammtyp verfügbar ist, können Sie ihn mit wenigen Klicks erstellen.
Ein Wasserfalldiagramm ist gut geeignet, um die kumulative Wirkung von positiven und negativen Werten, wie Belastungen und Gutschriften auf einem Konto, in chronologischer Reihenfolge darzustellen. Betrachten Sie zum Beispiel die Daten und das Diagramm unten, die den Cashflow auf einem Bankkonto eines kleinen Unternehmens zeigen.
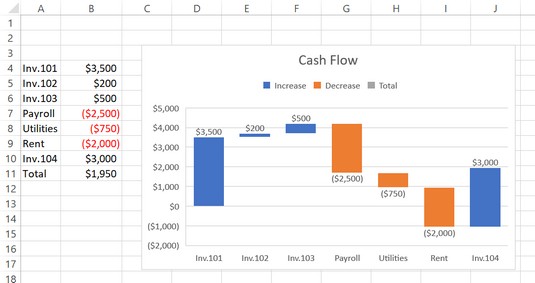
Cashflow auf einem Bankkonto für kleine Unternehmen.
Beachten Sie, dass es in diesem Diagramm zwei Balkenfarben gibt: eine für positiv (blau) und eine für negativ (rot/orange). Die ersten Datenpunkte sind Einkommen, positive Zahlen. Der erste beginnt bei 0 $ und geht bis zu 3.500 $. Der nächste beginnt dort, wo der vorherige aufgehört hat und steigt um weitere 200 $. Der nächste kostet 500 Dollar mehr. Dann gibt es eine Reihe von Ausgaben (negative Zahlen), und jede beginnt dort, wo die letzte aufgehört hat und geht nach unten. Der Chart wird Punkt für Punkt fortgesetzt, wobei die Spitze des ganz rechten Balkens auf $1950 ausgerichtet ist, was dem aktuellen Saldo entspricht.
So erstellen Sie ein Wasserfalldiagramm:
Stellen Sie sicher, dass die Daten in der Reihenfolge angezeigt werden, in der sie im Diagramm erscheinen sollen.
Artikel bei Bedarf nachbestellen.
Wählen Sie die Daten aus, die grafisch dargestellt werden sollen, einschließlich der Datenbeschriftungen.
Klicken Sie auf Einfügen → Wasserfall-, Trichter-, Bestands-, Oberflächen- oder Radardiagramm einfügen.
Klicken Sie auf Wasserfall.
Format the chart as desired.

Creating a waterfall chart.
Getting Statistical with Box and Whisker Charts
A box and whisker chart provides a way to show the distributional characteristics of a pool of data. It summarizes the data pool by breaking it down into quartiles. (A quartile is one-quarter of the data points.) The middle two quartiles (2 and 3) are represented by a box, and the upper and lower quartiles (1 and 4) are represented by vertical lines called whiskers that protrude from the top and bottom of the box.
The image below shows an example of a box and whisker chart that shows two data series.

A box and whisker chart with two data series.
The overall variance in the data is represented by the entire area from the top of the upper whisker to the bottom of the lower one. The decimal number in the center of each box is the average value, and the horizontal dividing line in each box represents the median value. Comparing the two groups, it appears that the averages are similar, but that Group A has more variance, and group A’s median score is higher.
To create a box and whisker chart:
Arrange the data sets in columns, with a separate column for each data set.
Place text labels describing the data sets above the data.
Select the data sets and their column labels.
Click Insert → Insert Statistic Chart → Box and Whisker.
Format the chart as desired.
Box- und Whisker-Charts ähneln optisch den Aktienkurs-Charts, die auch Excel erstellen kann, die Bedeutung ist jedoch sehr unterschiedlich. Das Bild unten zeigt zum Beispiel ein Open-High-Low-Close-Aktiendiagramm.

Ein Open-High-Low-Close-Aktienchart.
Die Eröffnungs- und Schlusskurse werden durch das Kästchen dargestellt. Wenn der Eröffnungskurs höher als der Schlusskurs ist, ist die Box schwarz; ist der Eröffnungspreis niedriger, ist die Box weiß. Der obere Whisker repräsentiert das Tageshoch und der untere Whisker repräsentiert das Tagestief. Jeder Untertyp von Aktiencharts hat ein ganz bestimmtes Format und einen ganz bestimmten Zweck, und es ist normalerweise nicht zielführend, Aktiencharts für etwas anderes als den vorgesehenen Verwendungszweck zu verwenden.
Automatische Kartenbeschriftung mit gefüllten Kartendiagrammen
In der Vergangenheit war es in Excel sehr schwierig, eine Karte mit numerischen Daten zu erstellen. Sie mussten eine Kartengrafik einfügen und dann manuell Textfelder über jeden Bereich mit Zahlen in den Textfeldern platzieren. Excel 2019 erleichtert den Prozess mit dem ausgefüllten Kartendiagrammtyp erheblich . Es erkennt Länder, Bundesstaaten/Provinzen, Landkreise und Postleitzahlen in Datenbeschriftungen, zeigt die entsprechende Karte an und platziert die Werte in den entsprechenden Bereichen auf der Karte.

Ein ausgefülltes Kartendiagramm macht es einfach, standortbezogene Informationen zu visualisieren.
So erstellen Sie eine gefüllte Karte:
Geben Sie einige Daten ein, die Länder- oder Bundesstaatennamen für Datenlabels verwenden.
Wählen Sie die Daten und Beschriftungen aus und klicken Sie dann auf Einfügen → Karten → Gefüllte Karte.
Warten Sie einige Sekunden, bis die Karte geladen ist.
Größe und Format nach Wunsch ändern.
Sie können beispielsweise einen der Diagrammstile auf der Registerkarte Entwurf der Diagrammtools anwenden.
Um dem Diagramm Datenbeschriftungen hinzuzufügen, wählen Sie Diagrammtools Design → Diagrammelement hinzufügen → Datenbeschriftungen → Anzeigen.
Ausgießen von Daten mit einem Trichterdiagramm
Schauen wir uns einen weiteren neuen Diagrammtyp an: das Trichterdiagramm . Ein Trichterdiagramm zeigt jeden Datenpunkt als horizontalen Balken an, mit längeren Balken für größere Werte. Die Balken sind alle zentriert und vertikal gestapelt. Sortiert man die Daten vom Größten zum Kleinsten, sieht der Gesamteffekt wie ein Trichter aus.

Ein Trichterdiagramm zeigt jeden Datenpunkt als horizontalen Balken an.
Sie müssen die Daten nicht vom größten zum kleinsten sortieren; die Balken können in beliebiger Reihenfolge erscheinen.
So erstellen Sie ein Trichterdiagramm:
Geben Sie die Beschriftungen und Daten ein. Bringen Sie sie in die Reihenfolge, in der sie im Diagramm angezeigt werden sollen, von oben nach unten.
Sie können den Bereich in eine Tabelle umwandeln, um ihn einfacher zu sortieren.
Wählen Sie die Beschriftungen und Daten aus und klicken Sie dann auf Einfügen → Wasserfall, Trichter, Stock, Oberfläche oder Radarkarte einfügen → Trichter.
Formatieren Sie das Diagramm wie gewünscht.