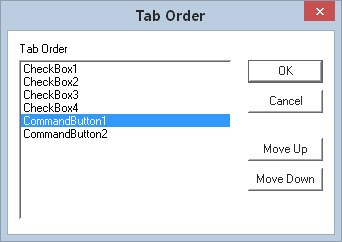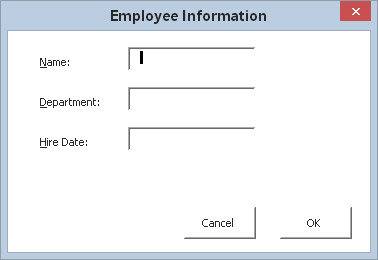Es gibt viele Möglichkeiten, mit Dialogfeldsteuerelementen in VBA Excel 2016 zu arbeiten. Wenn Sie also für diesen Schritt bereit sind, lesen Sie weiter. Hier erfahren Sie, wie Sie mit Dialogfeldsteuerelementen in einem UserForm-Objekt arbeiten.
Verschieben und Ändern der Größe von Steuerelementen
Nachdem Sie ein Steuerelement in einem Dialogfeld platziert haben, können Sie es verschieben und seine Größe ändern, indem Sie Standardmaustechniken verwenden. Für eine präzise Steuerung können Sie im Eigenschaftenfenster einen Wert für die Eigenschaft Height, Width, Left oder Top des Steuerelements eingeben.
Sie können mehrere Steuerelemente auswählen, indem Sie bei gedrückter Strg-Taste auf die Steuerelemente klicken. Oder Sie können klicken und ziehen, um eine Gruppe von Steuerelementen zu „lasso“. Wenn mehrere Steuerelemente ausgewählt sind, zeigt das Eigenschaftenfenster nur die Eigenschaften an, die allen ausgewählten Steuerelementen gemeinsam sind. Sie können diese allgemeinen Eigenschaften ändern, und die Änderung wird an allen von Ihnen ausgewählten Steuerelementen vorgenommen, was viel schneller ist, als sie einzeln auszuführen.
Ein Steuerelement kann ein anderes Steuerelement ausblenden; mit anderen Worten, Sie können ein Steuerelement über ein anderes stapeln. Wenn Sie keinen triftigen Grund dafür haben, stellen Sie sicher, dass Sie die Steuerelemente nicht überlappen.
Ausrichtungs- und Abstandssteuerungen
Das Menü Format im VBE-Fenster bietet mehrere Befehle, die Ihnen helfen, die Steuerelemente in einem Dialogfeld präzise auszurichten und zu platzieren. Bevor Sie diese Befehle verwenden, wählen Sie die Steuerelemente aus, mit denen Sie arbeiten möchten. Diese Befehle funktionieren genau so, wie Sie es vielleicht erwarten. Hier ist ein Dialogfeld mit mehreren CheckBox-Steuerelementen, die ausgerichtet werden sollen.
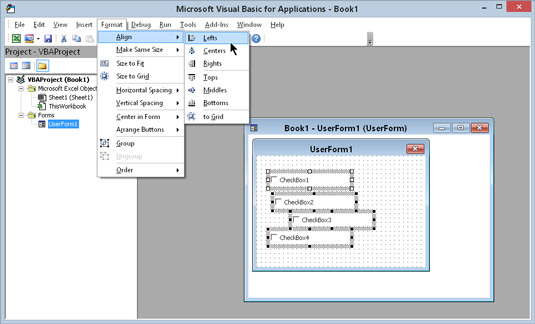 Wählen Sie den Befehl Format –> Ausrichten, um die Ausrichtung von UserForm-Steuerelementen zu ändern.
Wählen Sie den Befehl Format –> Ausrichten, um die Ausrichtung von UserForm-Steuerelementen zu ändern.
Wenn Sie mehrere Steuerelemente auswählen, wird das zuletzt ausgewählte Steuerelement mit weißen Ziehpunkten anstelle der normalen schwarzen Ziehpunkte angezeigt. Das Steuerelement mit den weißen Ziehpunkten ist die Grundlage für die Ausrichtung oder Größenänderung der anderen ausgewählten Steuerelemente, wenn Sie das Menü Format verwenden.
Unterbringung von Tastaturbenutzern
Viele Benutzer ziehen es vor, mit der Tastatur durch ein Dialogfeld zu navigieren: Durch Drücken der Tabulatortaste oder Umschalt+Tabulatortaste können Sie durch die Steuerelemente blättern, während das Drücken eines Hotkeys sofort ein bestimmtes Steuerelement aktiviert.
Um sicherzustellen, dass Ihr Dialogfeld für Tastaturbenutzer ordnungsgemäß funktioniert, müssen Sie zwei Dinge beachten:
-
Tab-Reihenfolge
-
Beschleunigungstasten
Ändern der Tab-Reihenfolge
Die Tabulatorreihenfolge bestimmt die Reihenfolge, in der die Steuerelemente aktiviert werden, wenn der Benutzer Tab oder Umschalt+Tab drückt. Es bestimmt auch, welches Steuerelement den anfänglichen Fokus hat, dh welches Steuerelement das aktive Steuerelement ist, wenn das Dialogfeld zum ersten Mal angezeigt wird. Wenn ein Benutzer beispielsweise Text in eine TextBox eingibt, hat die TextBox den Fokus. Wenn der Benutzer auf eine Optionsschaltfläche klickt, hat die Optionsschaltfläche den Fokus. Das erste Steuerelement in der Aktivierreihenfolge hat den Fokus, wenn Excel zum ersten Mal ein Dialogfeld anzeigt.
Um die Tab-Reihenfolge des Steuerelements festzulegen, wählen Sie Ansicht → Tab-Reihenfolge. Sie können auch mit der rechten Maustaste auf das Dialogfeld klicken und Tab-Reihenfolge aus dem Kontextmenü auswählen. In beiden Fällen zeigt Excel das Dialogfeld Aktivierreihenfolge an.
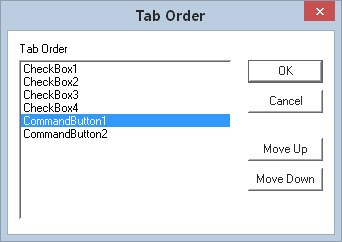
Das Dialogfeld Tab-Reihenfolge.
Das Dialogfeld Aktivierreihenfolge listet alle Steuerelemente in der UserForm auf. Die Tab-Reihenfolge in der UserForm entspricht der Reihenfolge der Elemente in der Liste. Um die Tabulatorreihenfolge eines Steuerelements zu ändern, wählen Sie es in der Liste aus und klicken Sie dann auf die Schaltfläche Nach oben oder Nach unten. Sie können mehr als ein Steuerelement auswählen (klicken Sie bei gedrückter Umschalt- oder Strg-Taste) und alle gleichzeitig verschieben.
Anstatt das Dialogfeld Aktivierreihenfolge zu verwenden, können Sie die Position eines Steuerelements in der Aktivierreihenfolge mithilfe des Eigenschaftenfensters festlegen. Das erste Steuerelement in der Aktivierreihenfolge hat eine TabIndex-Eigenschaft von 0. Wenn Sie ein Steuerelement aus der Aktivierreihenfolge entfernen möchten, legen Sie seine TabStop-Eigenschaft auf False fest.
Einige Steuerelemente (z. B. Frame- oder MultiPage-Steuerelemente) fungieren als Container für andere Steuerelemente. Die Steuerelemente in einem Containersteuerelement haben ihre eigene Aktivierreihenfolge. Um die Tab-Reihenfolge für eine Gruppe von OptionButtons innerhalb eines Frame-Steuerelements festzulegen, wählen Sie das Frame-Steuerelement aus, bevor Sie den Befehl Ansicht → Tab-Reihenfolge wählen.
Hotkeys einstellen
Normalerweise möchten, können Sie eine Zugriffstaste oder zuweisen Hotkey, um Dialogfeld - Steuerelemente. Geben Sie dazu im Eigenschaftenfenster einen Buchstaben für die Accelerator-Eigenschaft ein. Wenn ein Steuerelement keine Accelerator-Eigenschaft besitzt (z. B. ein TextBox), können Sie dennoch den direkten Tastaturzugriff darauf zulassen, indem Sie ein Label-Steuerelement verwenden. Das heißt, weisen Sie dem Label eine Zugriffstaste zu und platzieren Sie das Label in der Aktivierreihenfolge direkt vor dem Textfeld.
Hier ist eine UserForm mit drei TextBoxes. Die Labels, die die TextBoxes beschreiben, verfügen über Zugriffstasten, und jede Label steht in der Aktivierreihenfolge vor der entsprechenden TextBox. Durch Drücken von Alt+D wird beispielsweise die TextBox neben der Abteilungsbezeichnung aktiviert.
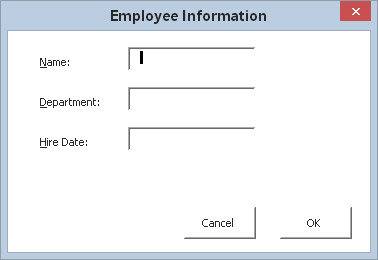
Verwenden Sie Labels, um direkten Zugriff auf Steuerelemente ohne Zugriffstasten bereitzustellen.
Testen einer UserForm
Die VBE bietet drei Möglichkeiten, eine UserForm zu testen, ohne sie aus einer VBA-Prozedur heraus aufzurufen:
Wenn in diesem Testmodus ein Dialogfeld angezeigt wird, können Sie die Tabulatorreihenfolge und die Zugriffstasten ausprobieren.

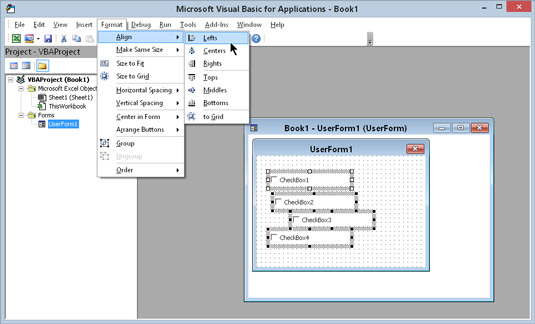 Wählen Sie den Befehl Format –> Ausrichten, um die Ausrichtung von UserForm-Steuerelementen zu ändern.
Wählen Sie den Befehl Format –> Ausrichten, um die Ausrichtung von UserForm-Steuerelementen zu ändern.