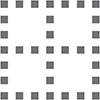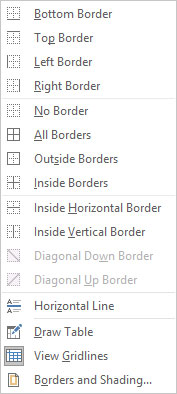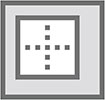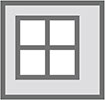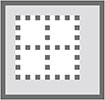Ein Rahmen in Microsoft Word 2019 ist ein Format auf Absatzebene. Ja, es ist eine Linie. Die Leute nennen es eine Linie. Aber als Absatzformat, eine Grenze ist mit einem Absatz auf der oben, unten, links oder rechts , oder eine Kombination davon. Die Linie kann dick, dünn, verdoppelt, verdreifacht, gestrichelt oder in verschiedenen Farben gemalt sein.
Wie bei jedem Absatzstil bleibt ein Rahmen an dem Absatz haften, auf den er angewendet wurde: Fügen Sie links vom aktuellen Absatz einen Rahmen hinzu, drücken Sie die Eingabetaste, und der nächste Absatz übernimmt denselben Rahmen.
Rahmen können auch Teil eines Stils sein, der wie jedes andere Format auf Text angewendet wird.
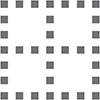
Um das Rahmenformat zu steuern, klicken Sie auf die Registerkarte Start. Suchen Sie in der Gruppe Absatz nach der Schaltfläche Rahmen. Die Schaltfläche zeigt den Rahmenstil des aktuellen Absatzes an, z. B. Kein Rahmen. Klicken Sie auf diese Schaltfläche, um das angezeigte Format anzuwenden. Um einen anderen Rahmenstil auszuwählen und andere Optionen anzuzeigen, klicken Sie auf das Dreieck neben der Schaltfläche. Das Menü „Grenzen“ wird hier angezeigt.
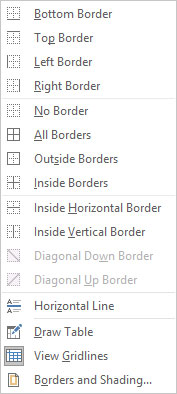
Die Menüs Rahmen und Schattierung.
Das letzte Element im Menü „Rahmen“ ruft das Dialogfeld „Rahmen und Schattierung“ auf. Verwenden Sie dieses Dialogfeld, um mehr Flexibilität beim Formatieren von Absatzrahmen zu erhalten.
Setzen von Rahmen um einen Absatz in Word 2019
Gehen Sie folgendermaßen vor, um einen Rahmen auf eine oder alle Seiten eines Absatzes anzuwenden:
Platzieren Sie den Einfügezeiger in einem Absatz.
Klicken Sie auf die Registerkarte Startseite.
Klicken Sie in der Gruppe Absätze auf das Dreieck neben der Befehlsschaltfläche Rahmen.
Das Menü „Ränder“ wird angezeigt.
Wählen Sie einen Rahmenstil aus dem Menü.
Um beispielsweise eine Linie über dem Absatz zu platzieren, wählen Sie Oberer Rand.
Der Rahmen wird mit dem Linienstil, der Stärke und der Farbe angewendet, die im Dialogfeld Rahmen und Schattierung festgelegt wurden.
Um mehrere Linien anzuwenden, wählen Sie nacheinander beide Rahmenstile aus. Um beispielsweise Zeilen über und unter einem Absatz hinzuzufügen, wählen Sie zuerst den Befehl Oberer Rahmen, klicken Sie dann erneut auf den Befehl Rahmen und wählen Sie Unterer Rahmen.
- Horizontale Ränder erstrecken sich zwischen dem linken und rechten Rand des Absatzes. Diese Ränder unterscheiden sich von den Seitenrändern.
- Absatzrahmen werden häufig verwendet, um einen Dokumenttitel oder eine Überschrift hervorzuheben.
- Wenn mehrere Absätze ausgewählt sind, wird der Rahmen auf alle Absätze als Gruppe angewendet. Daher wird nur im ersten oder letzten Absatz im ausgewählten Block ein oberer oder unterer Rahmen angezeigt.
- Wenn Sie die Eingabetaste drücken, um den Absatz zu beenden, wird die Rahmenformatierung auf den folgenden Absatz angewendet. Bei oberen und unteren Rändern führt dies dazu, dass nur der erste oder letzte Absatz die Randlinie anzeigt.
Boxen von mehreren Absätzen
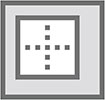
Um einen Absatz mit einem Rahmen zu versehen, verwenden Sie den Befehl Außerhalb der Grenzen, der sich im Menü "Rahmen" befindet. Wenn mehrere Absätze ausgewählt sind, wird das Feld um die Gruppe gewickelt.
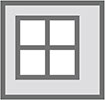
Wenn Sie mehrere Absätze hintereinander einrahmen und Zeilen zwischen den Absätzen beibehalten möchten, verwenden Sie den Befehl Alle Rahmen anstelle von Außenrahmen. Das Symbol Alle Grenzen wird am Rand angezeigt.
- Weitere und ausgefallenere Optionen zum Einrahmen von Absätzen finden Sie im Dialogfeld Rahmen und Schattierung.
- Bevor Sie verrückt nach Absatzboxen werden, benötigen Sie in Ihrem Dokument möglicherweise stattdessen eine Tabelle
Grenzen entfernen
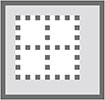
Um das Rahmenformat von einem oder mehreren Textabsätzen abzulösen, wenden Sie das Format "Kein Rahmen" an: Wählen Sie die Absätze aus, klicken Sie auf die Schaltfläche "Rahmen" und wählen Sie dann "Kein Rahmen".
Um bestimmte Teile eines Rahmens zu entfernen, verwenden Sie das Dialogfeld Rahmen und Schattierung.