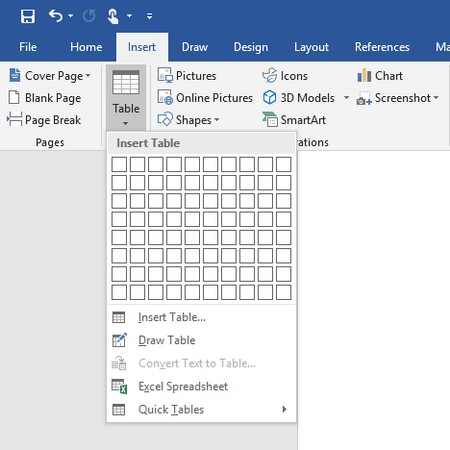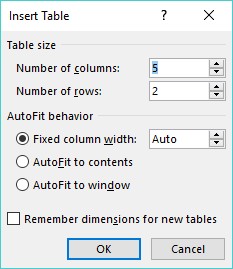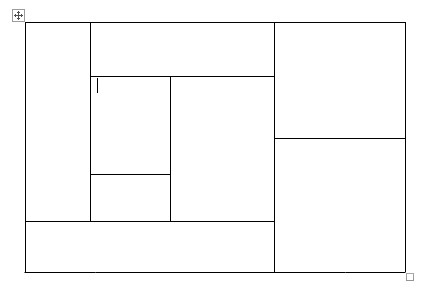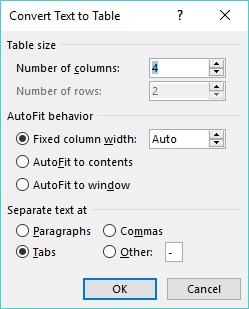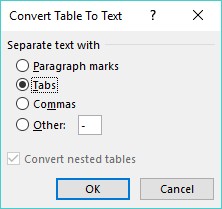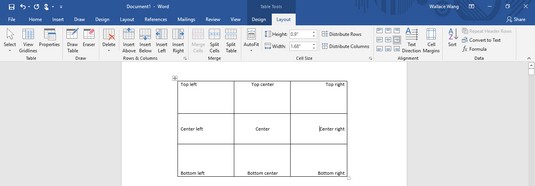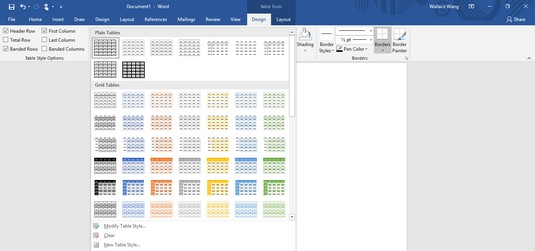Mit Word können Sie alle möglichen lustigen Dinge mit Tabellen machen. Zeigen Sie Ihre Organisation und Ihre Talente, indem Sie Ihre Tabelle mit den Tabellentools von Word formatieren und erstellen.
Erstellen einer Tabelle in Word 2019
Tabellen organisieren Text in Zeilen und Spalten, wodurch der Text einfach eingegeben, bearbeitet und formatiert werden kann, während er in Ihrem Dokument richtig verteilt wird. Tabellen organisieren Text in Zellen, wobei eine Zelle der Schnittpunkt einer Zeile und einer Spalte ist.
Word bietet vier Möglichkeiten zum Erstellen einer Tabelle:
- Klicken Sie auf die Registerkarte Einfügen, klicken Sie auf das Tabellensymbol und markieren Sie dann die Anzahl der Zeilen und Spalten für Ihre Tabelle (bis zu maximal acht Zeilen und zehn Spalten).
- Verwenden Sie das Dialogfeld Tabelle einfügen.
- Zeichnen Sie die Größe und Position der Tabelle mit der Maus ein.
- Konvertieren Sie vorhandenen Text (durch ein Trennzeichen wie einen Tabulator oder ein Komma geteilt).
Erstellen einer Tabelle durch Hervorheben von Zeilen und Spalten in Word 2019
Das Erstellen einer Tabelle durch Hervorheben von Zeilen und Spalten kann schnell sein, aber es begrenzt die Größe Ihrer Tabelle auf maximal acht Zeilen und zehn Spalten. Gehen Sie folgendermaßen vor, um eine Tabelle durch Hervorheben von Zeilen und Spalten zu erstellen:
Klicken Sie auf die Registerkarte Einfügen.
Bewegen Sie den Cursor an die Stelle, an der Sie eine Tabelle in Ihr Dokument einfügen möchten.
Klicken Sie auf das Tabellensymbol.
Ein Pulldown-Menü wird angezeigt.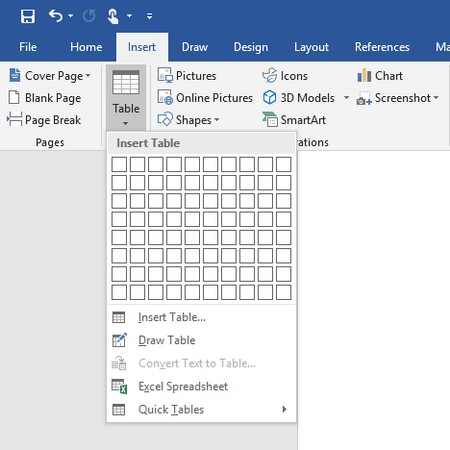
Das Pulldown-Menü Tabelle zeigt Quadrate an, die die Anzahl der Zeilen und Spalten für Ihre Tabelle darstellen.
Bewegen Sie den Mauszeiger, um die Anzahl der Zeilen und Spalten hervorzuheben, die Sie für Ihre Tabelle erstellen möchten.
Wenn Sie Zeilen und Spalten hervorheben, zeigt Word Ihre Tabelle direkt in Ihrem Dokument an, sodass Sie genau sehen können, wie Ihre Tabelle aussehen wird.
Klicken Sie mit der linken Maustaste, wenn Sie mit der Größe Ihrer Tabelle zufrieden sind.
Erstellen einer Tabelle in Word 2019 mit dem Dialogfeld Tabelle einfügen
Das Erstellen einer Tabelle durch Hervorheben der Anzahl der Zeilen und Spalten kann schnell sein, aber es begrenzt die Größe Ihrer Tabelle auf maximal acht Zeilen und zehn Spalten. Um eine Tabelle zu erstellen, indem Sie eine bestimmte Anzahl von Zeilen und Spalten (bis zu maximal 63 Spalten) definieren, gehen Sie folgendermaßen vor:
Klicken Sie auf die Registerkarte Einfügen.
Bewegen Sie den Cursor an die Stelle, an der Sie eine Tabelle einfügen möchten.
Klicken Sie auf das Tabellensymbol.
Ein Pulldown-Menü wird angezeigt.
Klicken Sie auf Tabelle einfügen.
Das Dialogfeld Tabelle einfügen wird angezeigt.
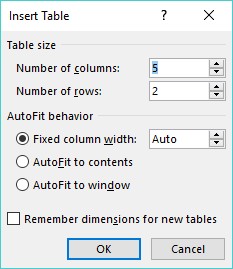
Im Dialogfeld Tabelle einfügen können Sie eine genaue Anzahl von Zeilen und Spalten angeben.
Klicken Sie in das Textfeld Anzahl der Spalten und geben Sie eine Zahl zwischen 1 und 63 ein, oder klicken Sie auf den Aufwärts- oder Abwärtspfeil, um die Anzahl der Spalten festzulegen.
Klicken Sie in das Textfeld Anzahl der Zeilen und geben Sie eine Zahl ein oder klicken Sie auf den Aufwärts- oder Abwärtspfeil, um die Anzahl der Zeilen zu definieren.
Wählen Sie in der Gruppe AutoFit-Verhalten eines der folgenden Optionsfelder aus:
- Feste Spaltenbreite: Definiert eine feste Größe für die Spaltenbreiten, z. B. 0,3 Zoll
- Automatisch an Inhalt anpassen: Definiert die Breite einer Spalte basierend auf der Breite des größten in dieser Spalte gespeicherten Elements
- AutoFit to Window: Erweitert (oder verkleinert) die Tabelle, damit sie in die aktuelle Größe des Dokumentfensters passt
OK klicken.
Word zeichnet die Tabelle in Ihrem Dokument.
Erstellen einer Tabelle in Word mit der Maus
Das Zeichnen einer Tabelle kann besonders nützlich sein, wenn Sie eine Tabelle in der Mitte einer Seite platzieren und Zeilen und Spalten unterschiedlicher Größe erstellen möchten.
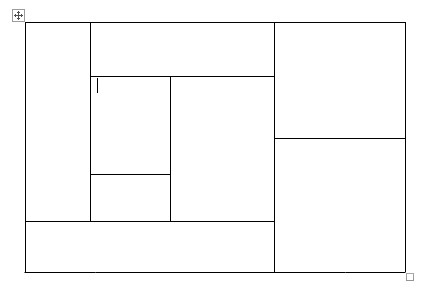
Wenn Sie eine Tabelle mit der Maus zeichnen, können Sie innerhalb einer Tabelle ungewöhnlich geformte Zellen erstellen.
Gehen Sie folgendermaßen vor, um eine Tabelle in Ihrem Word-Dokument zu zeichnen:
Klicken Sie auf die Registerkarte Einfügen.
Klicken Sie auf das Tabellensymbol.
Ein Pulldown-Menü wird angezeigt.
Klicken Sie auf Tabelle zeichnen.
Der Mauszeiger verwandelt sich in ein Bleistiftsymbol.
Bewegen Sie den Mauszeiger an die Stelle, an der Sie Ihre Tabelle zeichnen möchten, halten Sie die linke Maustaste gedrückt und ziehen Sie die Maus, um Ihre Tabelle zu zeichnen.
Word zeichnet ein rechteckiges gepunktetes Feld, um anzuzeigen, wo Ihre Tabelle angezeigt wird.
Lassen Sie die linke Maustaste los, wenn Sie mit der Größe und Position Ihres Tisches zufrieden sind.
Zeichnen Sie die Grenzen für die Zeilen und Spalten Ihrer Tabelle:
- Um vertikale Linien in Ihrer Tabelle zu zeichnen, bewegen Sie den Mauszeiger an den oberen oder unteren Rand der Tabelle, halten Sie die linke Maustaste gedrückt und ziehen Sie die Maus nach oben und unten.
- Um horizontale Linien in Ihrer Tabelle zu zeichnen, bewegen Sie den Mauszeiger zur linken oder rechten Seite der Tabelle, halten Sie die linke Maustaste gedrückt und ziehen Sie die Maus zum Zeichnen nach rechts und links.
Drücken Sie Esc oder doppelklicken Sie, um den Mauszeiger von einem Bleistiftsymbol wieder in einen I-Träger-Zeiger zu verwandeln.
Wenn Sie später in einer Tabelle neue Linien zeichnen müssen, klicken Sie auf eine beliebige Stelle in dieser Tabelle, und die Registerkarte Tabellentools-Layout wird angezeigt. Klicken Sie dann auf das Symbol Tabelle zeichnen, um den Mauszeiger in ein Bleistiftsymbol zu verwandeln. Jetzt können Sie neue Linien in Ihre Tabelle zeichnen.
Erstellen einer Tabelle in Word aus vorhandenem Text
Wenn Sie vorhandenen Text in eine Tabelle umwandeln möchten, müssen Sie ihn zunächst in Blöcke aufteilen, damit Word weiß, wie der Text in einzelne Zellen einer Tabelle eingefügt wird. Um Text zu trennen, müssen Sie ein eindeutiges Zeichen verwenden, wie z
- Zurück (Absatzzeichen)
- Tab
- Komma.
- Andere Zeichen, wie das #- oder @-Zeichen
Indem Sie dasselbe eindeutige Zeichen zum Teilen von Text verwenden, können Sie festlegen, wie Word definieren soll, wie viel Text in jeder einzelnen Zelle einer Tabelle angezeigt werden soll.
To convert existing text into a table, follow these steps:
Click the Insert tab.
Select the text that you want to convert into a table.
Click the Table icon.
A pull-down menu appears.
Click the Convert Text to Table command.
The Convert Text to Table dialog box appears.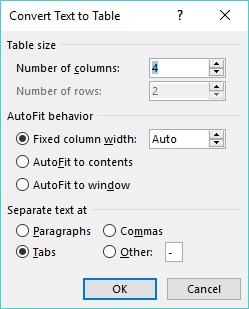
The Convert Text to Table dialog box defines how to convert your text into a table.
Select a radio button in the Separate Text At group.
Choose the option that corresponds to the way you divided your text. So if you divided your text by tabs, you would select the Tabs radio button.
Click OK.
Word converts your text into a table.
You can also convert a table into text. To convert a table into text in Word, follow these steps:
Click anywhere inside the table you want to convert into text.
The Layout tab appears under the Table Tools heading on the far right of the Ribbon.
Click the Layout tab under the Table Tools heading.
Click Convert to Text.
The Convert Table to Text dialog box appears.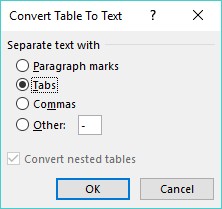
The Convert Table to Text dialog box lets you specify how to divide a table.
Select a radio button to define how you want to divide your table into text.
Click OK.
Formatting and Coloring a Table in Word 2019
After you create a table, you can format individual cells (spaces formed by the intersection of a row and a column) — or entire rows and columns — by aligning text in cells, resizing columns and rows, and adding borders, shading, or colors. All these changes can make the text inside the cells easier to read.
Selecting all or part of a table in Word 2019
To format and color a table, you must first select the table, row, column, or cell that you want to modify. To select all or part of a table, follow these steps:
Click in the table, row, column, or cell you want to modify.
The Table Tools tab appears.
Click the Layout tab under the Table Tools heading.
In the Table group, click Select.
A pull-down menu appears.

The Select icon displays a pull-down menu.
Choose an option, such as Select Row or Select Column.
Word highlights your chosen item in the table. At this point, you can choose a command to modify the selected row or column (as when you choose a color or alignment).
Aligning text in a Word table cell
You can align text in a table cell in nine ways: top left (the default alignment), top center, top right, center left, center, center right, bottom left, bottom center, and bottom right.
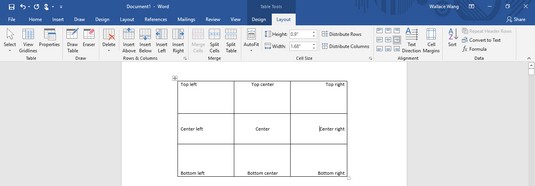
Tables can align text within cells in nine ways.
To align one or more cells, follow these steps:
Click in the cell (or select multiple cells) that contains text you want to align.
The Table Tools tab appears.
Click the Layout tab under the Table Tools heading.
In the Alignment group, click an alignment icon such as Top Right or Bottom Center.
Word aligns your text. If you change the alignment of blank cells, any new text you type in those blank cells will appear according to the alignment you choose.
Choosing a table style in Word 2019
Durch Einfärben von Zeilen oder Spalten und Hinzufügen von Rahmen können Sie das Erscheinungsbild Ihrer Tabellen anpassen. Es kann jedoch viel schneller sein, stattdessen einen vorgefertigten Tabellenstil zu verwenden, der Ihren Text automatisch formatieren, Zeilen färben und Ihren Tabellen Rahmen hinzufügen kann.
Gehen Sie folgendermaßen vor, um einen Tabellenstil auszuwählen:
Bewegen Sie den Cursor in die Tabelle, die Sie ändern möchten.
Klicken Sie auf die Registerkarte Entwurf unter der Registerkarte Tabellentools.
Aktivieren oder deaktivieren Sie in der Gruppe Tabellenstiloptionen Kontrollkästchen, z. B. das Kontrollkästchen Kopfzeile oder Letzte Spalte.
Klicken Sie in der Gruppe Tabellenstile auf die Schaltfläche Mehr.
Ein Pulldown-Menü mit Stilen wird angezeigt. Wenn Sie den Mauszeiger über ein Tabellenformat bewegen, zeigt Word eine Live-Vorschau Ihrer Tabelle an, die im ausgewählten Format formatiert ist.
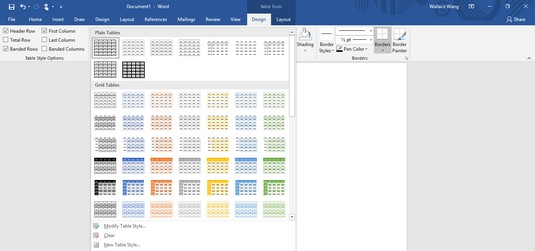
In der Gruppe Tabellenstile werden verschiedene Möglichkeiten zum Formatieren Ihrer Tabelle angezeigt.
Klicken Sie auf einen Tabellenstil.
Word formatiert Ihre Tabelle entsprechend dem von Ihnen gewählten Stil.
Ändern der Größe von Spalten und Zeilen in Word-Tabellen
Möglicherweise müssen Sie die Größe einer Spalte oder Zeile in Ihrer Tabelle ändern, um sie zu vergrößern oder zu verkleinern, damit Ihr Text nicht überfüllt oder von leerem Raum umgeben erscheint. Sie können die Größe einer Spalte oder Zeile ändern, indem Sie die Maus verwenden oder Zeilenhöhen und Spaltenbreiten definieren.
Um die Größe einer Zeile oder Spalte mit der Maus zu ändern, gehen Sie folgendermaßen vor:
Klicken Sie auf eine beliebige Stelle in der Tabelle, die Sie anpassen möchten, und bewegen Sie dann den Mauszeiger über den Zeilen- oder Spaltenrand, dessen Größe Sie ändern möchten.
Der Mauszeiger verwandelt sich in einen in zwei Richtungen zeigenden Pfeil.
Halten Sie die linke Maustaste gedrückt und ziehen Sie die Maus, um die Größe der Zeile oder Spalte zu ändern.
Lassen Sie die linke Maustaste los, wenn Sie mit der Größe der Zeile oder Spalte zufrieden sind.
Das Ändern der Größe einer Zeile oder Spalte mit der Maus kann schnell sein, aber wenn Sie die Größe einer Zeile oder Spalte auf eine bestimmte Höhe oder Breite ändern möchten, können Sie die spezifischen Abmessungen wie folgt eingeben:
Wählen Sie die Zeile, Spalte oder Tabelle aus, die Sie ändern möchten.
Wenn Sie die gesamte Tabelle auswählen, können Sie die Breite oder Höhe von Zeilen und Spalten für die gesamte Tabelle anpassen.
Klicken Sie auf die Registerkarte Layout unter der Registerkarte Tabellentools.
Klicken Sie auf das Textfeld Breite und geben Sie einen Wert ein (oder klicken Sie auf den Aufwärts- oder Abwärtspfeil, um einen Wert auszuwählen).
Klicken Sie auf das Textfeld Höhe und geben Sie einen Wert ein (oder klicken Sie auf den Aufwärts- oder Abwärtspfeil, um einen Wert auszuwählen).
(Optional) Klicken Sie auf das AutoFit-Symbol und wählen Sie eine der folgenden Optionen:
- AutoFit-Inhalt: Verkleinert Ihre Spalten oder Zeilen auf die größte Zelle
- AutoFit Window: Erweitert die Tabelle, um sie an die Breite des aktuellen Dokumentfensters anzupassen
- Feste Spaltenbreite: Definiert eine feste Breite für alle Spalten

Das AutoFit-Menü.