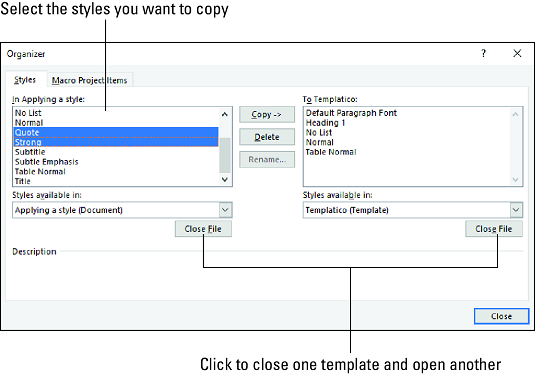Jedes von Ihnen erstellte Word-Dokument basiert auf einer Vorlage. Der Zweck einer Vorlage besteht darin, Stile für Word-Dokumente zu speichern. Beim Erstellen eines Dokuments in Word 2019 wählen Sie eine Vorlage aus, und die Stile in der Vorlage stehen Ihnen zur Verfügung, wenn Sie an Ihrem Dokument arbeiten.
Wenn Sie beispielsweise im neuen Fenster Leere Vorlage auswählen oder Strg+N drücken ( siehe hier für weitere Tastenkombinationen für Word 2019 ), erstellen Sie ein Dokument mit der Vorlage Leeres Dokument, einer relativ einfachen Vorlage mit wenigen Stilen. Wenn Sie ein Dokument mit einer Vorlage von Office.com oder einer Vorlage aus dem Fenster Neu erstellen, stehen Ihnen mehr Stile zur Verfügung, da diese Vorlagen komplexer sind.
Um Zeit beim Formatieren Ihrer Dokumente zu sparen, können Sie Vorlagen mit Stilen erstellen, die Sie kennen und lieben. Sie können selbst eine neue Vorlage erstellen oder eine Vorlage erstellen, indem Sie Stile aus anderen Vorlagen und Dokumenten zusammenstellen. Stile in Vorlagen können wie Stile in Dokumenten geändert, gelöscht und umbenannt werden.
Um ein Dokument aus einer selbst erstellten Vorlage zu erstellen, öffnen Sie das Fenster Neu (wählen Sie auf der Registerkarte Datei die Option Neu), klicken Sie auf die Registerkarte Persönlich und wählen Sie Ihre Vorlage aus.
Um herauszufinden, welche Vorlage zum Erstellen eines Dokuments verwendet wurde, gehen Sie auf die Registerkarte Datei und wählen Sie Info. Klicken Sie dann im Infofenster auf den Link Alle Eigenschaften anzeigen. Sie sehen eine Liste der Dokumenteigenschaften, einschließlich des Namens der zum Erstellen des Dokuments verwendeten Vorlage.
Erstellen einer neuen Vorlage in Word 2019
Wie möchten Sie eine neue Vorlage erstellen? Sie können dies selbst tun oder Stile aus anderen Vorlagen zusammenstellen. Weiter lesen.
Eigene Vorlage erstellen
Eine Möglichkeit zum Erstellen einer Vorlage besteht darin, zunächst ein Dokument mit vielen oder allen Stilen zu öffnen, die Sie kennen und lieben. Wenn Sie dieses Dokument als Vorlage speichern, übergeben Sie die Stile im Dokument an die Vorlage und sparen sich die Mühe, nach der Erstellung Stile für die Vorlage zu erstellen.
Führen Sie diese Schritte aus, um selbst eine Vorlage zu erstellen:
Erstellen Sie ein neues Dokument oder öffnen Sie ein Dokument mit Stilen, die Sie wiederverwenden können.
Wählen Sie auf der Registerkarte Datei die Option Speichern unter.
Das Fenster Speichern unter wird geöffnet.
Klicken Sie auf Dieser PC.
Klicken Sie auf die Schaltfläche Durchsuchen.
Das Dialogfeld Speichern unter wird angezeigt.
Öffnen Sie das Menü „Speichern als Typ“ und wählen Sie Word-Vorlage.
Das Dialogfeld Speichern unter wird mit dem Ordner geöffnet, in dem die Vorlagen auf Ihrem Computer gespeichert sind.
Geben Sie einen Namen für Ihre Vorlage ein.
Klicken Sie auf die Schaltfläche Speichern.
Erstellen, ändern und löschen Sie Stile nach Bedarf.
Zusammenstellen von Stilen aus verschiedenen Dokumenten und Vorlagen
Angenommen, Ihnen gefällt ein Stil in einem Dokument und Sie möchten ihn in ein anderes kopieren, damit Sie ihn dort verwenden können. Oder Sie möchten es in eine Vorlage kopieren, um es Dokumenten zur Verfügung zu stellen, die mit der Vorlage erstellt wurden. Lesen Sie weiter, um zu erfahren, wie Sie Stile zwischen Dokumenten und zwischen Vorlagen kopieren.
KOPIEREN EINES STYLES VON EINEM DOKUMENT IN EIN ANDERES
Kopieren Sie einen Stil von einem Dokument in ein anderes, wenn Sie den Stil einmalig benötigen. Folge diesen Schritten:
Wählen Sie einen Absatz aus, dem der zu kopierende Stil zugewiesen wurde.
Achten Sie darauf, den gesamten Absatz auszuwählen. Wenn Sie einen Zeichenstil kopieren möchten, markieren Sie Text, dem Sie den Zeichenstil zugewiesen haben.
Drücken Sie Strg+C oder klicken Sie mit der rechten Maustaste und wählen Sie Kopieren, um den Absatz in die Zwischenablage zu kopieren.
Wechseln Sie zu dem Dokument, in das Sie den Stil kopieren möchten, und drücken Sie Strg+V oder klicken Sie auf die Schaltfläche Einfügen auf der Registerkarte Start.
Löschen Sie den Text, den Sie gerade in Ihr Dokument kopiert haben.
Der Stil bleibt im Stilbereich und im Stilkatalog, auch wenn der Text gelöscht wird. Sie können den Stil jederzeit abrufen, wenn Sie ihn benötigen.
KOPIEREN VON STYLEN IN EINE VORLAGE
Verwenden Sie den Organizer, um Stile aus einem Dokument in eine Vorlage oder von einer Vorlage in eine andere zu kopieren. Nachdem Sie einen Stil zu einem Teil einer Vorlage gemacht haben, können Sie den Stil in anderen Dokumenten aufrufen. Sie können sie in jedem Dokument aufrufen, das Sie erstellen oder mit der Vorlage erstellen. Gehen Sie folgendermaßen vor, um einen Stil in eine Vorlage zu kopieren:
Öffnen Sie das Dokument oder die Vorlage mit den Stilen, die Sie kopieren möchten.
Klicken Sie im Bereich Stile auf die Schaltfläche Stile verwalten.
Diese Schaltfläche befindet sich am unteren Rand des Fensters. Das Dialogfeld Stile verwalten wird angezeigt.
Klicken Sie auf die Schaltfläche Importieren/Exportieren.
Sie sehen das Dialogfeld Organizer. Stile in dem Dokument oder der Vorlage, die Sie in Schritt 1 geöffnet haben, werden im Listenfeld In auf der linken Seite angezeigt.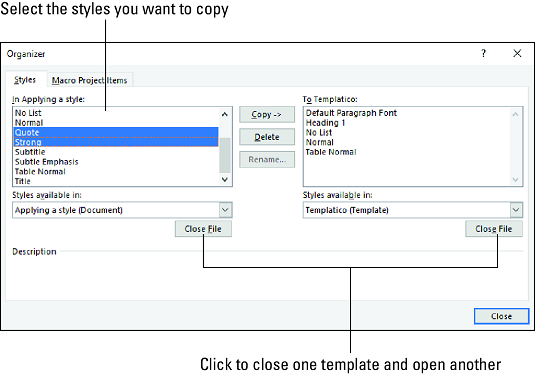
Kopieren von Stilen in eine Vorlage.
Klicken Sie auf die Schaltfläche Datei schließen auf der rechten Seite des Dialogfelds.
Die Schaltfläche ändert ihren Namen und wird zur Schaltfläche Datei öffnen.
Klicken Sie auf die Schaltfläche Datei öffnen und suchen Sie im Dialogfeld Öffnen die Vorlage, in die Sie Stile kopieren möchten, und wählen Sie sie aus. Klicken Sie dann auf die Schaltfläche Öffnen.
Die Namen der Stile in der ausgewählten Vorlage werden auf der rechten Seite des Dialogfelds Organizer angezeigt.
Klicken Sie im Dialogfeld „Organisieren“ bei gedrückter Strg-Taste, um die Namen der Stile auf der linken Seite des Dialogfelds auszuwählen, die Sie in die auf der rechten Seite des Dialogfelds aufgeführte Vorlage kopieren möchten.
Wenn Sie auf die Namen klicken, werden sie hervorgehoben.
Klicken Sie auf die Schaltfläche Kopieren.
Die Namen der kopierten Stile werden auf der rechten Seite des Dialogfelds Organizer angezeigt.
Click the Close button and click Save when Word asks whether you want to save the new styles in the template.
Opening a Word template so that you can modify it
Follow these steps to open a template in Word and be able to modify it:
On the File tab, choose Open.
You see the Open window.
Click This PC.
Click the Browse button.
In the Open dialog box, go to the Templates folder where you store templates.
Select the template.
Click the Open button.
The template opens in the Word window. Style modifications that you make in the template become available to all documents that were fashioned from the template.
Modifying, deleting, and renaming styles in Word templates
Modify, delete, and rename styles in a template the same way you do those tasks to styles in a document. However, in the Modify Style dialog box, select the New Documents Based on This Template option button before clicking OK.
Your style modifications will apply to all documents you create in the future with your template. For the style modifications to take effect in documents you already created with your template, tell Word to automatically update document styles in those documents. Follow these steps:
Save and close your template if it is still open.
If any documents you fashioned from the template are open, close them as well.
Open a document that you want to update with the style modifications you made to the template.
Wechseln Sie zur Registerkarte Entwickler.
Um diese Registerkarte bei Bedarf anzuzeigen, öffnen Sie die Registerkarte Datei, wählen Sie Optionen, wechseln Sie im Dialogfeld Word-Optionen zur Kategorie Menüband anpassen, aktivieren Sie das Kontrollkästchen Entwicklertools, und klicken Sie auf OK.
Klicken Sie auf die Schaltfläche Dokumentvorlage.
Das Dialogfeld Vorlagen und Add-Ins wird geöffnet. Es sollte den Pfad zum Ordner "Vorlagen" und die von Ihnen geänderte Vorlage auflisten. Wenn die falsche Vorlage aufgeführt ist, klicken Sie auf die Schaltfläche Anhängen und wählen Sie die richtige Vorlage im Dialogfeld Vorlage anhängen aus.
Aktivieren Sie das Kontrollkästchen Dokumentstile automatisch aktualisieren.
OK klicken.
Word 2019 mitteilen, wo Vorlagen gespeichert sind
Wenn Sie eine Vorlage zum ersten Mal erstellen, speichert Word sie in diesem Ordner:
- C:\Benutzer\Benutzername\Dokumente\Benutzerdefinierte Office-Vorlagen
In früheren Versionen von Word wurden Vorlagen jedoch in einem dieser Ordner gespeichert:
- C:\Benutzer\Eigentümer\Dokumente\Benutzerdefinierte Office-Vorlagen
- C:\Benutzer\Benutzername\AppData\Roaming\Microsoft\Templates
Um alle Ihre Vorlagen an einem Ort zu speichern , verschieben Sie sie entweder in den Ordner C:\Benutzer\Benutzername\Dokumente\Custom Office-Vorlagen oder teilen Sie Word mit, wo Sie Vorlagen lieber speichern möchten.
Führen Sie diese Schritte aus, um Word 2019 mitzuteilen, wo Sie Vorlagen auf Ihrem Computer aufbewahren:
Wählen Sie auf der Registerkarte Datei die Option Optionen.
Das Dialogfeld Word-Optionen wird geöffnet.
Gehen Sie in die Kategorie Speichern.
Geben Sie im Textfeld Standardspeicherort für persönliche Vorlagen den Pfad zu dem Ordner ein, in dem Sie Vorlagen vorzugsweise speichern möchten.
OK klicken.
Anhängen einer anderen Vorlage an ein Word-Dokument
Das passiert in den besten Familien. Sie erstellen oder erhalten ein Dokument, nur um festzustellen, dass die falsche Vorlage daran angehängt ist. In Zeiten wie diesen bietet Ihnen Word die Möglichkeit, die Vorlagen zu wechseln. Folge diesen Schritten:
Klicken Sie auf der Registerkarte Entwickler auf die Schaltfläche Dokumentvorlage.
Das Dialogfeld Vorlagen und Add-Ins wird angezeigt. Wenn die Registerkarte Entwicklertools nicht auf Ihrem Bildschirm angezeigt wird, wechseln Sie zur Registerkarte Datei, wählen Sie Optionen, besuchen Sie die Kategorie Menüband anpassen im Dialogfeld Word-Optionen, aktivieren Sie das Kontrollkästchen Entwicklertools, und klicken Sie auf OK.
Klicken Sie auf die Schaltfläche Anhängen, um das Dialogfeld Vorlage anhängen zu öffnen.
Suchen und wählen Sie die gewünschte Vorlage aus und klicken Sie auf die Schaltfläche Öffnen.
Sie kehren zum Dialogfeld Vorlagen und Add-Ins zurück, in dem der Name der ausgewählten Vorlage im Feld Dokumentvorlage angezeigt wird.
Aktivieren Sie das Kontrollkästchen Dokumentstile automatisch aktualisieren.
Dadurch wird Word angewiesen, die Formatvorlagen aus der neuen Vorlage auf Ihr Dokument anzuwenden.
OK klicken.