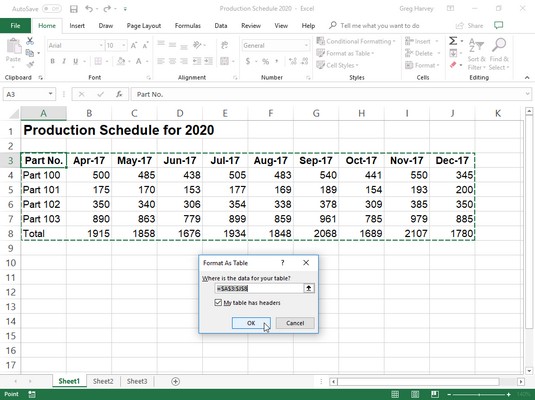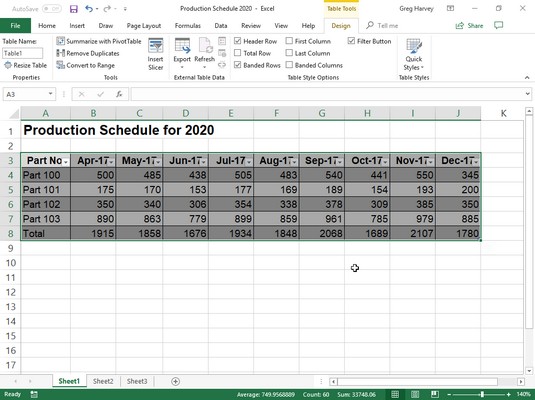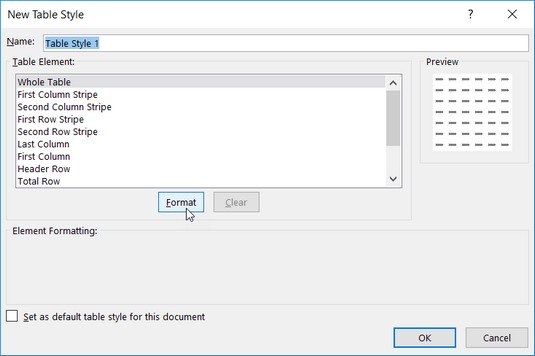Hier ist eine Formatierungstechnik zum Formatieren in Excel2019, bei der Sie keine vorherige Zellenauswahl vornehmen müssen. (Irgendwie, oder?) Die Funktion Als Tabelle formatieren ist so automatisch, dass sich der Zellencursor nur innerhalb der Datentabelle befinden muss, bevor Sie auf die Befehlsschaltfläche Als Tabelle formatieren in der Gruppe Stile auf der Registerkarte Start klicken. Wenn Sie in Excel 20129 auf die Befehlsschaltfläche Als Tabelle formatieren klicken, wird die ziemlich umfangreiche Galerie für Tabellenstile geöffnet, in der die Formatierungsminiaturen in drei Abschnitte unterteilt sind – Hell, Mittel und Dunkel –, von denen jeder die Intensität der Farben beschreibt, die von den verschiedenen Formaten verwendet werden.
Sobald Sie auf eine der Miniaturansichten zur Tabellenformatierung in dieser Tabellenstile-Galerie klicken, schätzt Excel den Zellbereich der Datentabelle, auf die sie angewendet werden soll (angezeigt durch den Rahmen um ihren Umfang), und das Format als Tabelle Dialogfeld erscheint.
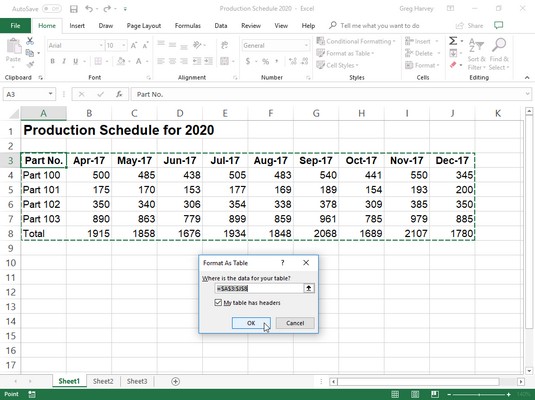
Auswählen eines Formats aus der Galerie „Tabellenstile“ und Angabe seines Bereichs im Dialogfeld „Als Tabelle formatieren“.
Dieses Dialogfeld enthält ein Textfeld Wo sind die Daten für Ihre Tabelle, das die Adresse des derzeit vom Auswahlrahmen ausgewählten Zellbereichs und ein Kontrollkästchen Meine Tabelle enthält Kopfzeilen anzeigt.
Wenn Excel den Bereich der Datentabelle, die Sie in Excel 2019 formatieren möchten, nicht richtig errät, ziehen Sie durch den Zellbereich, um den Auswahlrahmen und die Bereichsadresse im Textfeld Wo befinden sich die Daten für Ihre Tabelle anzupassen. Wenn Ihre Datentabelle keine Spaltenüberschriften verwendet oder wenn die Tabelle solche enthält, Excel aber trotzdem nicht möchten, dass jeder Spaltenüberschrift Filter-Dropdown-Schaltflächen hinzugefügt werden, deaktivieren Sie das Kontrollkästchen Meine Tabelle enthält Überschriften, bevor Sie auf das OK-Taste.
Die Tabellenformate im Katalog Tabellenformatvorlagen sind nicht verfügbar, wenn Sie mehrere nicht benachbarte Zellen auswählen, bevor Sie auf die Befehlsschaltfläche Als Tabelle formatieren auf der Registerkarte Start klicken.
Nachdem Sie im Dialogfeld Als Tabelle formatieren auf die Schaltfläche OK geklickt haben, wendet Excel die Formatierung der Miniaturansicht, auf die Sie in der Galerie geklickt haben, auf die Datentabelle an. Darüber hinaus wird die Registerkarte Entwurf unter der kontextabhängigen Registerkarte Tabellentools am Ende des Menübands angezeigt, und die Tabelle wird mit dem Schnellanalysetool in der unteren rechten Ecke ausgewählt.
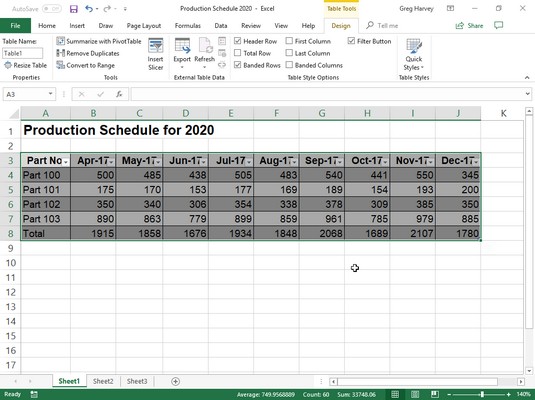
Nachdem Sie ein Format aus der Galerie Tabellenstile ausgewählt haben, wird die Registerkarte Entwurf unter der kontextabhängigen Registerkarte Tabellentools angezeigt.
Auf der Registerkarte Design können Sie die Live-Vorschau verwenden, um zu sehen, wie Ihre Tabelle aussehen würde. Klicken Sie einfach auf die Fortsetzungsschaltfläche Tabellenstile auf der Registerkarte Entwurf der Multifunktionsleiste (oder Schnellstile-Schaltfläche, wenn sie angezeigt wird) und positionieren Sie dann den Mauszeiger über einer der Formatminiaturen in der Dropdown-Palette Tabellenstile, um die Daten in Ihrem Tabelle in diesem Tabellenformat angezeigt. Klicken Sie auf die Schaltfläche mit dem nach unten weisenden Dreieck, um neue Zeilen mit Tabellenformaten in der Gruppe Tabellenstile nach oben zu scrollen; Klicken Sie auf die Schaltfläche mit dem nach oben zeigenden Dreieck, um in den Zeilen nach unten zu scrollen, ohne die Galerie Tabellenstile zu öffnen und möglicherweise die tatsächliche Datentabelle im Arbeitsblattbereich zu verdecken. Klicken Sie auf die Schaltfläche Mehr (die Schaltfläche mit der horizontalen Leiste über dem nach unten zeigenden Dreieck), um die Tabellengalerie erneut anzuzeigen, und fahren Sie dann mit der Maus über die Miniaturansichten in den Bereichen Hell, Mittel,
Wenn Sie einer der Datentabellen in Ihrer Arbeitsmappe ein Format im Katalog Tabellenstile zuweisen, weist Excel 2019 dieser Tabelle automatisch einen generischen Bereichsnamen (Tabelle1, Tabelle2 usw.) zu. Sie können das Textfeld Tabellenname in der Gruppe Eigenschaften auf der Registerkarte Entwurf verwenden, um die Datentabelle umzubenennen, um ihr einen aussagekräftigeren Bereichsnamen zu geben.
Sie können auch die Option Excel 2019-Tabellen im Tool Schnellanalyse verwenden, um Ihre Arbeitsblattdaten als Tabelle zu formatieren. Wählen Sie einfach die Tabellendaten (einschließlich Überschriften) als Zellbereich im Arbeitsblatt aus und klicken Sie dann auf die Option Tabellen im Schnellanalyse-Tool, gefolgt von der Option Tabelle unten ganz am Anfang der Tabellenoptionen. Excel weist Ihrer Tabelle dann den Tabellenstil Medium 9 zu, während Sie gleichzeitig die Registerkarte Design in der Multifunktionsleiste auswählen. Wenn Ihnen dieser Tabellenstil nicht allzu sehr gefällt, können Sie die Live-Vorschau in der Galerie "Tabellenstile" auf dieser Registerkarte verwenden, um die gewünschte Tabellenformatierung zu finden.
Anpassen von Tabellenformaten in Excel 2019
Excel 2019 hat eine Menge großartiger Funktionen . Neben der Möglichkeit, ein neues Format aus der Galerie Tabellenstile auszuwählen, enthält die Registerkarte Design eine Gruppe Tabellenstiloptionen mit einer Reihe von Kontrollkästchen, mit denen Sie das Aussehen des ausgewählten Tabellenformats in Excel 2019 noch weiter anpassen können:
- Kopfzeile , um die oberste Zeile mit den Beschriftungen anzuzeigen, die den Datentyp in jeder Spalte identifizieren, sowie die Filterschaltflächen zum Sortieren und Filtern von Daten in der ersten Zeile der Tabelle. (Dieses Kontrollkästchen ist standardmäßig aktiviert.)
- Summenzeile , damit Excel am Ende der Tabelle eine Summenzeile hinzufügt, die die Summen jeder Spalte anzeigt, die Werte enthält. Um eine andere Statistikfunktion auf die Werte in einer bestimmten Spalte anzuwenden, klicken Sie auf die Zelle in der Summenzeile dieser Spalte, um eine Dropdown-Listenschaltfläche anzuzeigen, und wählen Sie dann die Funktion — Durchschnitt, Anzahl, Anzahl Zahlen, Max, Min, Summe, StdAbw ( Standardabweichung) oder Var (Abweichung).
- Gebänderte Zeilen , damit Excel jede zweite Zeile in der Tabelle schattiert.
- Erste Spalte , damit Excel die Zeilenüberschriften in der ersten Spalte der Tabelle fett anzeigt.
- Letzte Spalte , damit Excel die Zeilenüberschriften in der letzten Spalte der Tabelle fett anzeigt.
- Gebänderte Spalten , damit Excel jede andere Spalte in der Tabelle schattiert.
- Filterschaltfläche , damit Excel Dropdown-Schaltflächen rechts neben den Einträgen anzeigt, wenn die Kopfzeile der Tabelle angezeigt wird, mit denen Sie die Daten in dieser Spalte sortieren und filtern können. (Dieses Kontrollkästchen ist standardmäßig aktiviert.)
Wenn Sie mit der Auswahl und/oder Anpassung der Formatierung Ihrer Datentabelle fertig sind, klicken Sie auf eine Zelle außerhalb der Tabelle, um die kontextbezogene Registerkarte Tabellentools (mit ihrer Registerkarte Entwurf) aus dem Menüband zu entfernen. Wenn Sie später mit der Formatierung der Tabelle weiter experimentieren möchten, klicken Sie auf eine der Zellen der Tabelle, um die Registerkarte Entwurf der Tabellentools am Ende des Menübands erneut anzuzeigen.
Erstellen eines neuen benutzerdefinierten Tabellenstils in Excel 2019
Excel 2019 lets you create your own custom styles to add to the Tables Styles gallery and use in formatting your worksheet tables. Once created, a custom Table Style not only applies just the kind of formatting you want for your worksheet tables but can also be reused on tables of data in any worksheet you create or edit in the future. You can even designate one of the custom styles you create as the new Table Style default for your workbook so that it’s automatically applied when you later format a data table in its worksheets with the Tables option on the Quick Analysis toolbar.
To create a custom Table Style in Excel 2019, you follow these steps:
Format the data in your worksheet as a table using one of the existing styles.
Klicken Sie auf der kontextabhängigen Registerkarte Entwurf der Registerkarte Tabellentool auf die Dropdown-Schaltfläche Tabellenstile Mehr und wählen Sie dann die Option Neuer Tabellenstil unten in der Galerie aus.
Das Dialogfeld Neuer Tabellenstil wird angezeigt.
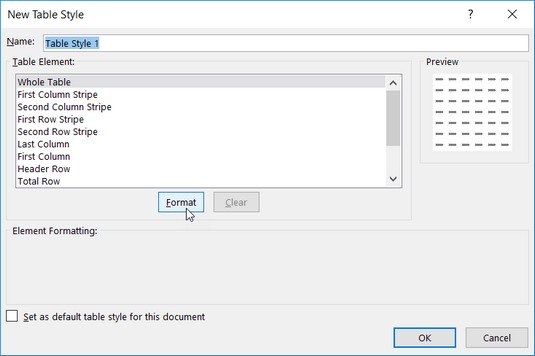
Verwenden Sie die Optionen im Dialogfeld „Neuer Tabellenstil“, um einen neuen benutzerdefinierten Tabellenstil zu erstellen, der der Galerie „Tabellenstile“ hinzugefügt wird.
Ersetzen Sie den generischen Tabellenstilnamen Tabellenstil 1 durch einen aussagekräftigeren Namen im Textfeld Name.
Ändern Sie jede der einzelnen Tabellenkomponenten im Listenfeld Tabellenelemente (von Ganze Tabelle bis Letzte Gesamtzelle) mit der benutzerdefinierten Formatierung, die Sie in Ihren neuen benutzerdefinierten Tabellenstil aufnehmen möchten.
Um die Formatierung für ein Tabellenelement anzupassen, wählen Sie seinen Namen im Listenfeld Tabellenelement aus. Nachdem Sie das Element ausgewählt haben, klicken Sie auf die Schaltfläche Format, um das Dialogfeld Zellen formatieren zu öffnen, in dem Sie den Schriftstil und/oder die Farbe des Elements auf der Registerkarte Schriftart, den Rahmenstil und/oder die Farbe auf der Registerkarte Rahmen oder den Fülleffekt ändern können und/oder Farbe auf der Registerkarte Füllen.
Beachten Sie, dass Sie beim Anpassen eines ersten oder zweiten Spalten- oder Zeilenstreifenelements (das die Schattierung oder das Banding der Tabellenspalte oder -zeile steuert) zusätzlich zum Ändern der Füllung für das Banding auf der Registerkarte Füllung des Dialogfelds Zellen formatieren auch Erhöhen Sie die Anzahl der Spalten oder Zeilen, die gebändert werden, indem Sie die Zahl in der Dropdown-Liste Stripe-Größe erhöhen, die angezeigt wird, wenn Sie eines der Stripe-Elemente auswählen.
Wenn Sie einem bestimmten Tabellenelement eine neue Formatierung zuweisen, zeigt Excel eine Beschreibung der Formatierungsänderung unter der Überschrift Elementformatierung des Dialogfelds Neuer Tabellenstil an, solange dieses Tabellenelement im Listenfeld Tabellenelement ausgewählt bleibt. Wenn Sie einem bestimmten Element eine neue Füllfarbe hinzufügen, wird diese Farbe im Vorschaubereich dieses Dialogfelds angezeigt, unabhängig davon, welche Komponente im Listenfeld Tabellenelement ausgewählt ist.
(Optional) Wenn Ihr neuer benutzerdefinierter Tabellenstil zum Standardtabellenstil für alle Datentabellen werden soll, die Sie in Ihrer Arbeitsmappe formatieren, aktivieren Sie das Kontrollkästchen Als Standardtabellenstil für dieses Dokument festlegen.
Klicken Sie auf die Schaltfläche OK, um die Einstellungen für Ihren neuen benutzerdefinierten Tabellenstil zu speichern und das Dialogfeld Neuer Tabellenstil zu schließen.
Sobald Sie das Dialogfeld Neuer Tabellenstil schließen, wird eine Miniaturansicht des neuen benutzerdefinierten Tabellenstils, den Sie gerade erstellt haben, ganz am Anfang der abgeschnittenen Tabellenstile-Galerie angezeigt, die auf der Registerkarte Design der Schriftart Tabellentools angezeigt wird. Sie können dann den neu erstellten Stil auf die aktuell ausgewählte Datentabelle anwenden (die Beispieltabelle, die Sie formatieren, um den neuen Stil zu erstellen), indem Sie auf diese Miniaturansicht klicken. Wenn Sie das nächste Mal die gesamte Galerie Tabellenstile öffnen, um andere Tabellen mit Daten zu formatieren, die Sie zu Ihren Arbeitsblättern hinzufügen, wird die Miniaturansicht des von Ihnen erstellten benutzerdefinierten Stils in einem eigenen benutzerdefinierten Abschnitt ganz oben in der Galerie angezeigt.
Wenn Sie im benutzerdefinierten Tabellenstil Änderungen an der Füllformatierung für das erste oder zweite Spaltenstreifenelement vorgenommen haben, vergessen Sie nicht, das Kontrollkästchen Zeilen mit Bändern im Abschnitt Tabellenstiloptionen auf der Registerkarte Tabellentools-Design zu aktivieren, damit es im . angezeigt wird formatierte Datentabelle. Auch wenn Sie Änderungen am ersten oder zweiten Zeilenstreifen vorgenommen haben, müssen Sie das Kontrollkästchen Banded Rows aktivieren, damit diese Formate angezeigt werden.
Um weitere Änderungen vorzunehmen, kopieren Sie (um seine Einstellungen als Grundlage für einen neuen benutzerdefinierten Stil zu verwenden), löschen Sie einen benutzerdefinierten Stil oder fügen Sie einen benutzerdefinierten Stil zur Symbolleiste der Schnellanalyse hinzu, klicken Sie mit der rechten Maustaste auf das Miniaturbild in der Galerie Tabellenstile und wählen Sie dann die Option Ändern, Duplizieren, Löschen oder Galerie zur Symbolleiste für den Schnellzugriff hinzufügen im Kontextmenü. Hier erfahren Sie, wie Sie Excel-Tabellen aus OneDrive freigeben .